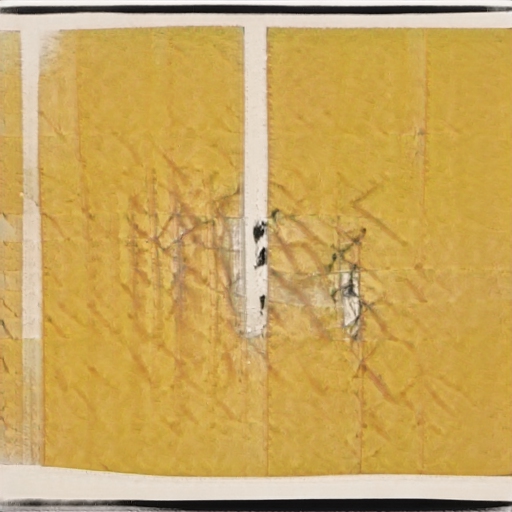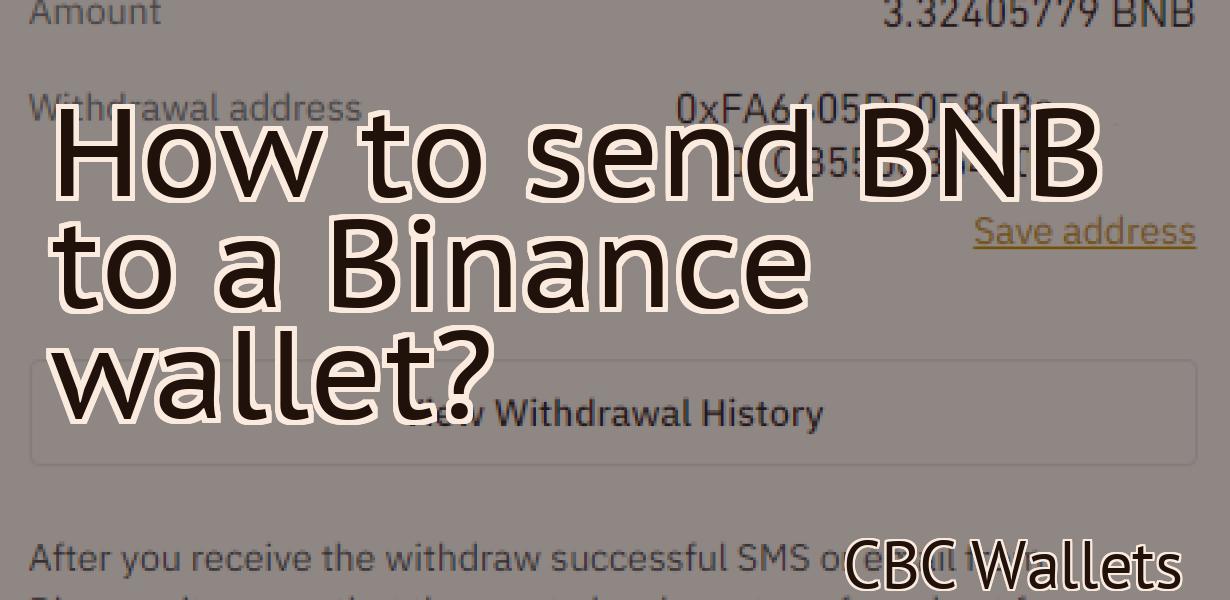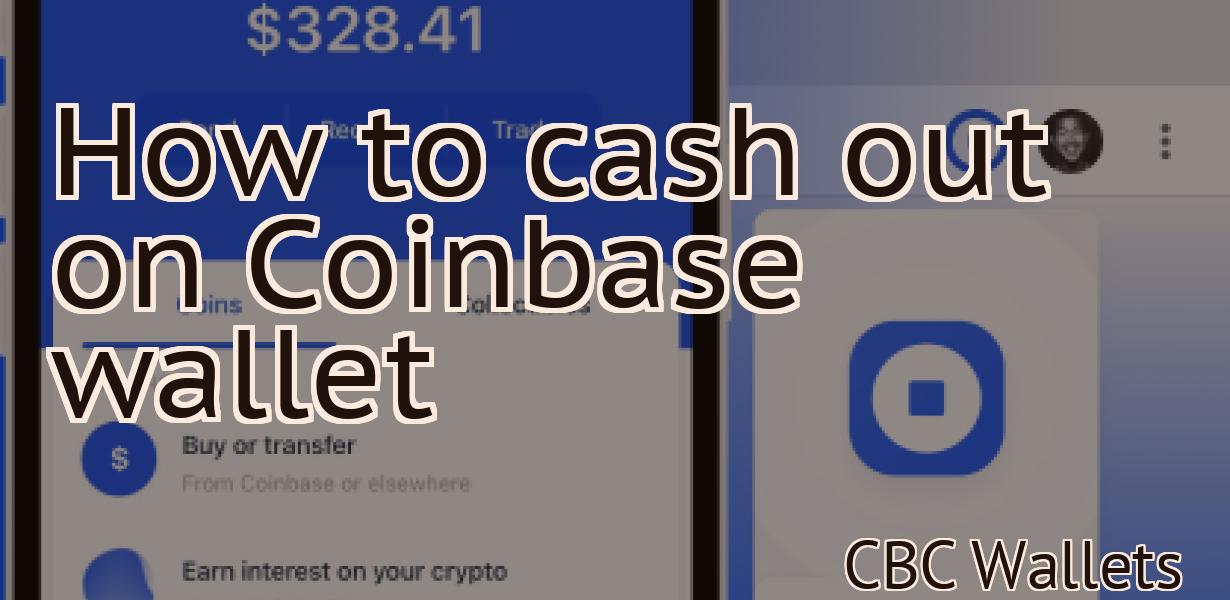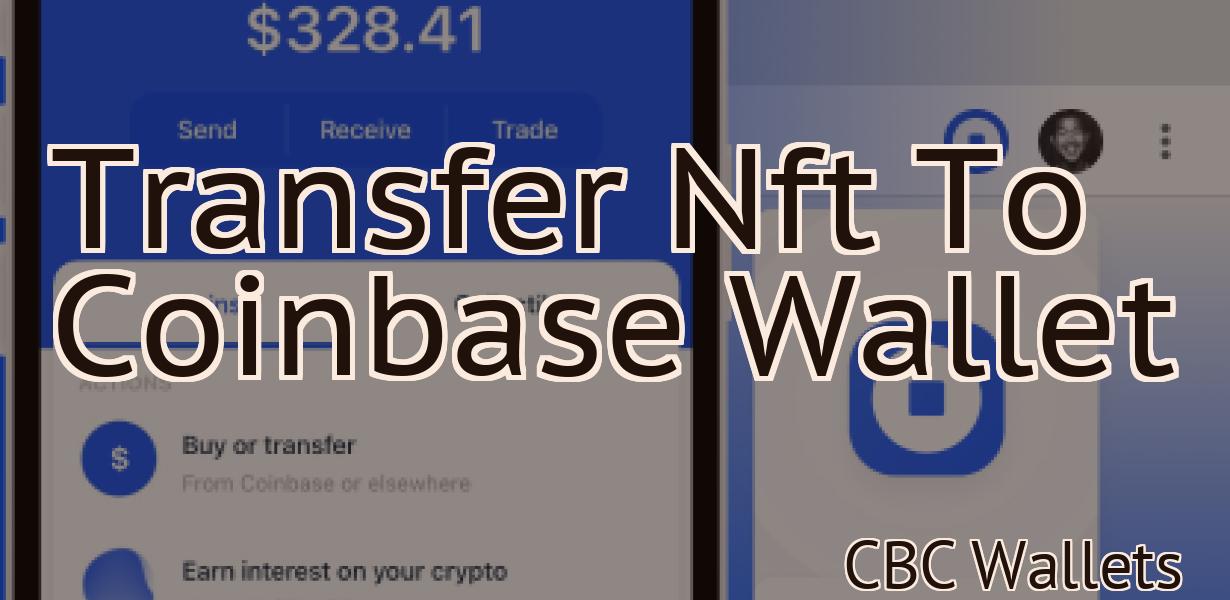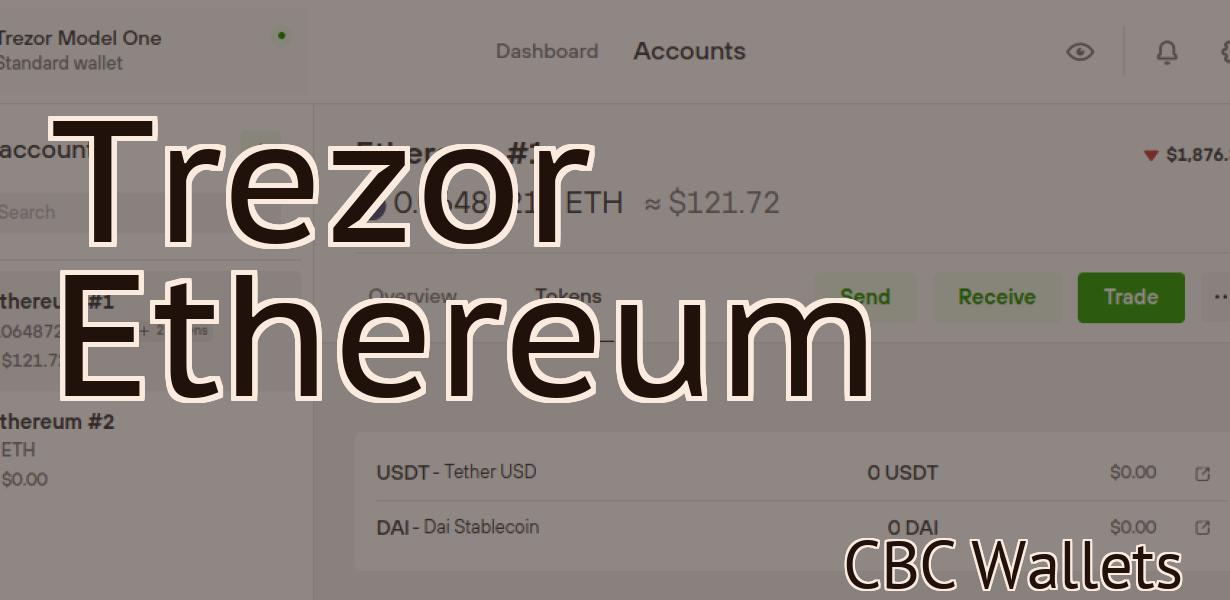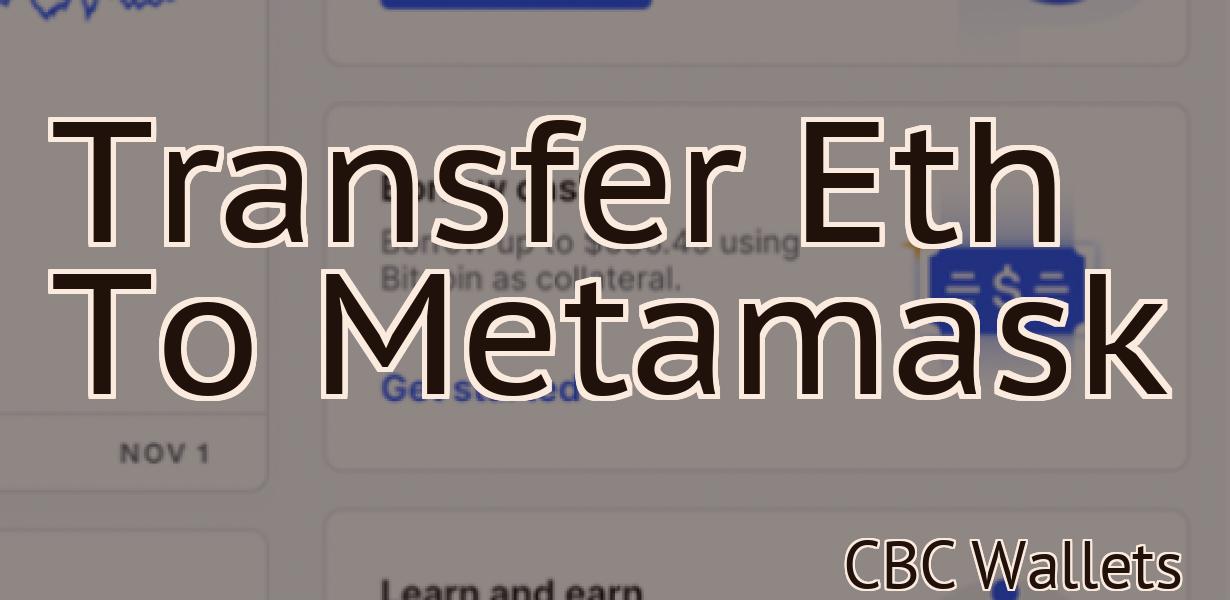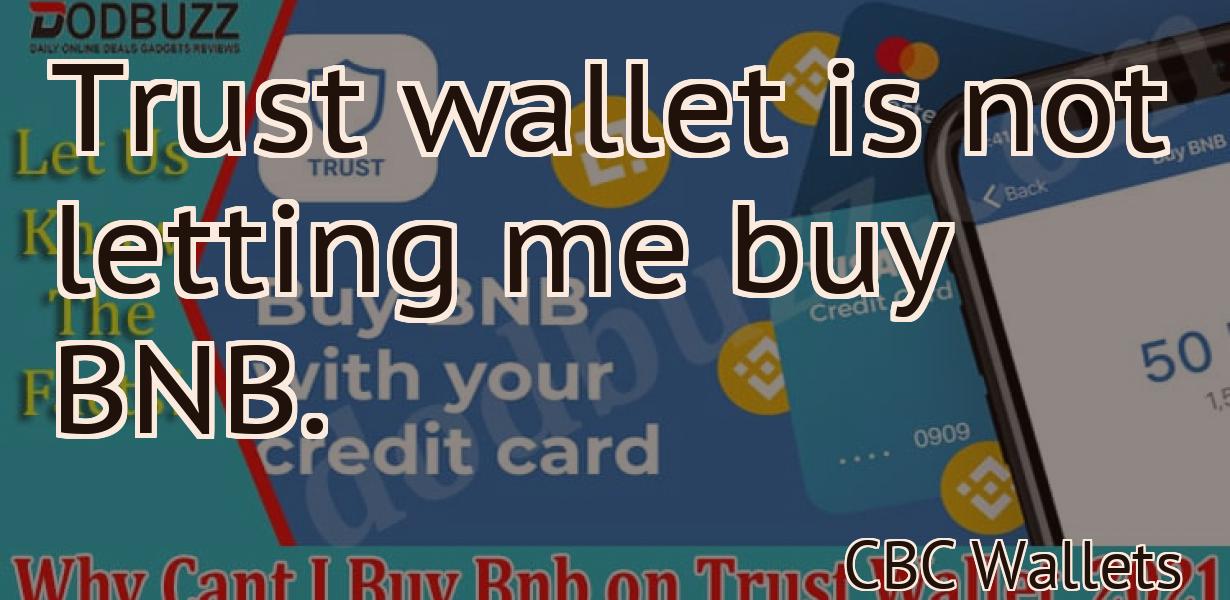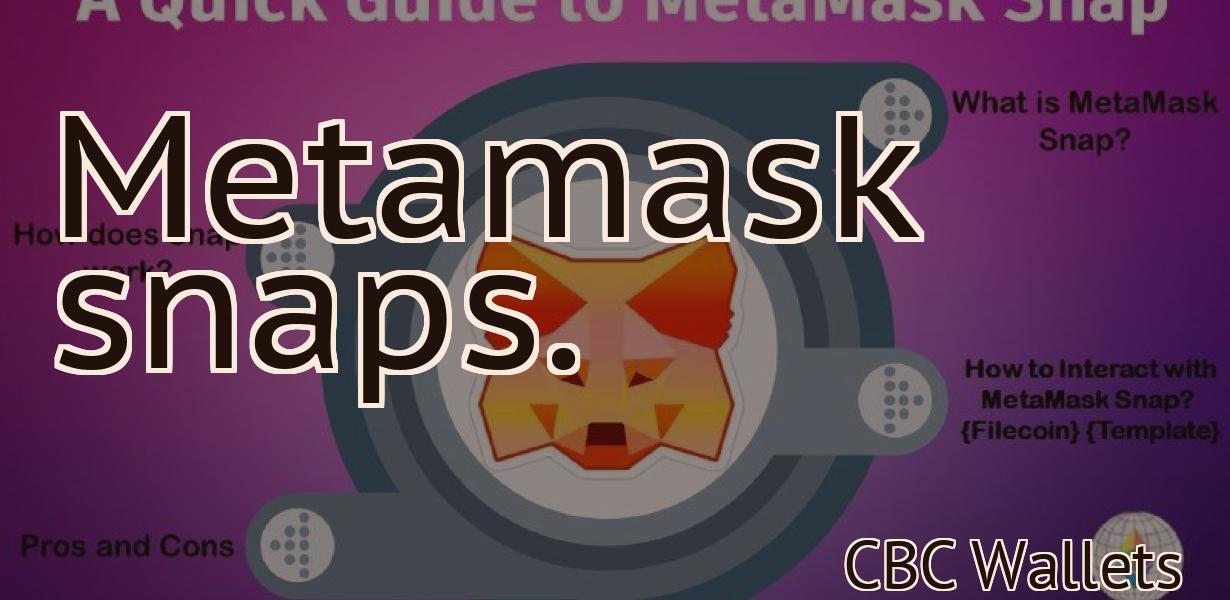To begin, connect and unlock your Ledger wallet.
If you're looking to get started with using a Ledger wallet, this article will walk you through the process of connecting and unlocking your device. After reading this, you'll be ready to start using your Ledger wallet to manage your cryptocurrency assets.
How to connect and unlock your Ledger Wallet
To connect your Ledger Wallet to your computer, follow these steps:
1. Open the Ledger Wallet application on your computer.
2. Click on the three lines in the top left corner of the application.
3. Click on "Settings."
4. Click on "Connected devices."
5. Choose your Ledger Wallet from the list and click on "Connect."
6. Your Ledger Wallet will now be connected to your computer.
Download the Ledger Wallet App
Ledger Wallet is a mobile app that allows you to manage your cryptocurrencies and assets. It is available for both Android and iOS devices.
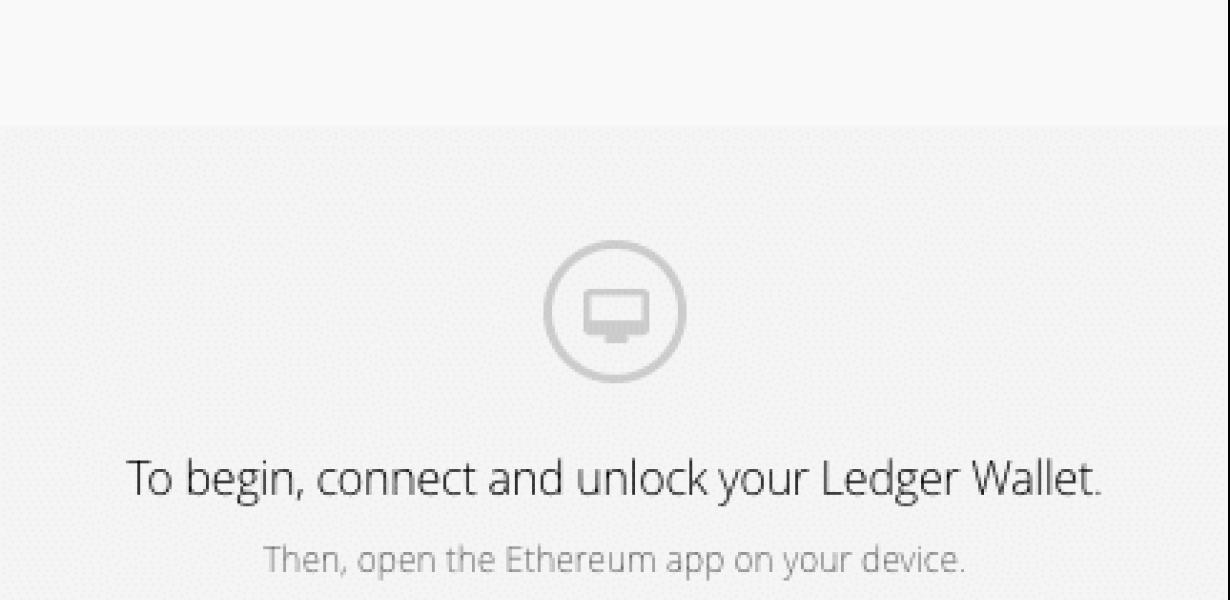
Connect your Ledger device
to your computer
1. Install the Ledger application on your computer.
2. Open the application and click on the "Settings" button.
3. Under the "Ledger device" section, click on the "Connect" button.
4. In the "Connect to" window, enter the IP address or DNS name of your Ledger device.
5. Click on the "Connect" button.
6. The application will now launch the "configuration" wizard.
7. Under the "Ledger device" section, click on the "Advanced" button.
8. On the "Advanced" window, click on the "Trust" button.
9. Click on the "OK" button.
10. The application will now ask you to confirm the trust. Click on the "OK" button.
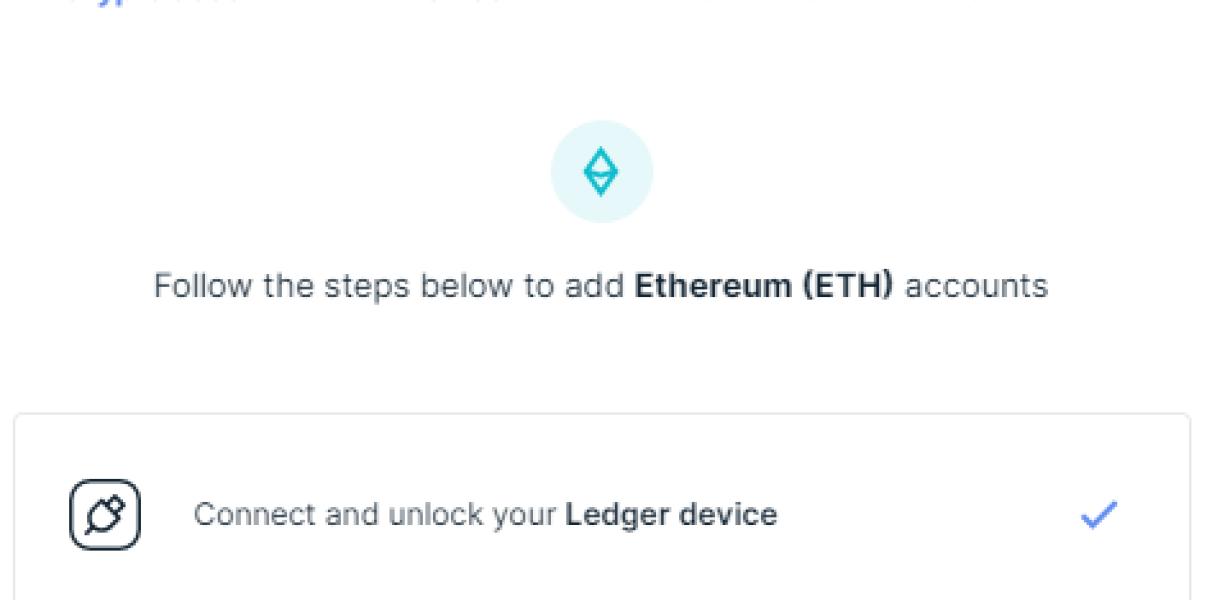
Enter your PIN code
The PIN code is a four-digit number that you need to enter in order to use your debit or credit card.

Open the Ledger Wallet App
1. If you have not already done so, open the Ledger Wallet app on your device.
2. If you have already opened the app, click on the three lines in the top left corner.
3. On the third line from the top, click on “Add Account.”
4. Enter your credentials and click “Next.”
5. On the following screen, select “Ledger Nano S” as your device and click “Next.”
6. On the following screen, confirm your device's identity by clicking on “I am sure!” and then click on “Next.”
7. On the following screen, select your wallet language and click on “Next.”
8. On the following screen, review the terms of use and click on “Accept.”
9. On the following screen, confirm your account creation and click on “Next.”
10. On the following screen, select your preferred currency and click on “Next.”
11. On the following screen, review your account information and click on “Finish.”
Unlock your wallet
If you are not sure how to unlock your wallet, please follow the instructions below.
Log into your Coinbase account. Click "Accounts" in the top menu bar. Click on "My wallets". Find the wallet you want to unlock and click on it. Click on the "Unlock wallet" button. Enter your password and click on the "Submit" button.
Click on "Connect to Ledger Wallet
"
If you are not already connected to the Ledger Wallet, please click on the "Connect to Ledger Wallet" button.
Once you are connected to the Ledger Wallet, please follow the instructions below.
Follow the on-screen instructions
to complete the installation
1. On your computer, open the Adobe programs folder.
2. Double-click Adobe Premiere Pro CC.
3. Click the Adobe Premiere Pro CC icon in the Programs list.
4. Click the Welcome to Adobe Premiere Pro CC! button.
5. Click the Adobe Premiere Pro CC Settings button.
6. Click the General tab.
7. In the User Name field, type your user name.
8. In the Email address field, type your email address.
9. In the Password field, type your password.
10. Click the Sign In button.
11. Click the Join a Creative Cloud Organization button.
12. Enter your organization's activation code in the Code field and click the Join button.
13. Click the OK button.
Your wallet is now unlocked!
Great job! Your wallet is now unlocked.
Start using the Ledger Wallet App
The Ledger Wallet app is available on both iOS and Android. Once you have downloaded the app and set it up, open it and select the “Ledger” tab.
On the Ledger Wallet app, you will need to first set up a new account. To do this, select the “Register” button and follow the instructions.
Once you have registered an account, you will need to select your device type. You can find this information under the “Profile” tab.
Once you have selected your device type, you will need to select your language. The Ledger Wallet app currently supports French, German, Italian, Spanish, and Dutch.
Once you have selected your language, you will need to select your country. The Ledger Wallet app currently supports Argentina, Belgium, Brazil, Canada, Chile, Colombia, Costa Rica, Croatia, Cyprus, Czech Republic, Denmark, Estonia, Finland, France, Germany, Greece, Hungary, Iceland, Ireland, Italy, Latvia, Lithuania, Luxembourg, Malta, Mexico, Netherlands, New Zealand, Norway, Poland, Portugal, Romania, Slovakia, Slovenia, South Africa, Spain, Sweden, Switzerland, Taiwan, Thailand, United Kingdom.
After you have selected your country and language, you will need to create a PIN. The PIN is used to protect your account and transactions. You will need to enter your PIN twice to confirm it.
Finally, you will need to select how you want to receive your cryptocurrency. You can either receive your cryptocurrency as a deposit into your bank account or as a payment on your credit card.
To start using the Ledger Wallet app, open it and select the “Ledger” tab. On the Ledger Wallet app, you will need to first set up a new account. To do this, select the “Register” button and follow the instructions. After you have registered an account, you will need to select your device type. You can find this information under the “Profile” tab. Once you have selected your device type, you will need to select your language. The Ledger Wallet app currently supports French, German, Italian, Spanish, and Dutch. After you have selected your language, you will need to select your country. The Ledger Wallet app currently supports Argentina, Belgium, Brazil, Canada, Chile, Colombia, Costa Rica, Croatia, Cyprus, Czech Republic, Denmark, Estonia, Finland, France, Germany, Greece, Hungary, Iceland, Ireland, Italy, Latvia, Lithuania, Luxembourg, Malta, Mexico, Netherlands, New Zealand, Norway, Poland, Portugal, Romania, Slovakia, Slovenia, South Africa, Spain, Sweden, Switzerland, Taiwan, Thailand, United Kingdom. Finally, you will need to select how you want to receive your cryptocurrency. You can either receive your cryptocurrency as a deposit into your bank account or as a payment on your credit card. To start using the Ledger Wallet app, open it and select the “Ledger” tab.
Get the most out of your Ledger Wallet
There are a few ways to get the most out of your Ledger Wallet.
1. Use it with Bluetooth enabled devices
Your Ledger Wallet can be used with Bluetooth enabled devices, such as smartphones and computers. This allows you to manage your funds and transactions without having to carry around a physical wallet.
2. Use it with other cryptocurrencies
Your Ledger Wallet can also be used to store other cryptocurrencies, such as Bitcoin and Ethereum. This allows you to easily exchange cryptocurrencies between different wallets and platforms.
3. Use it with a hardware wallet
Your Ledger Wallet can also be used with a hardware wallet, such as the Trezor Wallet. This allows you to store your cryptocurrencies more securely and protect them from cyber threats.
Tips for using Ledger Wallet
There are a few things to keep in mind when using a Ledger wallet:
1. Always keep your credentials safe: Keep your credentials safe and never share them with anyone.
2. Backup your wallet: It is always advisable to make a backup of your wallet, in case something happens to your device.
3. Only use trusted sites: Only use trusted websites when accessing your Ledger wallet.
How to keep your Ledger Wallet safe
There are a few things you can do to help keep your Ledger Wallet safe:
1. Use a strong password
2. Store your Ledger Wallet in a safe place
3. Keep your Ledger Wallet away from unauthorized access