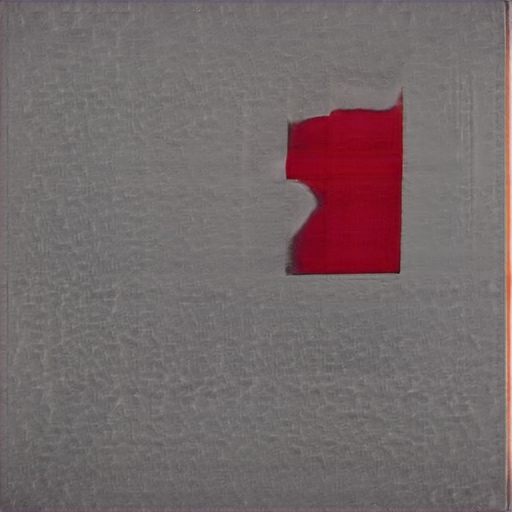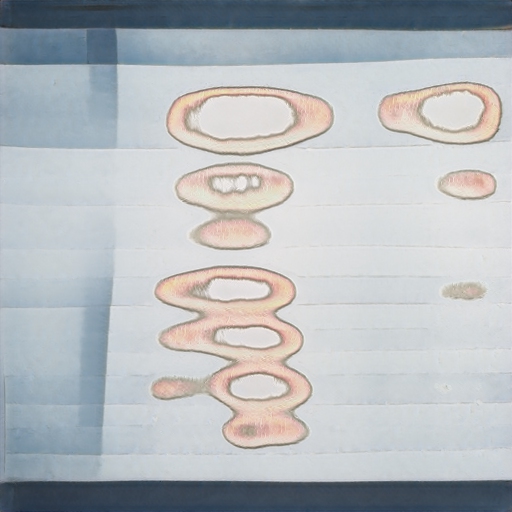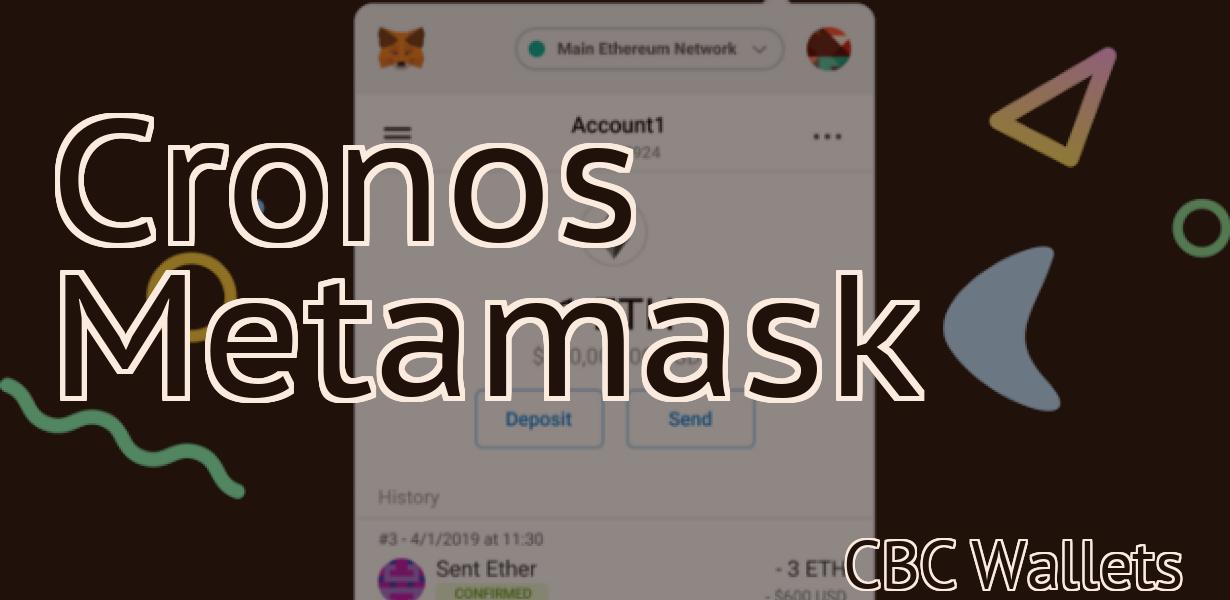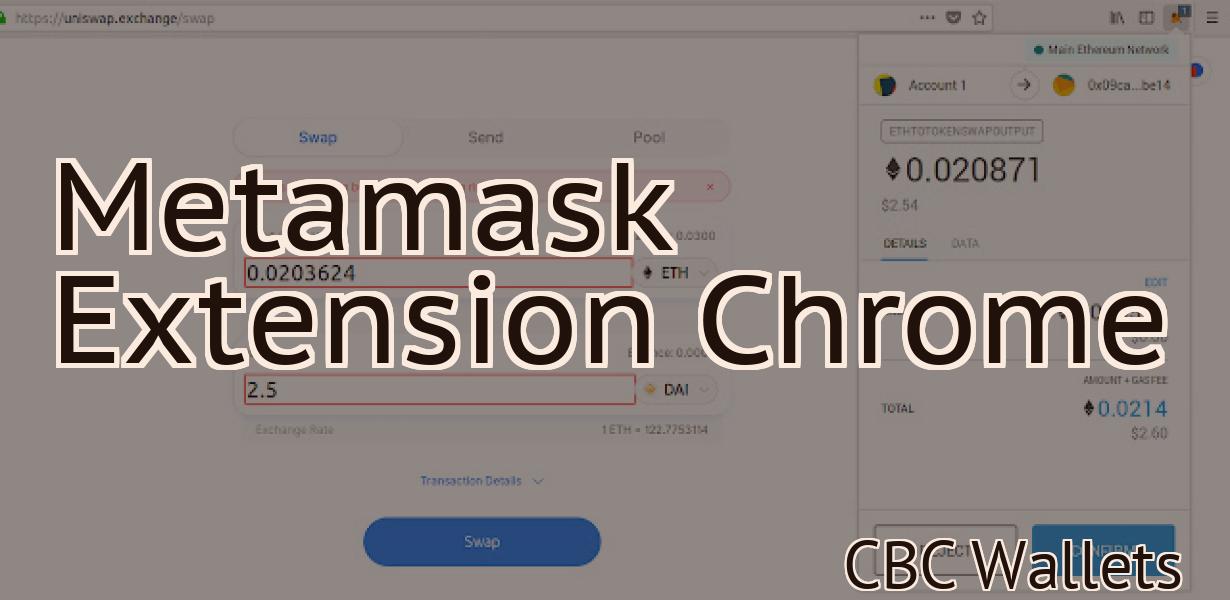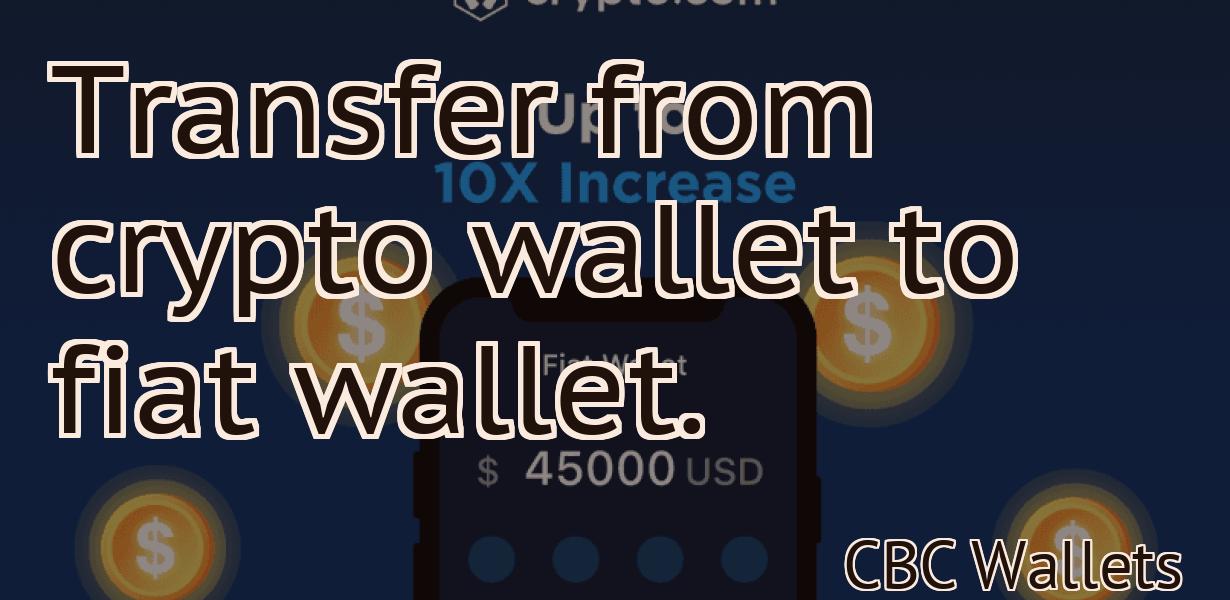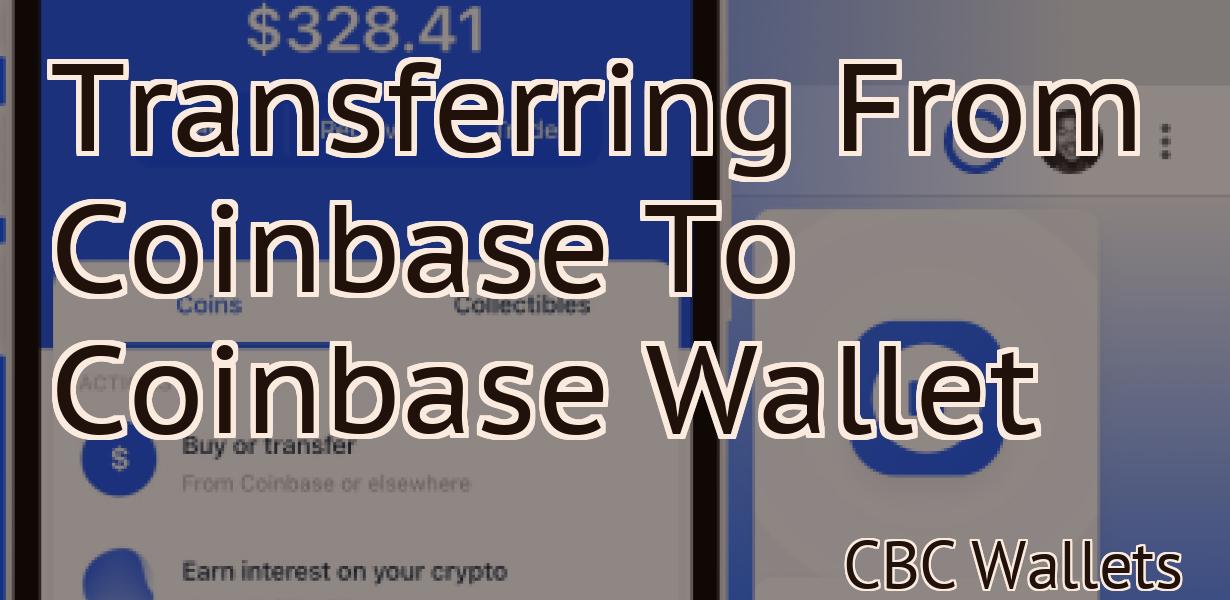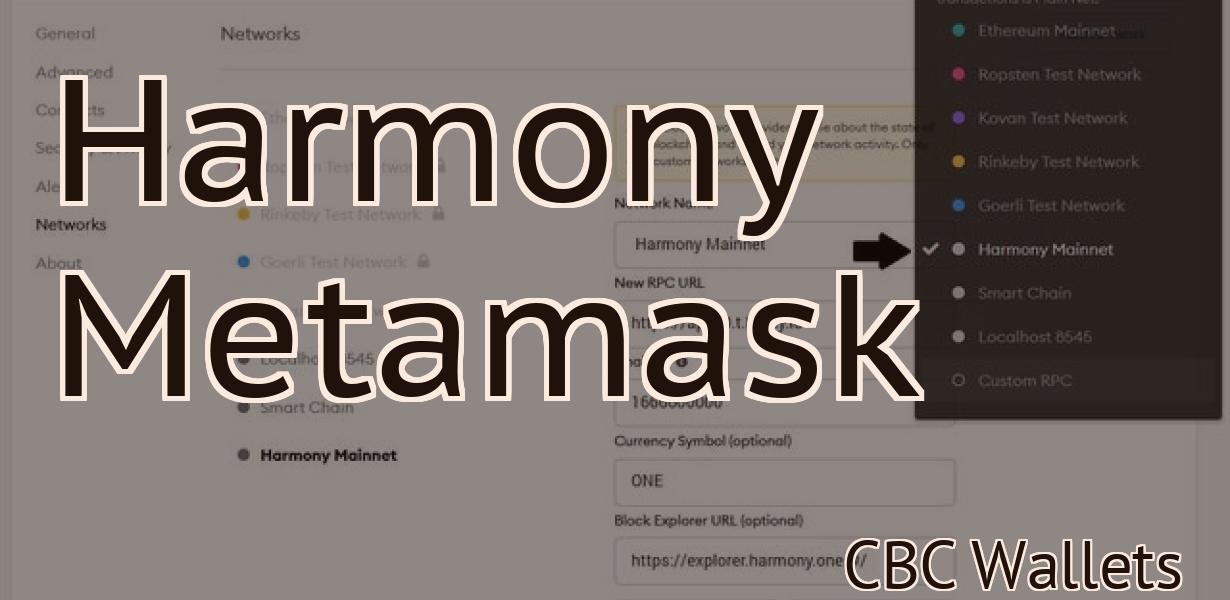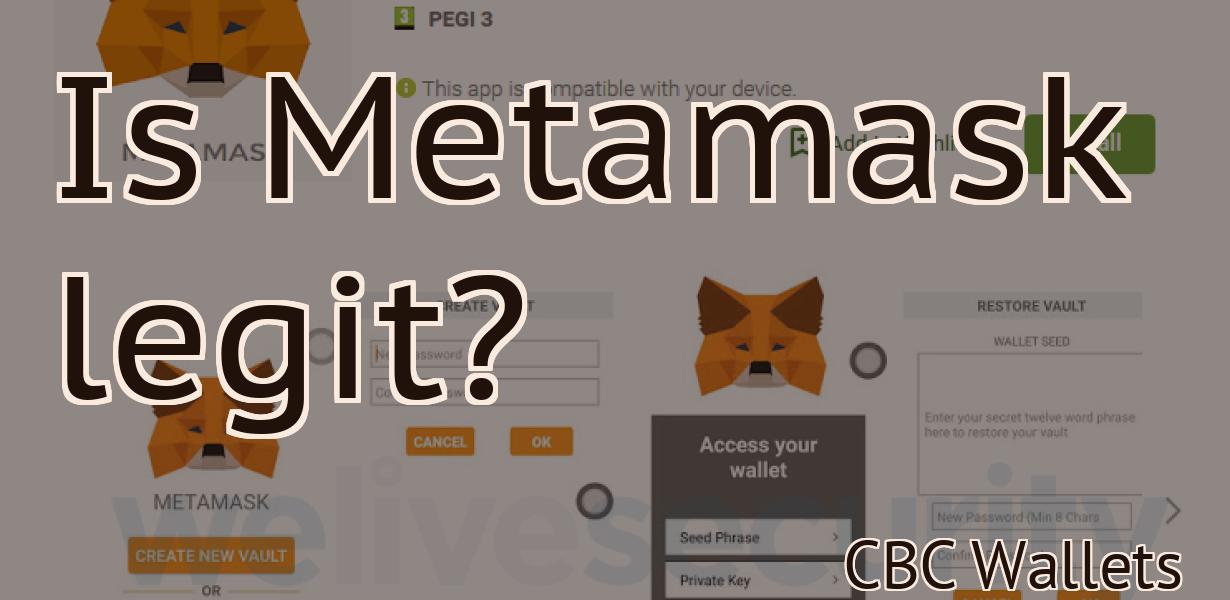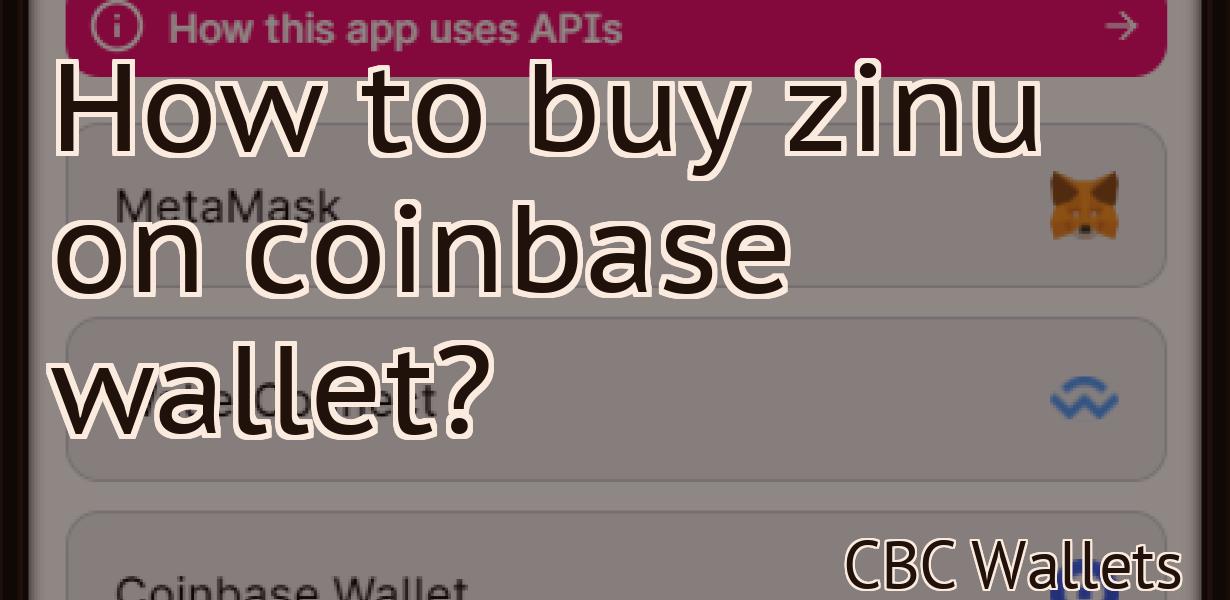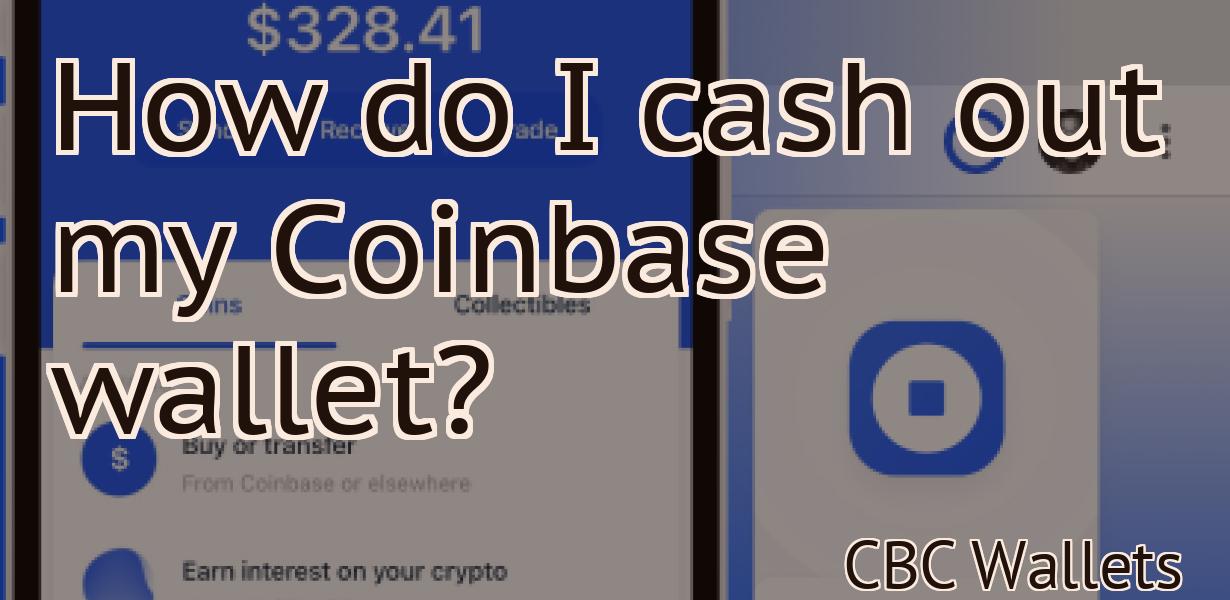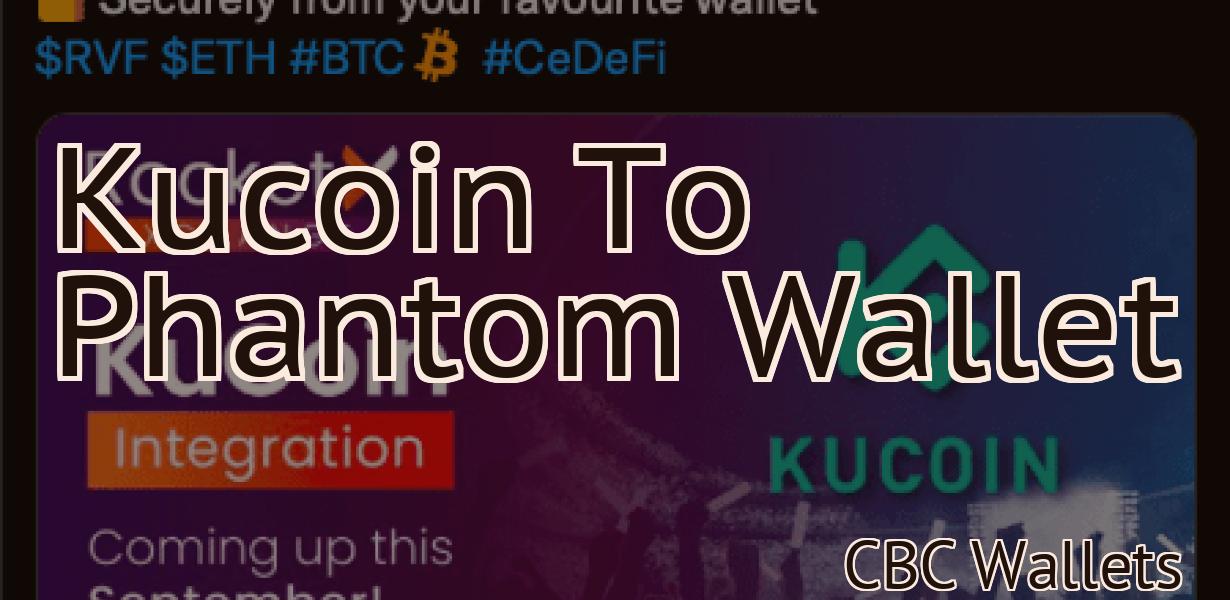Connect Crypto.com To Metamask
If you're a fan of Crypto.com, you might be interested in connecting it to your Metamask account. Here's how to do it!
How to Connect Crypto.com to Metamask
1. Open Metamask and click on the three lines in the top right corner.
2. Select "Add Account."
3. Enter Crypto.com in the "Email" field and click on the "Create Account" button.
4. Verify your account by clicking on the "Verify Email" button.
5. Select the "Metamask" tab.
6. Click on the "Connect" button next to Crypto.com.
7. You will be prompted to enter your Metamask credentials. Click on the "Connect" button again to finish.
Connecting Crypto.com to Metamask
To connect your Crypto.com account to your Metamask account, follow these steps:
1. On Crypto.com, click the three lines in the top left corner of the screen.
2. In the "Settings" tab, under "Accounts and Accounts Settings," click on the "Metamask" button.
3. In the "Metamask" window, click on the "Add Account" button.
4. In the "Add Account" window, enter your Metamask credentials and click on the "Connect" button.
5. Your Crypto.com account will now be connected to your Metamask account.
Connecting Your Crypto.com Wallet to Metamask
If you already have a Crypto.com Wallet, you can connect it to Metamask by following these steps:
Download and install Metamask on your computer. If you don’t have Metamask yet, sign up for a free account at Metamask.com. Open the Metamask application and click on the “Add Wallet” button. In the “Add Wallet” window, select the Crypto.com Wallet from the list of wallets and click on the “Connect” button.
Your Crypto.com Wallet will now be connected to Metamask and you will be able to use it to send and receive cryptocurrencies.
How to Use Metamask with Crypto.com
To use Metamask with Crypto.com, you first need to install the Metamask Chrome extension. Once installed, open the extension and click on the "Add Account" button.
From there, you will be prompted to create a new account or log in to an existing account. If you already have an account with Crypto.com, then you can log in by clicking on the "Log In" button.
Once you have logged in, you will see the "Metamask" tab in the "My Accounts" section. From here, you can add a new account or import an existing wallet.
To add a new account, click on the "Add Account" button and enter the following information:
Name: This is the name of the account you are creating.
Email Address: This is the email address associated with the account.
Password: This is the password for the account.
After you have entered the information, click on the "Create Account" button.
To import an existing wallet, click on the "Import Wallet" button and select the wallet file you want to import. After you have selected the file, click on the "Import" button.
Once you have imported the wallet, you will see the "Metamask" tab in the "My Accounts" section. From here, you can access the wallet's tokens and transactions.

Using Metamask with Crypto.com
Metamask is a Chrome extension that allows users to interact with decentralized applications (Dapps) and other blockchain-based services. Crypto.com is a cryptocurrency exchange that allows users to buy, sell, and trade cryptocurrencies and digital assets.
To use Metamask with Crypto.com, first install the Metamask extension. Then, open the Crypto.com website in a web browser. Click on the three lines in the top right corner of the page. This will open the Metamask settings page. Click on the blue "Add Account" button. In the "Account Name" field, type Crypto.com. In the "Email" field, type your email address. In the "Password" field, type your password. Click on the "Verify" button. Metamask will then ask you to authorize the extension. Click on the "Authorize" button. Metamask will then show you the "Access Granted" message. You're now ready to use Metamask with Crypto.com.
To trade cryptocurrencies with Crypto.com, first open the Crypto.com website in a web browser. Click on the three lines in the top right corner of the page. This will open the Metamask settings page. Click on the blue "Add Account" button. In the "Account Name" field, type your desired cryptocurrency exchange. In the "Email" field, type your desired cryptocurrency address. In the "Password" field, type your desired cryptocurrency password. Click on the "Verify" button. Metamask will then ask you to authorize the extension. Click on the "Authorize" button. Metamask will then show you the "Access Granted" message. You're now ready to trade cryptocurrencies with Crypto.com.
How to Connect Your Metamask Wallet to Crypto.com
1. Open Crypto.com and sign in.
2. In the top right corner, click on the three lines in a blue box to open the Settings menu.
3. In the Settings menu, click on the “Connections” tab.
4. On the Connections tab, click on the “Add Another Wallet” button.
5. In the Add Another Wallet dialog, enter your Metamask wallet address.
6. Click on the “Connect” button.
7. Your Metamask wallet is now connected to Crypto.com.
Connecting Your Metamask Wallet to Crypto.com
If you have a Metamask wallet, you can connect it to Crypto.com to buy and sell cryptocurrencies. To do this, open your Metamask wallet and click on the “Connect” button in the top left corner. Then, enter your Crypto.com account name and password. Once you’ve connected your Metamask wallet, you can buy and sell cryptocurrencies on Crypto.com.

Using Crypto.com with Metamask
Crypto.com is one of the most popular digital asset exchanges in the world. It allows users to buy and sell cryptocurrencies and other digital assets.
To use Crypto.com with Metamask, first open the Metamask app and sign in. From the main menu, select Accounts and then Add Account.
Next, enter your Crypto.com account details and click Sign In. You will now be able to trade cryptocurrencies and other digital assets on the Crypto.com platform.
To keep your Metamask account secure, we recommend using a strong password and 2-factor authentication.