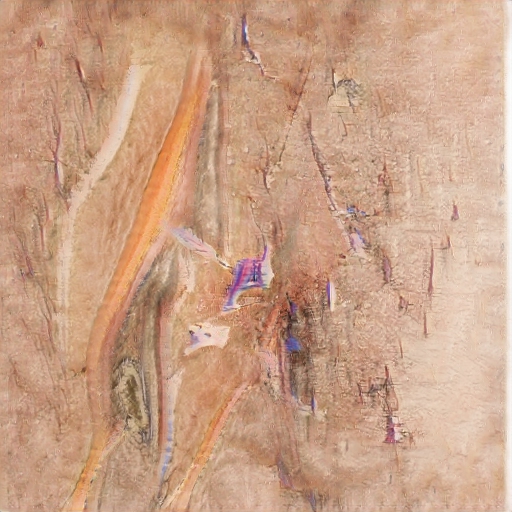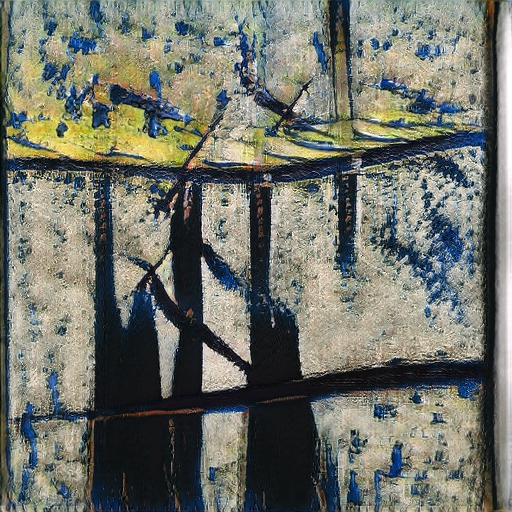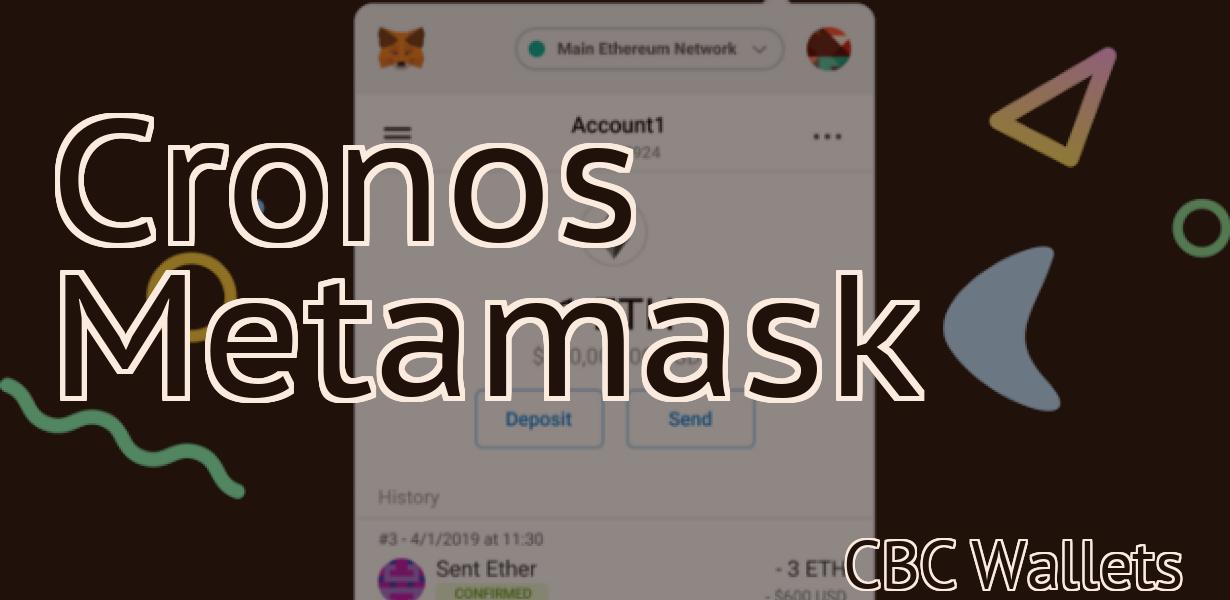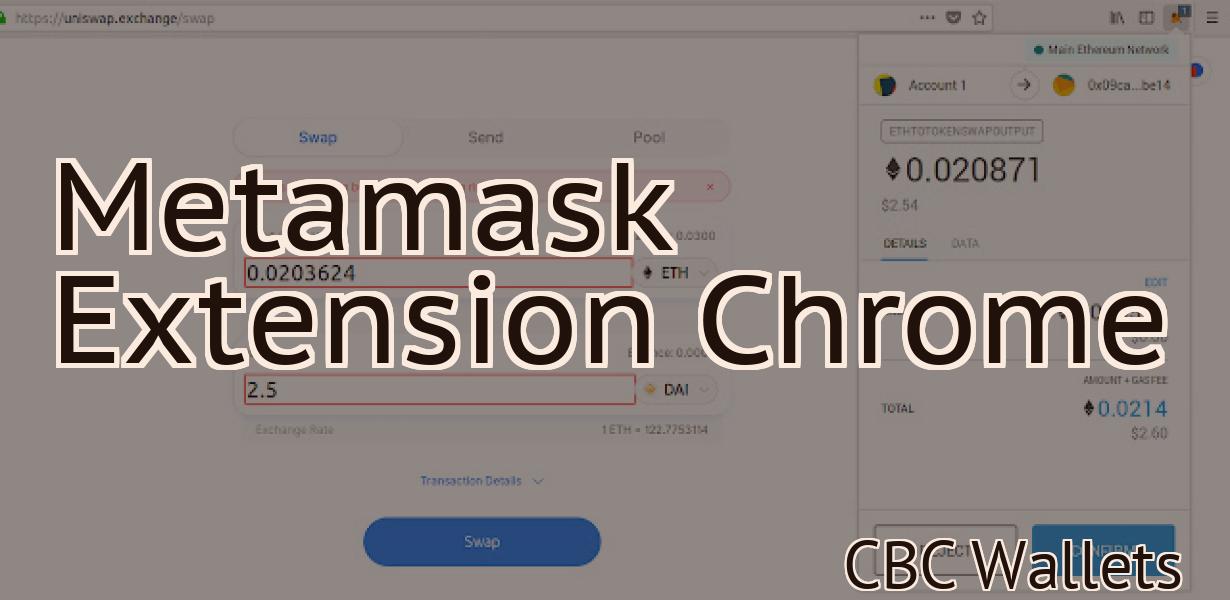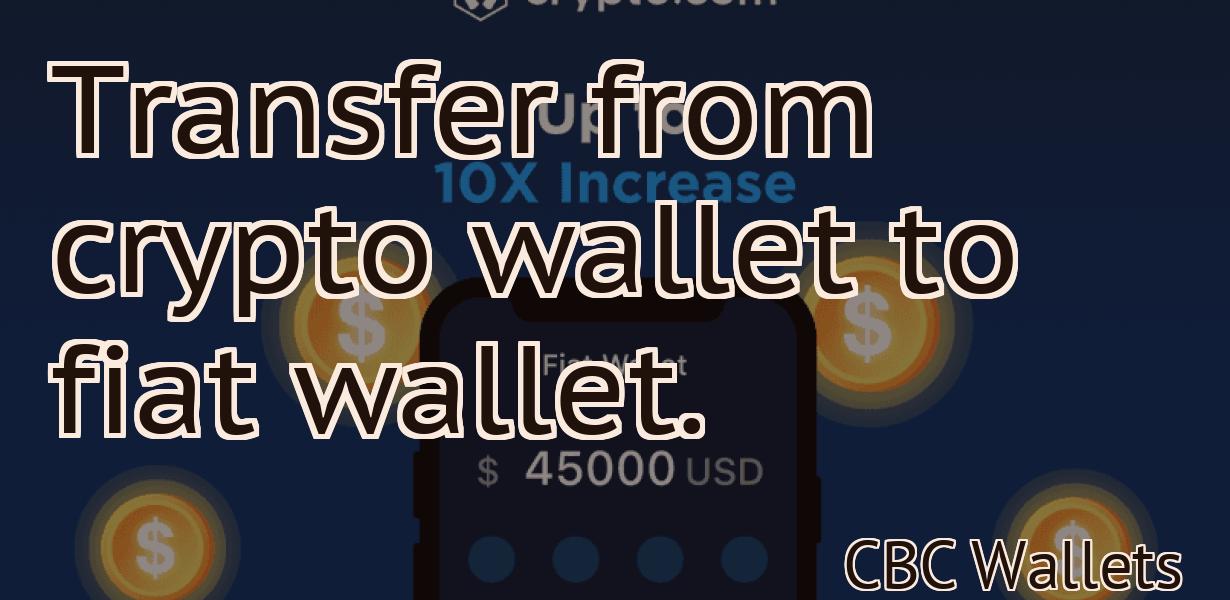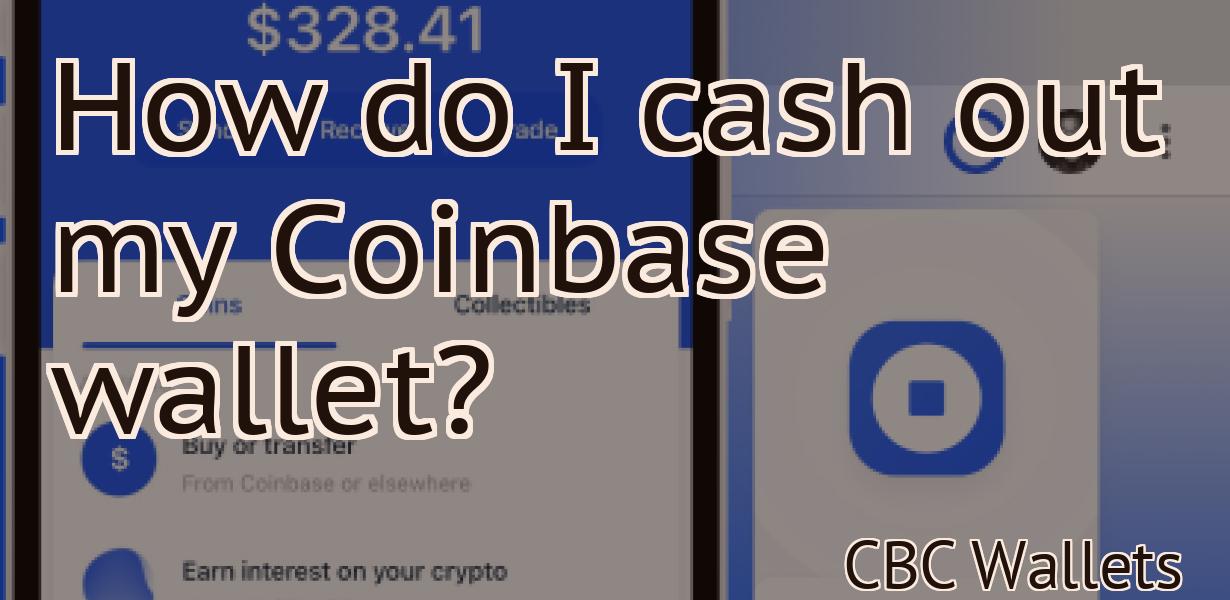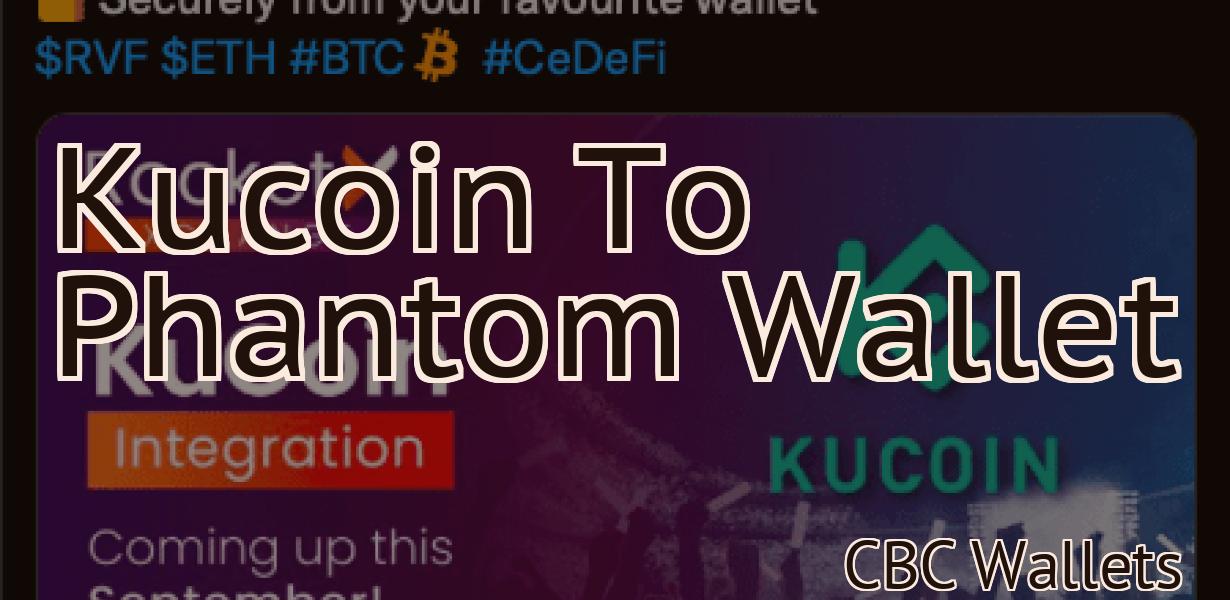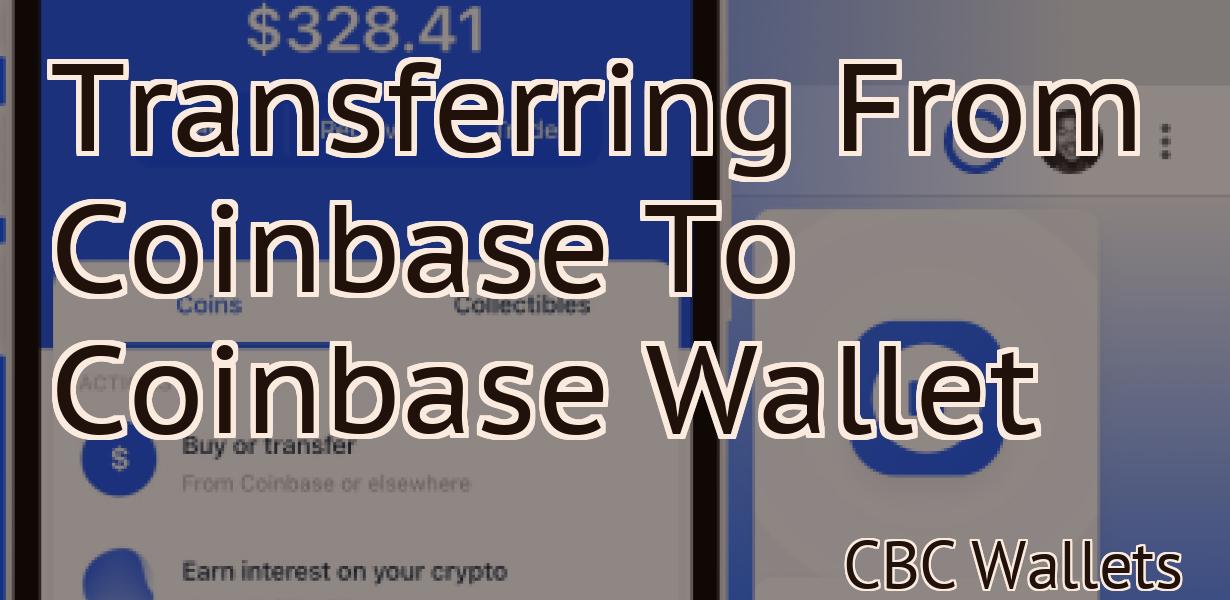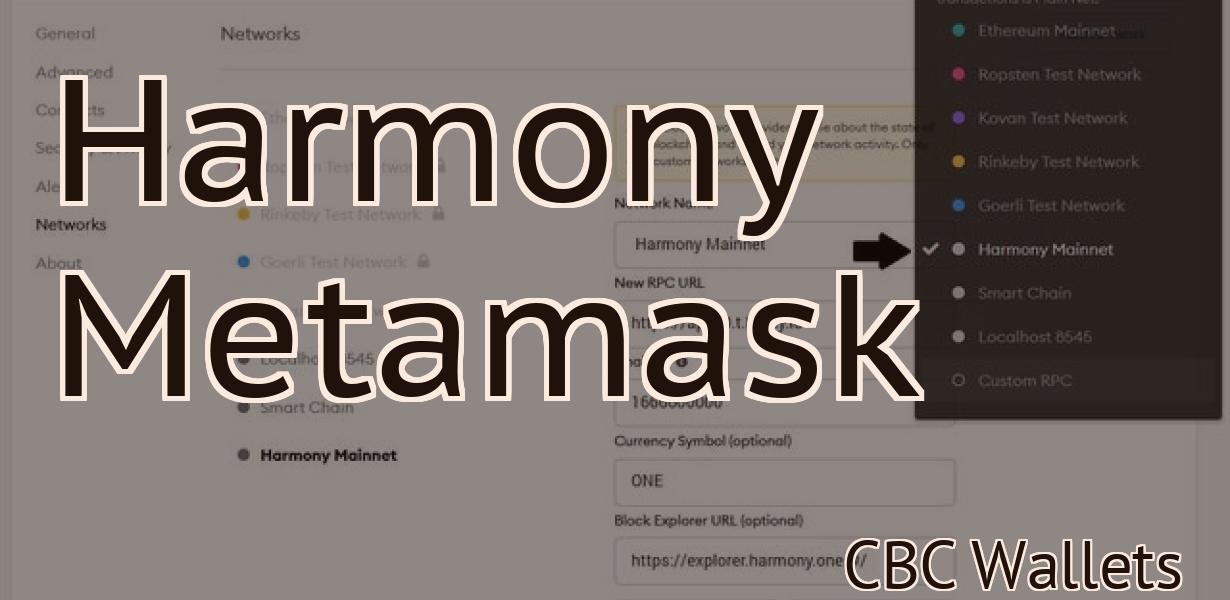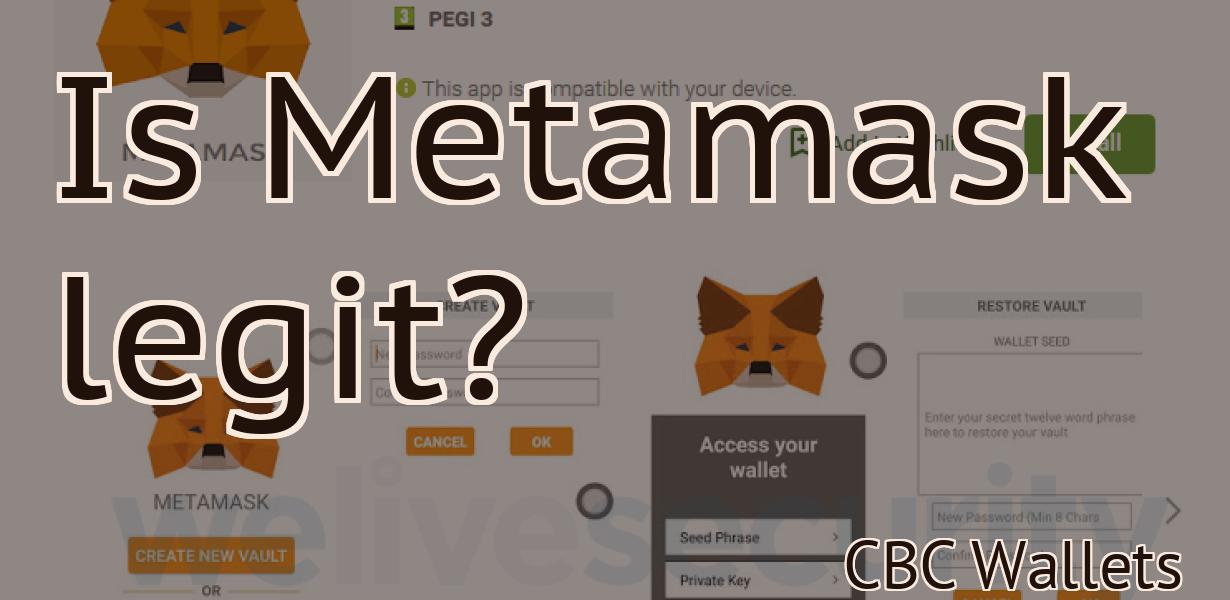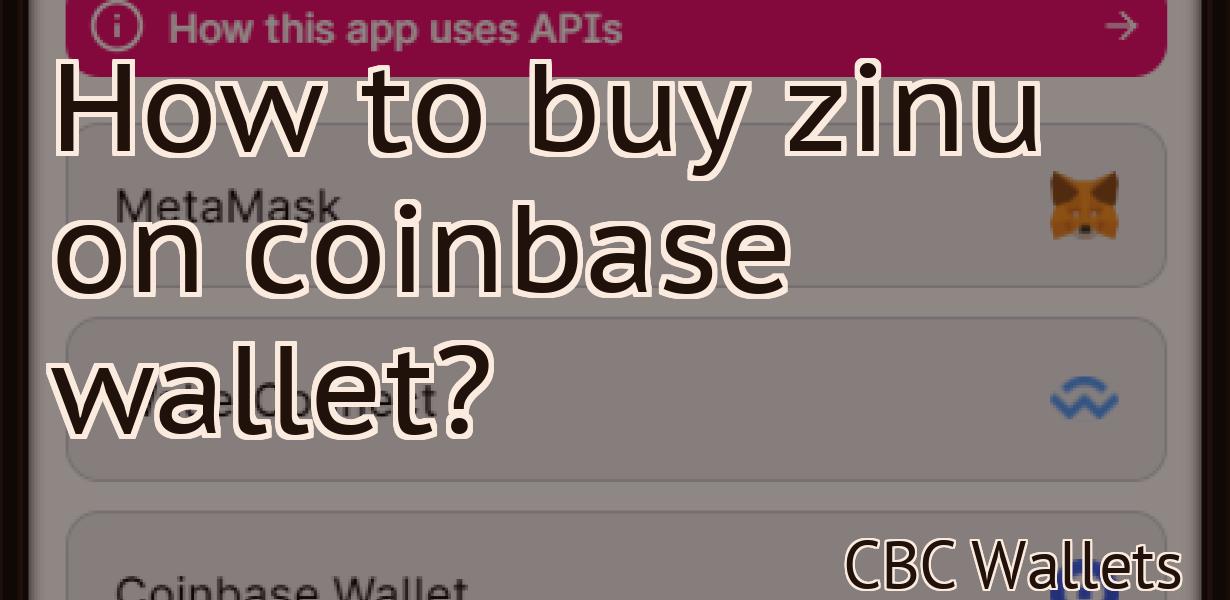Add Fantom Network To Metamask Mobile
If you're looking to add some extra security to your mobile Metamask experience, look no further than the Fantom Network! In this simple guide, we'll show you how to add the Fantom Network to Metamask Mobile in just a few quick and easy steps.
How to add Fantom Network to your MetaMask mobile wallet
1. Open the MetaMask app on your mobile device.
2. Click on the "Add a new account" button in the top left corner.
3. Enter the Fantom Network address and click "Next".
4. Select "MetaMask wallet" as your account type and click "Next".
5. Enter your personal details and click "Next".
6. Click on the "Create account" button to finish setting up your Fantom Network account.
Adding Fantom Network support to MetaMask mobile
app
We are currently in the process of building support for Fantom Network on the MetaMask mobile app. Stay tuned for updates!
Fantom Network comes to MetaMask mobile!
We're excited to announce that Fantom Network is now available on MetaMask mobile! This makes it easy to manage your Fantom assets and transactions on the go.
To get started, open MetaMask and click on the "Fantom Network" button. You'll be able to add Fantom addresses and transactions, as well as view your balance and transactions history.
We hope you enjoy using Fantom Network on MetaMask mobile! If you have any questions, please don't hesitate to reach out to support@fantom.network.
How to use Fantom Network with MetaMask mobile
To use Fantom Network with MetaMask mobile, first open the Fantom Network app on your mobile device.
Once the Fantom Network app is open, click on the "Manage Accounts" button in the bottom right corner.
Next, click on the "Add New Account" button in the top right corner.
Enter the following information into the "Account Name" field:
-Name of the account you would like to use with Fantom Network
-Email address of the account you would like to use with Fantom Network
-Password for the account you would like to use with Fantom Network
Click on the "Create Account" button to create the account.
Next, click on the "Log In" button in the top right corner to log in to your account.
On the main menu of the Fantom Network app, click on the "Settings" button in the top right corner.
Next, click on the "MetaMask" button in the settings menu to open the MetaMask settings page.
Under the "MetaMask" section, click on the "Add Account" button to add an account with MetaMask.
Enter the following information into the "Account Name" field:
-Name of the account you want to use with Fantom Network
-Email address of the account you want to use with Fantom Network
- password for the account you want to use with Fantom Network
Click on the "Add Account" button to add the account.
Next, click on the "Configure" button in the settings menu to open the MetaMask configuration page.
Under the "Signing With MetaMask" section, click on the "Enable" button to enable signing with MetaMask.
Click on the "Save Settings" button to save the changes to your MetaMask settings.
Next, click on the "Log Out" button in the top right corner to log out of your account.
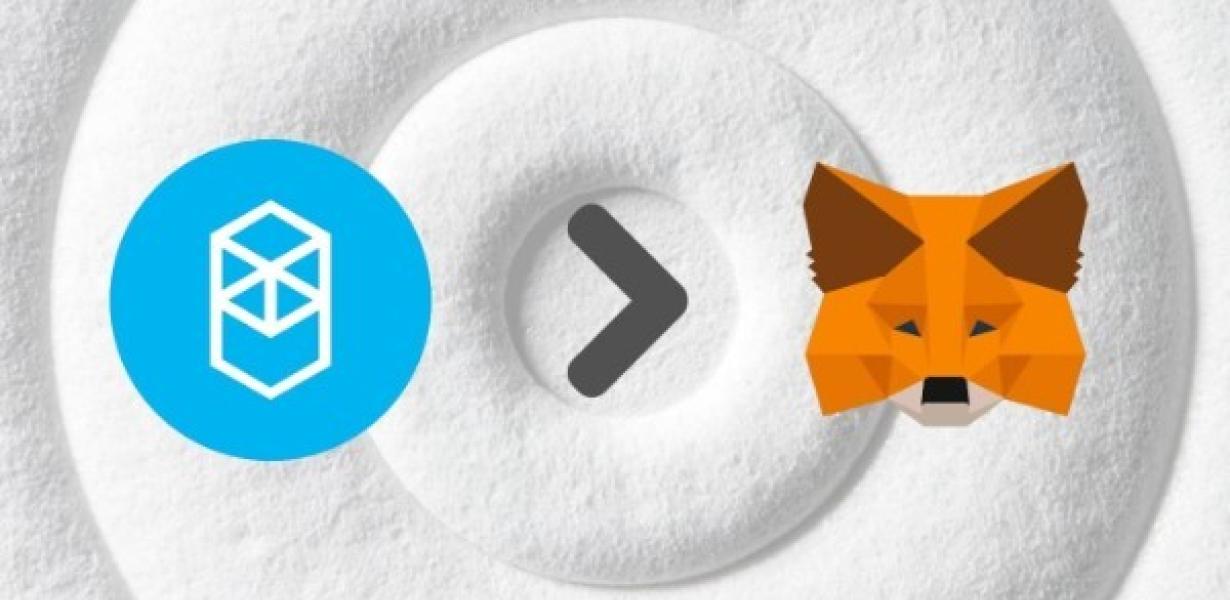
Getting started with Fantom Network on MetaMask mobile
If you want to start using Fantom Network on your mobile device, you'll first need to install the Fantom Network mobile app. Once installed, open the app and sign in. Next, click the "Add account" button and enter your Fantom Network user name and password. Finally, select the Fantom Network network you want to join.
Using Fantom Network with MetaMask mobile
To use Fantom Network with MetaMask mobile, you will first need to install the Fantom Network mobile app. Once the app is installed, open it and click on the “Add a new wallet” button.
Next, enter the following information:
1. Your Fantom Network wallet address
2. Your Fantom Network password
3. Your Fantom Network port number (default: 2347)
4. Your Fantom Network public key
5. Your Fantom Network private key
6. Your Fantom Network token symbol (default: FT)
7. Your Fantom Network gas limit (default: 300000)
8. Your Fantom Network gas price (default: 0.00001 ETH)
9. Your Fantom Network contract address
10. Your Fantom Network contract name
11. Your Fantom Network team member name
12. Your Fantom Network team member email
13. Your Fantom Network team member role
14. The language of your Fantom Network wallet (default: English)
15. The currency of your Fantom Network wallet (default: US Dollars)
16. The country of your Fantom Network wallet (default: United States)
17. The region of your Fantom Network wallet (default: North America)
18. The time zone of your Fantom Network wallet (default: America/New_York)
19. The ticker symbol of the cryptocurrency you are adding to your wallet (default: FT)
20. The amount of cryptocurrency you are adding to your wallet in ETH (default: 0.001 ETH)
21. The memo field is for you to add a description of the wallet
After filling out the form, click on the “Create Wallet” button and the Fantom Network mobile app will generate a new wallet address and private key. You can now start transferring your cryptocurrency to your new Fantom Network wallet address.
Accessing Fantom Network through MetaMask mobile
app
To access Fantom Network through the MetaMask mobile app, you will need to:
1. Open the MetaMask app on your mobile device.
2. Click on the three lines in the top left corner to open the Settings menu.
3. Under the "Apps" section, click on the "Add New App" button.
4. In the "Name" field, type Fantom Network.
5. Click on the "Create App" button.
6. Under the "Description" field, type a brief description of Fantom Network.
7. Click on the "Select Profile" button.
8. Click on the "Install" button.
9. Once the Fantom Network app has been installed, click on the "Open" button.
10. In the "Fantom Network" window, click on the "Configure" button.
11. Under the "Configure" menu, click on the "Connect" button.
12. Enter your Fantom Network login credentials.
13. Click on the "Connect" button.
14. You will now be connected to Fantom Network!
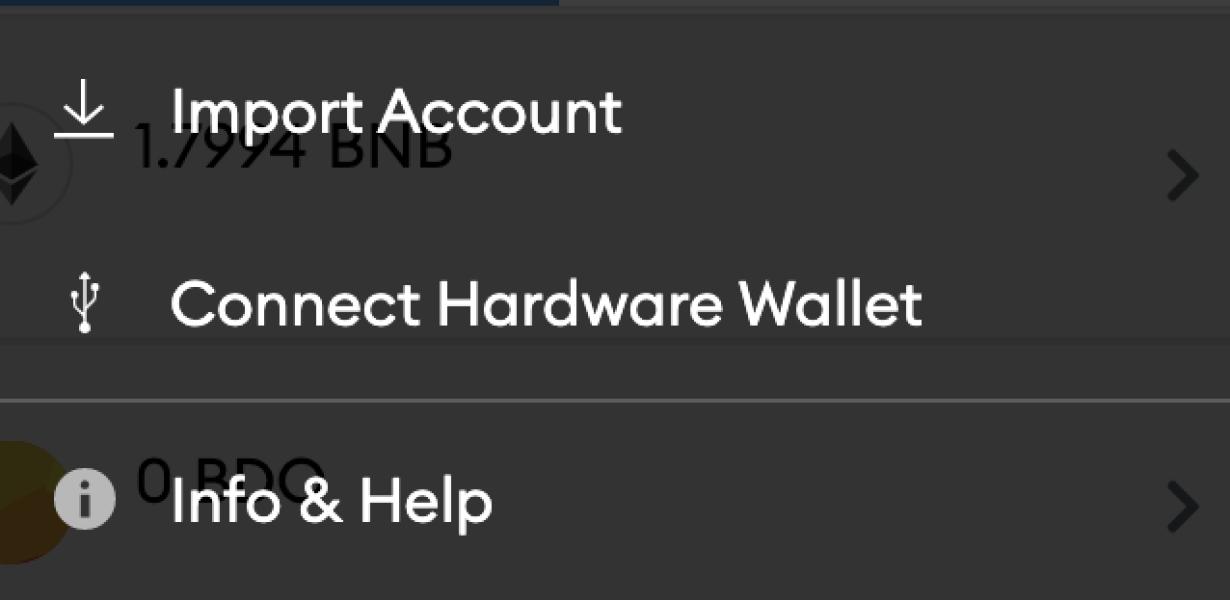
Interacting with Fantom Network via MetaMask mobile
Once you have downloaded and installed the Fantom Network mobile app, open it and click on the MetaMask button in the top right corner.
You will be asked to sign in with your Fantom Network account. Once you have logged in, you will be presented with the Fantom Network main page.
To interact with Fantom Network via MetaMask, first click on the Add Item button in the top left corner of the page.
This will open the Add Item window. In this window, you will need to provide the following information:
1. Item Name: This is the name of the item you are adding to the network.
2. Description: This is a brief description of the item.
3. Price: This is the price of the item.
4. Quantity: This is the quantity of the item you are adding to the network.
5. Category: This is the category of the item.
6. Subcategory: This is the subcategory of the category of the item.
7. Image URL: This is the URL of the image file that will be used to represent the item on the Fantom Network.
8. Category Code: This is the category code for the item.
9. Subcategory Code: This is the subcategory code for the item.
10. Weight: This is the weight of the item in kilograms.
11. Currency: This is the currency of the item.
12. Date Added: This is the date that the item was added to the network.
13. Status: This is the status of the item. The possible values are: Active, Inactive, and Pending.
14. Token ID: This is the unique token ID for the item.
15. Expires On: This is the expiration date for the token ID.
16. Token Symbol: This is the symbol for the token ID.
17. Fantom ID: This is the Fantom ID for the item.
18. Comments: This is a space for you to provide any additional comments about the item.
Once you have filled out all of the information in the Add Item window, click on the Add Item button to add the item to the network.
The Add Item window will close and you will be returned to the main page of the Fantom Network mobile app.
Connecting to Fantom Network through MetaMask mobile
To connect to Fantom Network through MetaMask mobile, open the app and click on the Fantom Network icon. Enter your Fantom Network credentials and click on Connect.
Adding Fantom Network to your MetaMask mobile app
To add Fantom Network to your mobile app, follow these steps:
1. Open the MetaMask app on your mobile device.
2. Click on the three lines in the top right corner of the app.
3. On the "Add a new token" page, click on the "Fantom Network" button.
4. Enter the Fantom Network address into the "Token address" field and click on the "Add" button.
5. You will now be asked to approve the transaction. Click on the "Accept" button.
6. You will now be able to use Fantom Network within the MetaMask app.
Enabling Fantom Network support in MetaMask mobile
To support Fantom Network in MetaMask mobile, open the MetaMask app on your mobile device and follow these steps:
1. Open the MetaMask app on your mobile device.
2. Click on the three lines in the top right corner of the screen.
3. Select "Add new account."
4. Type in "Fantom Network" and click on "Create Account."
5. Select Fantom Network from the list of networks and click on "Connect."
6. You'll be prompted to enter your Fantom Network account information.
7. Click on "OK."
8. You'll now be able to access your Fantom Network account in the MetaMask app.
Using Fantom Network in MetaMask mobile
To use Fantom Network in MetaMask mobile, open the app and sign in. Tap the three lines in the top left corner of the screen, then tap Add a new account. Type in Fantom Network and tap Next. Enter your Fantom Network username and password, then tap Done. Tap the green checkmark next to the account to confirm it.
Next, open the Fantom Network website in your web browser. In the top right corner of the page, click the gear icon. Under "Settings," click Add an address. In the "Address type" dropdown, select Web3, then enter the Fantom Network web3 address (0x0c14b5309a8e9a7f9b). Click Add.
To use Fantom Network in MetaMask mobile, open the app and sign in. Tap the three lines in the top left corner of the screen, then tap Add a new account. Type in Fantom Network and tap Next. Enter your Fantom Network username and password, then tap Done. Tap the green checkmark next to the account to confirm it.
Next, open the Fantom Network website in your web browser. In the top right corner of the page, click the gear icon. Under "Settings," click Add an address. In the "Address type" dropdown, select Web3, then enter the Fantom Network web3 address (0x0c14b5309a8e9a7f9b). Click Add.
Next, in the "Settings" panel of MetaMask mobile, scroll down to "Advanced settings." In the "Gas limit" field, enter the Fantom Network gas limit (3500000). Click Save.
Finally, in the "Send transactions" panel of MetaMask mobile, enter the Fantom Network transaction hash (0x1ee2f2d6bffcda99a). Click Send.