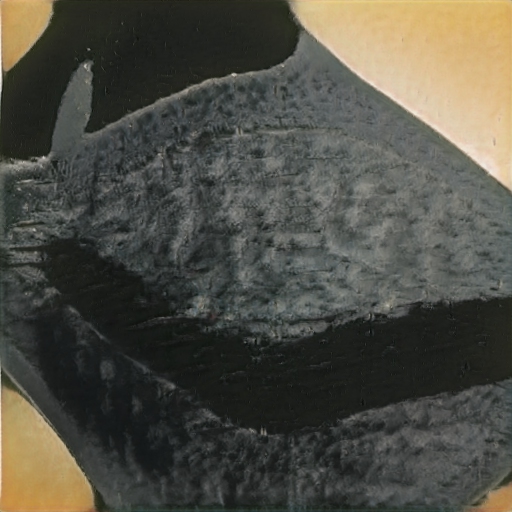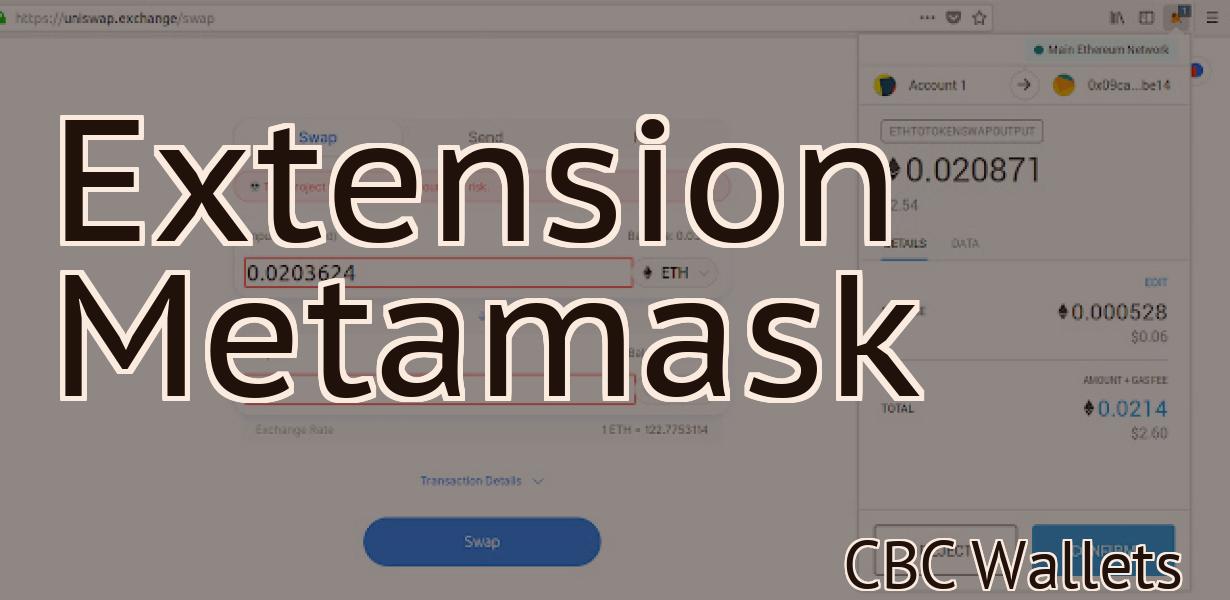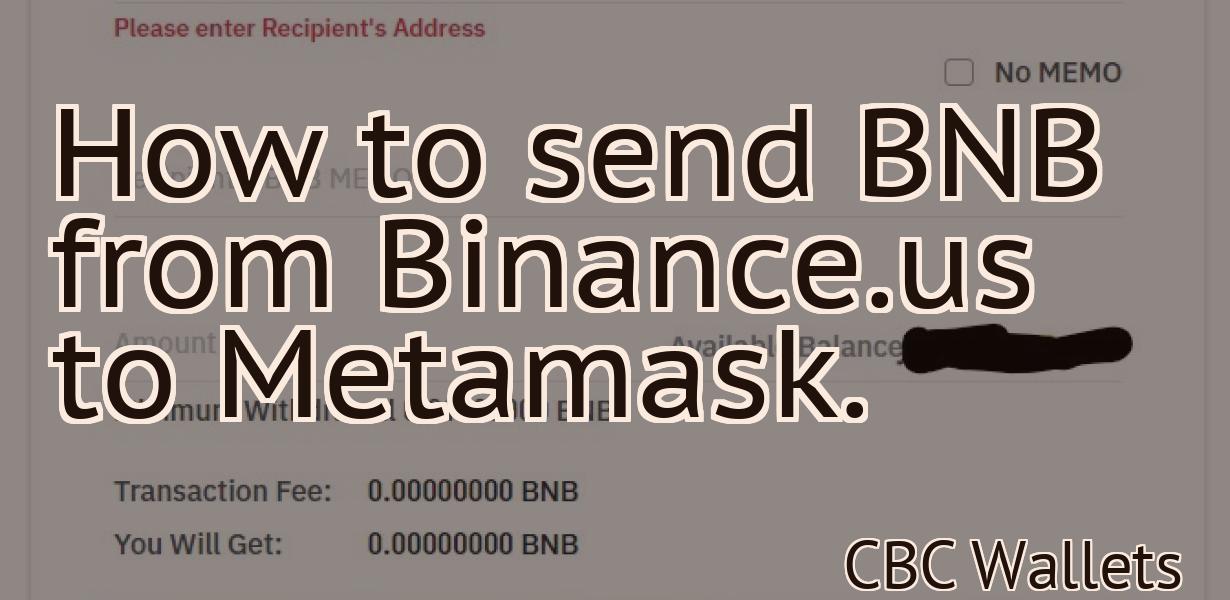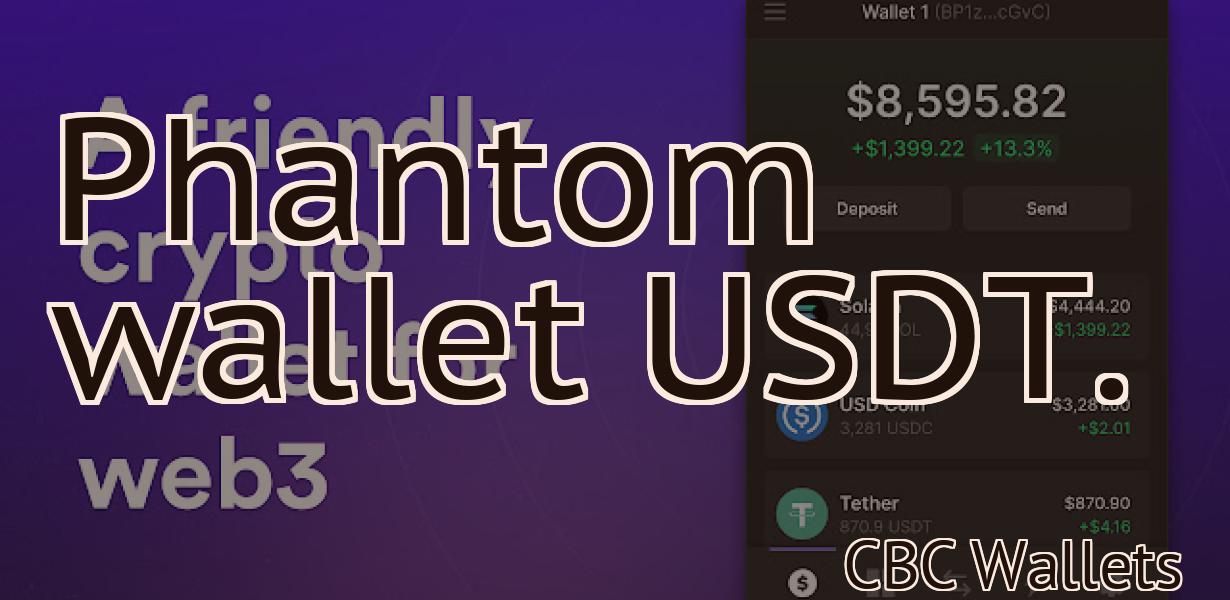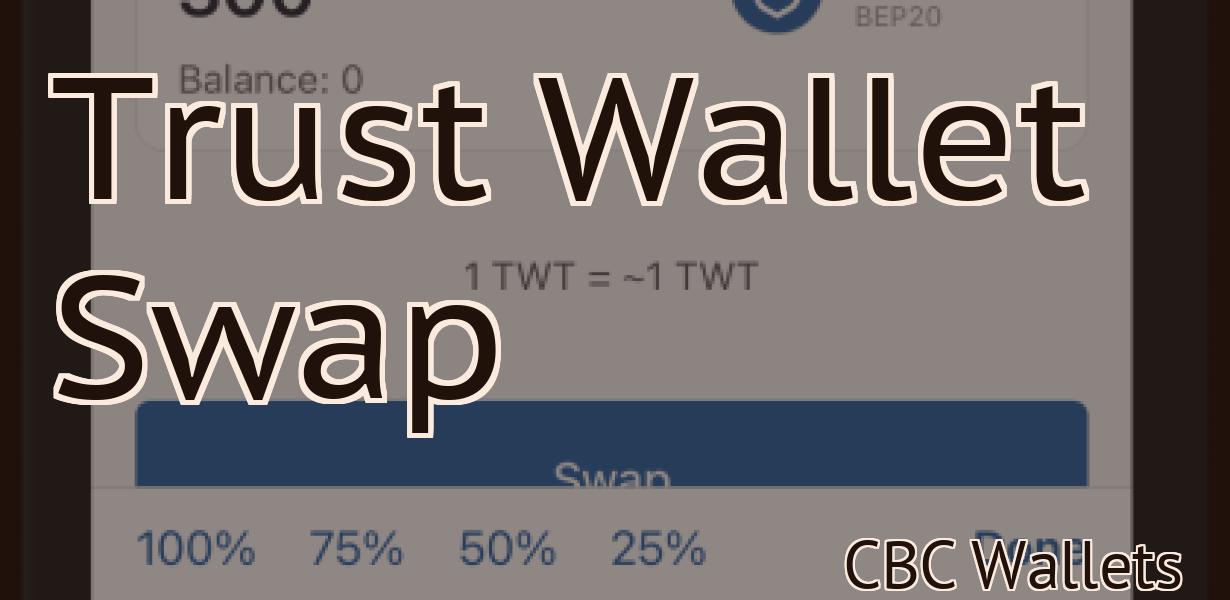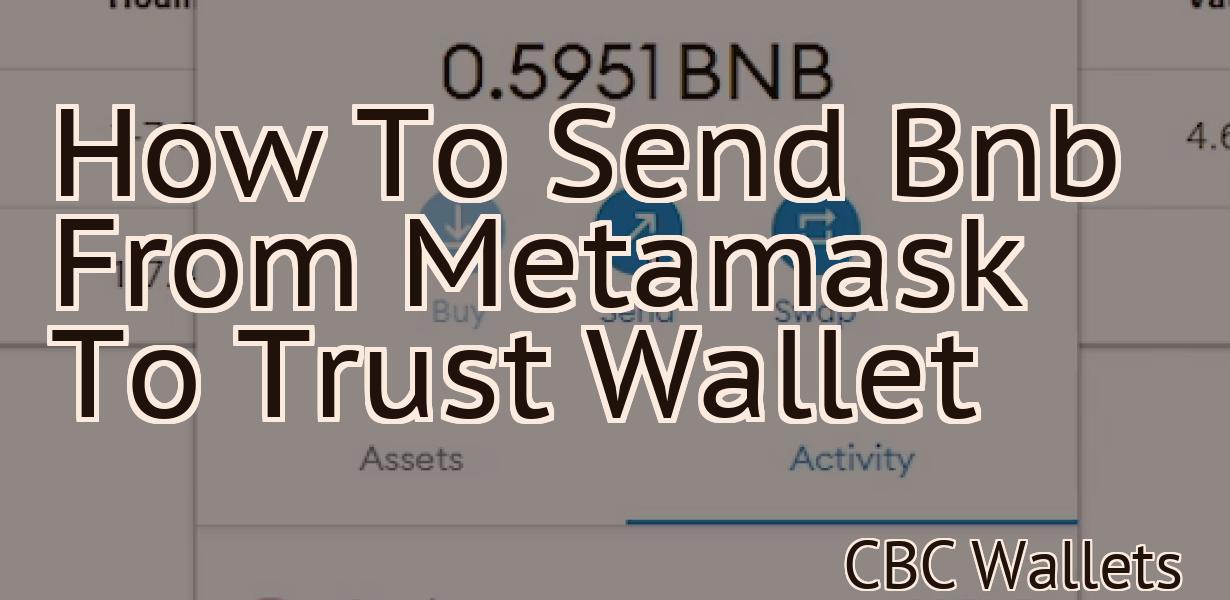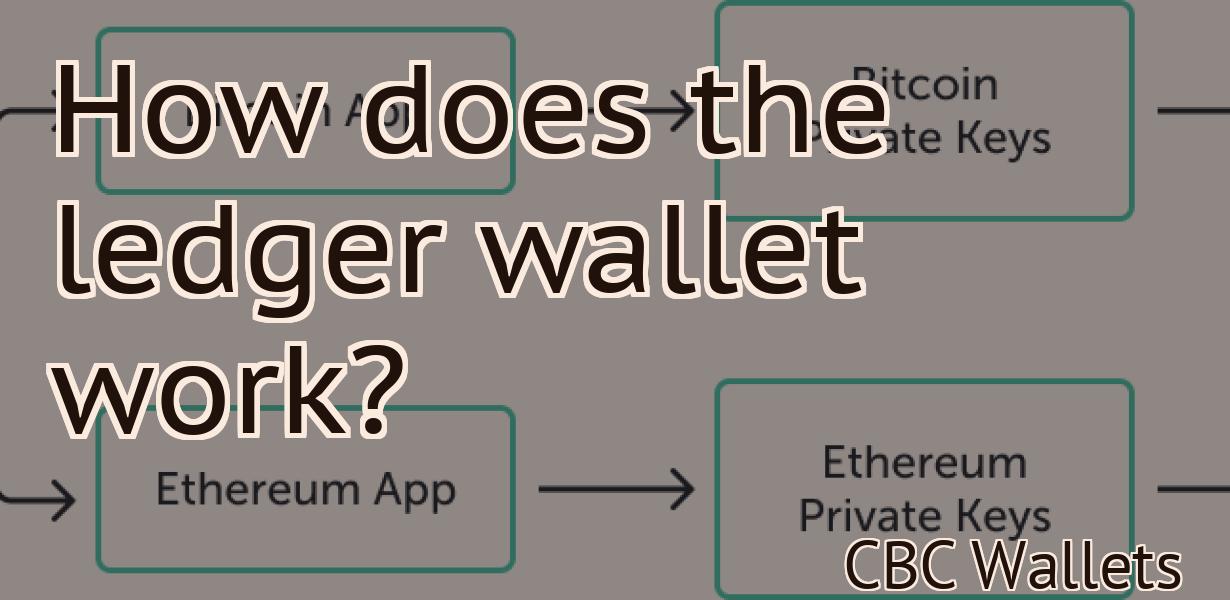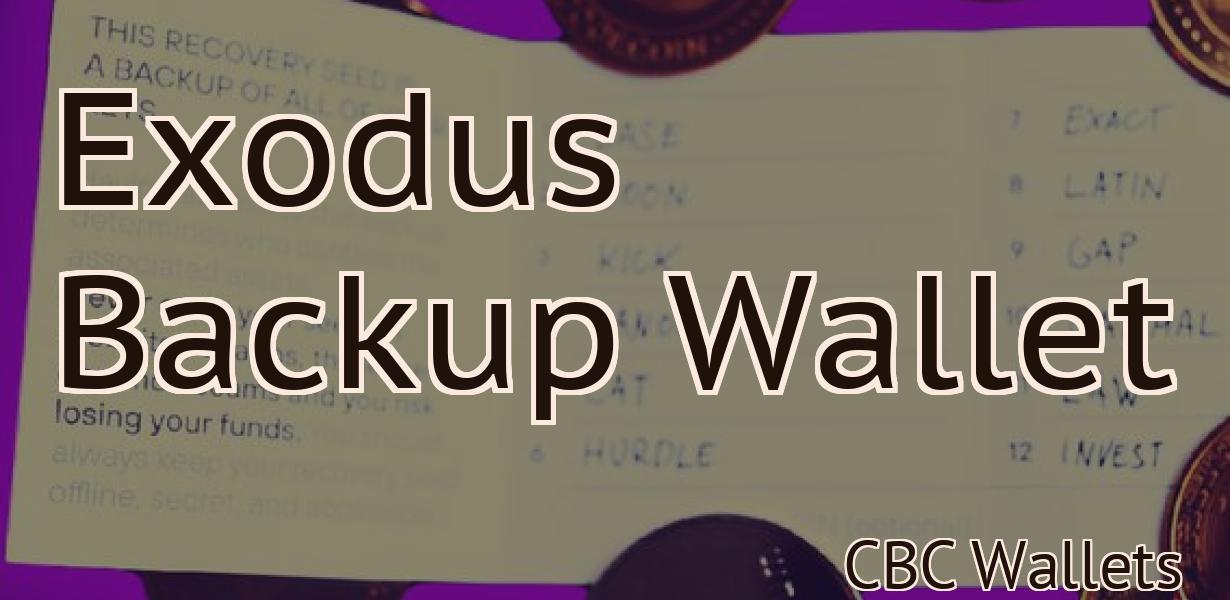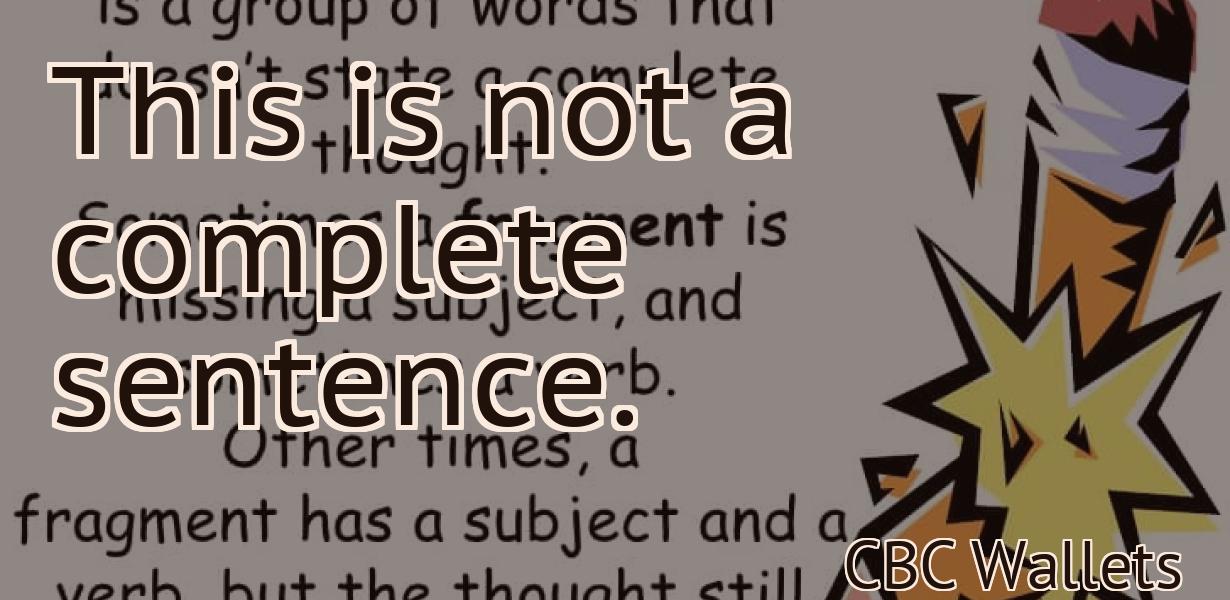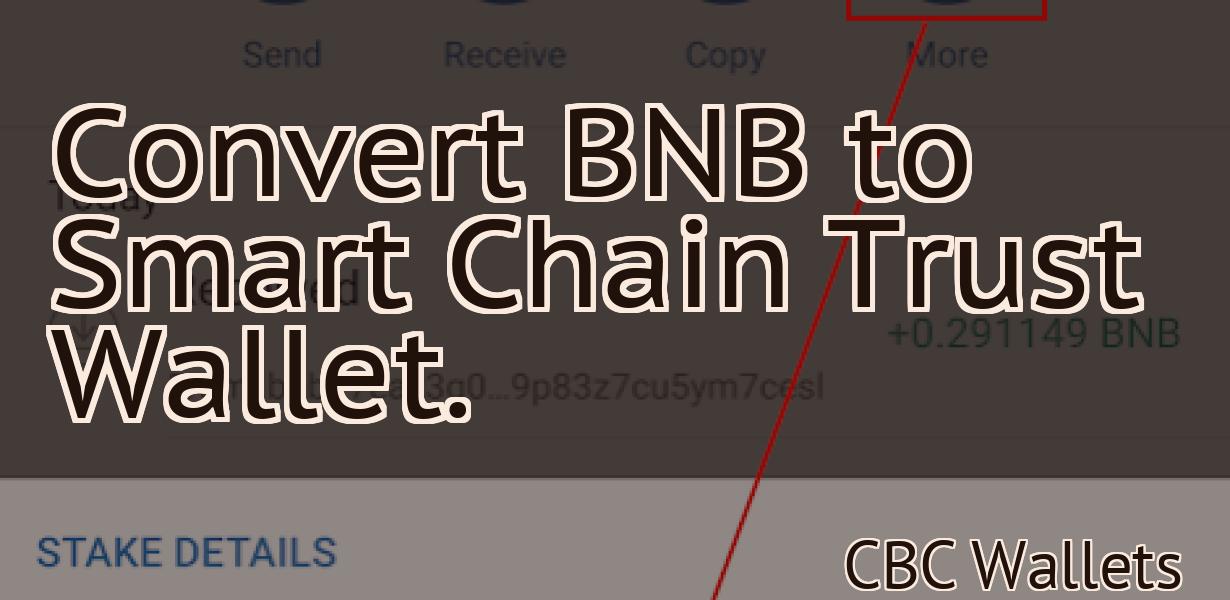How to use Metamask on iPhone
If you're looking to use Metamask on your iPhone, there are a few things you need to know. In this article, we'll show you how to get started and how to use Metamask on your iPhone.
How to Use MetaMask on Your iPhone
To use MetaMask on your iPhone, first open the App Store and search for "MetaMask." Once you've found it, install the app and sign in.
Once you've logged in, you'll see a list of accounts you have access to. If you don't have an account yet, you can create one by clicking on the "Create Account" button.
Next, click on the "Add Wallet" button and select the wallet you want to use. We recommend using a wallet that you control yourself, like MyEtherWallet or MetaMask.
Once you've selected your wallet, click on the "Start Using MetaMask" button.
To use MetaMask, first open the app and sign in. Next, click on the "Add Wallet" button and select the wallet you want to use. We recommend using a wallet that you control yourself, like MyEtherWallet or MetaMask. Once you've selected your wallet, click on the "Start Using MetaMask" button. To use MetaMask, first open the app and sign in. Next, click on the "Add Wallet" button and select the wallet you want to use. We recommend using a wallet that you control yourself, like MyEtherWallet or MetaMask. Once you've selected your wallet, click on the "Start Using MetaMask" button.
Get the MetaMask App
If you don’t already have the MetaMask app, you can get it on the Google Play Store or the App Store.
Once you have the MetaMask app, open it and click on the three lines in the top left corner.
On the next screen, click on the “Add account” button.
Enter the following information:
Your Ethereum address : This is where your ETH will be sent to.
: This is where your ETH will be sent to. Your password: This is the password you use to log in to your Ethereum account.
Click on the “Create account” button.
MetaMask will now show you your address and wallet type.
You will also need to input your contact information. This can be your name, email address, and phone number.
Click on the “Save” button.
Now that you have created an account, you will need to add some funds to it.
To do this, open the MetaMask app and click on the three lines in the top left corner.
On the next screen, click on the “Add funds” button.
Enter the amount of ETH you want to add to your account and click on the “Add funds” button.
Now that your funds have been added, you can start trading Ethereum tokens!
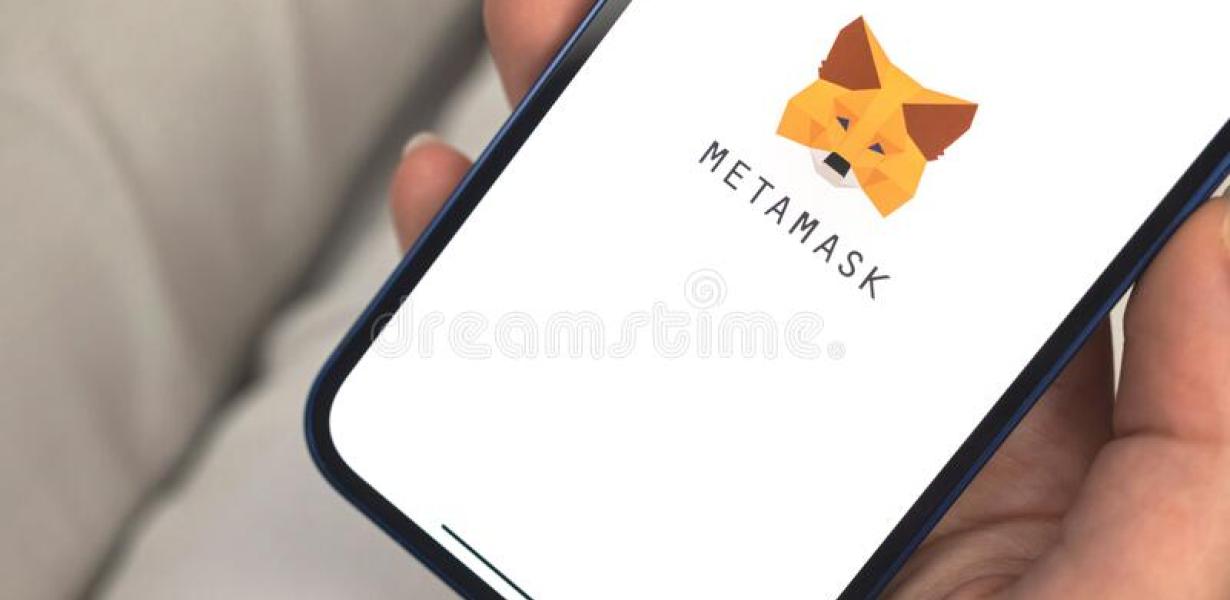
Create an Account
If you are logging into your account for the first time, you will need to create a new account.
Connect to a Network
To connect to a network, open Windows 10 and sign in. You’ll see the Start screen and the All apps list. In the All apps list, click Network and Internet.
In the Network and Internet window, click Connect to a network.
In the Connect to a network window, enter the network name or IP address. If you don’t know the network name, click the network icon in the left column and click View network connections.
If you’re connected to a wireless network, enter the SSID and password.
If you’re connected to a wired network, enter the network name or IP address.
If the network is password-protected, enter the password.
Click Connect.
Windows 10 will connect to the network and start downloading the latest updates.
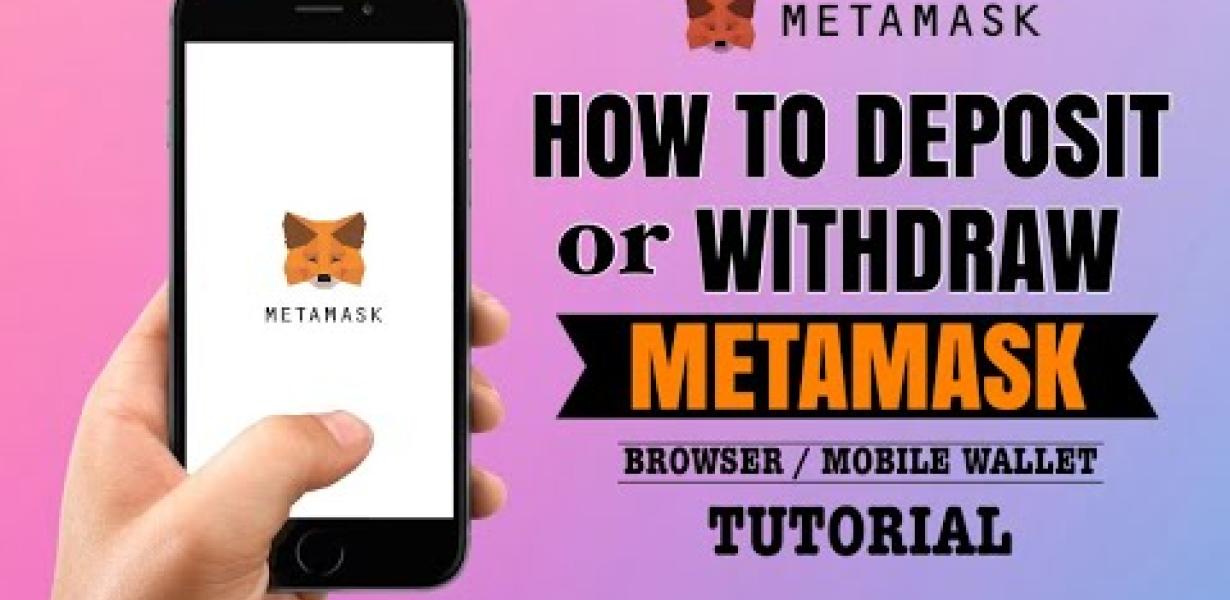
Add Tokens
There are a few different tokens that you may want to consider investing in. Some popular options include Bitcoin, Ethereum, and Litecoin.
Send & Receive Transactions
The Send Transaction button will allow you to send Bitcoins to another user. The Receive Transaction button will allow you to receive Bitcoins from another user.
Manage Your Settings
There are many ways to manage your settings in the app. The most common way is to use the menus in the app.
In the main menu, you can:
- View your account information
- Change your password
- Manage your notifications
- Change your language
- View your messages
- Delete messages
- Block users
- Add users
You can also manage your settings by going to Settings > Account. This menu includes:
- Add or remove service accounts
- Change your notification settings
- Change your language settings
- Manage your contact information