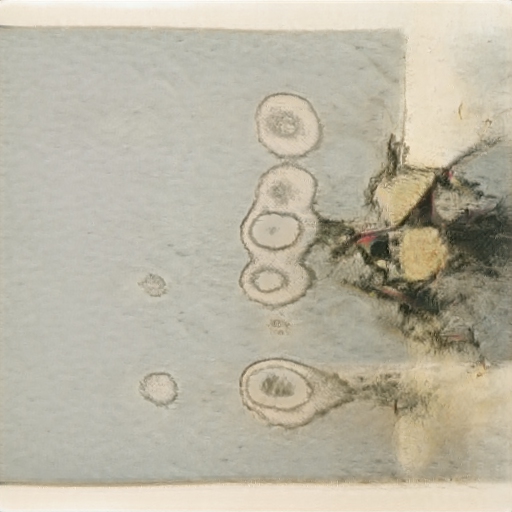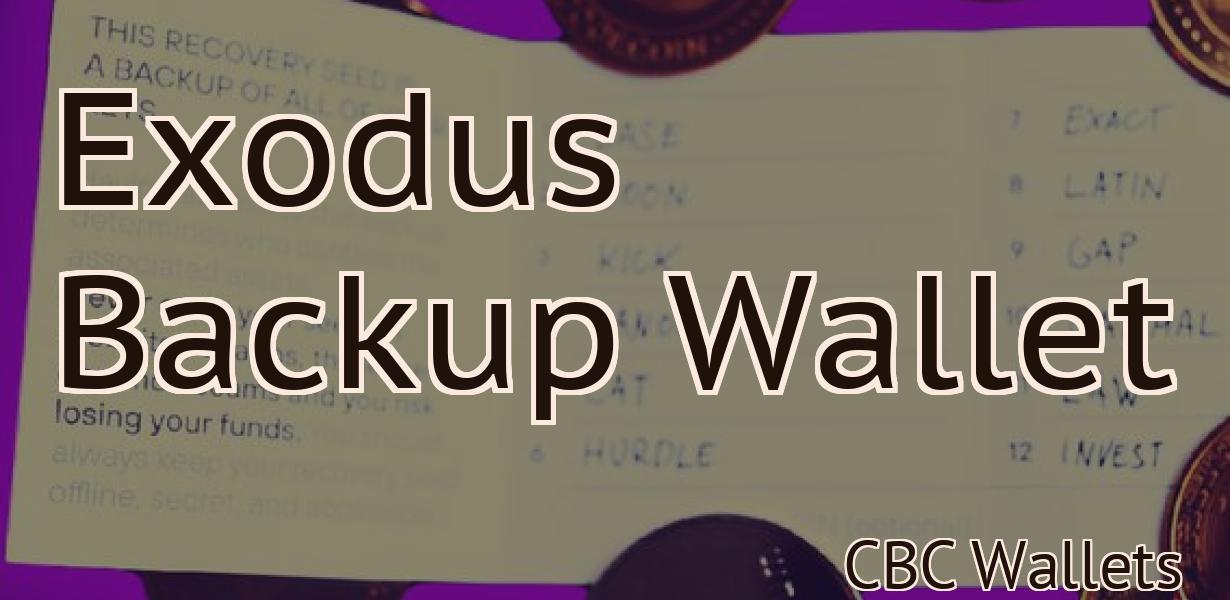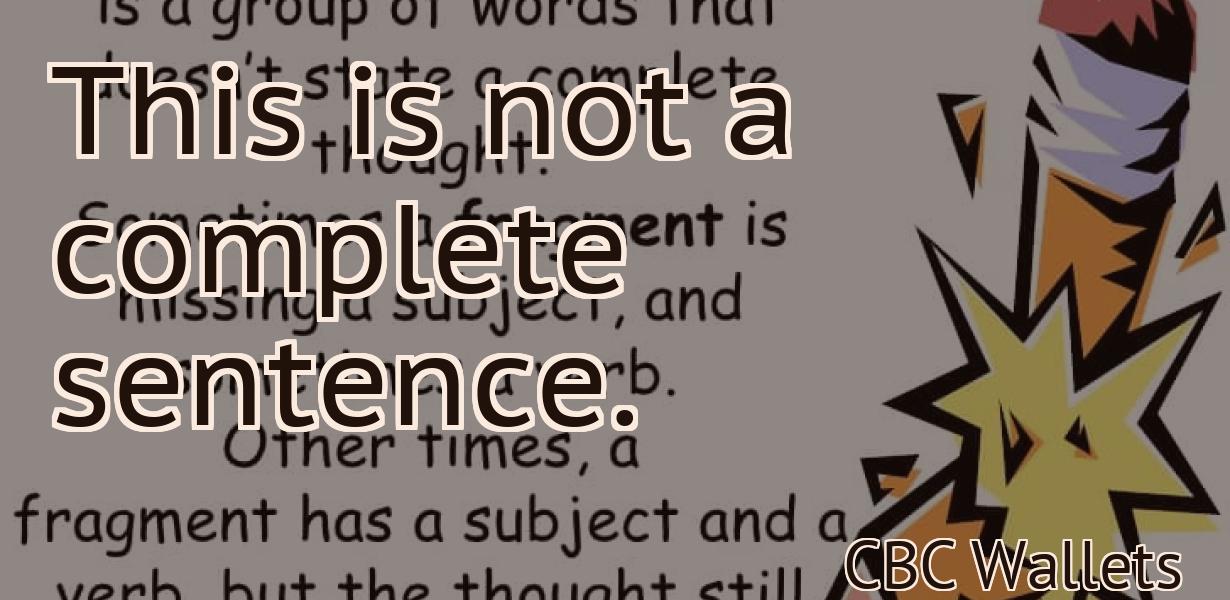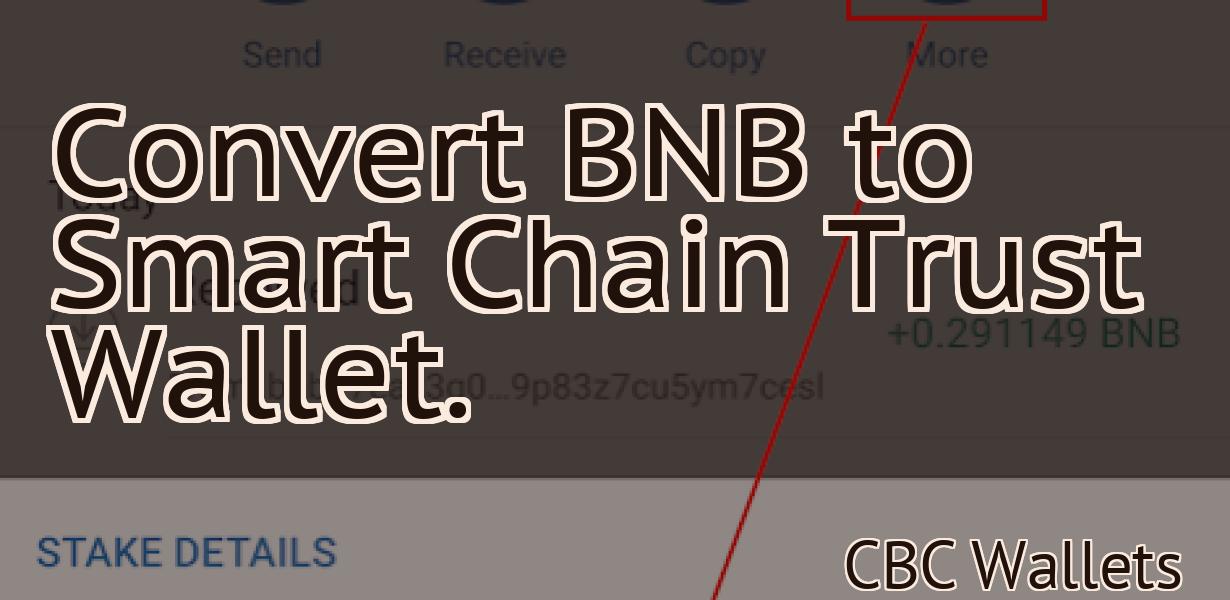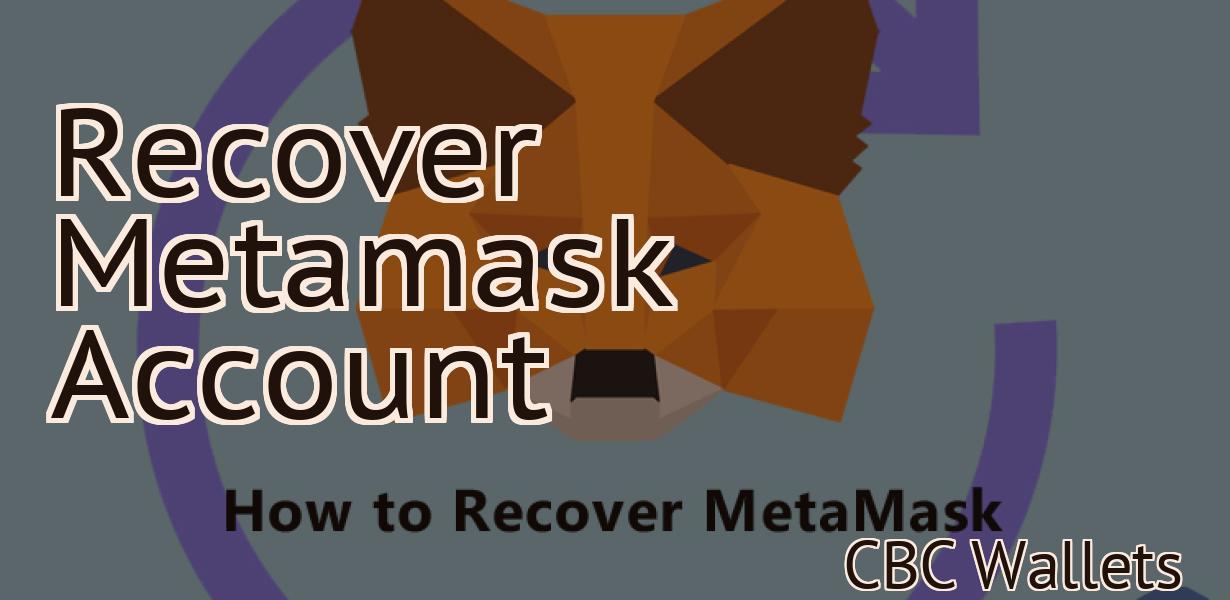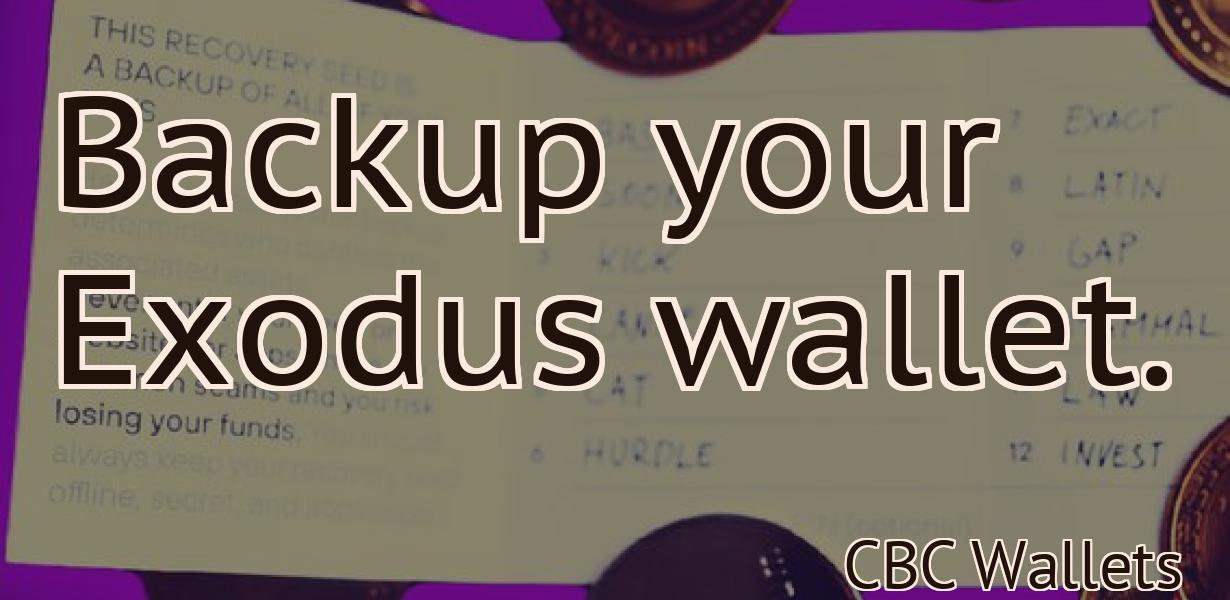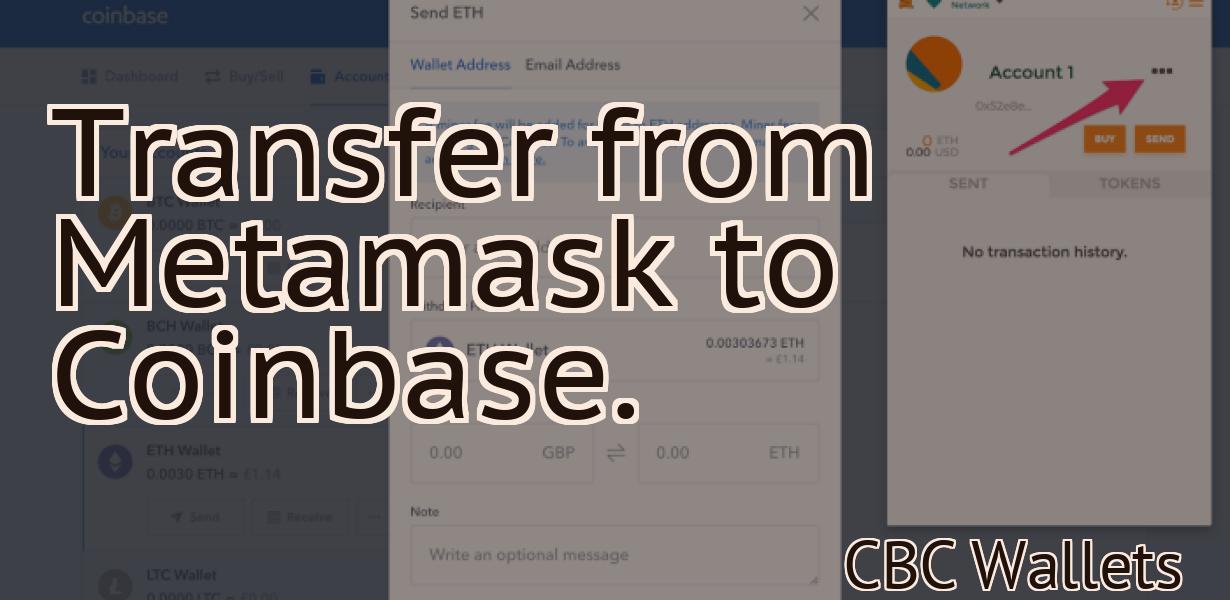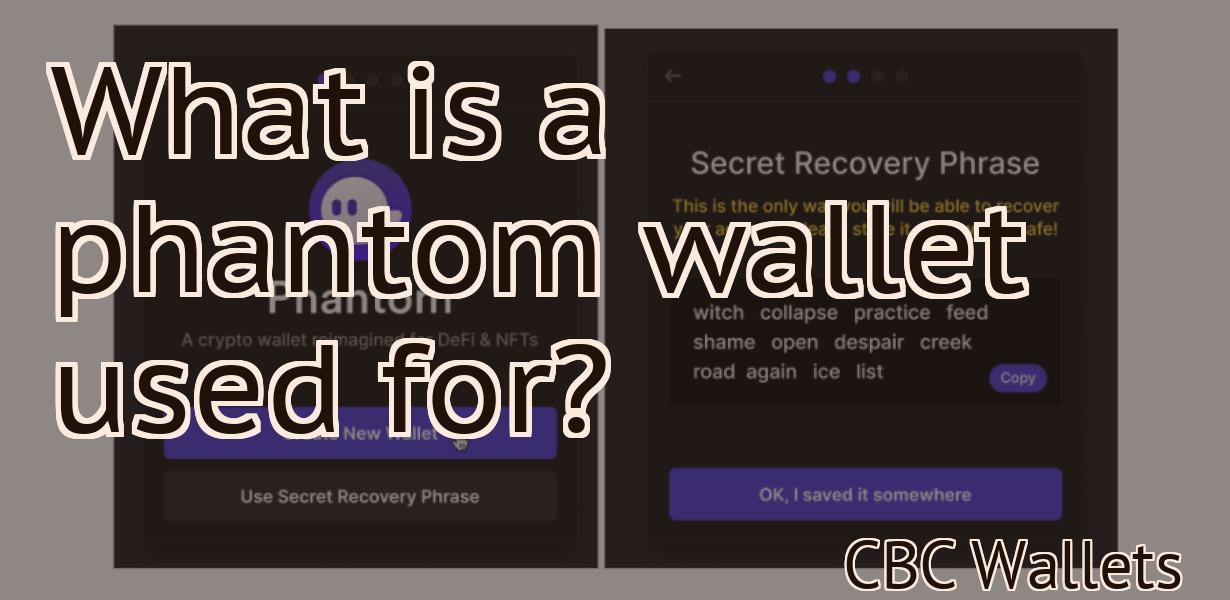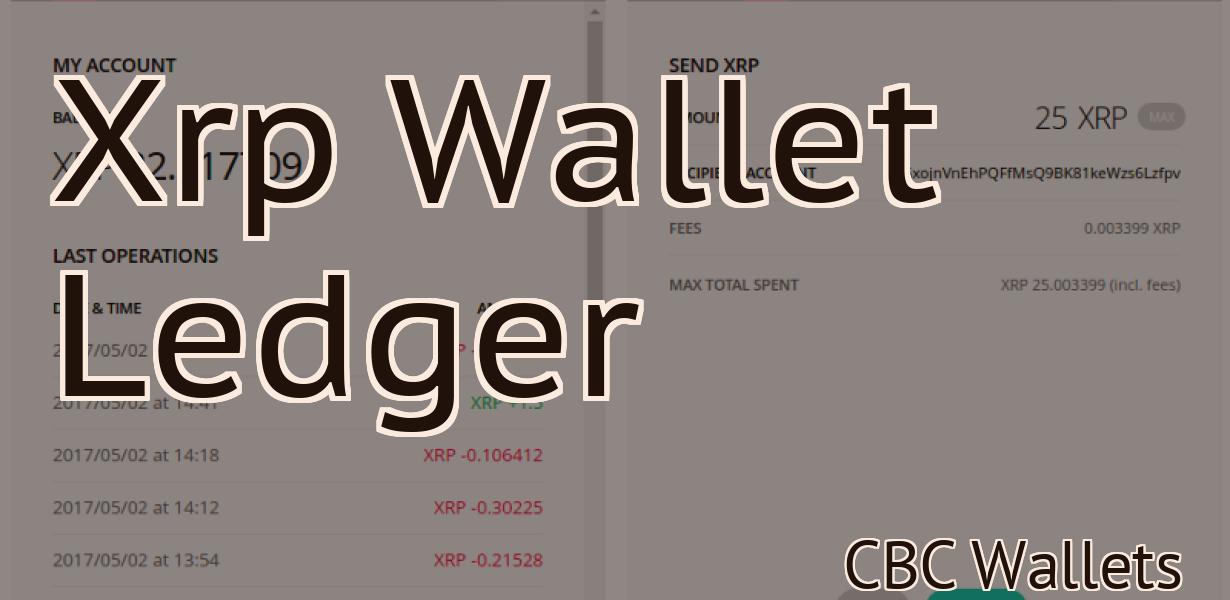Add ETH to your Matic Metamask.
You can easily add ETH to your Matic Metamask by following these simple steps: 1. Go to the "Add Token" page in your Metamask wallet. 2. Select the "Custom Token" tab. 3. Enter the contract address of the Matic token: 0x7D1AfA7B718fb893dB30A3aBc0Cfc608AaC959d2 4. Enter the token symbol: MATIC 5. Enter the number of decimals: 18 6. Click the "Add Token" button. You should now see your Matic tokens in your Metamask wallet!
How to Add ETH to Your Matic MetaMask Wallet
MetaMask is a web browser extension that allows users to conduct transactions with Ethereum and other blockchain-based tokens.
To add ETH to your MetaMask wallet:
1. Open the MetaMask extension.
2. Click the three lines in the top left corner of the extension window.
3. Click Add Custom Token.
4. Copy and paste the following JSON into the Token field:
{ "name": "Ethereum", " symbol": "ETH", "Decimals": 18, "TotalSupply": "100000000" }
5. Click Save.
6. Click Close.
Adding ETH to Your Matic MetaMask Wallet
1. In MetaMask, click on the three lines in the top left corner.
2. On the "View Wallet Info" panel, click on the "ETH" tab.
3. Copy the "public address" and "private key" of your ETH wallet.
4. Open Matic and click on the "Send ETH" button.
5. Paste the public address and private key of your ETH wallet into the "To" and "From" fields, respectively.
6. Click on the "Generate Transaction" button.
7. Review the details of your transaction and click on the "Submit" button.
How to fund your Matic MetaMask wallet with ETH
If you want to fund your Matic MetaMask wallet with ETH, you will first need to create an account on the Matic platform. Once you have created an account, you can then send ETH to your Matic MetaMask wallet using the following steps:
1. Open the Matic platform and click on the 'Funds' tab.
2. Click on the 'Send ETH' button and enter the amount of ETH you want to send.
3. Click on the 'Submit' button and your ETH will be sent to your Matic MetaMask wallet.
Funding your Matic MetaMask wallet with ETH
To fund your Matic MetaMask wallet with ETH, please follow these steps:
1. Open your MetaMask wallet
2. Click on the “ETH” tab at the top of the screen
3. Click on the “Withdraw” button next to your ETH balance
4. Enter the amount of ETH you want to withdraw and hit “Withdraw”
5. MetaMask will send your ETH to the address you provided
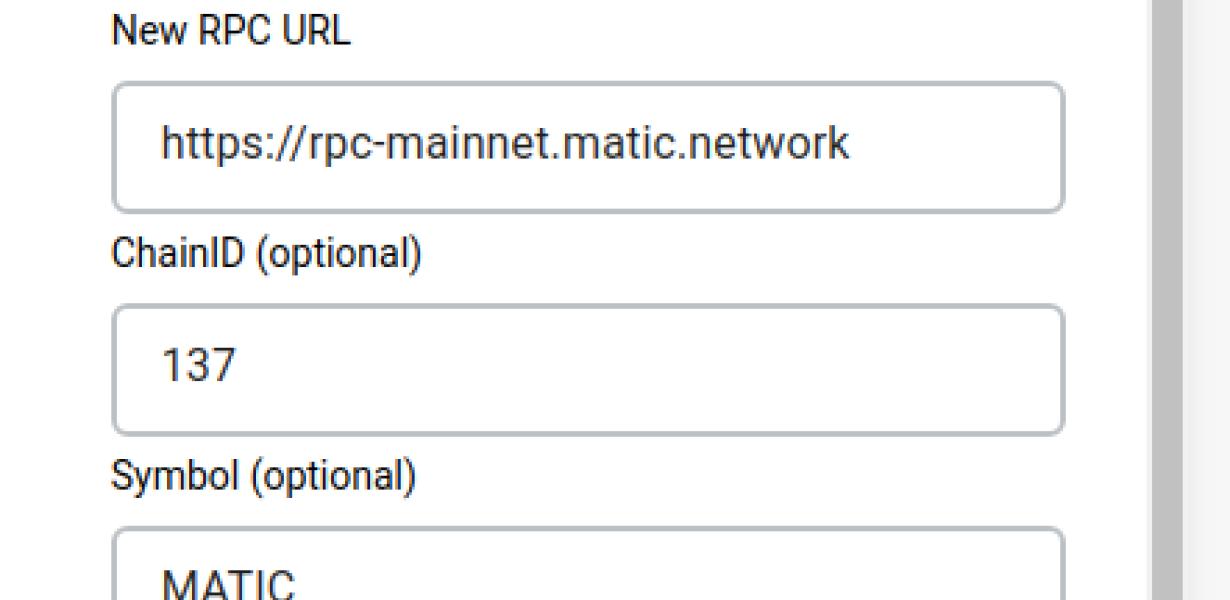
How to add Ethereum to your Matic MetaMask wallet
1. First, open up your MetaMask wallet.
2. Click on the three lines in the top right corner of the wallet.
3. Select "Add Ethereum…"
4. Input the Ethereum address of your Matic MetaMask account.
5. Input the amount of Ethereum you want to add to your account.
6. Click "Add."
Adding Ethereum to your Matic MetaMask wallet
If you already have a MetaMask account, you can add Ethereum by clicking on the "Add a new asset" button in your account dashboard and filling out the form.
If you don't have a MetaMask account, you can create one by clicking on the "Create a new account" button in the navigation bar at the top of this page and following the instructions. Once you have created your account, you can log in by clicking on the "Login" button in the upper-right corner of your account page.
Next, click on the "Manage assets" button in your account dashboard, and then click on the "Add a new asset" button.
To add Ethereum to your MetaMask wallet, you will need to provide the following information:
1. Your MetaMask wallet address. This is the address where you will send Ethereum to.
2. The amount of Ethereum that you want to add to your wallet.
3. The Ethereum blockchain address where you want to send the Ethereum to.
4. Your confirmation code. This is a four-digit number that you will need to enter in order to complete the transaction. You will receive this code in a message that pops up after you click on the "Add asset" button.
5. Click on the "Add asset" button to finalize the addition of your Ethereum to your MetaMask wallet.
How to send ETH to your Matic MetaMask wallet
1. Open your MetaMask wallet
2. Click on the three lines in the top left corner, and select "ETH Addresses."
3. Copy the address of the ETH wallet you want to send to.
4. Go to the "Send ETH" tab, and paste the address into the "To:" field.
5. Put the amount of ETH you want to send in the "Amount:" field.
6. Click on the "Submit" button.
7. MetaMask will take a few minutes to process the transaction, and your ETH will be sent to the address you copied in step 3.
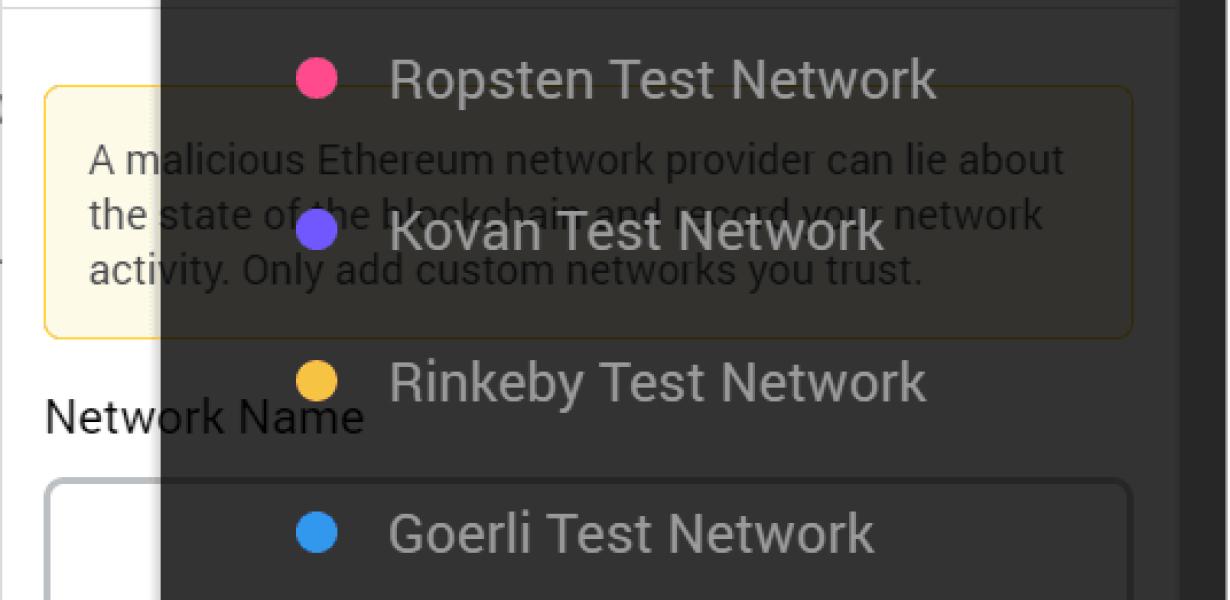
Sending ETH to your Matic MetaMask wallet
Once you have your MetaMask wallet set up and have deposited ETH into it, you can send it to your Matic account.
To send ETH to your Matic account:
1. Open your MetaMask wallet
2. Click on the “ETH” tab
3. Copy the address of your Matic account
4. Paste the address into the “To” field in your MetaMask wallet
5. Click on the “Send ETH” button
6. Confirm the transaction by clicking on the “Yes, I am sure” button
How to receive ETH in your Matic MetaMask wallet
To receive Ethereum in your Matic MetaMask wallet, open the wallet, click on the three lines in the top left corner (gear icon), select "Send Ether and tokens". In the "To Address" field, type the address of the person you want to send to. In the "Amount" field, type the desired amount of ETH. In the "Gas Limit" field, type the gas limit of the transaction. If you want to include a token in your transaction, type its symbol in the "Token" field. Click "Send Transaction".
After your transaction has been sent, you will see an "Ethereum Sent" notification in the top left corner of your Matic MetaMask wallet.
Receiving ETH in your Matic MetaMask wallet
First, open your MetaMask wallet. Click the three lines in the top left corner of the window.
Select "Receive ETH".
Enter the amount of ETH you want to receive and click "Submit".
Your ETH will be transferred to your Matic MetaMask wallet.