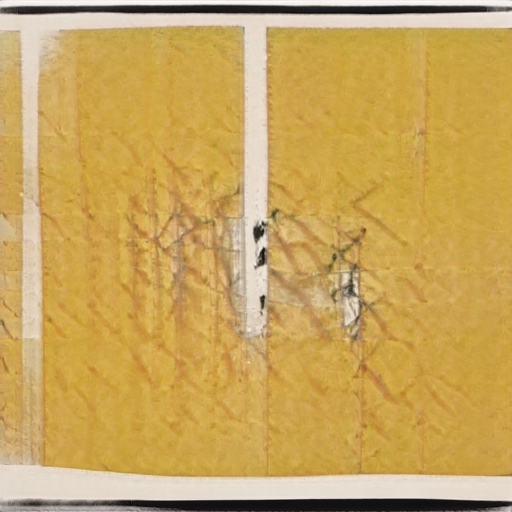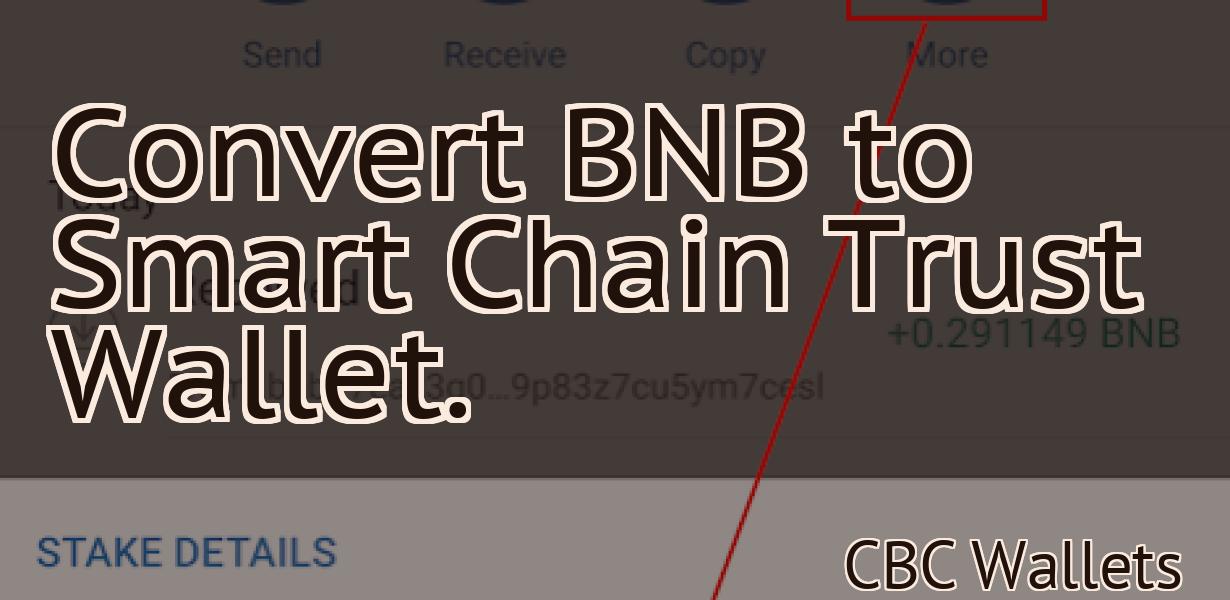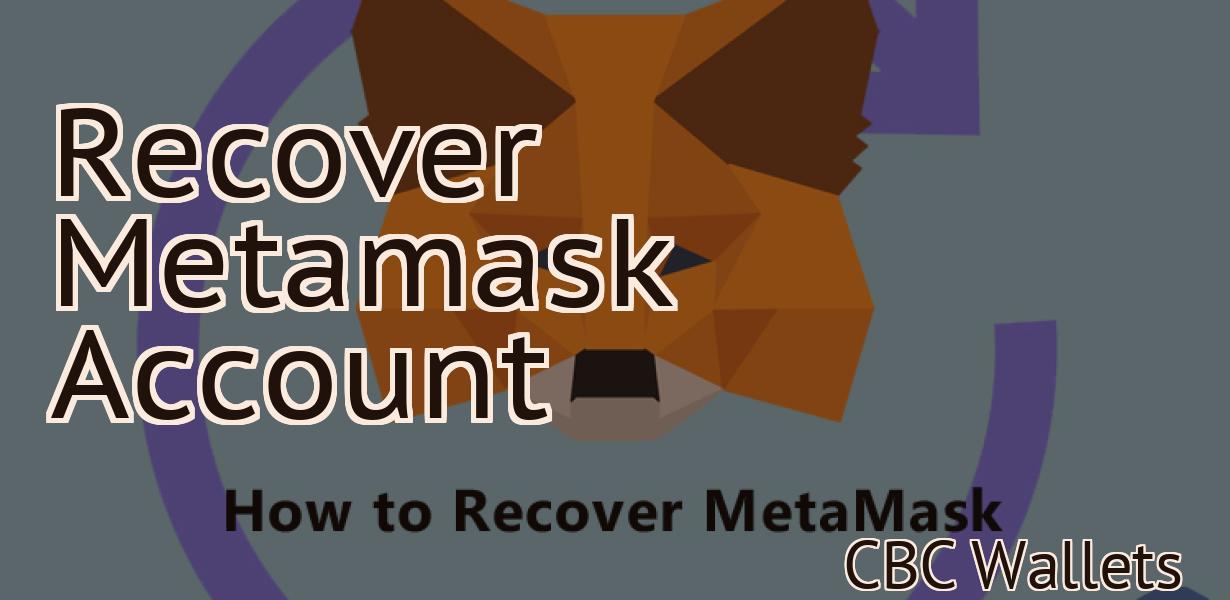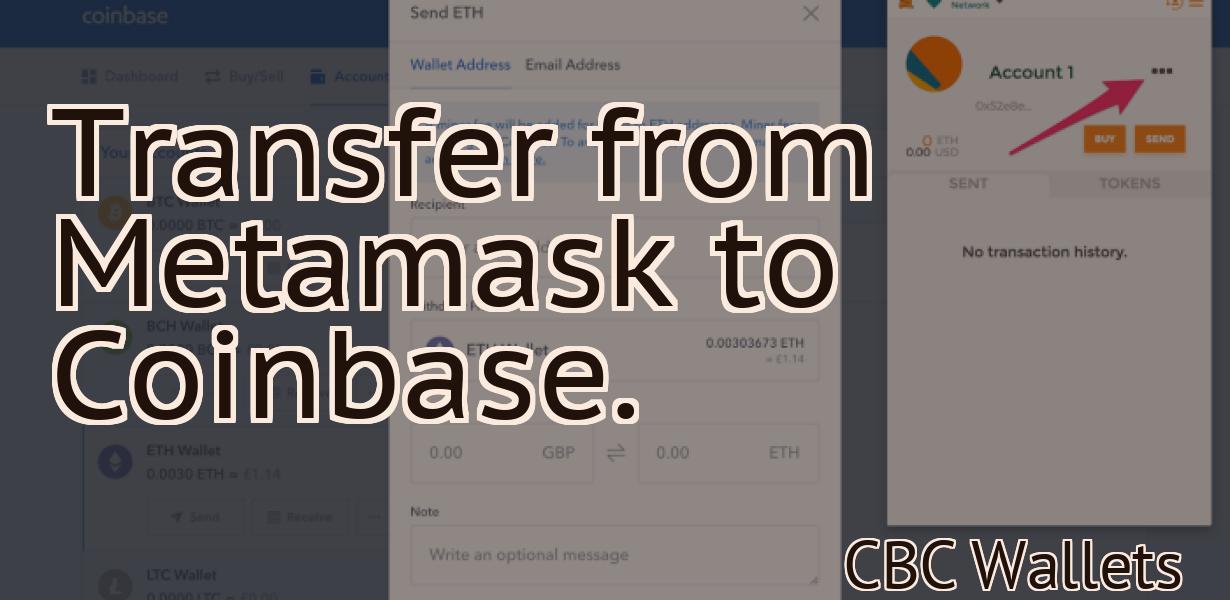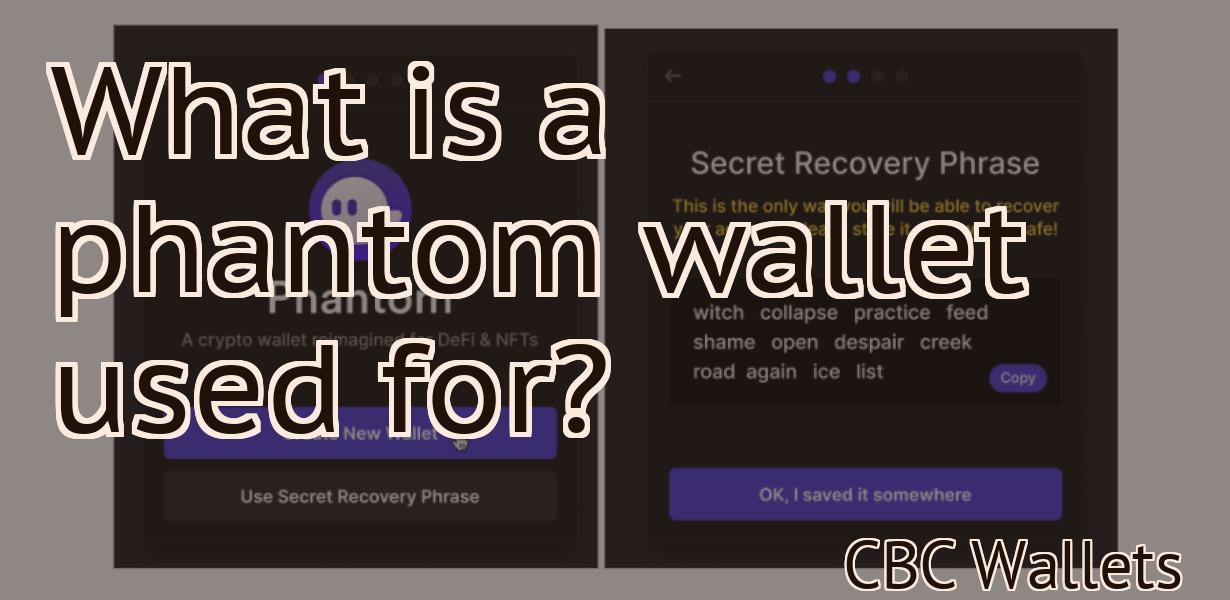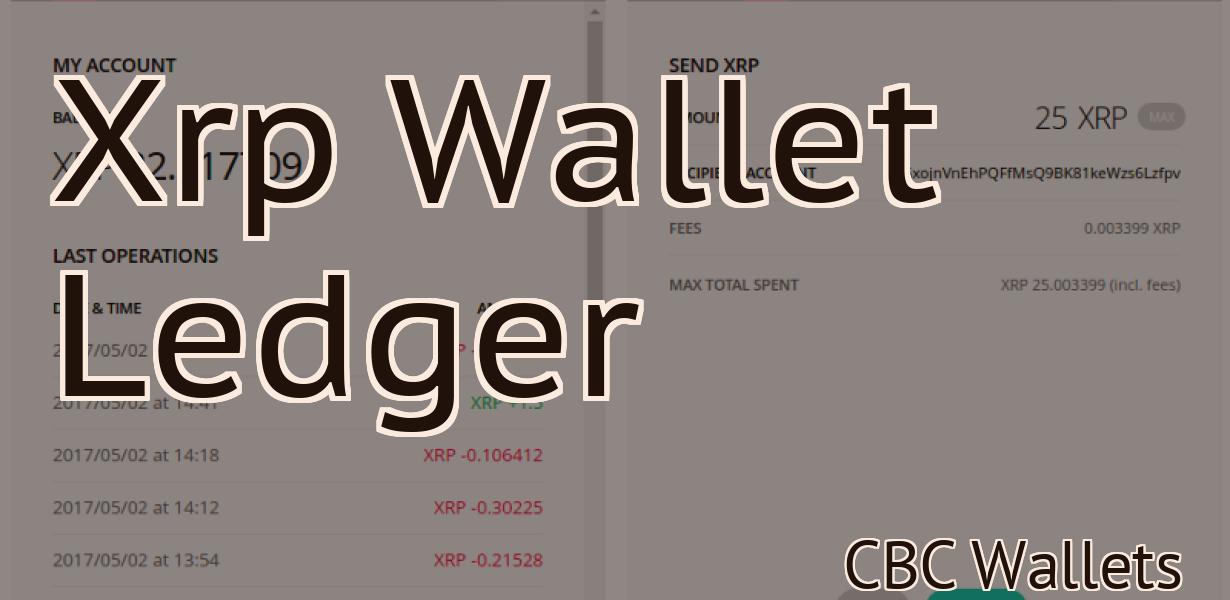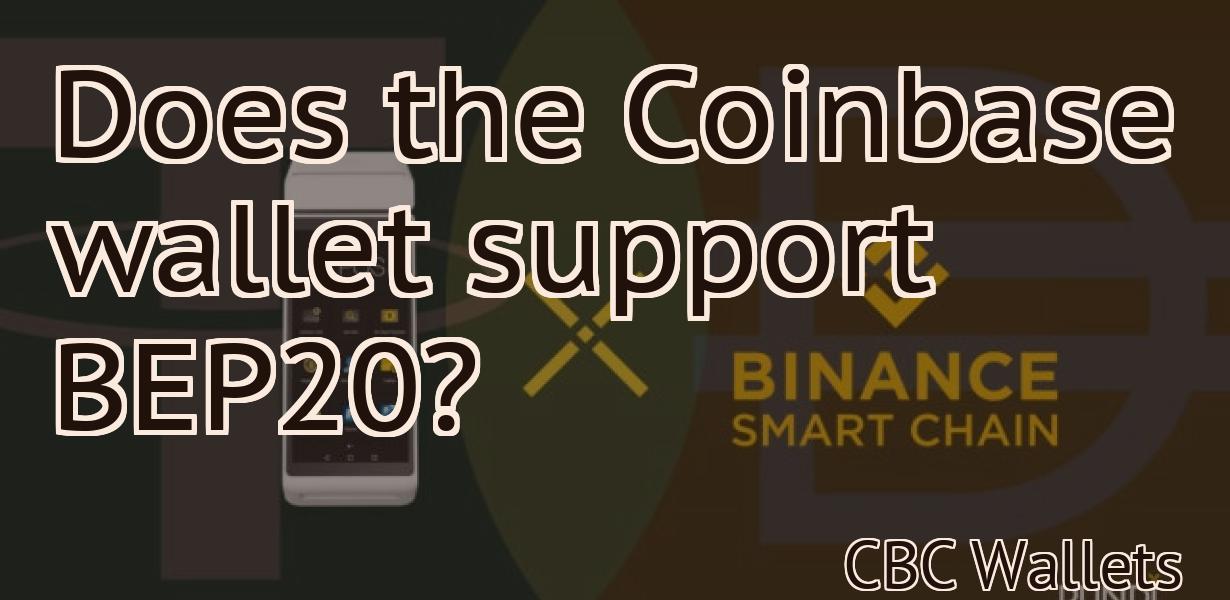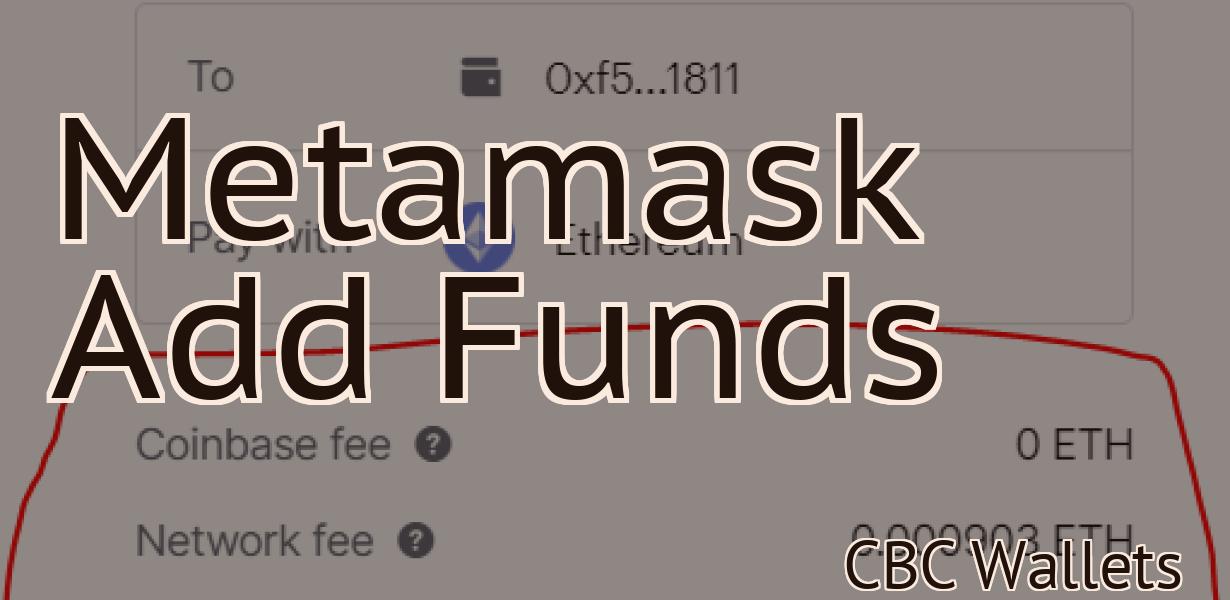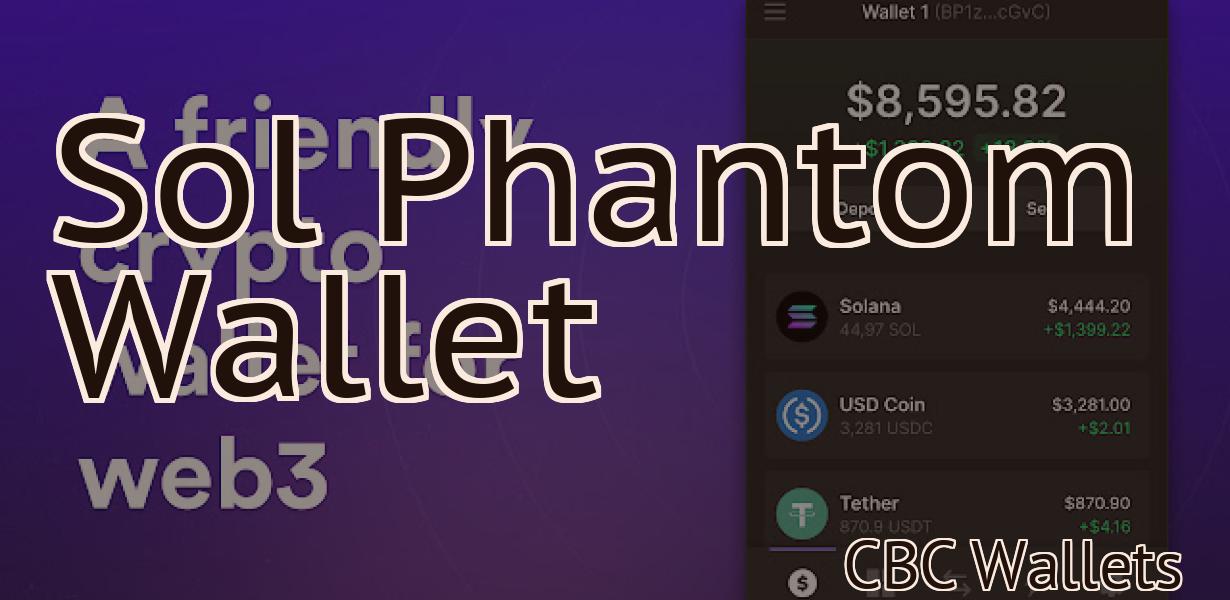Phantom Wallet Beta Ios
The Phantom Wallet is a new type of wallet that promises to make it easier to manage your cryptocurrencies. The wallet is currently in beta and only available for iOS devices. The Phantom Wallet has a number of features that make it unique, including the ability to send and receive payments without any fees, and the ability to hold multiple currencies in one place. The wallet also has a built-in exchange that allows you to easily convert between different currencies.
Phantom Wallet Beta for iOS Launches Today!
Phantom Wallet is the first ever iOS app that lets you store and use digital assets offline. Today, we are excited to announce that the Phantom Wallet Beta is available for download on the App Store.
What is Phantom Wallet?
Phantom Wallet is a secure and private way to store and use your digital assets offline. With Phantom Wallet, you can keep your funds safe and private from the ever-growing threat of cybercrime.
How does Phantom Wallet work?
Phantom Wallet uses cutting-edge security features to keep your assets safe and private. First, your assets are encrypted on your device before being stored in the app. Second, the app only allows you to access your assets when you have authenticated yourself with your fingerprint. Finally, we never share or sell your data to any third-party.
How do I get started with Phantom Wallet?
To get started with Phantom Wallet, all you need is an iPhone or an iPad. To download the Phantom Wallet Beta, visit the App Store today!
Phantom Wallet Finally Comes to iOS!
Phantom Wallet is now available on iOS! This wallet app is designed to make managing your finances easier by keeping all your transactions in one place. You can also access your funds with ease, no matter where you are.
Get the New Phantom Wallet Beta for iOS Today!
The New Phantom Wallet Beta is now available on the App Store. This new version includes a ton of new features, improvements, and bug fixes. We highly recommend downloading it and giving it a try!
Here are some of the key new features in the New Phantom Wallet Beta:
1. New user interface with improved navigation.
2. Support for multiple wallets and accounts.
3. Ability to view and manage your transactions and balances in one place.
4. Ability to create and manage custom tokens.
5. Bug fixes and performance enhancements.
If you have any questions or feedback, please don't hesitate to reach out to us on the forums, or tweet us @PhantomGlobal. Thank you for your continued support!
New Phantom Wallet Beta for iOS Now Available!
Phantom Wallet Beta is now available for iOS! With this new update, users can now access their Phantom wallets on the go. Additionally, the app has been updated with a new design that makes it easier to use. Lastly, the team has also added support for new languages, including Spanish and Portuguese.

Phantom Wallet Beta for iOS: First Look
Phantom Wallet is a new iOS app that allows users to store and manage their cryptocurrency assets. The app is currently in beta and can be downloaded from the App Store.
The app is designed for both iPhone and iPad users and features a simple and user-friendly interface. Once installed, users can create a new wallet, add funds, and view their balance. The app also allows users to send and receive cryptocurrency payments.
Phantom Wallet was created by renowned blockchain security expert John McAfee. The app is currently in beta and is available for download from the App Store.
Phantom Wallet Beta for iOS: How to Get Started
Phantom Wallet is a new iOS app that allows you to store and manage your cryptocurrencies. To get started, open the app and sign in. You will then be prompted to create a new account or login to an existing account.
1. Tap on the “accounts” tab.
2. Tap on the “new account” button.
3. Fill out the required fields and tap on the “create account” button.
4. You will now be taken to the “account settings” page. Here, you can set up your account name, password, and email address.
5. Tap on the “verify email” button to validate your email address.
6. Tap on the “finish” button to finish setting up your account.
7. You will now be taken to the “wallet” page. Here, you can view your current balance and transactions. You can also create new accounts or send transactions to other users.
Phantom Wallet Beta for iOS: Tips & Tricks
1. Open the Phantom Wallet App and sign in with your email and password.
2. Tap on the "Bills" tab at the top of the screen.
3. Scroll down to the "Add Bills" section and add the bill you want to pay.
4. Tap on the "Pay" button and enter the amount you want to pay.
5. The Phantom Wallet will automatically calculate the payment and show it in the "Payment" section.
6. Tap on the "Submit" button to finalize the payment.

Phantom Wallet Beta for iOS: FAQs
1. What are the Phantom Wallet Beta for iOS features?
The Phantom Wallet Beta for iOS features a secure and easy-to-use interface that allows you to manage your cryptocurrencies and assets. You can also use it to store your private keys and access your accounts from anywhere.
2. How do I sign up for the Phantom Wallet Beta for iOS?
To sign up for the Phantom Wallet Beta for iOS, go to the App Store and search for "Phantom Wallet." Once you find it, tap on the icon and enter your email address to sign up. You can also join our community to receive updates and support.
3. Will the Phantom Wallet Beta for iOS be available in other languages?
We currently only have the English version of the Phantom Wallet Beta for iOS available. However, we are planning to release additional languages in the future.
4. How do I create a new account or restore an existing one?
To create a new account or restore an existing one, go to the Account menu and select New Account or Restore Existing Account, respectively.
5. How do I transfer cryptocurrencies or assets between accounts?
To transfer cryptocurrencies or assets between accounts, go to the Transactions menu and select Transfer Coins or Assets. You can also use our mobile app to easily send and receive cryptocurrencies with other users.
6. How do I view my account balances and transactions?
To view your account balances and transactions, go to the Accounts menu and select View Account Balances or View Transactions.
7. How do I change my password?
To change your password, go to the Account menu and select Change Password. You can also use our mobile app to easily change your password.
8. How do I contact customer support?
You can contact customer support by emailing us at [email protected] or by using our live chat feature on our website.