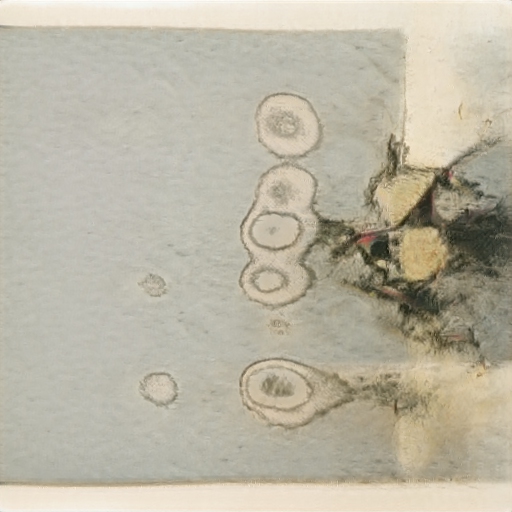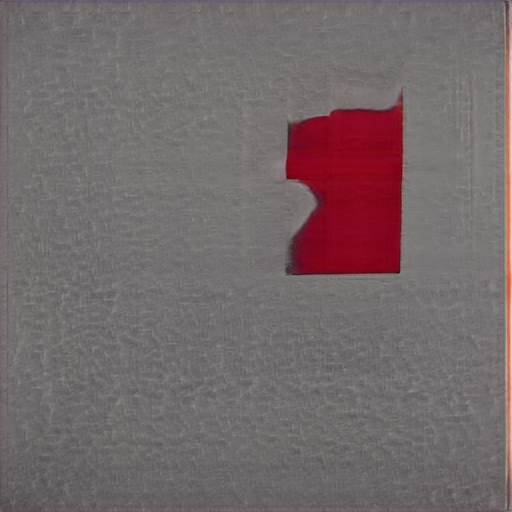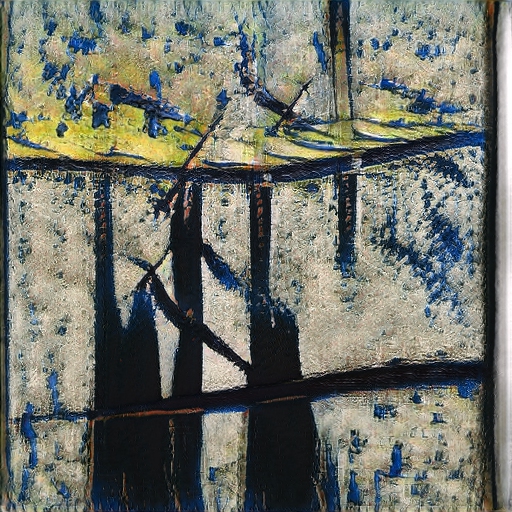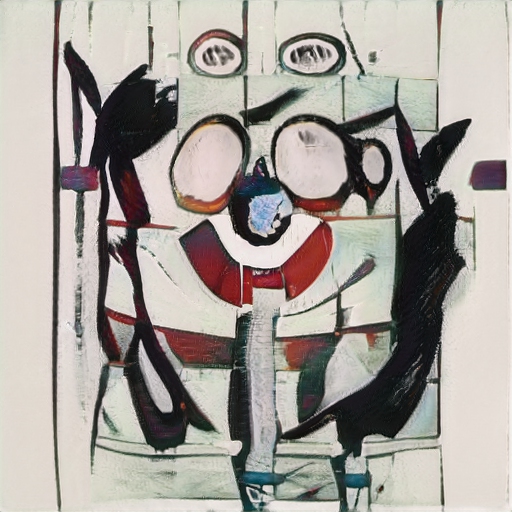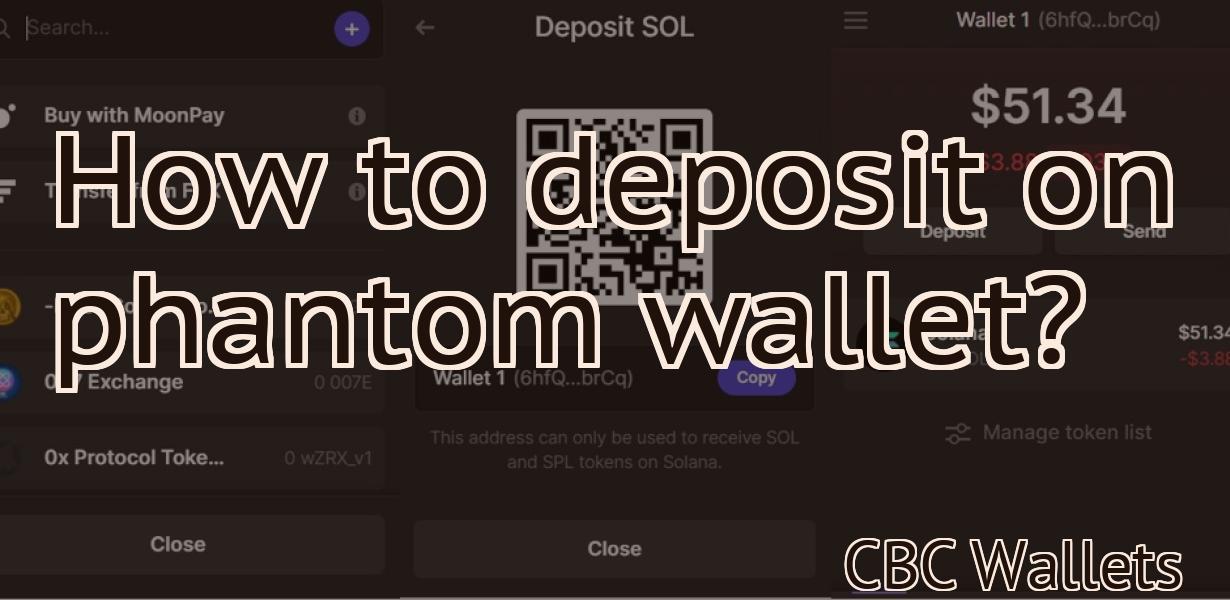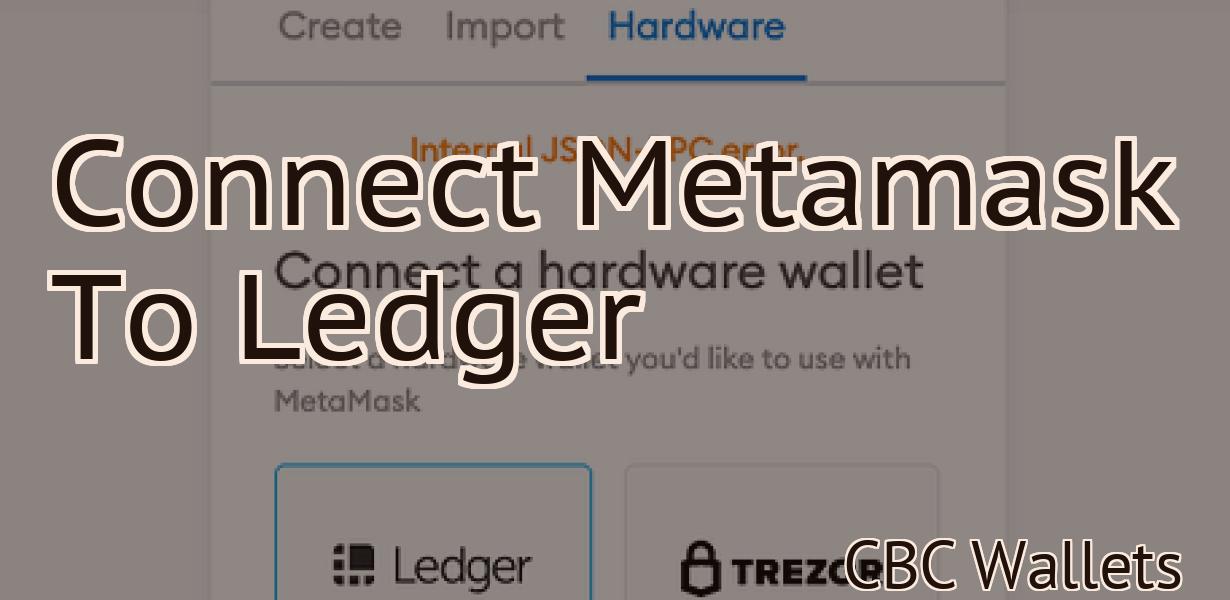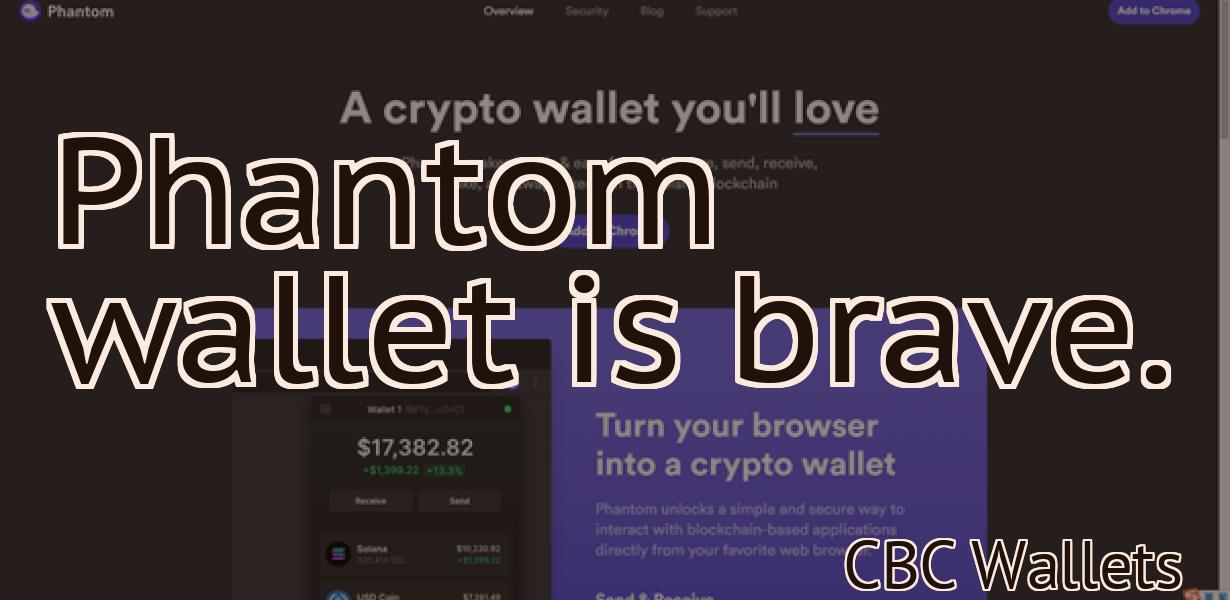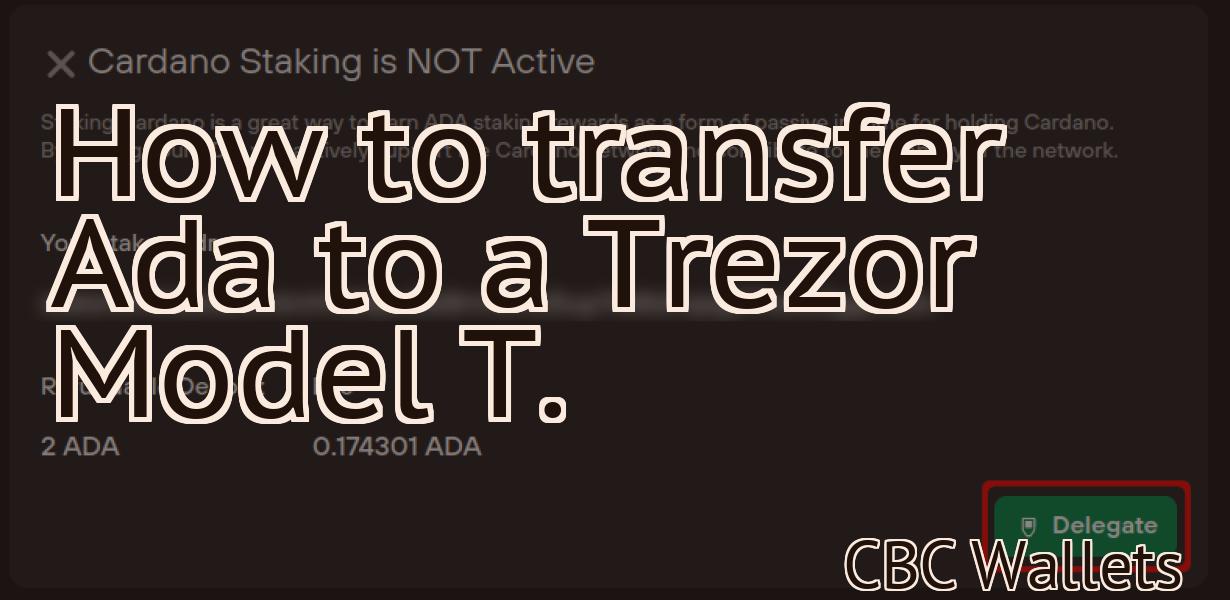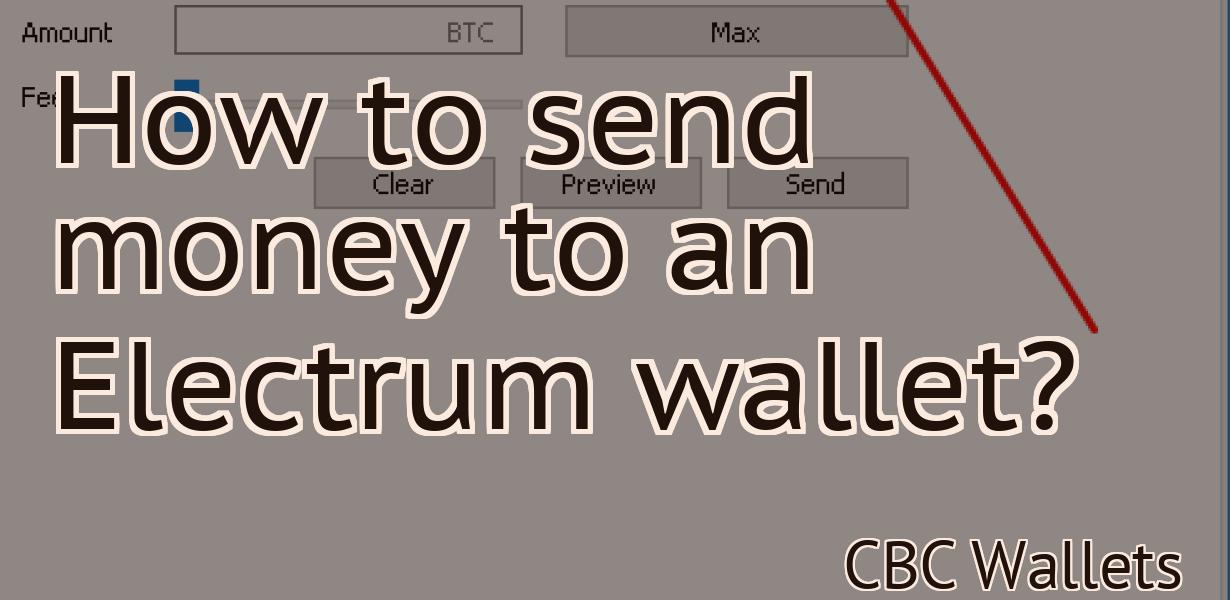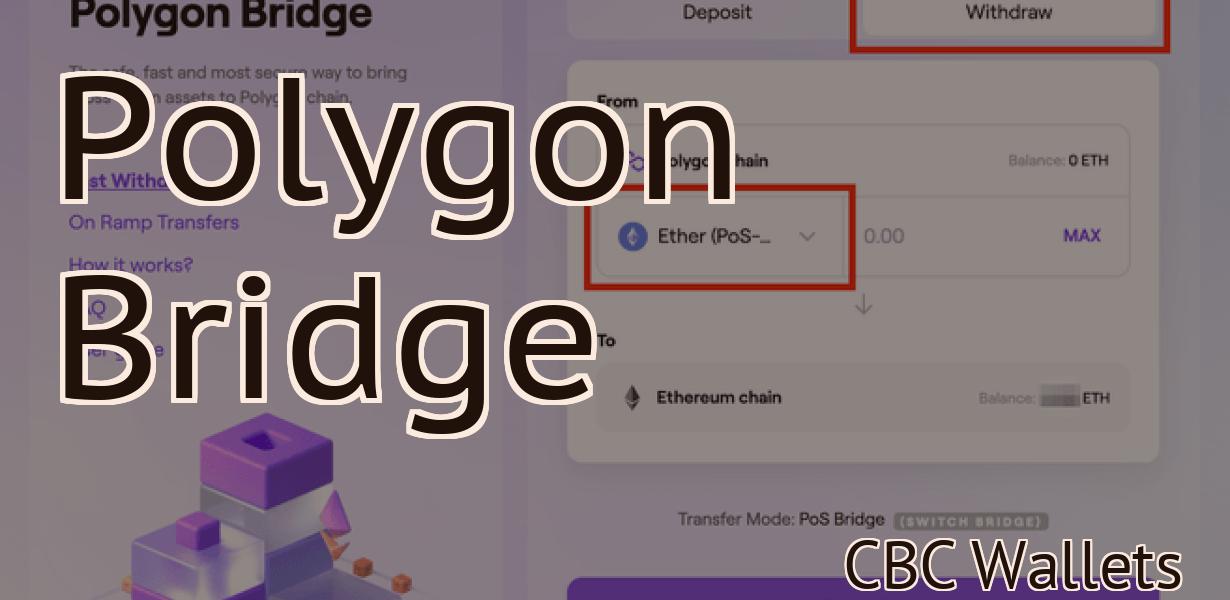How to use the Ledger Nano X with MetaMask?
Assuming you have already set up your Ledger Nano X and have MetaMask installed and open: 1. Connect your Ledger Nano X to your computer using the provided USB cable 2. Unlock your Ledger Nano X. If you have a PIN code, enter it now 3. Open the MetaMask extension in your browser 4. In the upper-left corner of the MetaMask interface, click the account icon 5. A list of accounts will appear. Click the "Connect to Hardware Wallet" button in the top-right corner 6. Select "Ledger Nano X" from the list of hardware wallets that appears 7. You will be prompted to allow MetaMask access to your Ledger device. Press the right button on your Ledger Nano X when prompted to do so 8. A list of accounts stored on your Ledger device will appear in the MetaMask interface. Select the account you would like to use 9. You are now able to view your account information, send and receive transactions, and more!
How to Use Ledger Nano X With Metamask
To use the Ledger Nano X with Metamask, first install the Metamask Chrome extension.
Once the Metamask extension is installed, open it and click on the three lines in the top right corner.
Select the "Settings" tab and then click on the "Add a new account" button.
Enter the following details:
Username: metamask
Password: yourMetamask password
Click on the "Connect" button and you will be ready to use the Ledger Nano X with Metamask.
How to Connect Ledger Nano X With Metamask
If you are using a Ledger Nano X and want to use Metamask, follow these steps:
1. Install Metamask on your computer.
2. Open Metamask and click on the three dots in the top right corner.
3. Select Add Wallet.
4. Find the Ledger Nano X wallet address and click on it.
5. On the next page, click on Connect.
6. Enter your Metamask login credentials and click on Connect.
7. You will now be able to send and receive Ethereum and other cryptocurrencies using the Ledger Nano X with Metamask.
How to Set Up Ledger Nano X With Metamask
1. Open the Metamask Chrome extension.
2. Click on the "Settings" button in the bottom right corner of the Metamask window.
3. On the "Settings" page, click on the blue "Ledger Settings" button.
4. In the "Ledger Settings" page, click on the blue "Add New Account" button.
5. In the "Add New Account" dialog box, enter the following information:
a. Email address: [email protected]
b. Password: yourpassword
c. Go to https://www.ledger.com and click on the "Register" button to create a new account.
6. In the "Register" dialog box, enter the following information:
a. Email address: [email protected]
b. Password: yourpassword
c. Go to https://www.ledger.com and click on the "Register" button to create a new account.
7. In the "Register" dialog box, click on the blue "Authenticate" button.
8. In the "Authenticate" dialog box, enter the following information:
a. Email address: [email protected]
b. Password: yourpassword
9. Click on the blue "Connect" button.
10. In the "Connect" dialog box, enter the following information:
a. Your ledger nano x's private key (this is a long string of letters and numbers): xxxx-xxxx-xxxx-xxxx-xxxxxxxxxxxx
b. Your ledger nano x's public key (this is a long string of letters and numbers): xxxx-xxxx-xxxx-xxxx-xxxxxxxxxxxx
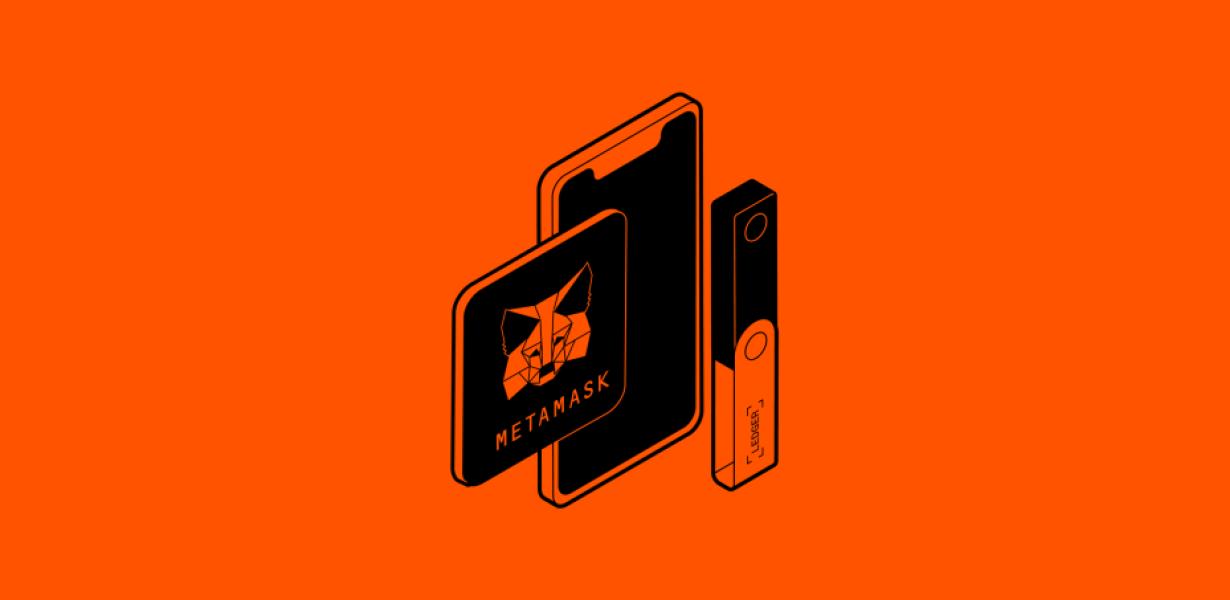
How to Use Ledger Nano X With MetaMask Wallet
To use the Ledger Nano X with the MetaMask wallet:
First, install the MetaMask extension on your browser.
Once installed, open the MetaMask extension and click on the three lines in the top left corner. This will open the MetaMask wallet.
Now, click on the three lines in the top right corner of the MetaMask wallet and select Ledger Nano X from the list of devices.
Next, enter your Metamask address and password.
Finally, click on the blue “Connect” button to complete the process.
How to Install Ledger Nano X With Metamask
To install the Ledger Nano X with Metamask, follow these steps:
1. Open the Metamask website and click on the "Create a New Account" button.
2. Enter your desired Metamask account name and click on the "Create Account" button.
3. Click on the "Add Wallet" button and select the "Ledger Nano X" wallet from the list.
4. Click on the "Metamask" button in the top-left corner of the Ledger Nano X wallet and select the "Metamask Extension" option.
5. Click on the "Install" button and wait for the Metamask extension to install.
6. Once the Metamask extension is installed, click on the "Metamask" button in the top-left corner of the Ledger Nano X wallet and select the "Trust" option.
7. Select the "Ledger Nano X" from the list of wallets and click on the "Trust" button.
8. Click on the "Start" button to begin using the Ledger Nano X with Metamask.
How to Configure Ledger Nano X With Metamask
To configure Ledger Nano X with Metamask, first open the Metamask browser and log in with your credentials. Once logged in, select the Wallet tab and select Add New Wallet.
In the Add New Wallet dialog, select Ledger Nano X from the list of wallets and click on the Next button.
On the next screen, you will need to provide a name for your new wallet and select a secure password. Click on the Next button to continue.
On the final screen, you will be asked to confirm the creation of your new wallet. Click on the Finish button to complete the configuration process.