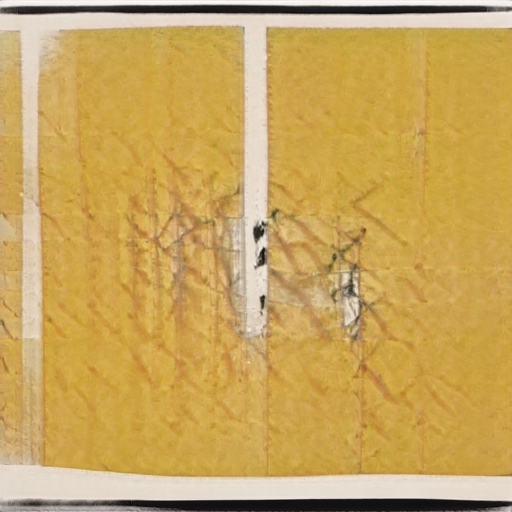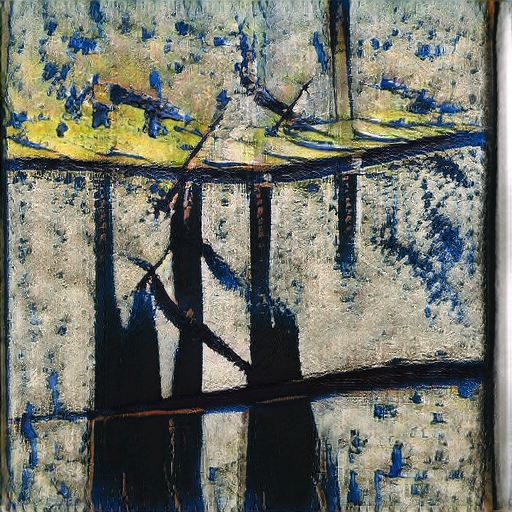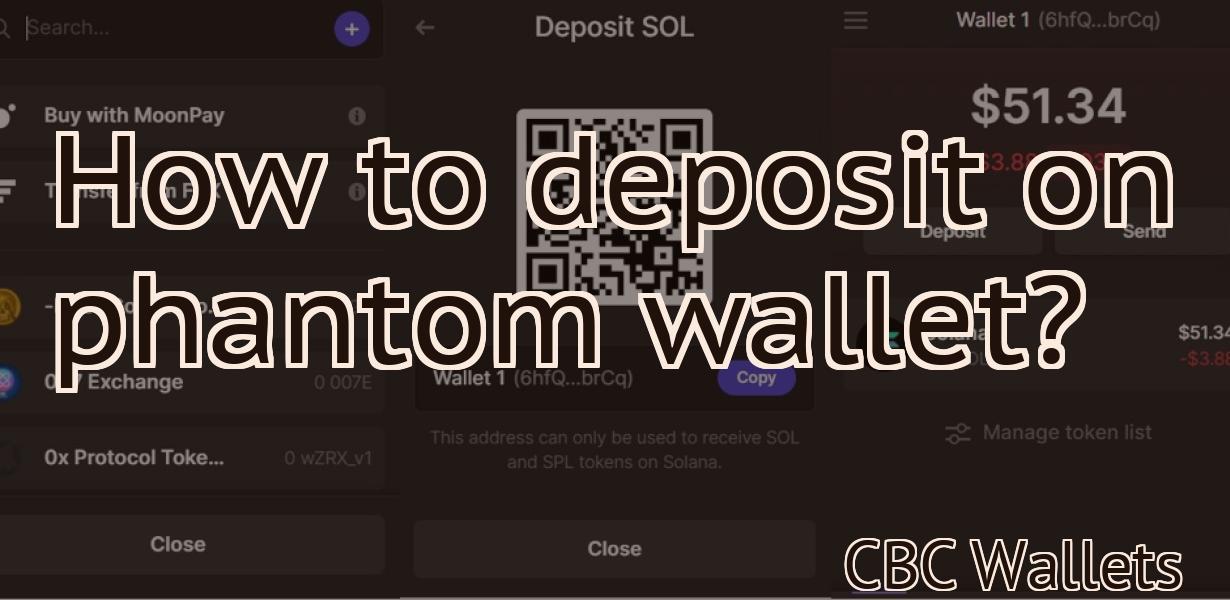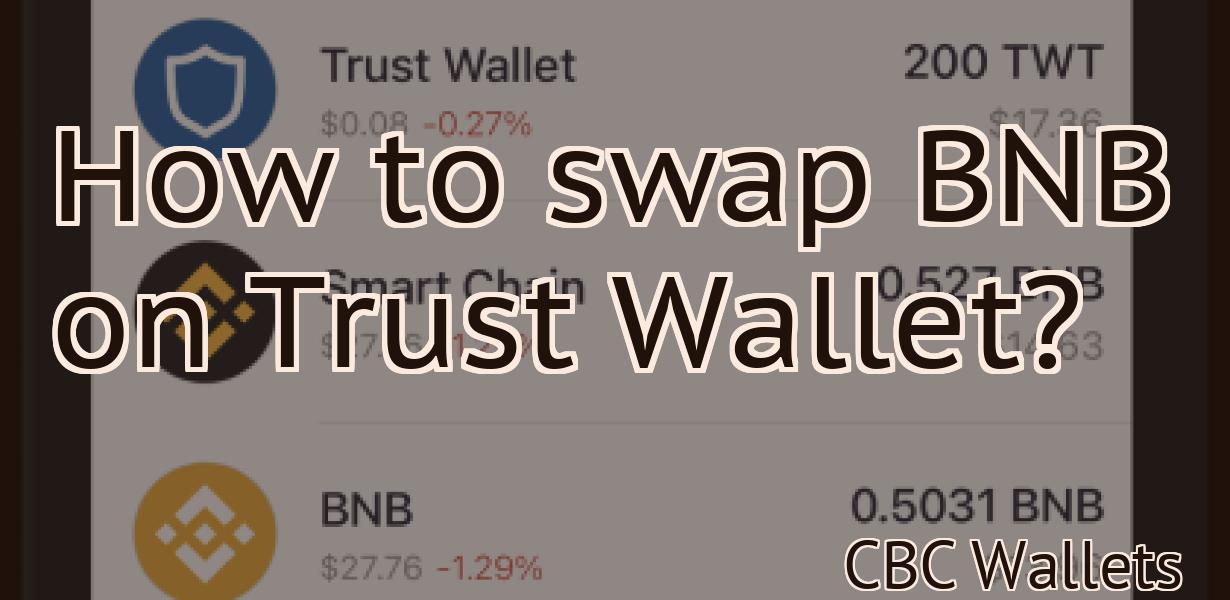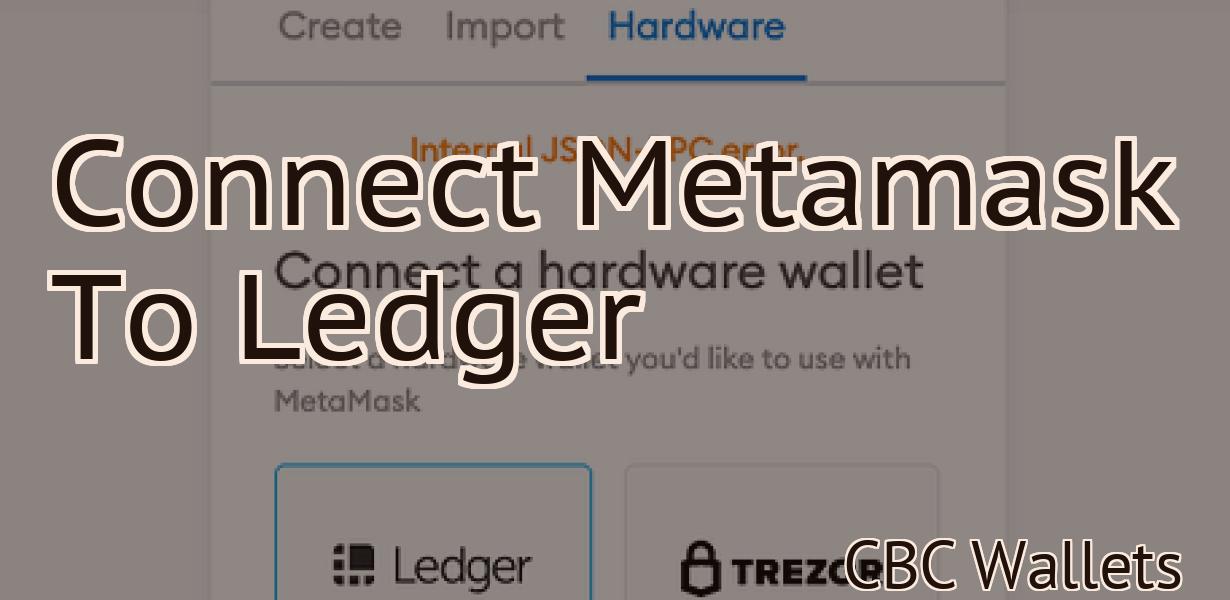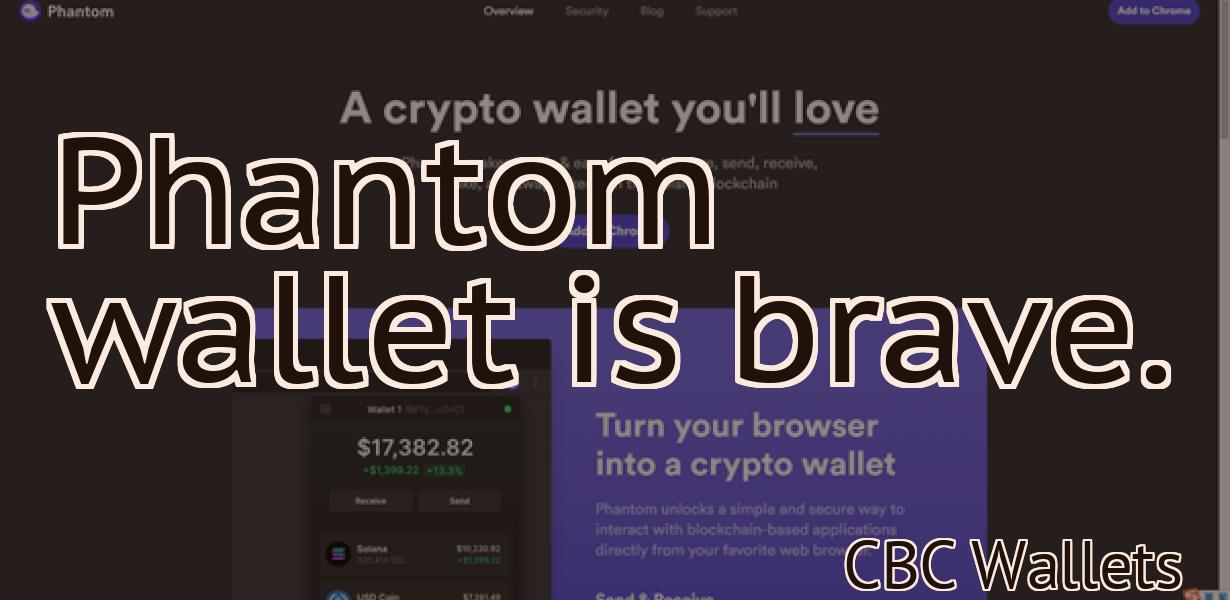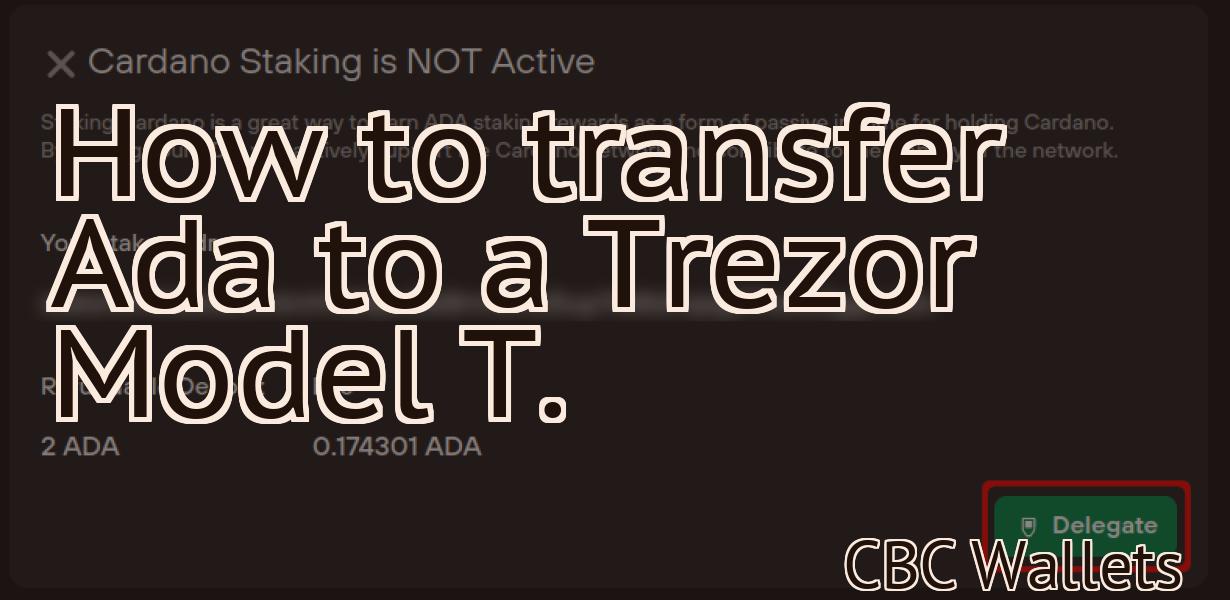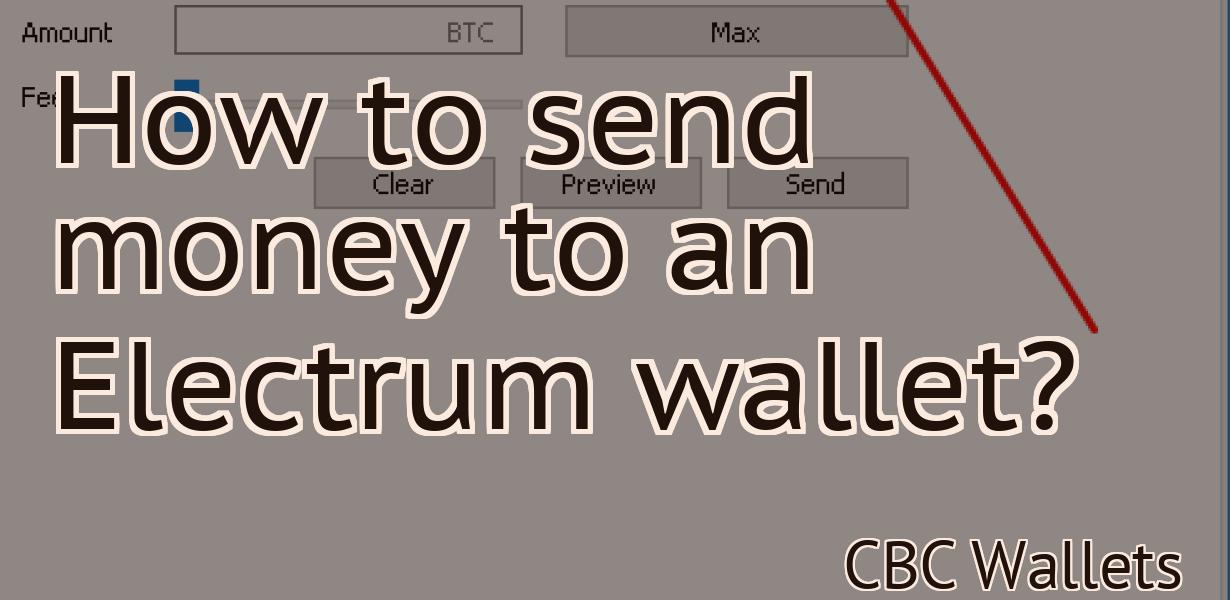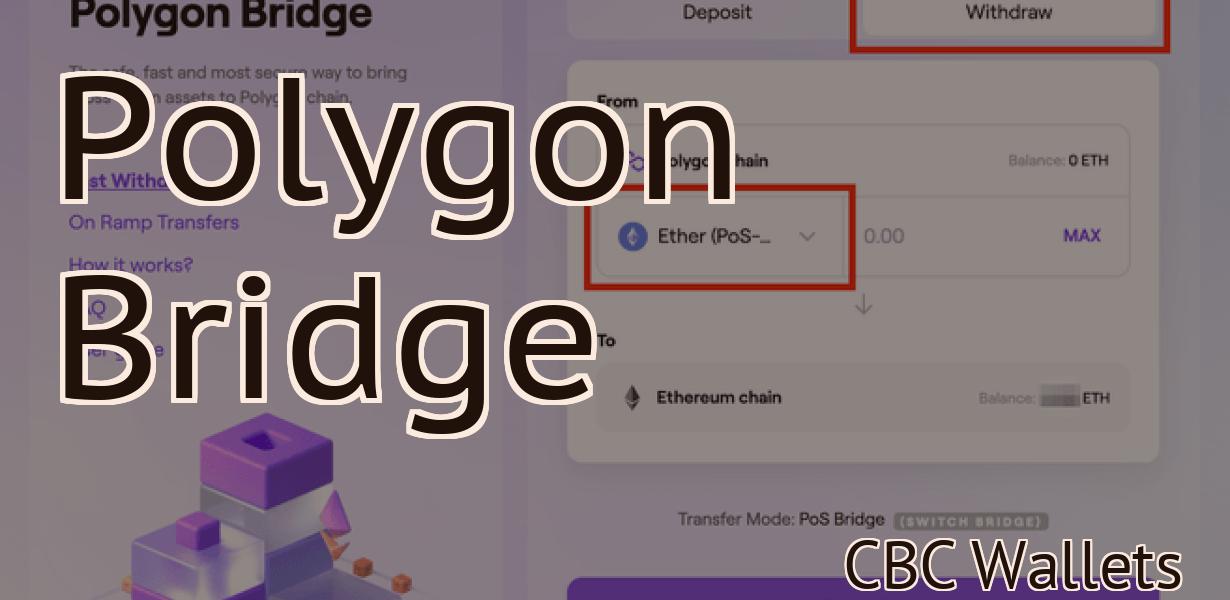How to use a ledger with metamask.
If you're using the MetaMask browser extension, you can easily add a ledger to it. This guide will show you how!
-How to Use Ledger with MetaMask
First, open the MetaMask app on your computer. Then, click on the plus sign in the top right corner of the app and select Add Account.
Enter the email address and password for your Ledger account and click on the Next button.
On the next screen, you will be asked to set a strong password. Make sure you remember this password as you will need it to access your funds in the future.
Now, click on the OK button to finish setting up your Ledger account.
Once your account is set up, you can start using it by opening the MetaMask app on your mobile phone and scanning the QR code.
Once you have scanned the QR code, you will be brought to the Ledger account page.
On this page, you will be able to see your balance, transactions history, and settings.
To send or receive cryptocurrency, you will first need to open the Ledger Wallet app on your mobile phone.
Once the Ledger Wallet app is open, you will be able to see the list of addresses and transactions that you have made.
To send or receive cryptocurrency, you will first need to select the address that you want to use.
Then, you will need to select the amount of cryptocurrency that you want to send or receive.
Finally, you will need to select the currency that you want to use for this transaction.
-Getting Started with Ledger and MetaMask
To get started with Ledger and MetaMask, you will need the following:
A device with a USB port, such as a computer, phone, or tablet
A Ledger Nano S or a compatible device
A MetaMask account
Step 1: Connect your device to your computer.
Step 2: Install the Ledger Manager application.
Step 3: Open the Ledger Manager application.
Step 4: Click on the Add Device button.
Step 5: Select your device from the list.
Step 6: Click on the Choose File button.
Step 7: Click on the Upload File button.
Step 8: Click on the Open button.
Step 9: Click on the Next button.
Step 10: Click on the Finish button.
Step 11: Click on the Close button.
Step 12: Click on the OK button.
Step 13: Click on theLedger Manager menu item.
Step 14: Click on the Settings menu item.
Step 15: Click on the Bitcoin section.
Step 16: Click on the Add New Address button.
Step 17: Enter a name for your address.
Step 18: Enter a bitcoin address for your address.
Step 19: Click on the Save button.
Step 20: Click on the Close button.
Step 21: Click on the OK button.
Step 22: Click on the Bitcoin section.
Step 23: Click on the Send Coin section.
Step 24: Select your payment method from the list.
Step 25: Click on the Send Coin button.
Step 26: Enter the amount of bitcoin you want to send.
Step 27: Confirm your transaction by clicking on the Send button.
-Setting Up Your Ledger Wallet with MetaMask
1. Download and install the MetaMask Chrome extension.
2. Open MetaMask and click on the three lines in the top right corner.
3. In the dropdown menu next to "Account Type," select "Ledger Wallet."
4. Click on the "Create New Wallet" button.
5. In the "New Wallet Name" field, enter "My Ledger Wallet."
6. In the "BIP38 Address" field, enter your BIP38 address.
7. In the "Description" field, you can write a description of your wallet.
8. Click on the "Create Account" button.
9. In the "JSON Web Token (JWT) Authentication" field, enter your JWT authentication code.
10. Click on the "Submit" button.
11. Your new ledger wallet should now be ready to use!
-Using Ledger Nano S with MetaMask
If you want to use the Ledger Nano S with MetaMask, you will need to install the MetaMask extension. After that, open MetaMask and click on the three dots in the top right corner. Select Add Custom Token and enter the following information:
Name: MyEtherWallet
Token Contract Address: 0x9d3c69b098e9a3b2cd3b1f5d838dffcae5aacf27
Decimals: 18
After filling out the required information, click on Save. Next, open the Ledger Nano S and click on the three dots in the top right corner. Select Settings and click on Add Wallet. In the Add Wallet dialog, enter MyEtherWallet in the Name field and 0x9d3c69b098e9a3b2cd3b1f5d838dffcae5aacf27 in the Token Contract Address field. Click on OK to finish.
After setting up your Ledger Nano S, open MetaMask and click on the three dots in the top right corner. Select Add Custom Token and enter the following information:
Name: MyEtherWallet
Token Contract Address: 0x9d3c69b098e9a3b2cd3b1f5d838dffcae5aacf27
Decimals: 18
After filling out the required information, click on Save. Next, open the Ledger Nano S and click on the three dots in the top right corner. Select Settings and click on Add Wallet. In the Add Wallet dialog, enter MyEtherWallet in the Name field and 0x9d3c69b098e9a3b2cd3b1f5d838dffcae5aacf27 in the Token Contract Address field. Click on OK to finish.
Now that your Ledger Nano S and MetaMask are set up, you will need to send your Ether from your MetaMask account to your Ledger Nano S wallet. To do this, open MetaMask and click on the three dots in the top right corner. Select Send Ether and enter your Ether address in the Send Ether to field. Finally, enter the amount of Ether you want to send in the Amount field and click on Send.
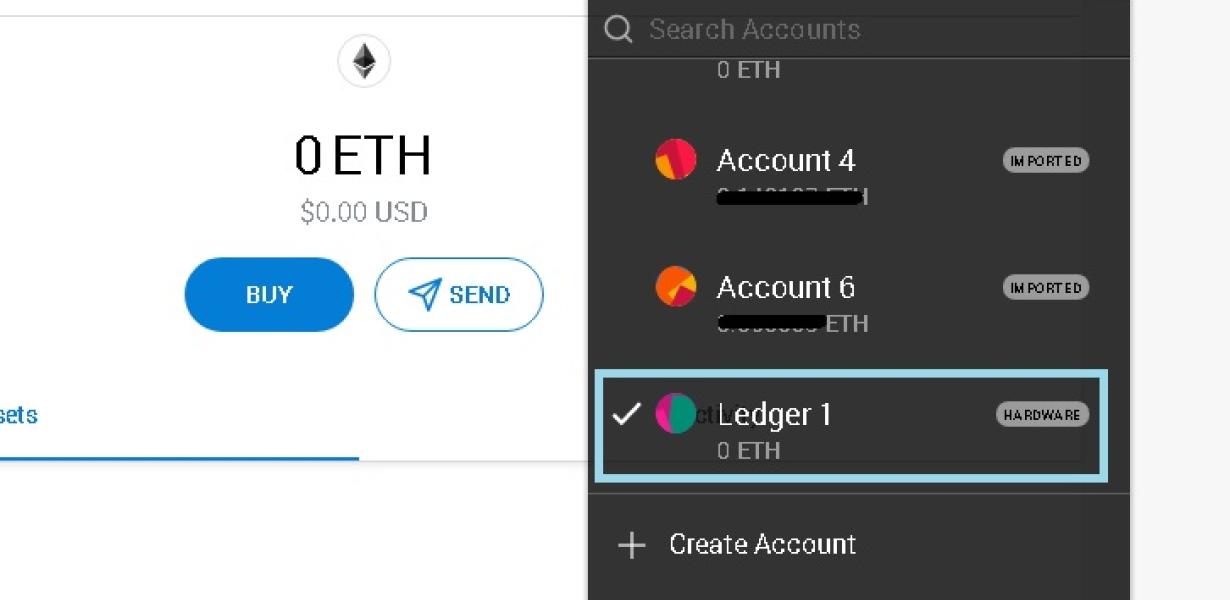
-How to Access Your Ledger Wallet in MetaMask
If you are using MetaMask, you can access your ledger wallet by clicking on the "Ledger Wallet" button in the MetaMask toolbar.
-Adding Your Ledger Account to MetaMask
To add your ledger account to MetaMask, first open MetaMask and click on the three lines in the top right corner.
On the left side of the window, click on "Add account."
In the "Account name" field, type "Ledger" and click on thebutton.
In the "Email address" field, type your ledger account email address.
In the "Password" field, type your ledger account password.
Click on thebutton to finish adding your ledger account to MetaMask.
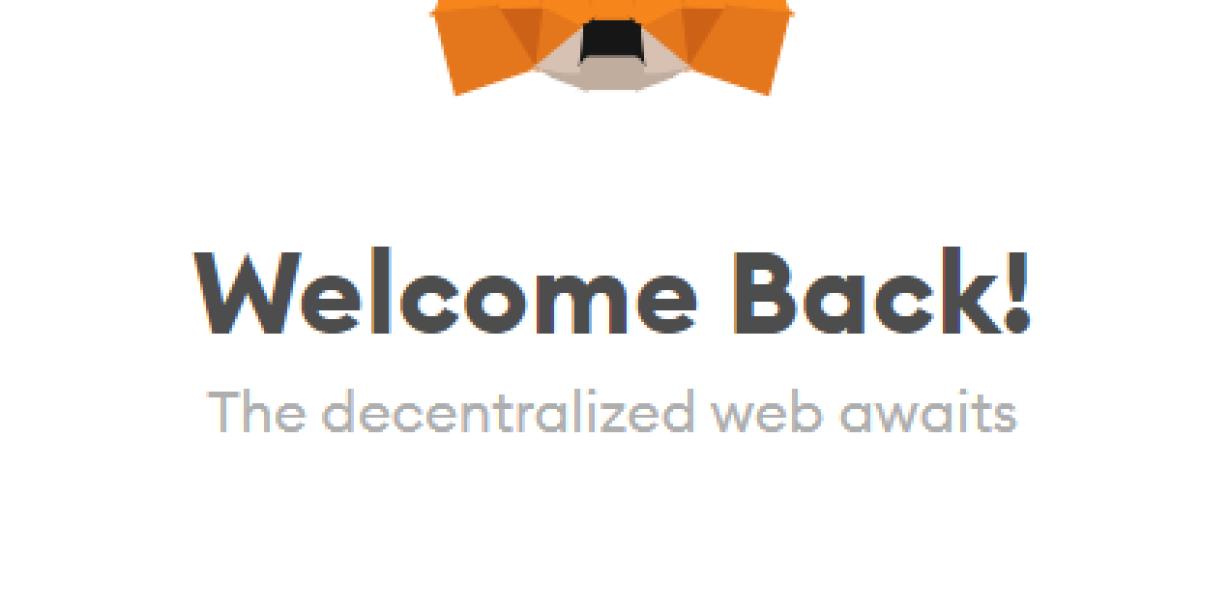
-Using Ledger Live with MetaMask
To use Ledger Live with MetaMask, first install the MetaMask extension. Then, open the Ledger Live app and connect to your MetaMask wallet. You will then be able to see your balances and transactions.
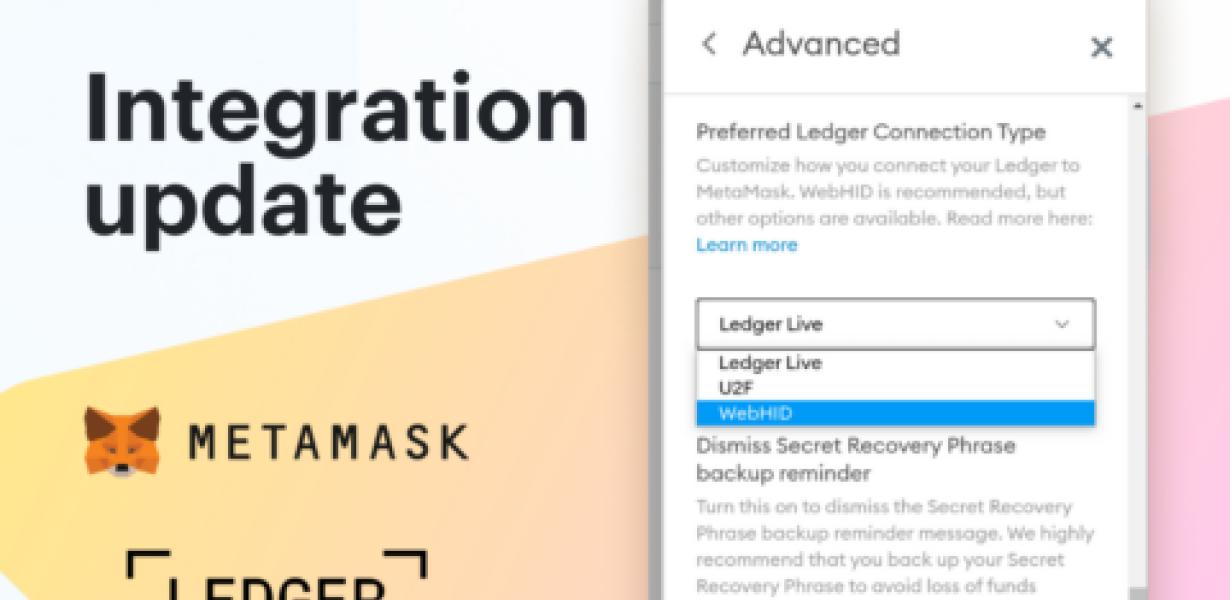
-Pairing MetaMask with Ledger Nano X
MetaMask is a browser extension that allows you to send and receive cryptocurrencies like Bitcoin and Ethereum. You can also store your cryptocurrencies in a wallet on MetaMask.
To use MetaMask with Ledger Nano X, first install the Ledger Nano X software. Then open the MetaMask extension and click on the "Add a New Account" button. In the "Account Name" field, type "Ledger Nano X". In the "Account Address" field, type the address of your Ledger Nano X. In the "Contact Email" field, type your contact email address. In the "Password" field, type your password. Click on the "Create Account" button.
Now, on your Ledger Nano X, open the "Settings" menu and click on the "Cryptocurrencies" tab. In the "Add a New cryptocurrencies" window, click on the "MetaMask" button. In the "Account Type" field, type "MetaMask". In the "Address" field, type the address of your MetaMask account. In the "Port" field, type 18000. In the "Secret Key" field, type your secret key. Click on the "Connect to MetaMask" button.
Now, in the "Cryptocurrencies" tab, click on the "Bitcoin" button. In the "Inputs" tab, click on the "New Transaction" button. In the "Transaction Details" window, type the following information:
Input 1: 0x5bcb746c40aacd1b0f5dce9f7f8382ae5dff2d6f2a
Input 2: 0x1fcc1e0dcdc9b5a5a888c5da5bb5d5e2b2aeeb
Input 3: 0xc091a9c1b8aca3915d61aa6feca5cbd7f8cbf
In the "Send To" field, type the address of the recipient of the transaction. In the "Value" field, type 0.00001 BTC. Click on the "Submit Transaction" button.
Now, in the "Bitcoin" tab, click on the "Ethereum" button. In the "Inputs" tab, click on the "New Transaction" button. In the "Transaction Details" window, type the following information:
Input 1: 0x5bcb746c40aacd1b0f5dce9f7f8382ae5dff2d6f2a
Input 2: 0x1fcc1e0dcdc9b5a5a888c5da5bb5d5e2b2aeeb
Input 3: 0xc091a9c1b8aca3915d61aa6feca5cbd7f8cbf
In the "Send To" field, type the address of the recipient of the transaction. In the "Value" field, type 0.00001 ETH. Click on the "Submit Transaction" button.
Your transactions should now be verified and you should see a message in the " transactions " tab saying that your transactions have been verified.
-Ledger & MetaMask: The Ultimate Guide
If you want to get the most out of your use of Ledger and MetaMask, then this guide is for you!
In this guide, we will cover the following topics:
What is Ledger?
What is MetaMask?
How do they work?
What are their advantages?
What are their disadvantages?
What are the best ways to use them?
What are the best places to store them?
What are the best ways to use them?
What are the best places to store them?
Let's get started!