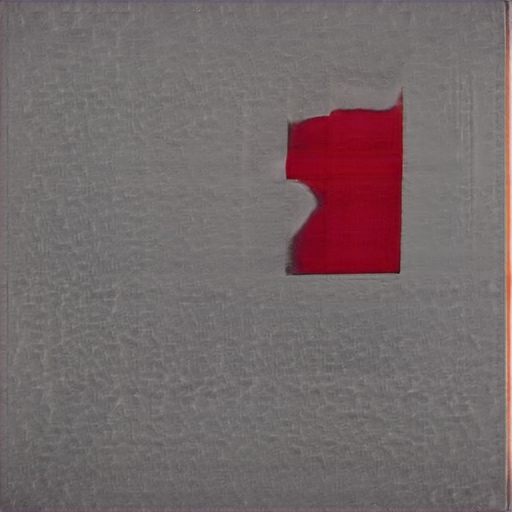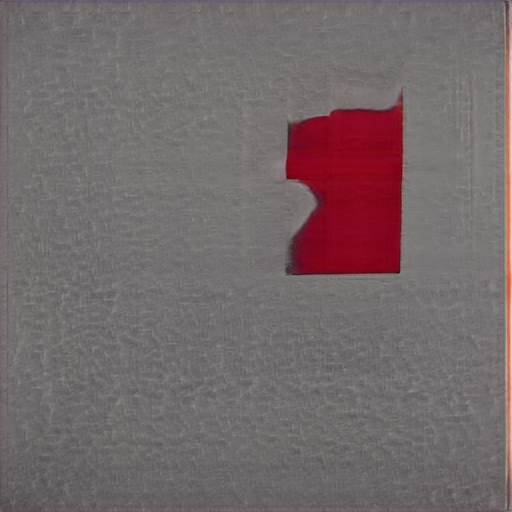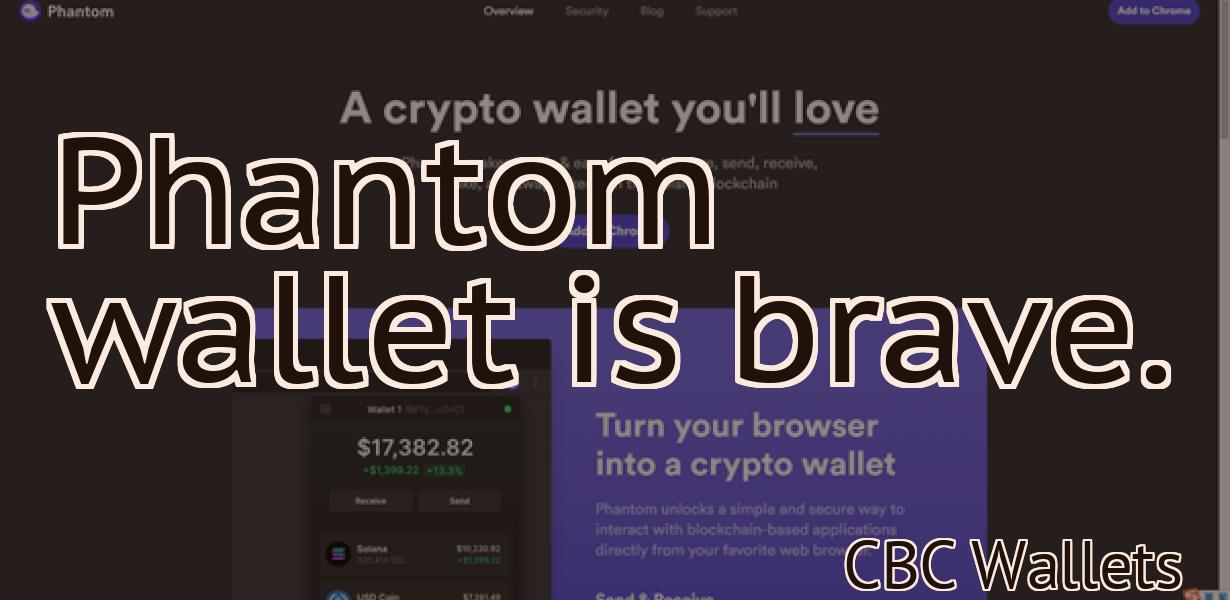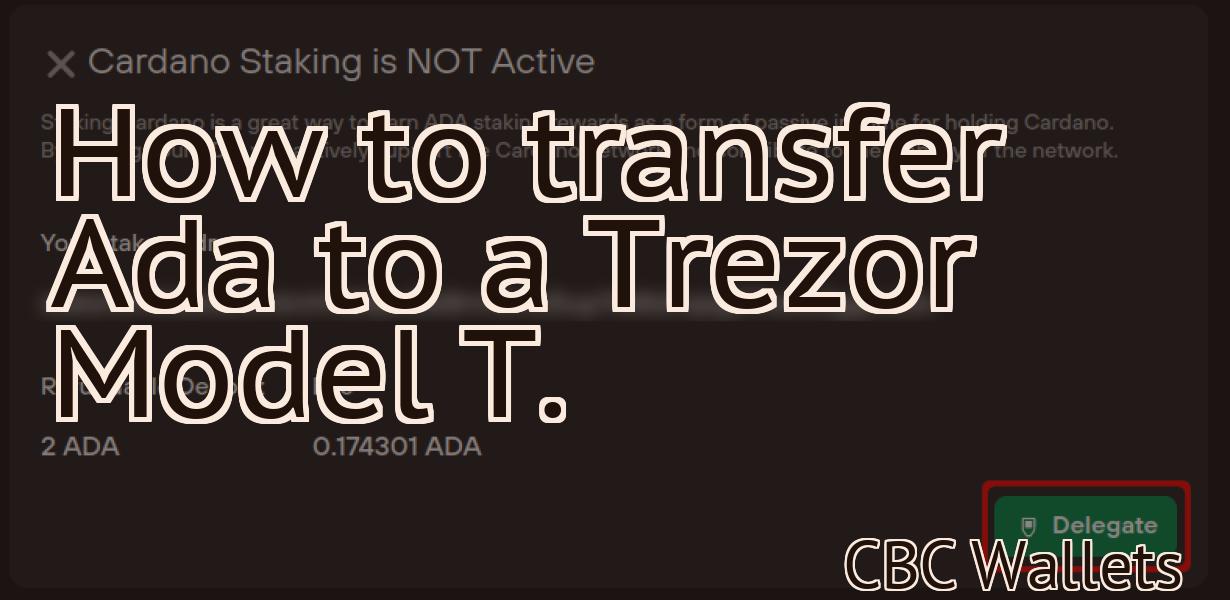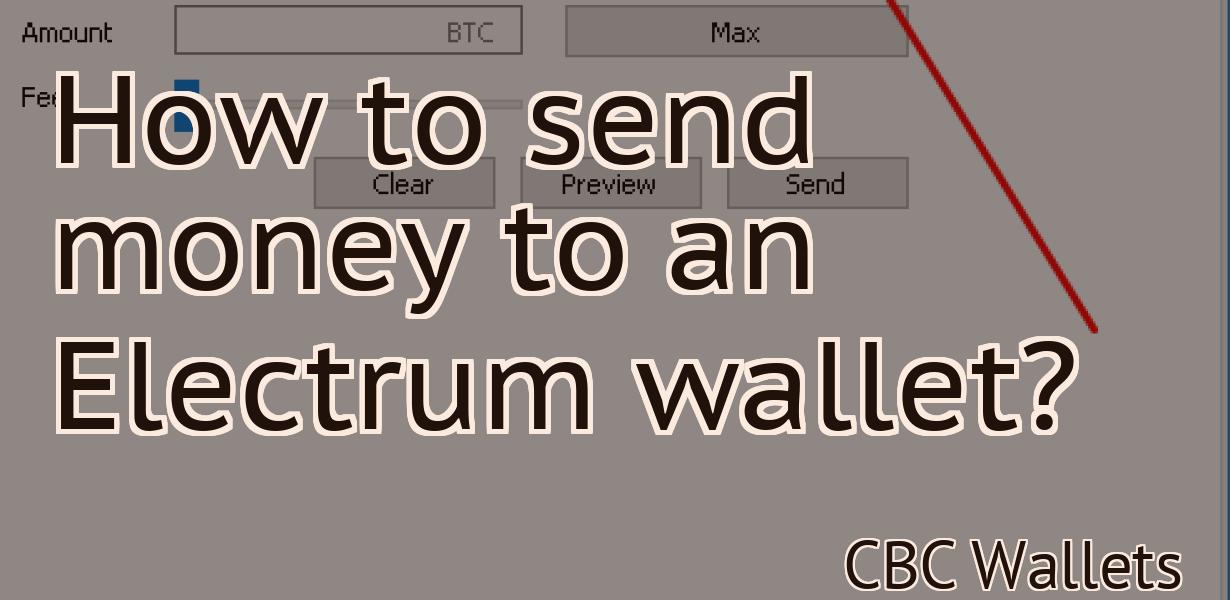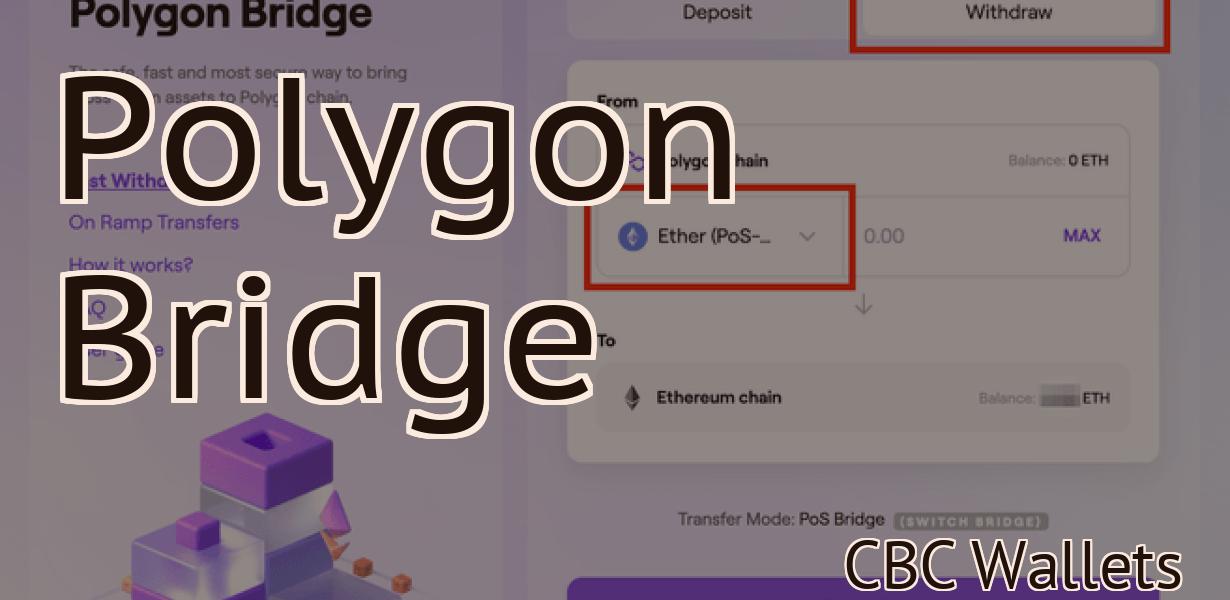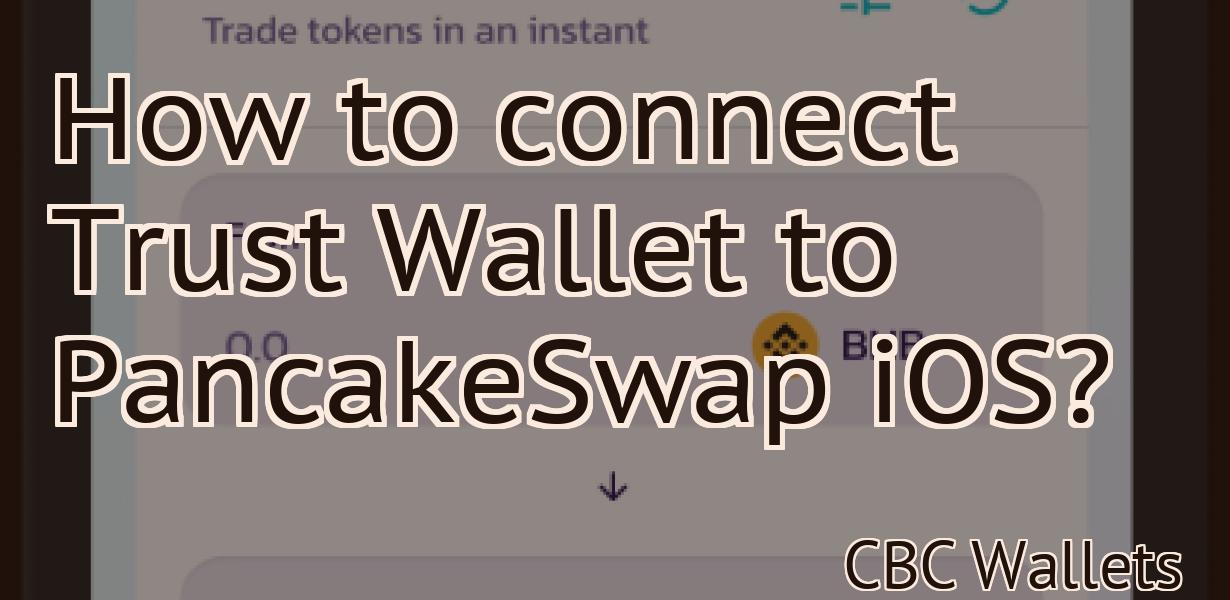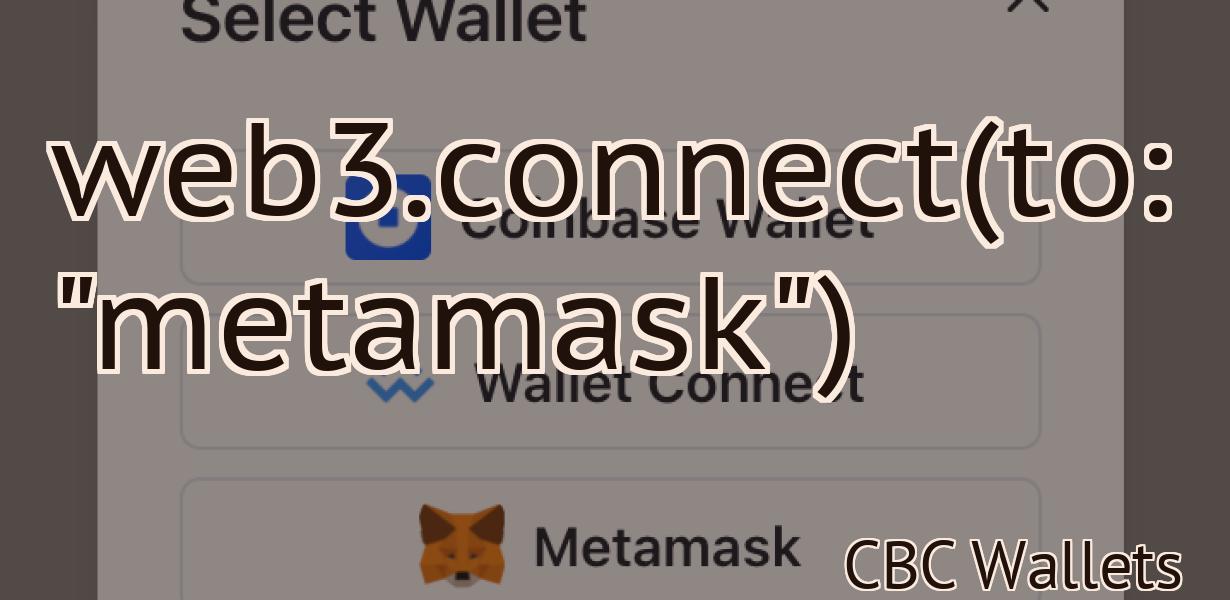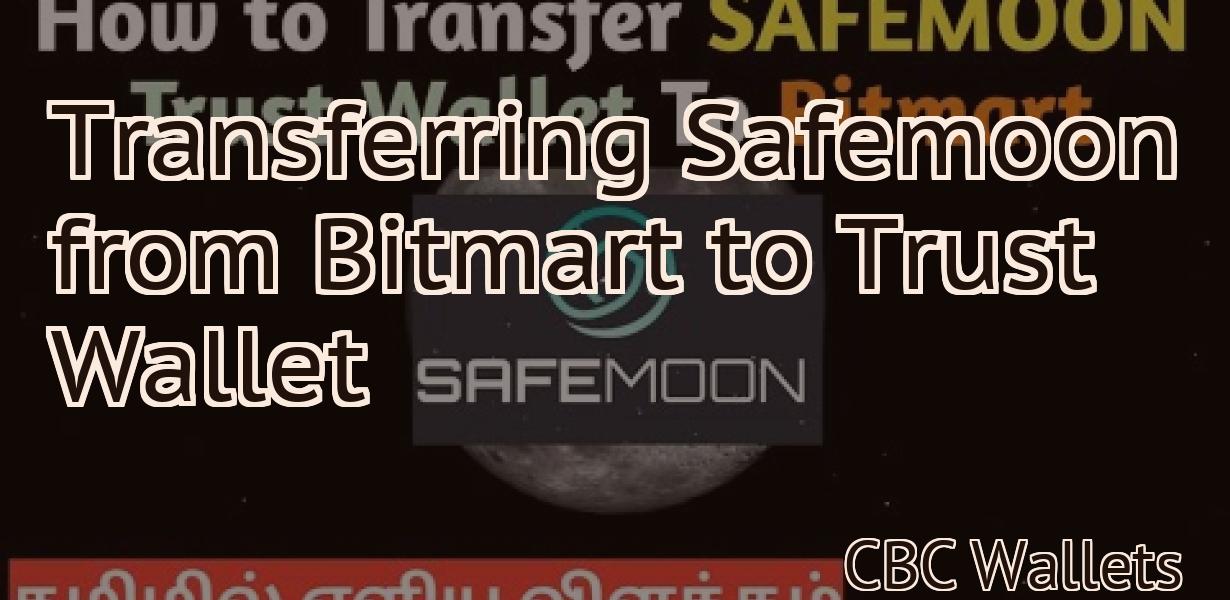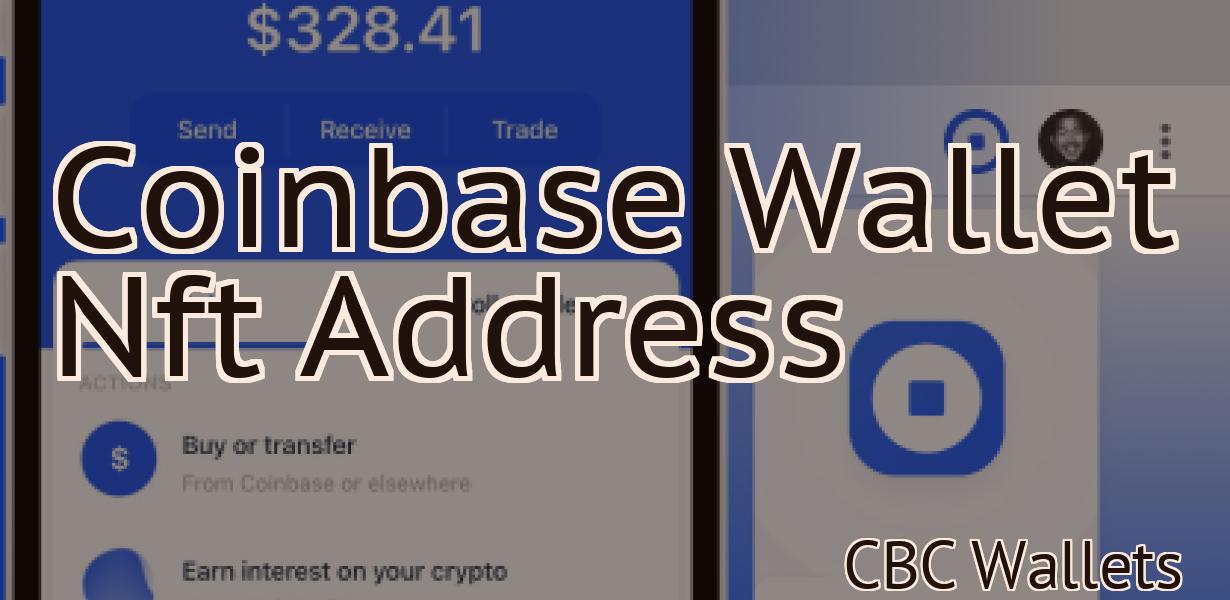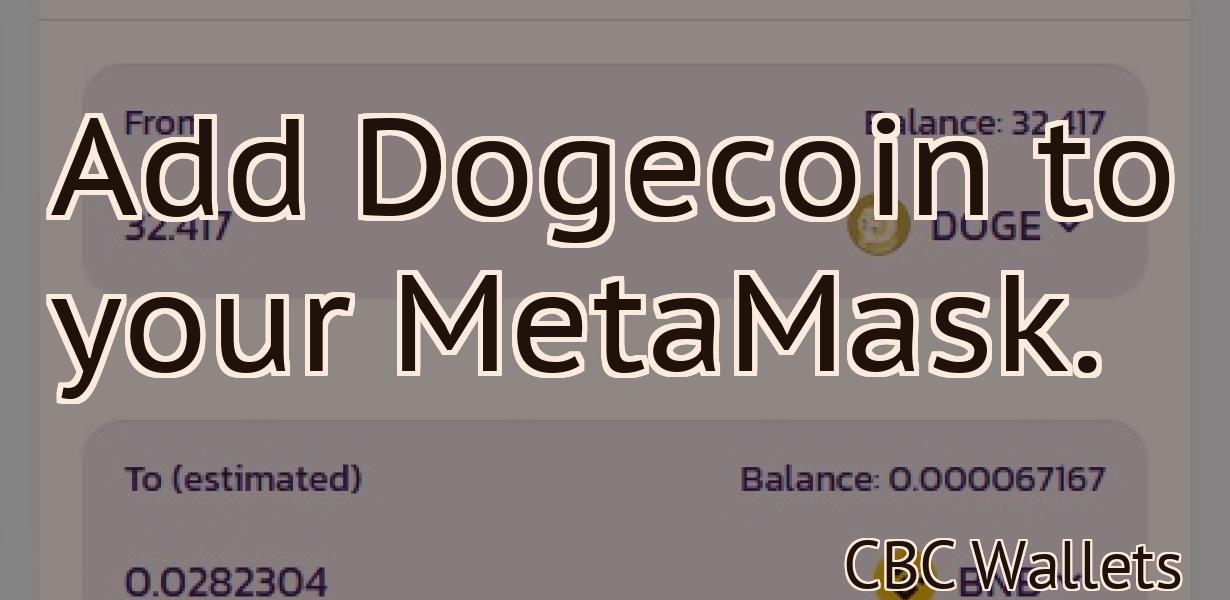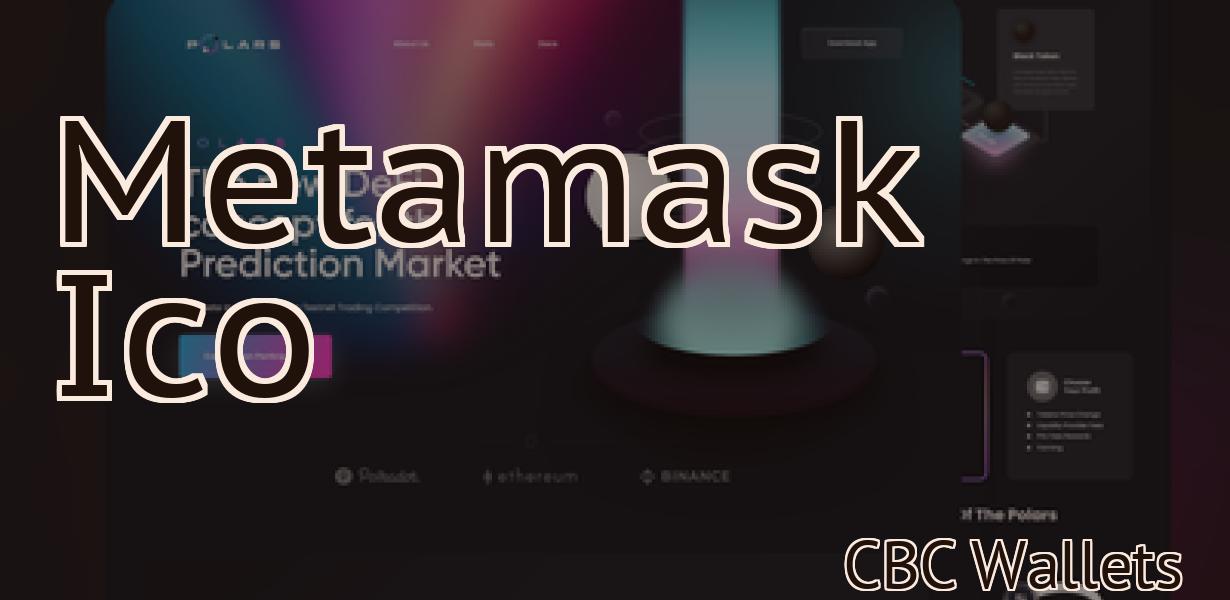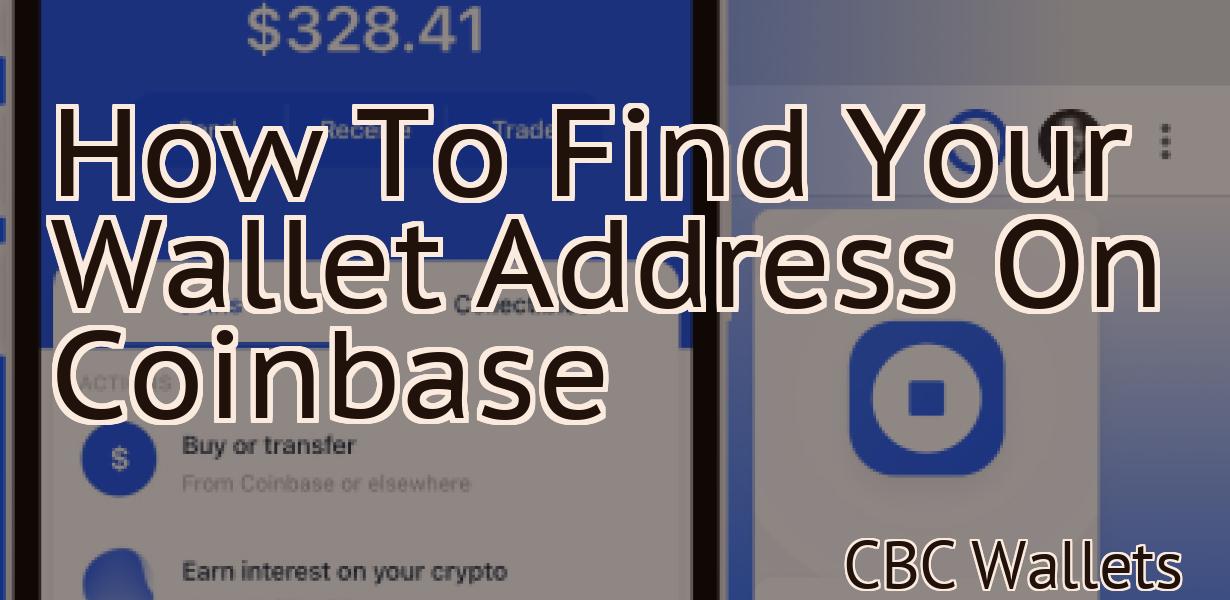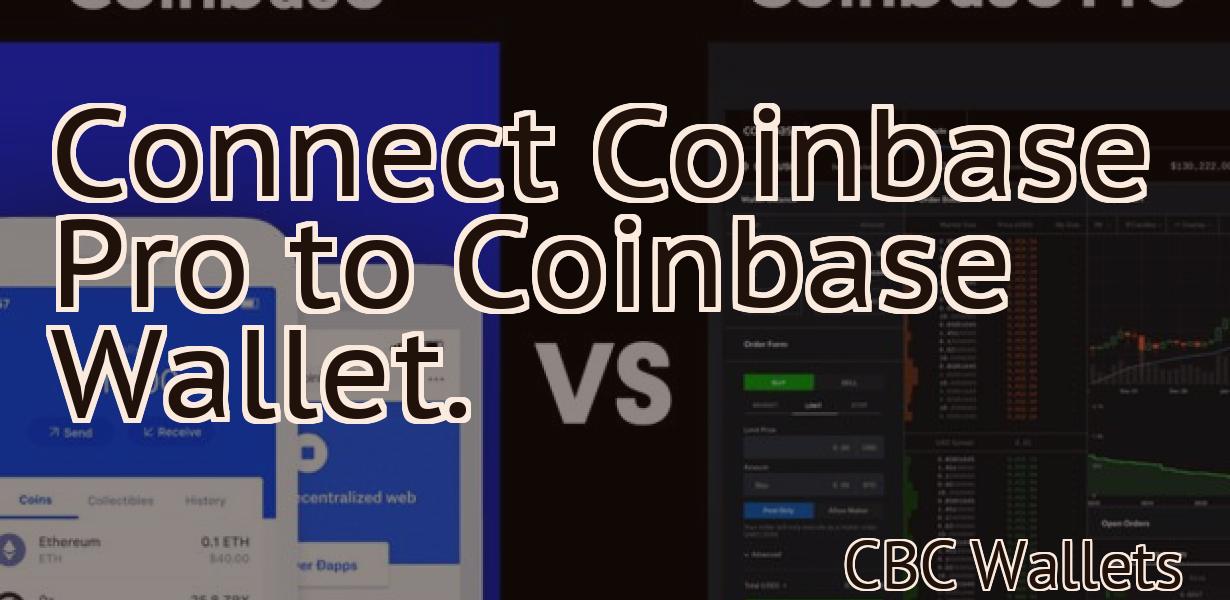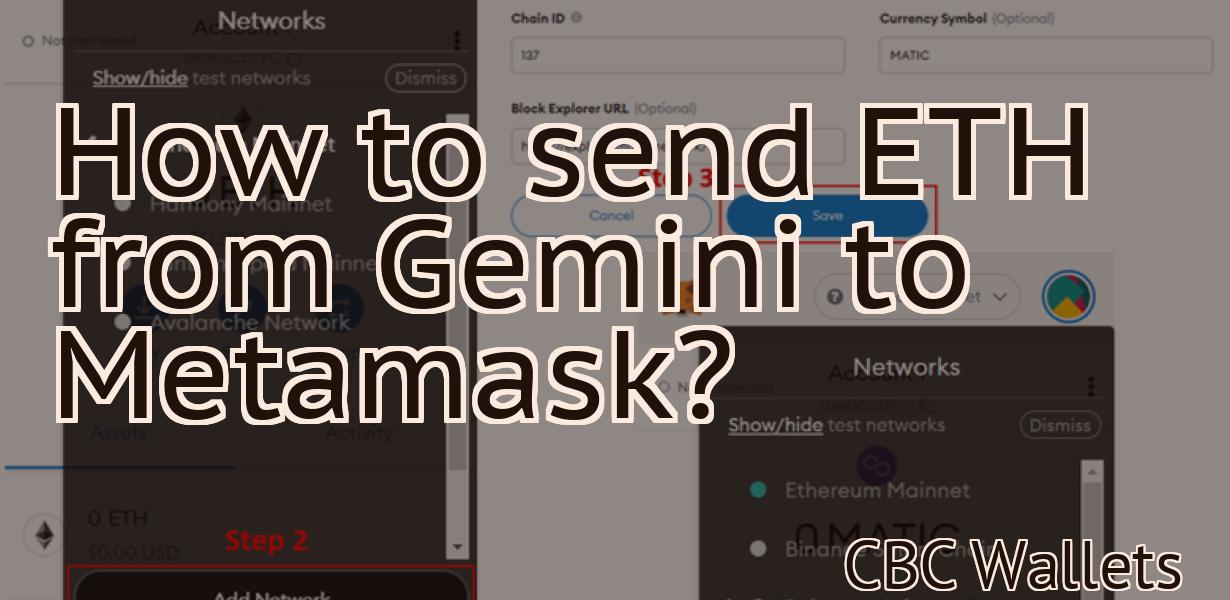Connect Metamask To Ledger
If you're using a Ledger Nano S or Ledger Blue with the MyEtherWallet app, you can now use Metamask to connect your hardware wallet to the Ethereum network. This guide will show you how to set it up.
How to connect Metamask to your Ledger device
If you have a Metamask account, you can connect it to your Ledger device using their respective apps.
Metamask:
1. Open the Metamask app on your computer.
2. Click on the three lines in the top left corner of the main window.
3. Under "Settings", click on "Connections".
4. In the "Connections" window, click on the blue link next to "Ledger" to connect your Metamask account to your Ledger device.
5. If you have multiple devices connected to your Metamask account, you will be able to select which device to connect to from the list.
Ledger:
1. Open the Ledger app on your computer.
2. Click on the three lines in the top left corner of the main window.
3. Click on "Ledger Connect".
4. In the "Ledger Connect" window, click on the blue link next to "Metamask" to connect your Metamask account to your Ledger device.
5. If you have multiple devices connected to your Metamask account, you will be able to select which device to connect to from the list.
How to use Metamask with a Ledger device
To use Metamask with a Ledger device, you will need to install the Metamask App and create a Metamask wallet.
Once you have installed the Metamask App and created a Metamask wallet, you will need to connect your Ledger device to your computer.
Once your Ledger device is connected to your computer, open the Metamask App and click on the "Ledger Wallet" button.
Next, click on the "Metamask" button and enter your Metamask wallet address.
Finally, click on the "Connect" button and wait for the Ledger device to sync.
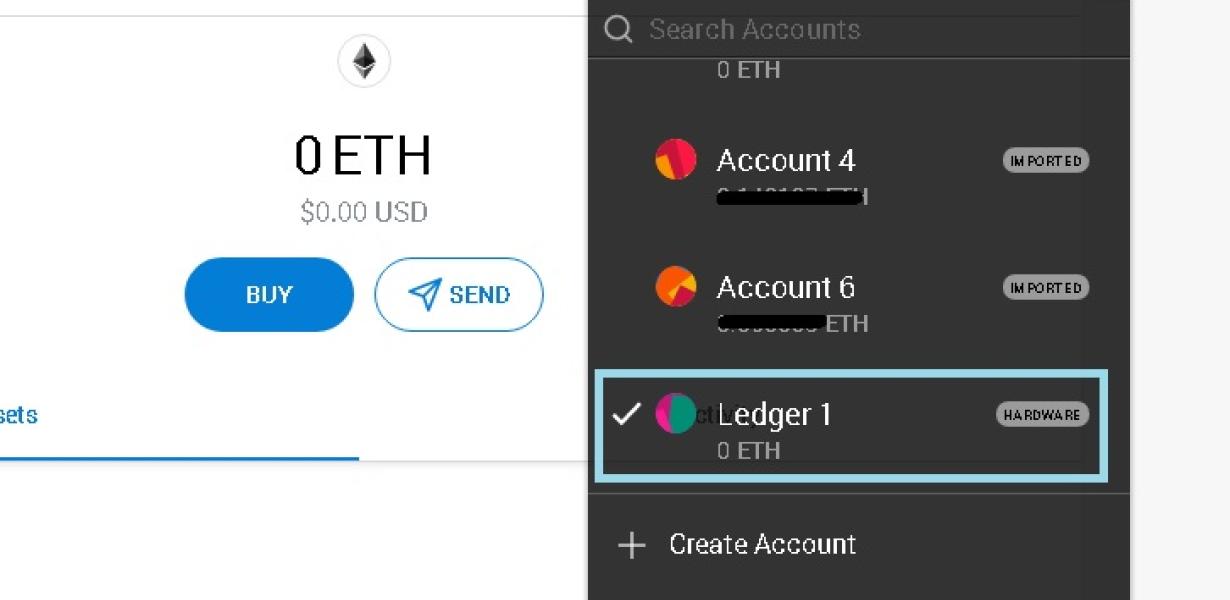
Connecting Metamask to your Ledger device
To connect Metamask to your Ledger device, open Metamask and click on the three lines in the top left corner.
On the left side of the page, under Accounts, click Add account.
Enter your Metamask account name and password.
Click Connect.
On the right side of the page, under My devices, click Ledger (or click on the name of your Ledger device).
Click Connect.
Your Metamask account and your Ledger device are now connected.
Using Metamask with a Ledger device
If you want to use Metamask with a Ledger device, you will first need to set up a Metamask account. After you have created your Metamask account, you can then connect your Ledger device to your Metamask account.
To connect your Ledger device to your Metamask account:
Open the Metamask app on your device. On the main menu, click Settings . In the Settings panel, under Account , click Connected devices . Click Add device . If you have more than one connected ledger device, you will be asked to select one. Click Ledger . If you have not previously installed the Ledger app, you will be asked to do so. The app will open and display your connected ledger devices. Click Connect . If you have already connected your Ledger device to your Metamask account, it will be listed in the list of devices. Click Connect . The Metamask app will verify the connection and show a green tick next to the device name.
Your Metamask account and connected ledger devices are now configured.
Setting up Metamask to work with a Ledger device
To use Metamask with a Ledger device, you will first need to set up a Metamask account. Once you have an account set up, you can follow the instructions below to connect your Ledger device to Metamask.
From your computer, open the Metamask app. In the top right corner of the main screen, click on the three lines in a triangle to open the Settings menu. On the Settings menu, click on the blue Connections button. In the Connections dialog, click on the blue + button to add a new connection. In the Add Connection dialog, enter your Metamask account name and password. Click on the blue Connect button. If you have not already connected your Ledger device to your computer, Ledger will ask you to do so now. Click on the blue Connect button. Your Metamask account is now connected to your Ledger device. In the top left corner of the main screen, click on the three lines in a triangle to open the Accounts menu. On the Accounts menu, click on the blue + button to add a new account. In the Add Account dialog, enter the Metamask account name and password. Click on the blue Connect button. Your new account is now connected to Metamask.
To use your Metamask account with a Ledger device, open the Ledger app and click on the three lines in a triangle in the top right corner of the main screen. In the Accounts menu, click on the blue + button to add a new account. In the Add Account dialog, enter the Metamask account name and password. Click on the blue Connect button. Your new account is now connected to Metamask.

Getting Started with Metamask and Ledger
Metamask is a standalone application that allows you to manage your cryptocurrency holdings and transactions. Metamask also supports Ledger, one of the most popular hardware wallets in the market. To get started with Metamask and Ledger, follow these steps:
1. First, download Metamask from the Google Play Store or the App Store.
2. Once Metamask is installed, open it and click on the button labeled “Create a New Account.”
3. Enter your desired username and password and click on the “Create Account” button.
4. After you have created an account, click on the “Settings” button and select the “Add Wallet” option.
5. On the next page, select the “Ledger” option and click on the “Add Wallet” button.
6. After you have added your Ledger wallet, click on the “Metamask” button in the top right corner of Metamask and select the “Connect to Ledger” option.
7. After Metamask has connected to your Ledger, you will be prompted to provide your PIN code. Be sure to keep this code safe as it will allow you to access your funds in your Ledger wallet.
8. After you have entered your PIN code, Metamask will display your cryptocurrency balance and transactions.
How to connect Metamask to Ledger
There are a few ways to connect Metamask to your Ledger.
Method 1: Connect Metamask to Your Ledger using the Chrome Extension
The first method is to connect Metamask to your Ledger using the Chrome extension. To do this, open the Chrome extension store and search for "Metamask." When the extension is installed, open it and click on the "Connect" button.
On the next page, enter your Metamask account details and click "Connect." You'll then be prompted to select a Ledger device. Once you've selected your Ledger device, you'll be able to authorize Metamask with your Ledger.
Method 2: Connect Metamask to Your Ledger using the Desktop App
If you don't have a Chrome extension or you want to connect Metamask to your Ledger using a different browser, you can also connect Metamask to your Ledger using the desktop app. To do this, first download the desktop app from the link below.
Once the desktop app has been downloaded, open it and click on the "Metamask" button. On the next page, you'll be able to select your Ledger device. Once you've selected your Ledger device, you'll be able to authorize Metamask with your Ledger.
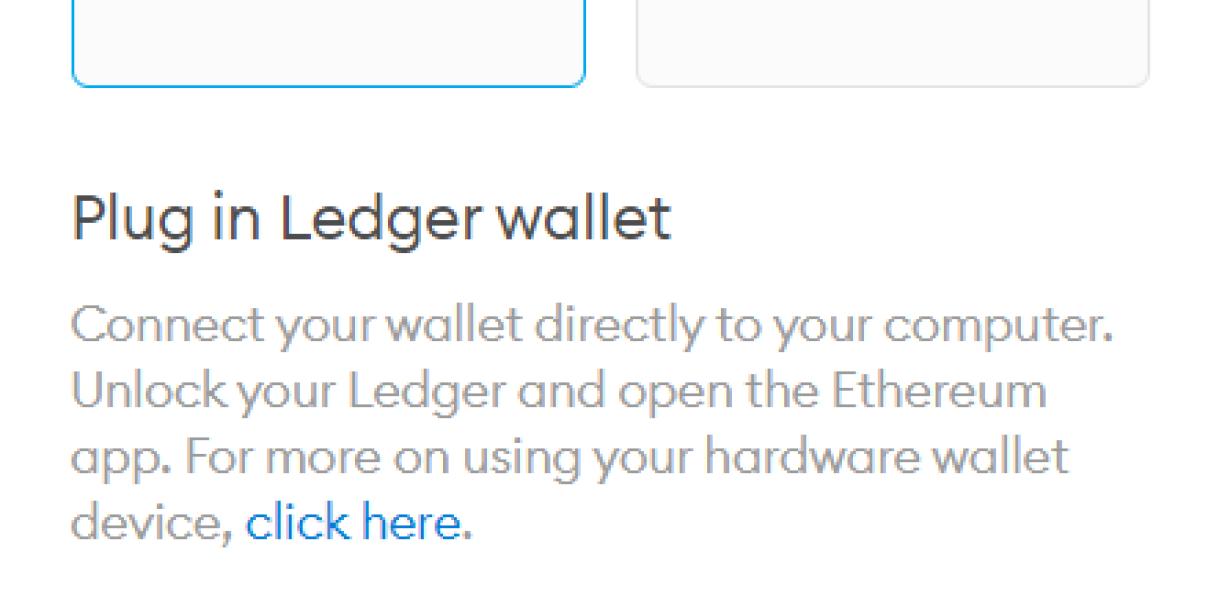
Connecting Metamask to your hardware wallet
There are a few ways to connect your Metamask account to your hardware wallet.
One way is to use the Metamask extension for Chrome. After installing the extension, open it and click the three lines in the top right corner. Next, click Add Wallet.
In the dialog that appears, enter your wallet address and click OK.
You can also connect Metamask to your hardware wallet using the Metamask app. After downloading and installing the Metamask app, open it and click the three lines in the top right corner. Next, click Add Wallet.
In the dialog that appears, enter your wallet address and click OK.
To connect your Metamask account to a hardware wallet that you don't own, you can use the MyEtherWallet interface.
Using Metamask with Ledger Nano S
The Metamask team has announced that they have integrated Ledger Nano S support in Metamask. This integration allows users to manage their Ethereum and ERC20 tokens on the Metamask platform using the Ledger Nano S.
This integration is currently available in the beta version of Metamask, and it is expected to be available in the final version of the Metamask platform soon.
The Metamask team has stated that the integration with Ledger Nano S is a “critical step” in their vision of making Metamask the “most secure and user-friendly” Ethereum platform.
This integration will allow users to manage their Ethereum and ERC20 tokens on the Metamask platform using the Ledger Nano S. This integration is currently available in the beta version of Metamask, and it is expected to be available in the final version of the Metamask platform soon.
Configuring Metamask for use with Ledger
To use Metamask with your Ledger device, you will first need to install the Metamask extension. After installation, open the Metamask extension and click on the New Account button. Then, enter the following information:
Name: This is the name you will use to identify your account in the Metamask extension.
Email: This is your email address.
Passphrase: This is your password.
Next, you will need to create a Ledger account. To do this, select the Ledger account option from the dropdown menu and enter the following information:
Name: This is the name you will use to identify your account in the Metamask extension.
Email: This is your email address.
Secret Key: This is your secret key. You will need to keep this secret key confidential.
After you have created your Ledger account, you will need to add a new device to your account. To do this, select the Add a Device button and enter the following information:
Name: This is the name you will use to identify your device in the Metamask extension.
Device ID: This is the unique identifier for your device. You can find this number on the label on your device or in the Settings app on your phone.
After you have added your device, you will need to set up your Metamask account. To do this, open the Metamask extension and click on the Settings button. Then, click on the Add Account button and enter the following information:
Name: This is the name you will use to identify your account in the Metamask extension.
Email: This is your email address.
Passphrase: This is your password.
After you have set up your Metamask account, you can start using it to make transactions on the Ethereum network. To do this, open the Metamask extension and click on the Transactions button. Then, select the Ethereum network from the list of networks and enter the following information:
Gas Limit: This is the maximum amount of gas you are willing to spend during a transaction. The default gas limit is 25,000.
Gas Price: This is the price per unit of gas that you are willing to pay. The default gas price is 0.00000006 ETH.
How to set up Metamask for use with a Ledger device
1. Go to metamask.io and create an account
2. Download the Metamask application and open it
3. On the right side of the Metamask window, click on the blue button that says "Create a new account."
4. Enter your desired name and password and click on the "Create Account" button.
5. In the "Metamask Wallet" section, click on the blue button that says "Add a new account."
6. On the "Add a New Account" page, enter the following information:
- The account name you just created
- The address of the Ledger device you want to use Metamask with
- The passphrase for the account
7. Click on the "Next" button and wait for the Metamask wallet to load.
8. Once the Metamask wallet has loaded, click on the blue button that says "Connect."
9. On the "Connect" page, verify that the Ledger device is connected to the internet and enter your passphrase.
10. Click on the "Next" button and wait for Metamask to finish connecting to the Ledger device.
11. Once Metamask has connected to the Ledger device, you will be prompted to select a cryptocurrency to store in your Metamask wallet.
12. Select the cryptocurrency you want to store in your Metamask wallet and click on the "Next" button.
13. On the "Select a Cryptocurrency" page, select the cryptocurrency you wish to store in your Metamask wallet and click on the "Next" button.
14. On the "Confirm Cryptocurrency Selection" page, verify that the selected cryptocurrency is correct and click on the "Next" button.
15. On the "Metamask Configuration" page, you will need to provide the following information:
- Your name (displayed next to your account name in your Metamask wallet)
- Your email address (used to receive notifications about your Metamask wallet)
- A password (used to log into your Metamask wallet)
- The number of confirmations for your selected cryptocurrency (used to determine when transactions are confirmed)
16. Click on the "Next" button and wait for Metamask to finish configuring your account.
17. Once Metamask has finished configuring your account, you will be able to see your selected cryptocurrency in your Metamask wallet.
Using Metamask with your Ledger device
To use Metamask with your Ledger device, first install the Metamask extension.
Once Metamask is installed, open it and click on the "Add account" button.
Enter the details of your Ledger device and click on the "Connect" button.
Your Metamask account will now be connected to your Ledger device.