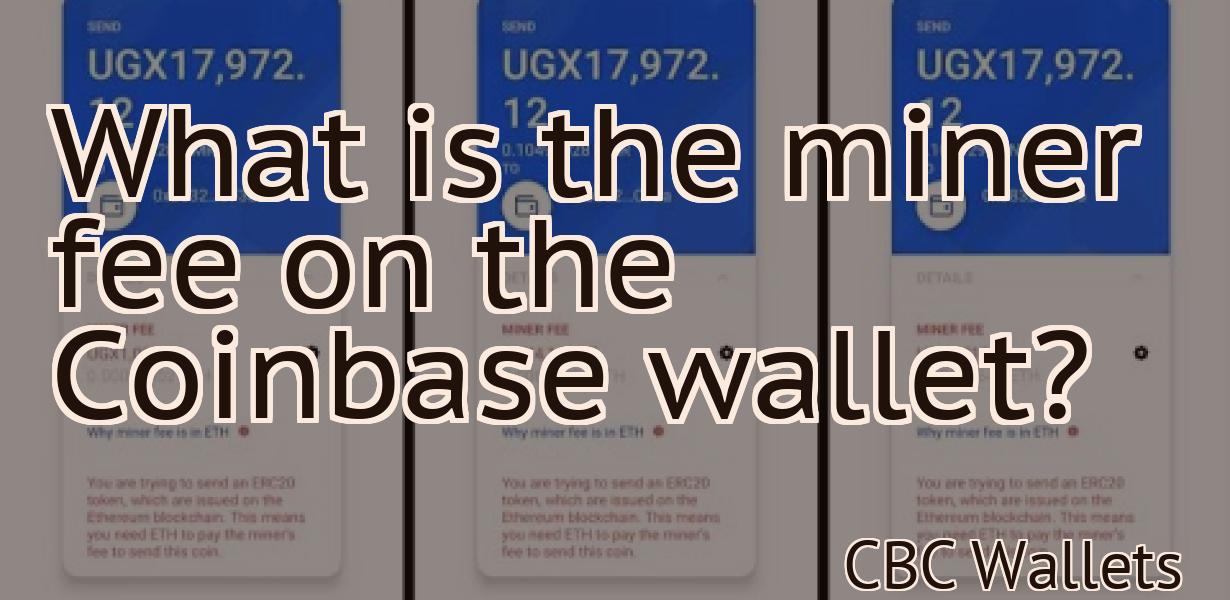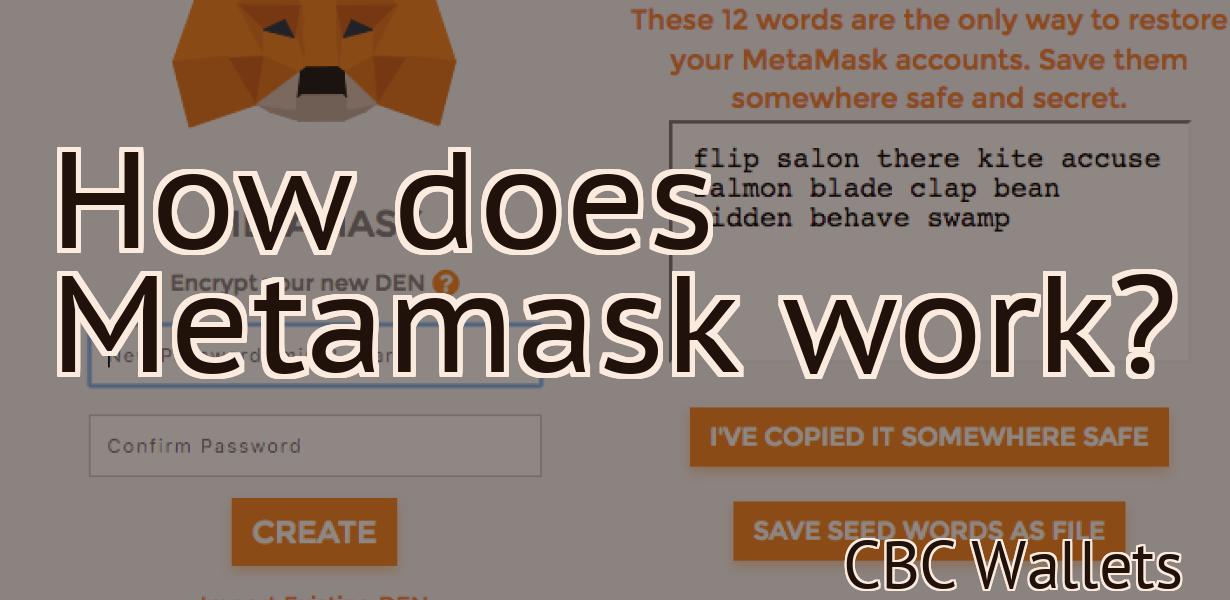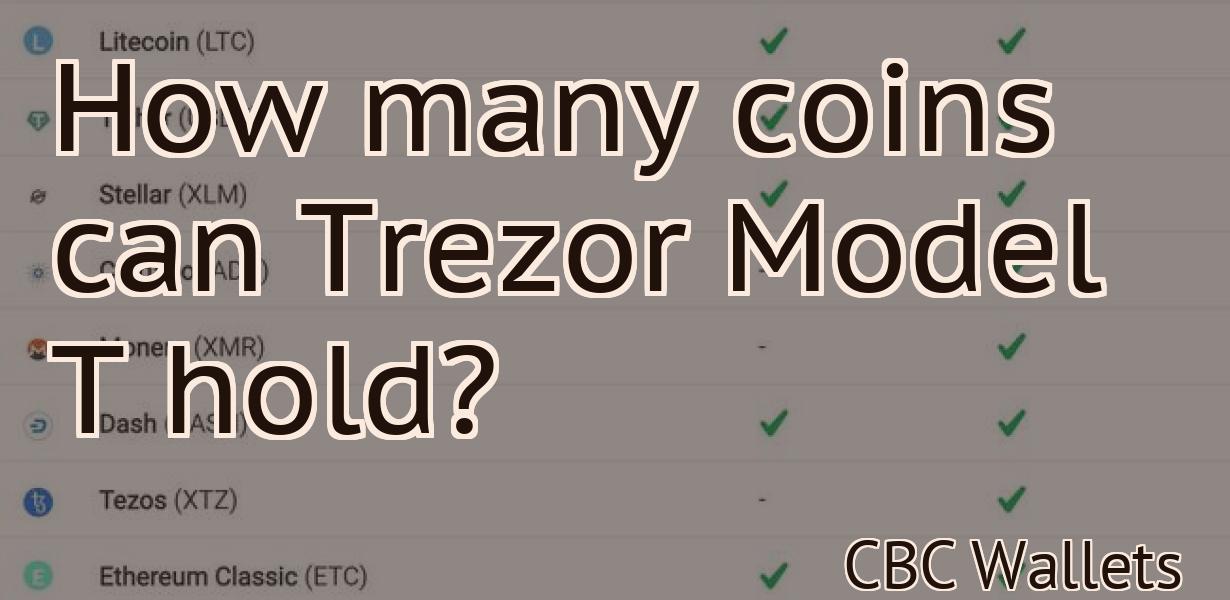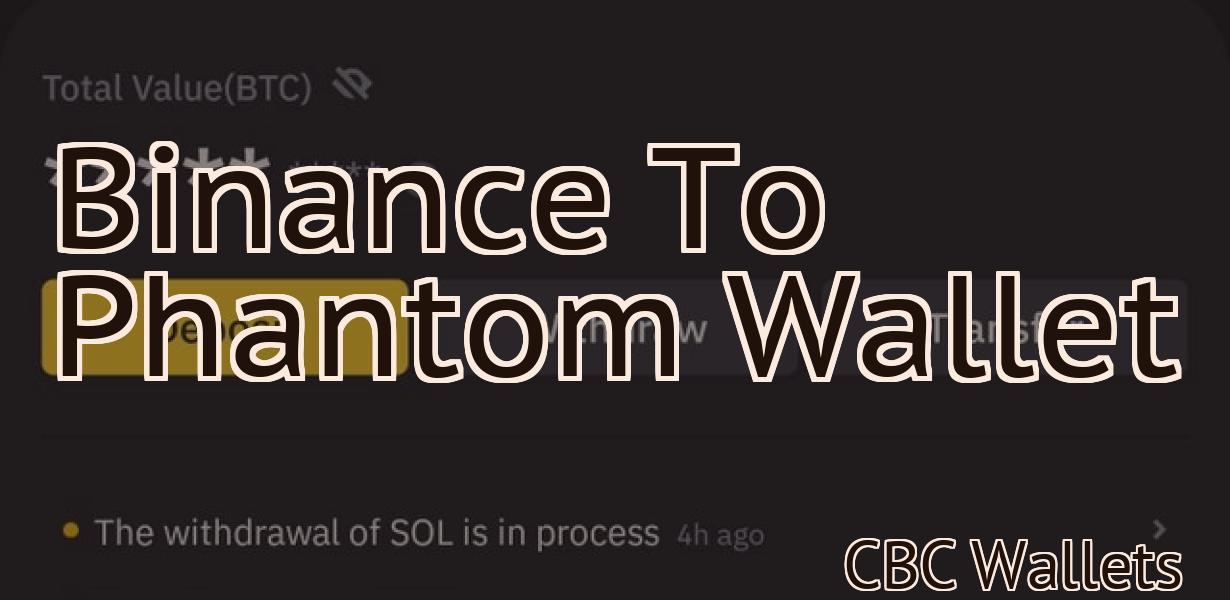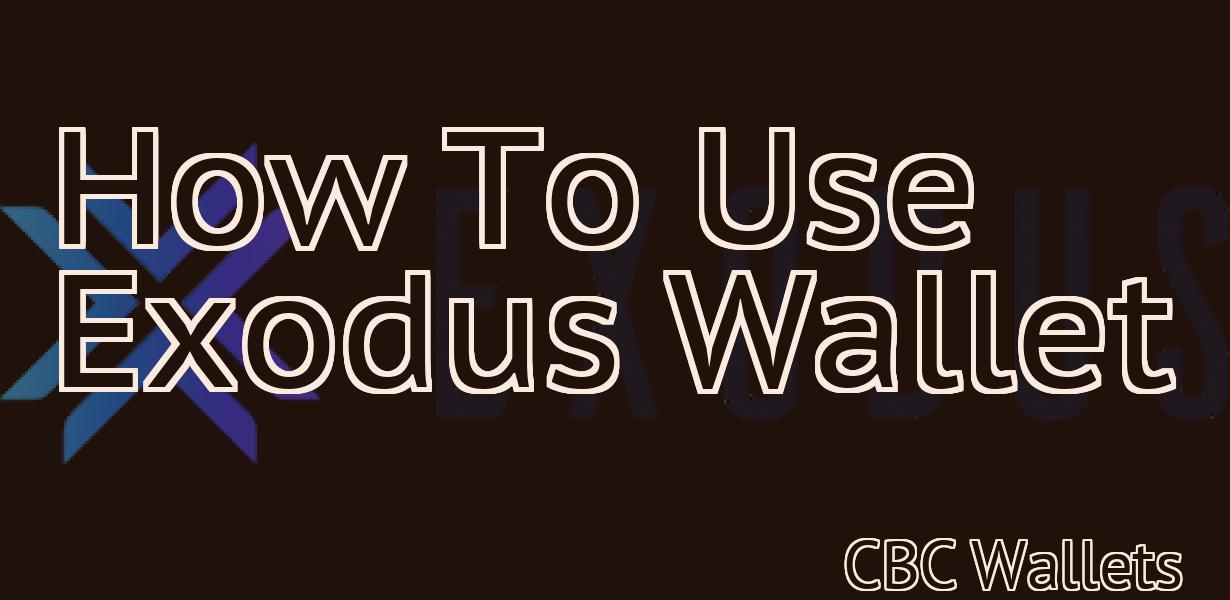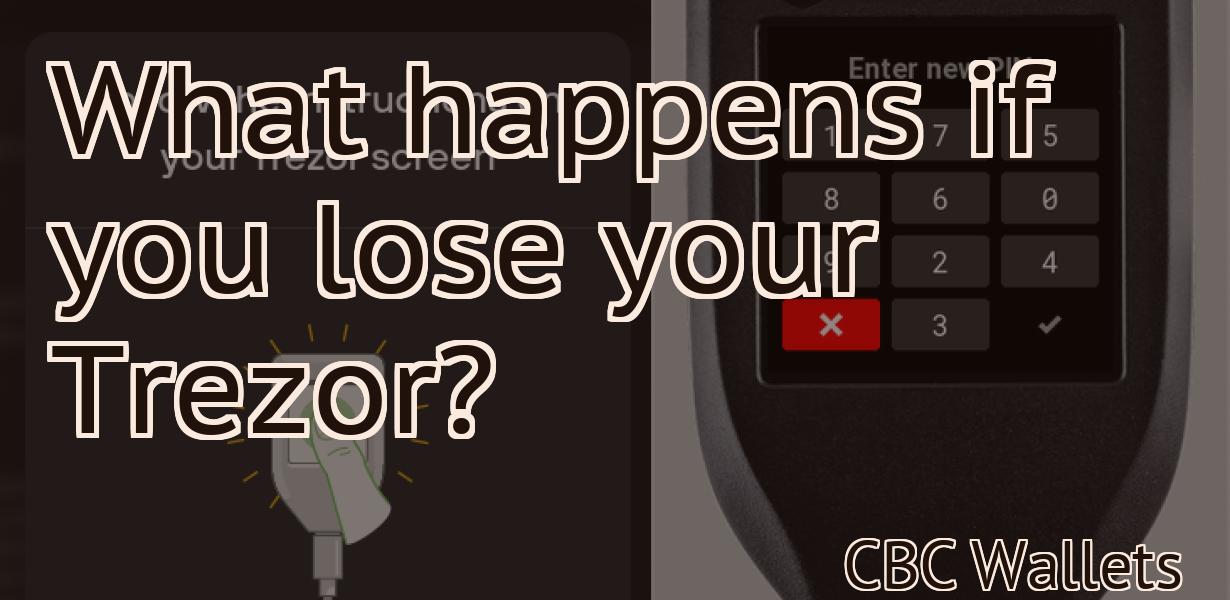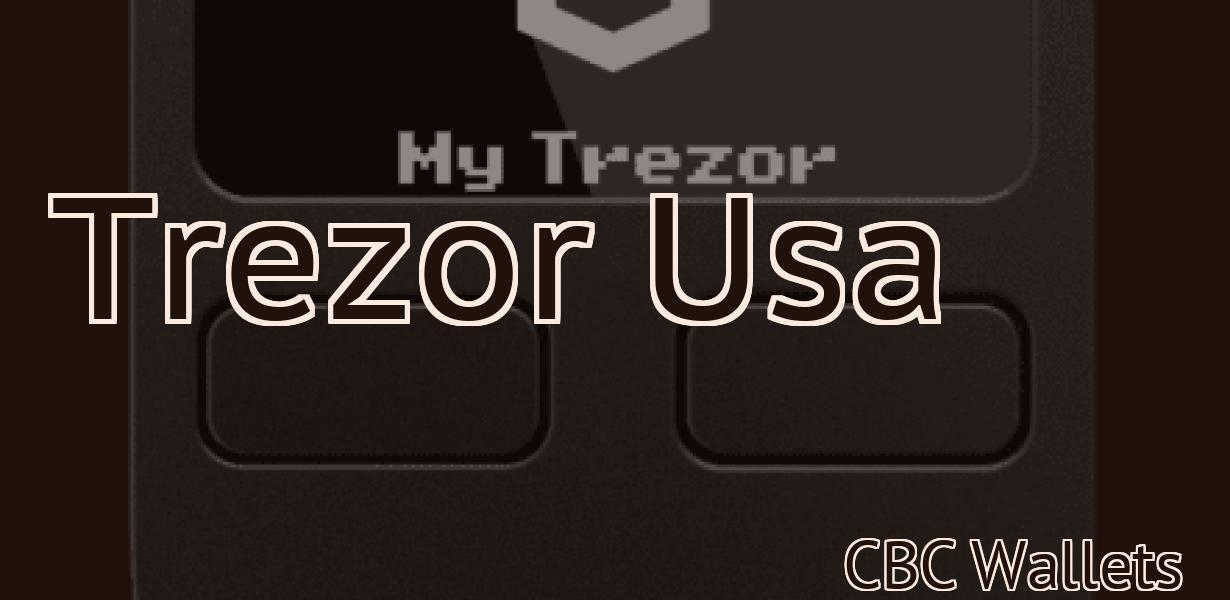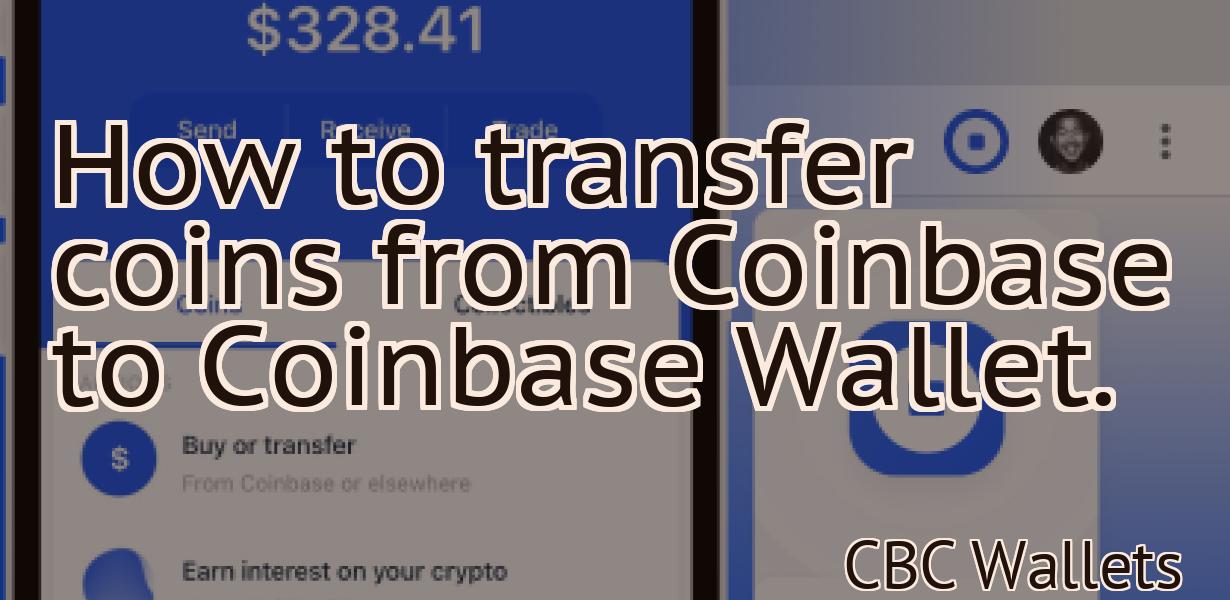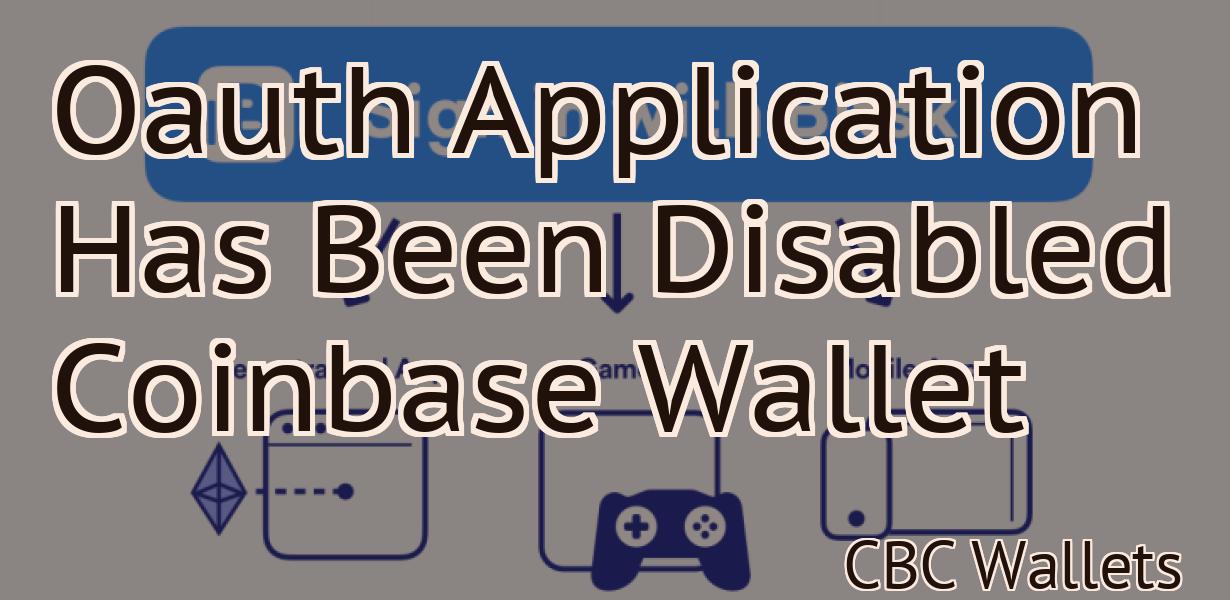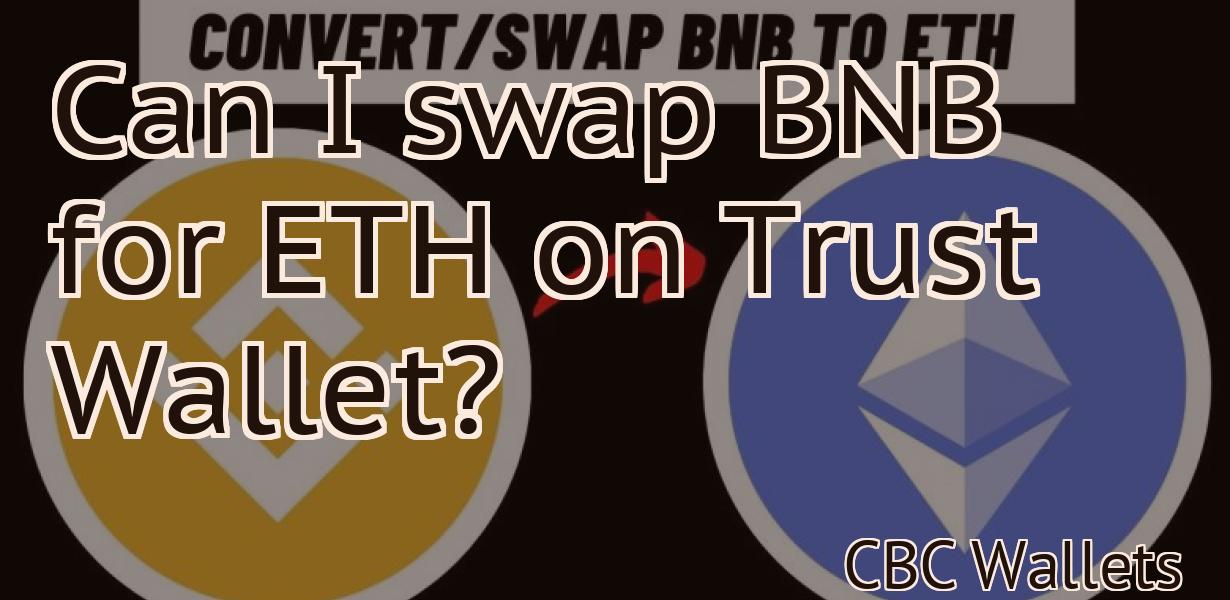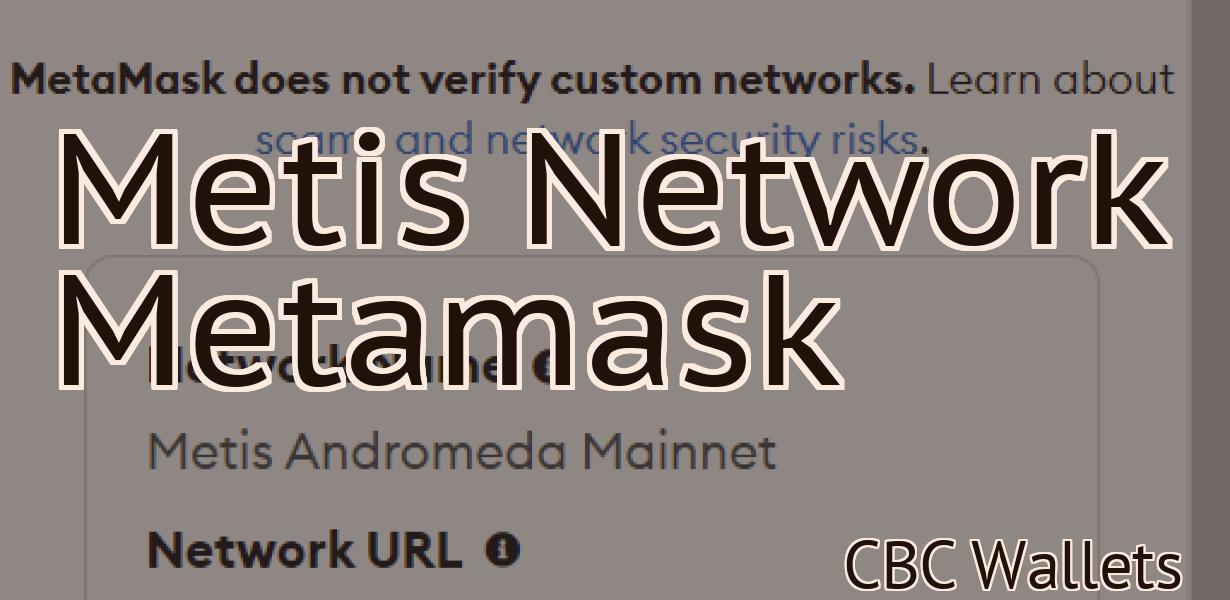How to transfer Chainlink to Trezor.
If you're looking to transfer your Chainlink from one wallet to another, Trezor is a great option. Here's a step-by-step guide on how to do it: 1. Connect your Trezor device to your computer and open the Trezor Wallet. 2. Select the "Accounts" tab and click on the Chainlink account you want to transfer from. 3. Click on the "Send" tab. 4. Enter the amount of Chainlink you want to transfer in the "Amount" field. 5. In the "Destination" field, enter the address of the wallet you're transferring to. 6. Click on the "Send Transaction" button. 7. Enter your Trezor PIN and confirm the transaction on your device. 8. That's it! Your Chainlink will now be transferred to your other wallet.
How to Transfer Chainlink to Trezor
1. Go to chainlink.com and create an account.
2. Under "Account Settings," click on "Keys & Addresses."
3. Click on the "Import" button and select the .tx file you want to import.
4. Under "Settings," make sure that the "Show on Address Book" checkbox is checked.
5. Click on the "Create New Address" button and provide a name for the address.
6. Copy the address to your clipboard.
7. Go to trezor.io and click on the "Addresses" tab.
8. Paste the address into the "Address" field and click on the "Create New Address" button.
9. Give the address a name and click on the "Submit" button.
How to Use Trezor with Chainlink
If you want to use Trezor with Chainlink, you will first need to create an account on Chainlink. After you have created an account, you will need to create a new addresses. You can find the instructions to create a new addresses here.
Once you have created your new addresses, you will need to send some Bitcoin to your new addresses. You can find the instructions to send Bitcoin to your new addresses here.
After you have sent Bitcoin to your new addresses, you will need to install the Chainlink Wallet on your Trezor device. You can find the instructions to install the Chainlink Wallet on your Trezor device here.
After you have installed the Chainlink Wallet on your Trezor device, you will need to connect your Trezor device to your computer. You can find the instructions to connect your Trezor device to your computer here.
After you have connected your Trezor device to your computer, you will need to open the Chainlink Wallet on your computer. You can find the instructions to open the Chainlink Wallet on your computer here.
After you have opened the Chainlink Wallet on your computer, you will need to click on the Add New Address button. You can find the instructions to click on the Add New Address button here.
After you have clicked on the Add New Address button, you will need to enter the information for your new address. You can find the instructions to enter the information for your new address here.
After you have entered the information for your new address, you will need to click on the Connect to Trezor Button. You can find the instructions to click on the Connect to Trezor Button here.
After you have clicked on the Connect to Trezor Button, you will need to enter the passphrase for your Trezor device. You can find the instructions to enter the passphrase for your Trezor device here.
After you have entered the passphrase for your Trezor device, you will need to click on the Verify Address Button. You can find the instructions to click on the Verify Address Button here.
After you have clicked on the Verify Address Button, you will will need to wait for the verification process to finish. You can find the instructions to wait for the verification process to finish here.
How to Set Up a Trezor Wallet for Chainlink
1. To set up a Trezor wallet for Chainlink, first head to the Chainlink website and create a new account.
2. Next, click on the "Add Wallet" button and select the Trezor option.
3. Enter your Trezor credentials and click on the "Create Wallet" button.
4. You will now be prompted to backup your Trezor wallet. Make sure to save the backup file to a safe location!
5. Next, select the "Settings" tab and click on the "View Wallet Info" button.
6. In the "Wallet Info" window, you will need to enter your Chainlink address and port number.
7. Finally, click on the "Enable Wallet" button to finish setting up your Trezor wallet for Chainlink.
The Best Way to Transfer Chainlink to Trezor
There is no one-size-fits-all answer to this question, as the best way to transfer chainlink to Trezor will vary depending on your specific setup. However, some tips on how to do this safely and securely are:
1. Back up your wallet and chainlink account before transferring any data.
2. Use a secure and private connection when transferring data.
3. Only use trusted third-party services to transfer data.
4. Make sure to properly encrypt the data before transferring it to Trezor.
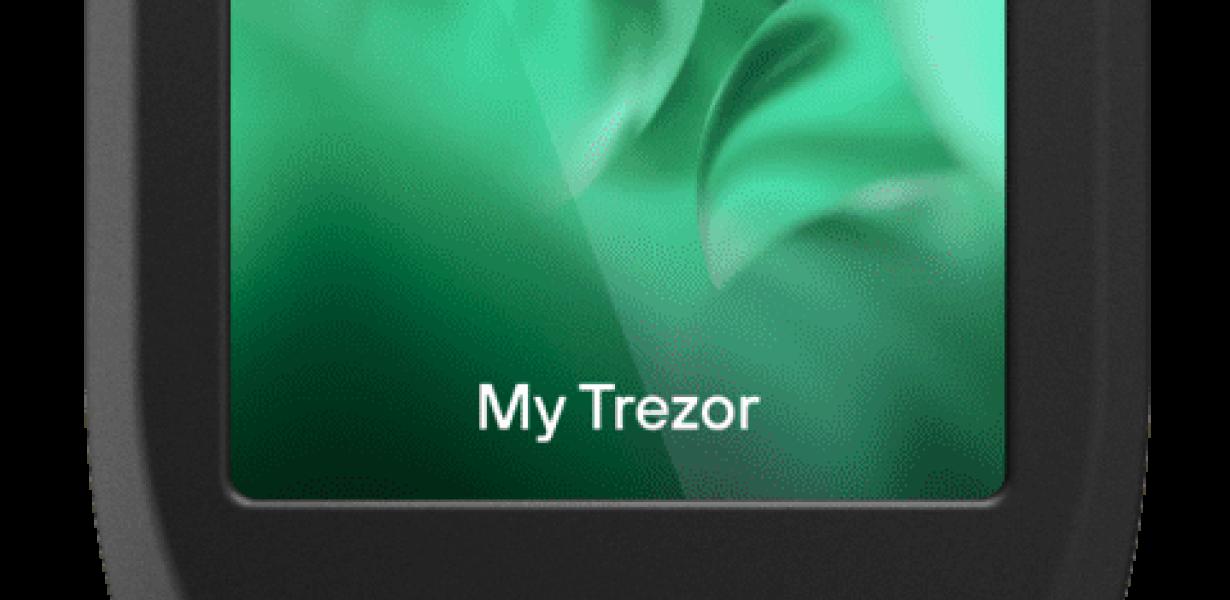
The Safest Way to Transfer Chainlink to Trezor
There is no one definitive answer to this question. However, one possible safest way to transfer chainlink to trezor is to first export the chainlink private key from trezor to a text file, and then import the text file into trezor.
The easiest way to connect your Trezor to Chainlink
is through the TREZOR Bridge.
If you are not familiar with the TREZOR Bridge, you can read more about it here.
To use the TREZOR Bridge, first set up your Chainlink account.
Once you have set up your Chainlink account, open the TREZOR Bridge and click on the "Connect to TREZOR" button.
You will then be prompted to enter your Chainlink credentials.
Once you have entered your credentials, the TREZOR Bridge will connect to your Trezor and will allow you to manage your accounts and transactions.
How to keep your Chainlink safe with a Trezor wallet
If you use a Trezor wallet to store your Chainlink tokens, you can keep them safe by following these steps:
1. Backup your Chainlink tokens by saving your private key and other important information on a piece of paper or another secure location.
2. Set a strong password for your Trezor wallet.
3. Store your Chainlink tokens in a cold storage wallet, such as a hardware wallet.

The most secure way to store your Chainlink - Trezor wallets
The safest way to store your Chainlink - Trezor wallets is by using a hardware wallet like the Trezor.
How to get started with a Trezor wallet for Chainlink
The first thing you'll need is a Trezor wallet. The Trezor wallet is a hardware wallet which stores your private keys. You can find more information on the Trezor wallet on their website.
Once you have a Trezor wallet, you will need to create a new Chainlink account. You can do this by going to chainlink.com and clicking on the "Create New Account" button.
Once you have created your new Chainlink account, you will need to add your Trezor wallet as a new account option. To do this, click on the "Accounts" tab and then click on the "Add Account" button.
Next, you will need to enter your Trezor wallet's seed phrase. This is a 12-word long random string which is used to generate your Trezor wallet's private keys. You can find this phrase on the back of your Trezor wallet.
Finally, you will need to add your Trezor wallet's public key. This is the address which other people will be able to use to send you tokens. You can find your public key on the front of your Trezor wallet.
Why use a Trezor wallet for your Chainlink?
Trezor is a popular hardware wallet for cryptocurrencies such as Bitcoin, Ethereum and Litecoin. It allows you to securely store your cryptocurrencies offline and access them with a PIN code. You can also use the Trezor wallet to access your Chainlink tokens.
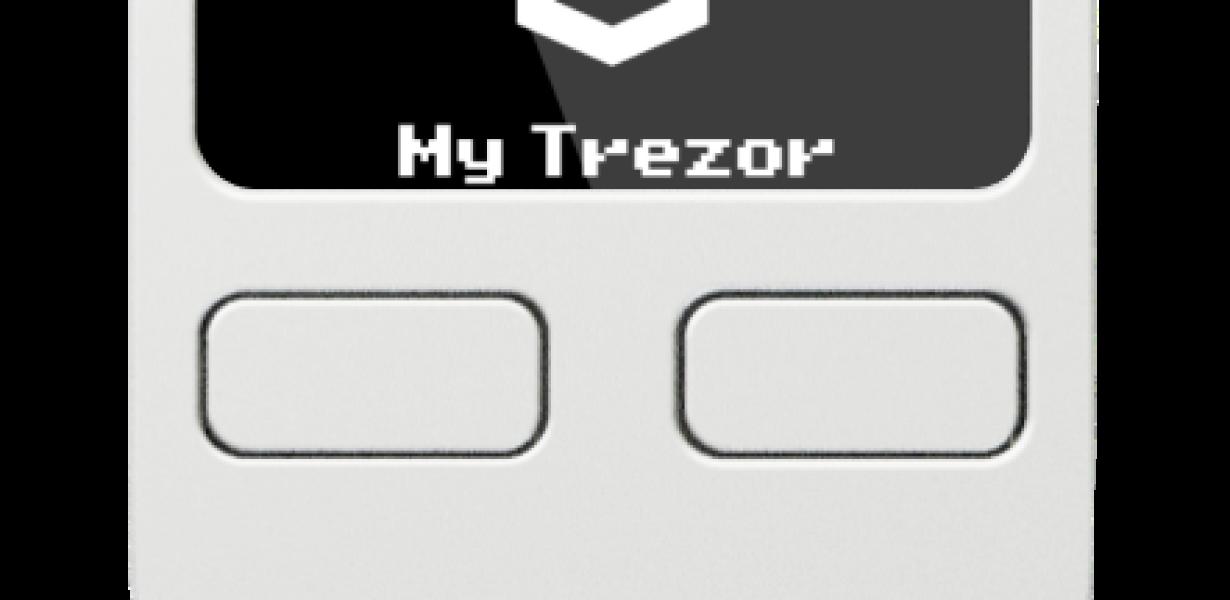
How to use a hardware wallet (Trezor) with Chainlink
1. Open the Chainlink app and create a new account.
2. Tap on Accounts and select Add Account.
3. Enter the following details and tap on Next:
Name: TREZOR
Email: [email protected]
4. Select your location and tap on Next.
5. Select the appropriate permissions and tap on Save.
6. Tap on the three lines in the top right corner of the screen and select Settings.
7. In the Settings tab, select Wallet.
8. Select Add Wallet and enter the following details:
Name: TREZOR
Address: [email protected]
9. Select Time-Lock and enter a password.
10. Tap on Save and return to the Wallet tab.
11. Select Add Wallet again and enter the following details:
Name: TREZOR
Address: [email protected]
12. Select Backup Wallet and select a backup destination.
13. Tap on Save and return to the Wallet tab.
14. Select Receive Payments and enter the following details:
Name: TREZOR
Address: [email protected]
15. Tap on Save and return to the Wallet tab.
16. Select Send Payments and enter the following details:
Name: TREZOR
Address: [email protected]
17. Tap on Save and return to the Wallet tab.