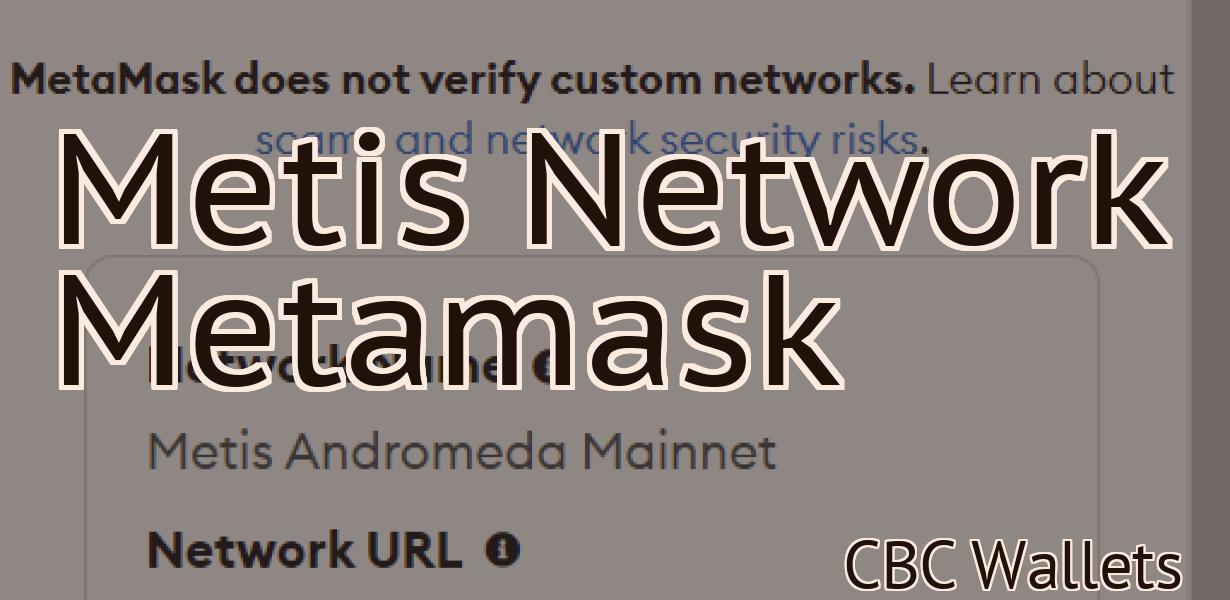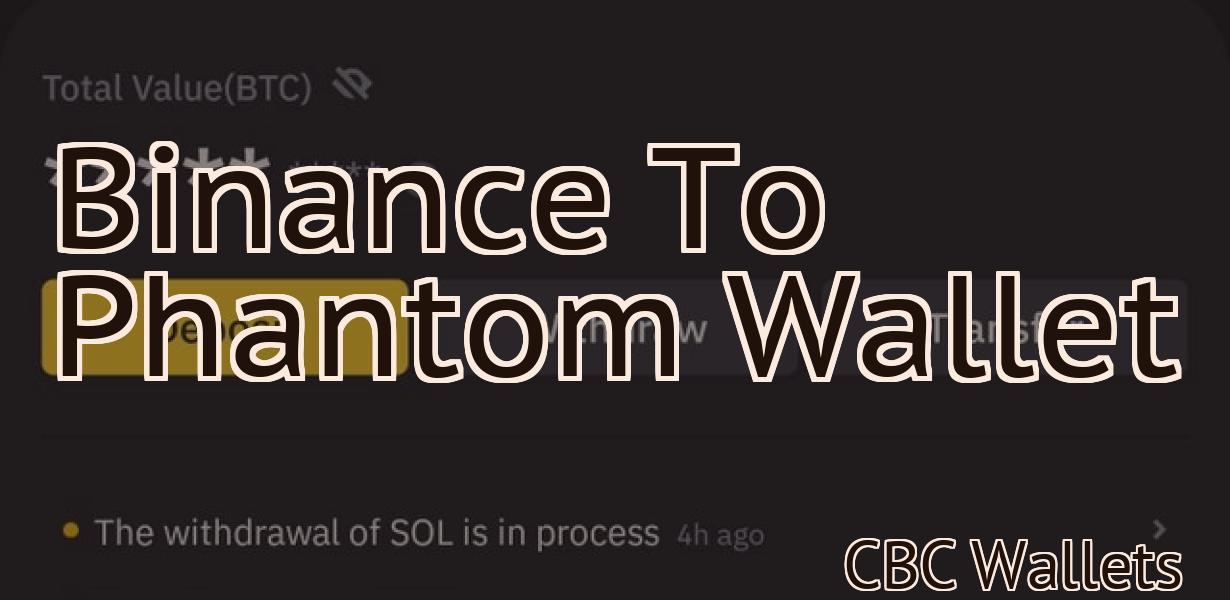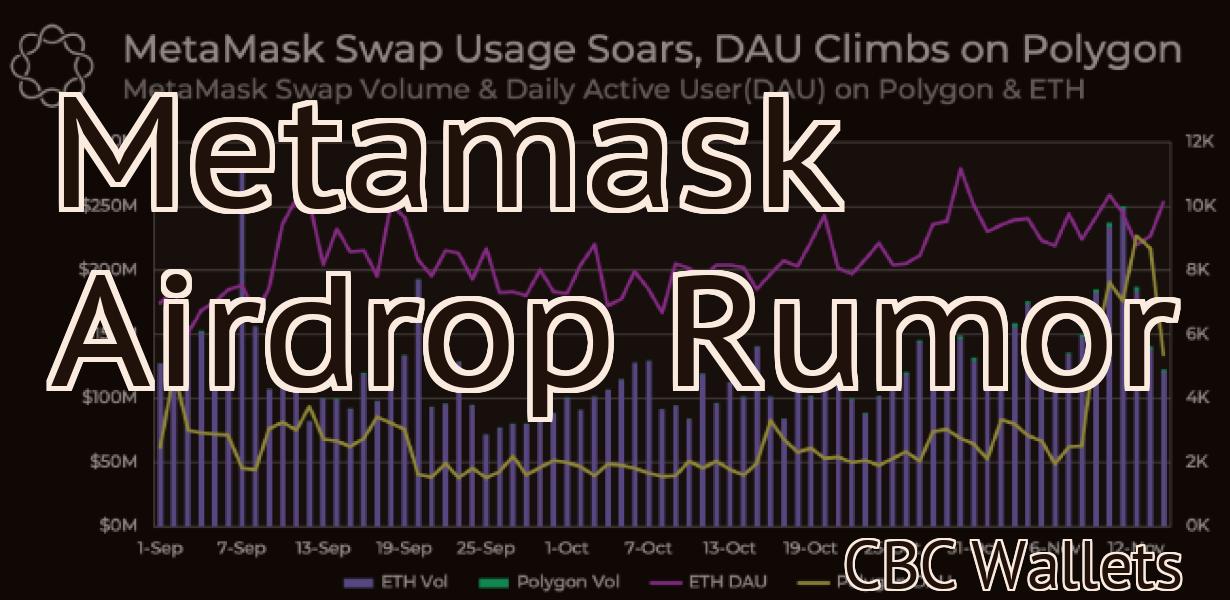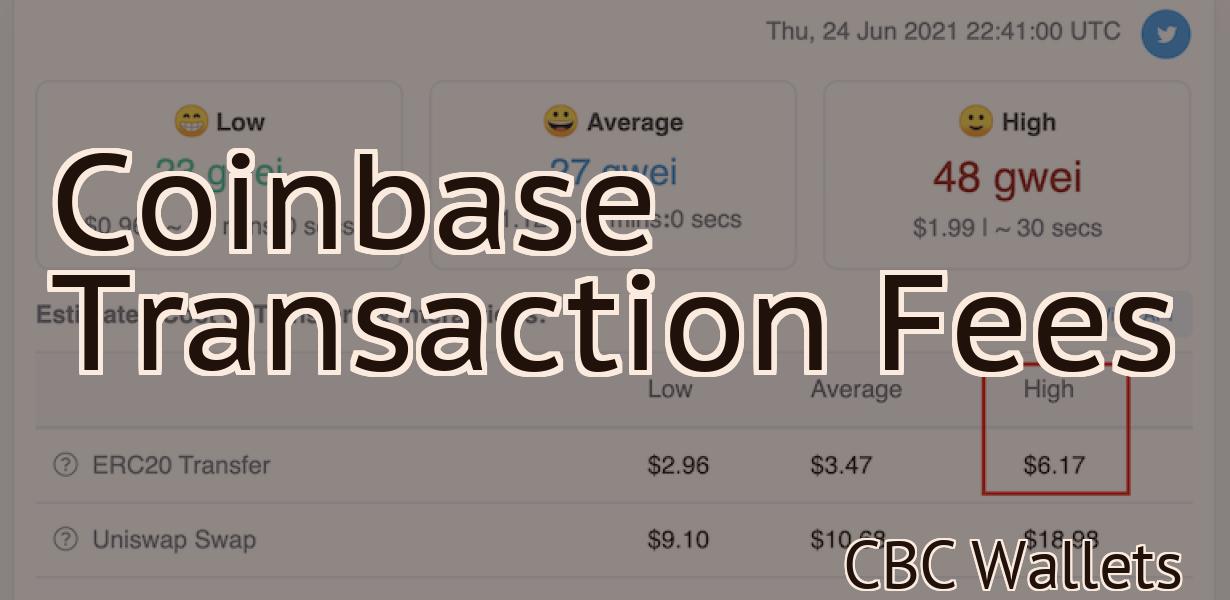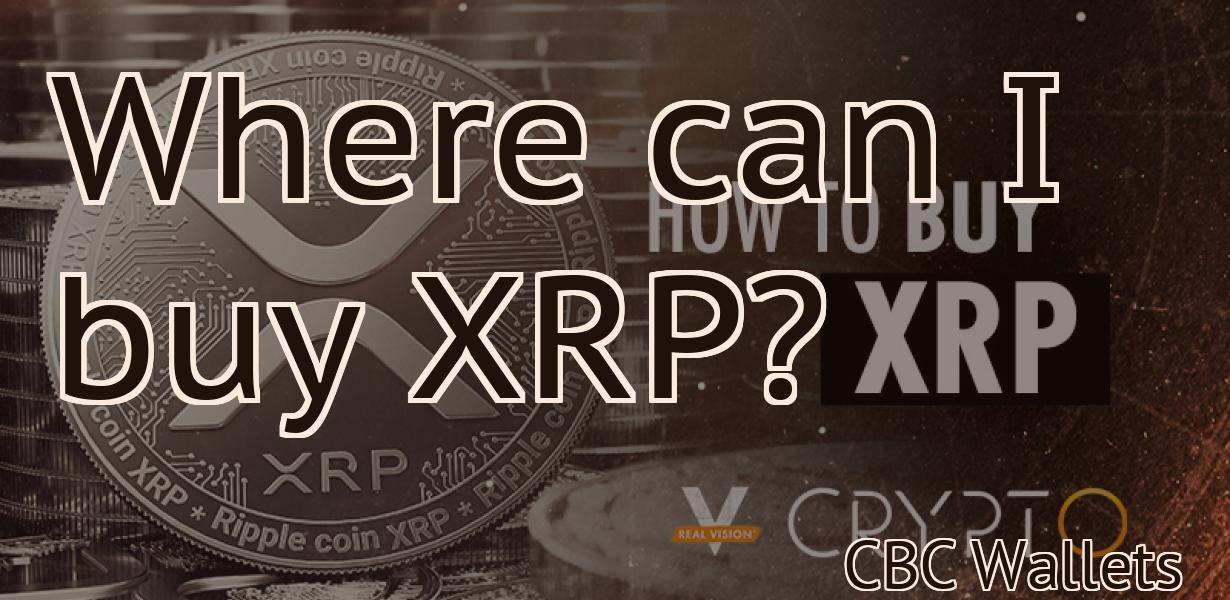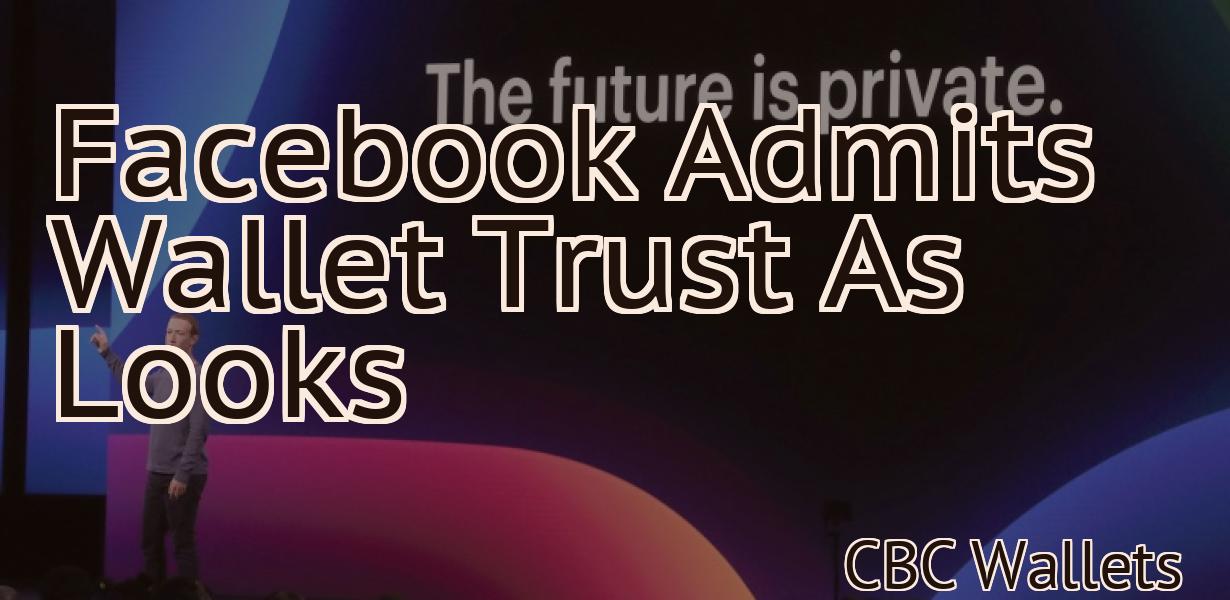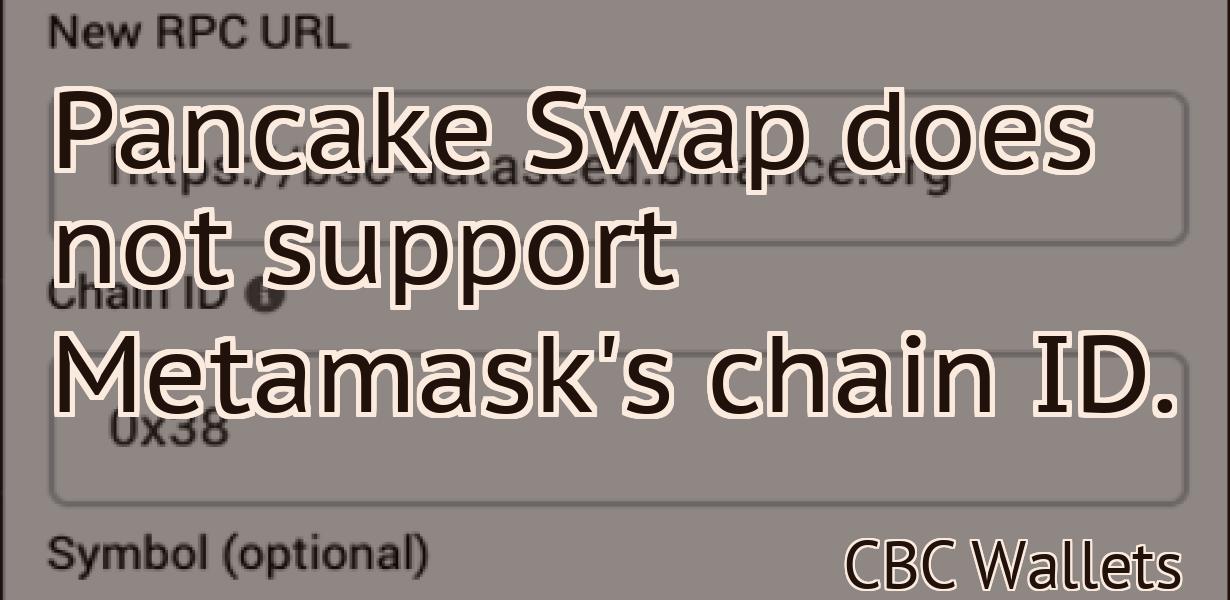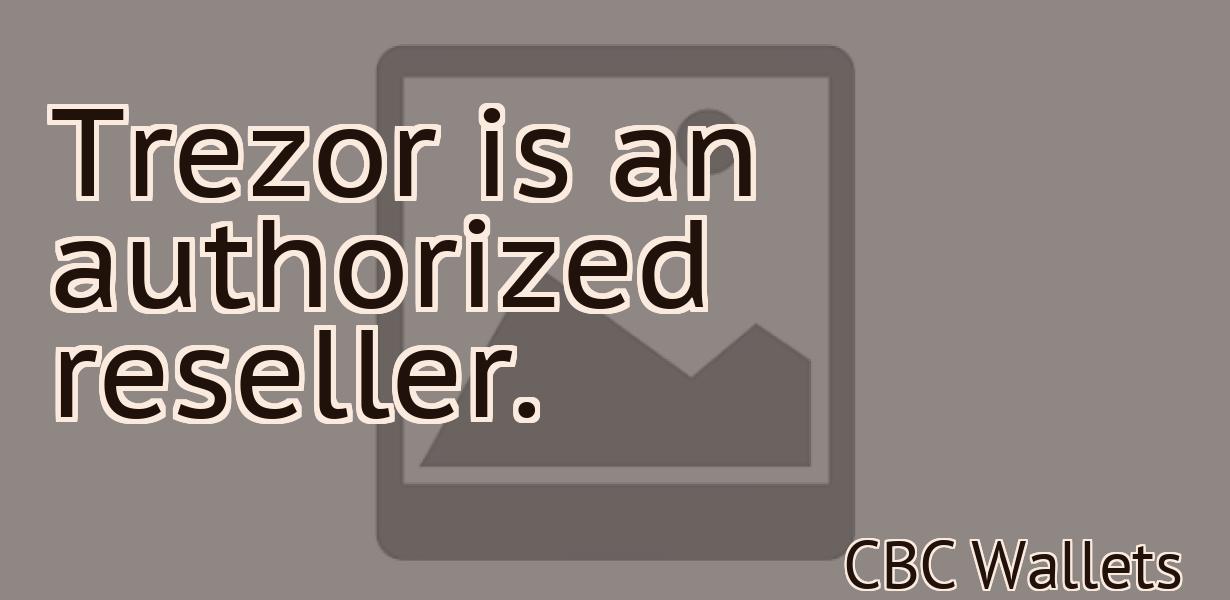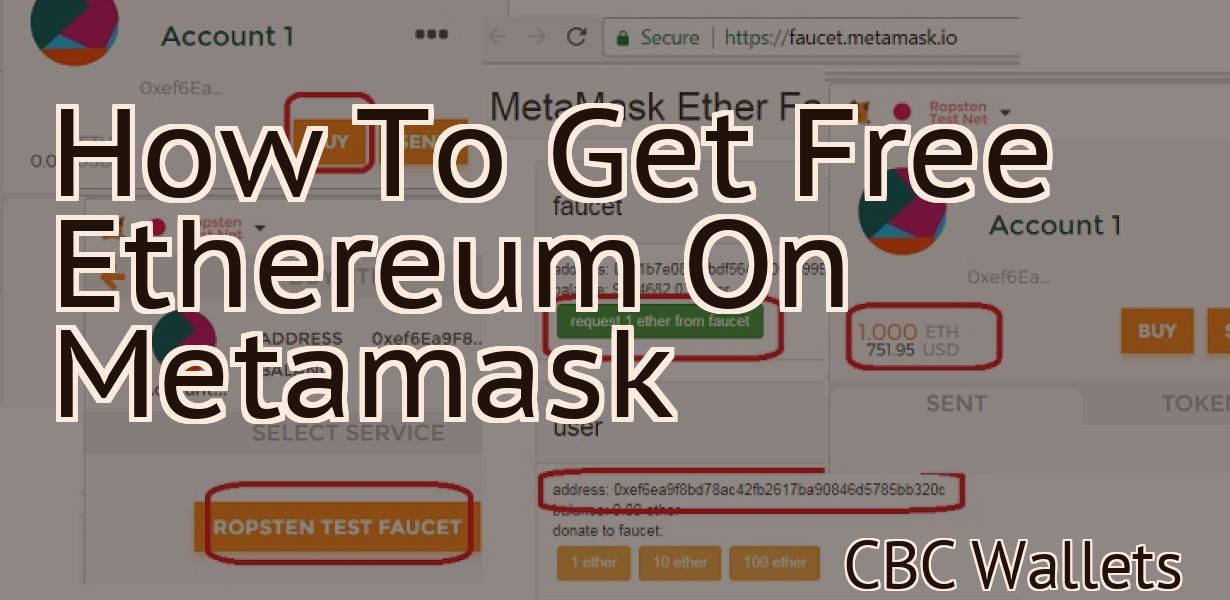"How to set up polygon on metamask?"
Setting up a polygon on metamask is easy! Just follow these simple steps: 1. Go to the "Settings" tab on Metamask and click on the "Advanced" tab. 2. Scroll down to the "Polygon" section and click on the "Add" button. 3. Enter the name of your polygon, the address, and the amount of ETH you want to deposit. 4. Click on the "Add" button to confirm. That's it! You've now set up your own personal polygon on Metamask.
How to set up Polygon on Metamask
To set up Polygon on Metamask, follow these steps:
1. Go to the Metamask main page and click on the “Add a new account” button.
2. In the “New account” window, enter the details of the new account.
3. Click on the “Register” button at the bottom of the window.
4. In the “Registration form” window, select the “Polygon” option and fill in the required fields.
5. Click on the “Register” button at the bottom of the window.
6. You will now be prompted to confirm your account. Click on the “Confirm” button.
7. You will now be presented with the Polygon main page. Click on the “Settings” button to open the Polygon settings page.
8. In the “Settings” page, click on the “Account” tab and enter the details of your Metamask account.
9. Click on the “Save” button at the bottom of the page.
10. You will now be redirected to the Polygon main page. Click on the “Start trading” button to start trading!
Getting Started with Polygon on Metamask
To get started with Polygon on Metamask, follow these steps:
1. Open Metamask and click on the "Add a Token" button.
2. Enter "polygon" into the "Token Name" field and click on the "Create" button.
3. You will now be presented with your Polygon token. You can access it by clicking on the "Token Details" button and then on the "Polygon" tab.
4. To use Polygon on Metamask, first you will need to add a polygon token to your wallet. You can do this by clicking on the "Add Custom Token" button and then entering the details of your polygon token.
5. Once you have added your polygon token to your Metamask wallet, you can start trading with it by clicking on the "Trade" button and then on the "Polygon" tab.
Setting up Polygon on Metamask
To use Polygon on Metamask, first install the Metamask extension.
Then, open Metamask and click on the “Add new Ethereum contract” button in the top left corner.
In the “Contract Address” field, enter 0xbb9bc244d798e9d63f7eaa6d3ad8c1c1d3226a2 and click on the “Create contract” button.
Next, open the Polygon wallet and click on the “Add Custom Token” button in the top right corner.
In the “Token Contract Address” field, enter 0xbb9bc244d798e9d63f7eaa6d3ad8c1c1d3226a2 and click on the “Create Custom Token” button.
Finally, in the “Token Symbol” field, enter Polygon and click on the “Create Custom Token” button.
Your Polygon token will now be available in your Metamask account.
Configuring Polygon on Metamask
To configure Polygon on Metamask, open the Metamask extension and click on the "Polygon" button.
On the Polygon popup, you will need to provide the following information:
1. The address of the Polygon token contract.
2. The number of sides of the Polygon.
3. The colors of the sides of the Polygon.
4. The border radius of the Polygon.
5. The cap radius of the Polygon.
6. The fill color of the Polygon.
7. The stroke color of the Polygon.
8. The opacity of the Polygon.
9. The name of the Polygon.
How to use Polygon with Metamask
To use Polygon with Metamask, first open the Metamask browser extension. Click on the three lines in the top right corner of the main screen and select "Add a New Wallet."
Select "Polygon" from the list of wallets and click on the "Create New Account" button.
Enter your desired password and click on the "Create Account" button.
You will now be presented with the main Polygon wallet screen. Click on the "Browse" button and select the "Polygon Desktop Wallet" file that you downloaded earlier.
Click on the "Start Transaction" button and enter the details of your transaction. You will need to provide your wallet address and the amount of Polygon that you are wanting to send.
Click on the "Confirm Transaction" button and wait for the transaction to complete.
How to connect Polygon to Metamask
1. Download Metamask from https://metamask.io/
2. Open Metamask and click on the “Add Wallet” button.
3. Search for Polygon and click on the “Add” button.
4. Enter your Polygon account name and password.
5. Click on the “Login” button to activate your Polygon account.
Linking Polygon to Metamask
1. Copy the Polygon token contract to your Metamask account:
2. Go to the Tokens section of Metamask, and click on "Add Custom Token"
3. On the Add Custom Token page, paste the Polygon contract address into the "Token Address" field and click on "Save".
4. On the "Token Details" page, under the "Contract Address" section, copy the "Token Symbol" and "Decimals" fields.
5. Go to the "Settings" panel of your Metamask account and under the "Token Balances" tab, paste the "Token Symbol" and "Decimals" values you copied from the "Token Details" page into the respective fields.
6. Click on the "Linking" button next to the Polygon token to create a new connection.
7. On the "Linking" page, paste the "Polygon Token Address" that you copied from the "Token Details" page into the "Link Address" field and click on "Connect".
8. You will now see your Polygon token balance in your Metamask account!
Using Polygon with Metamask
If you want to use a Polygon with Metamask, there are a few things you'll need to do.
First, open up the Metamask app and click on the "Add Custom Token" button.
Next, enter the following information into the "Token Details" field:
Name: Polygon
Description: A custom token for Polygon
Type: ERC20
Decimals: 18
Next, add the Polygon token to your Metamask account.
You'll now need to create a Polygon account. To do this, click on the "Create an Account" button and enter the following information:
Name: Polygon
Email Address: Your email address
Password: Your password
Next, click on the "Login" button to log in to your Polygon account.
Finally, click on the "Settings" button and enter the following information:
Gas Price: 200 Gwei
You'll now be able to use the Polygon token in your Metamask account.
Setting up Metamask for Polygon
To use Metamask with Polygon, you will first need to create a Metamask account. Once you have created your Metamask account, you can open it in your browser by clicking here.
When you open your Metamask account, you will see the following screen. On the top left, you will see a list of all the tokens that are currently available on the Metamask platform. You can see that Polygon is currently available on the Metamask platform.
In the top right corner of the screen, you will see a list of all the accounts that are currently logged in to your Metamask account. You will see that you are currently logged in to your Polygon account.
To use Metamask with Polygon, you will first need to add Polygon to your Metamask account. To do this, click on the "Add Token" button next to Polygon in the list of tokens on the left side of the screen.
Next, you will need to confirm that you want to add Polygon to your Metamask account. To do this, you will need to click on the "Confirm" button.
Once you have added Polygon to your Metamask account, you will need to open it in your browser. To do this, click on the "Open Wallet" button next to Polygon in the list of accounts on the right side of the screen.
When you open your Polygon wallet, you will see the following screen. On the top left, you will see a list of all the tokens that are currently available on the Polygon platform. You can see that Metamask is currently available on the Polygon platform.
In the top right corner of the screen, you will see a list of all the accounts that are currently logged in to your Polygon account. You will see that you are currently logged in to your Metamask account.
To use Metamask with Polygon, you will first need to add Metamask to your Polygon account. To do this, click on the "Add Token" button next to Metamask in the list of tokens on the left side of the screen.
Next, you will need to confirm that you want to add Metamask to your Polygon account. To do this, you will need to click on the "Confirm" button.
Once you have added Metamask to your Polygon account, you will need to open it in your browser. To do this, click on the "Open Wallet" button next to Metamask in the list of accounts on the right side of the screen.
When you open your Metamask wallet, you will see the following screen. On the top left, you will see a list of all the tokens that are currently available on the Metamask platform. You can see that Polygon is currently available on the Metamask platform.
In the top right corner of the screen, you will see a list of all the accounts that are currently logged in to your Metamask account. You will see that you are currently logged in to your Polygon account.
Accessing Polygon through Metamask
To access Polygon through Metamask, follow these steps:
1. Open Metamask
2. Click on the "Add Custom Token" button at the bottom of the screen
3. Enter "polygon" into the "Token Name" field and "https://www.polygon.com" into the "Token URL" field
4. Click on the "Add" button
5. Metamask will now show you the details of your newly created token, including its public address and private key. You can now use this information to access Polygon through the Metamask interface.