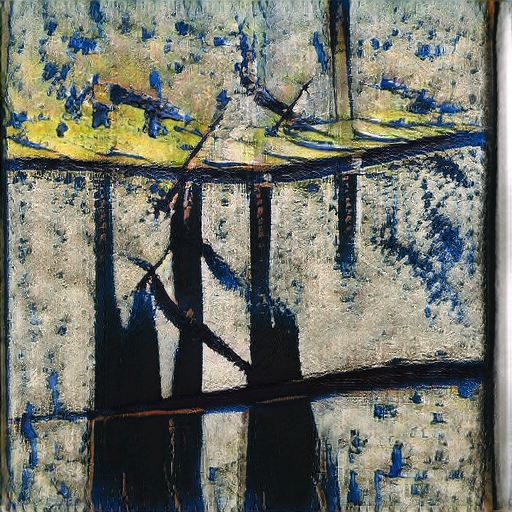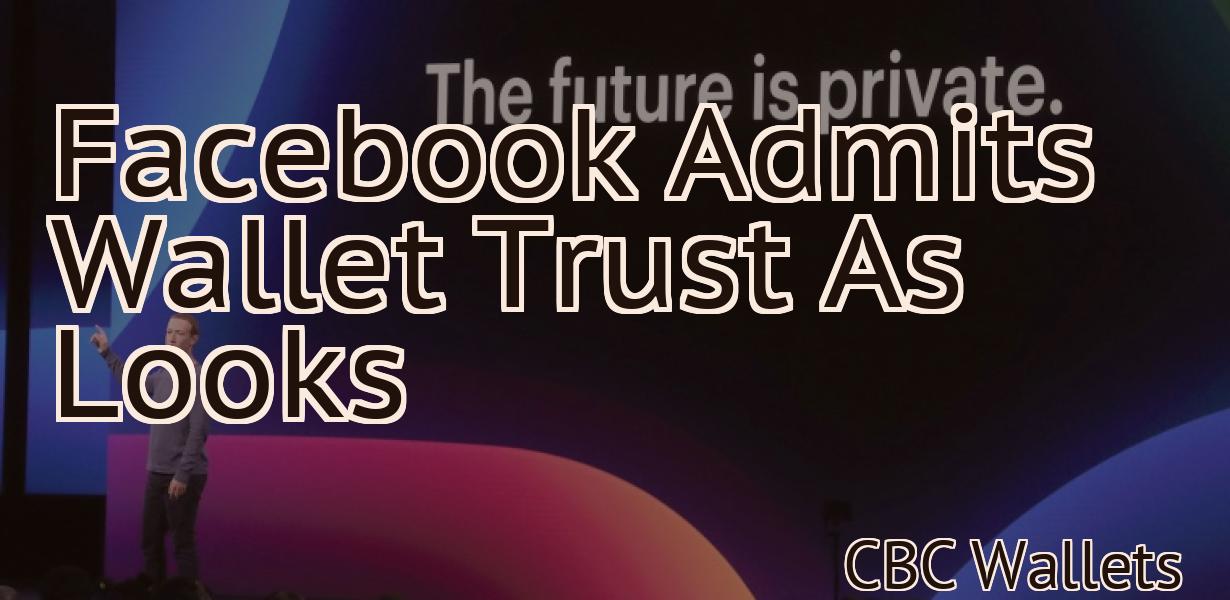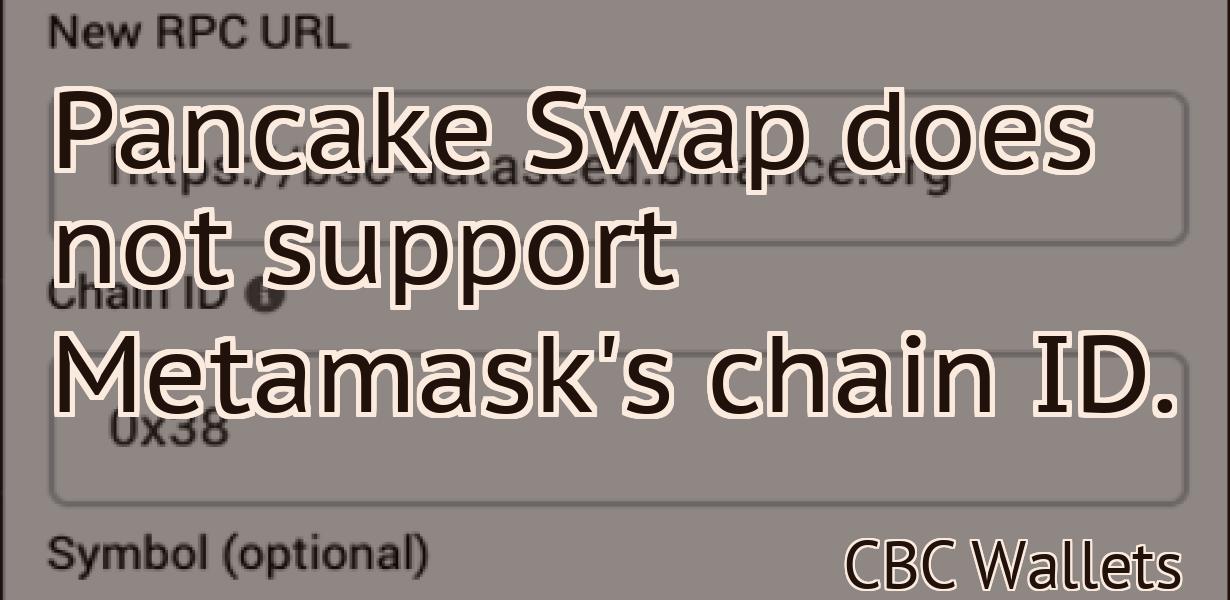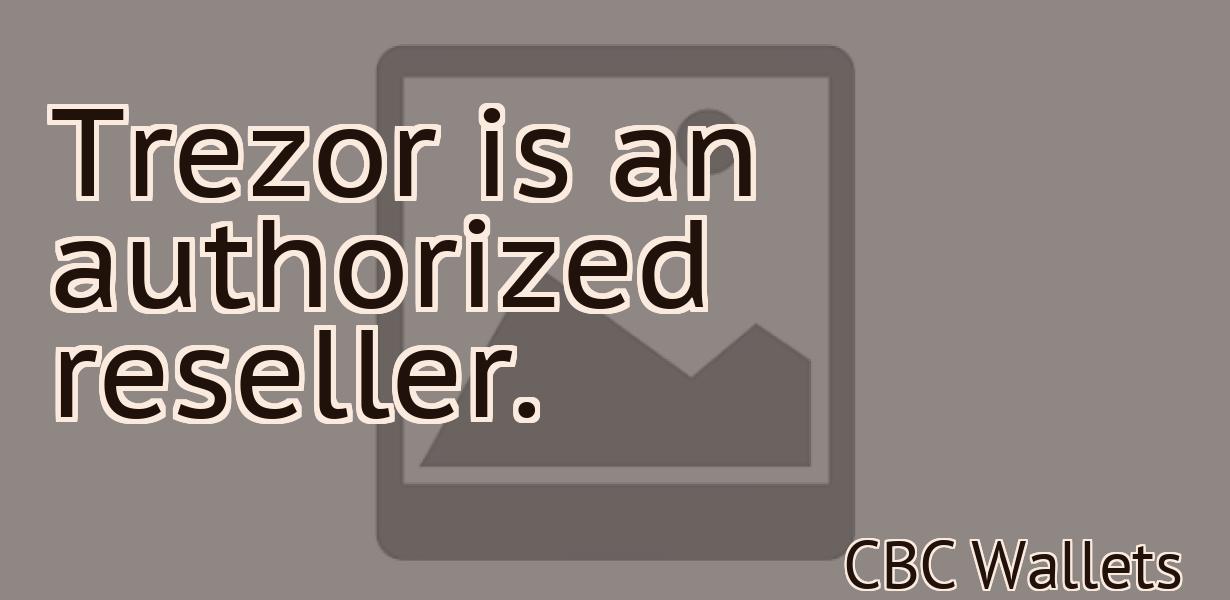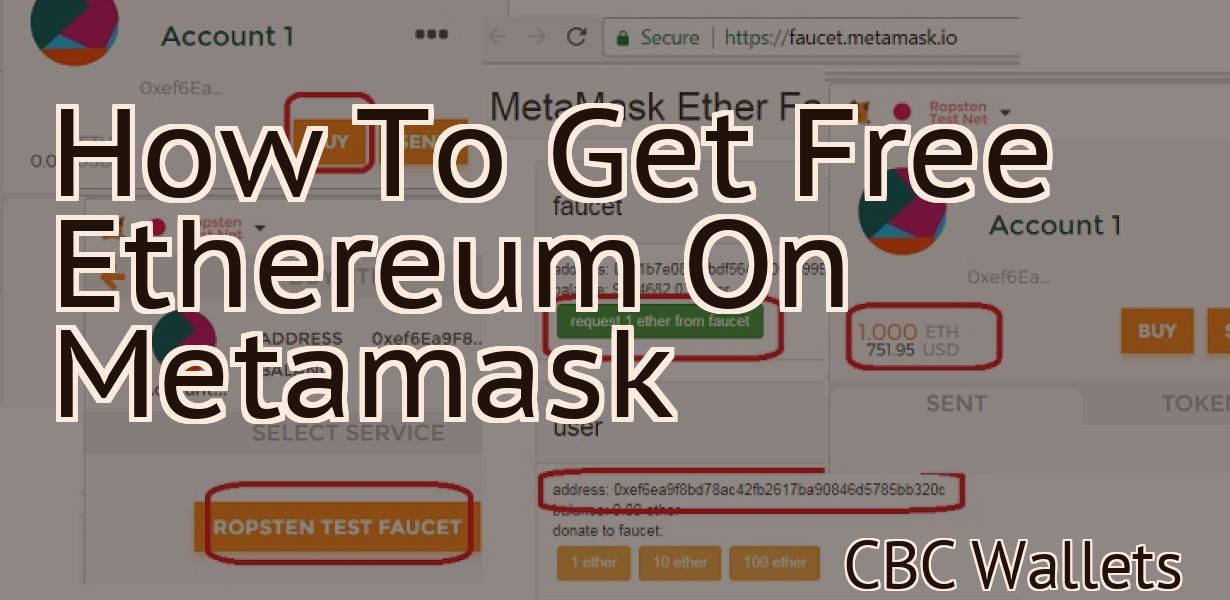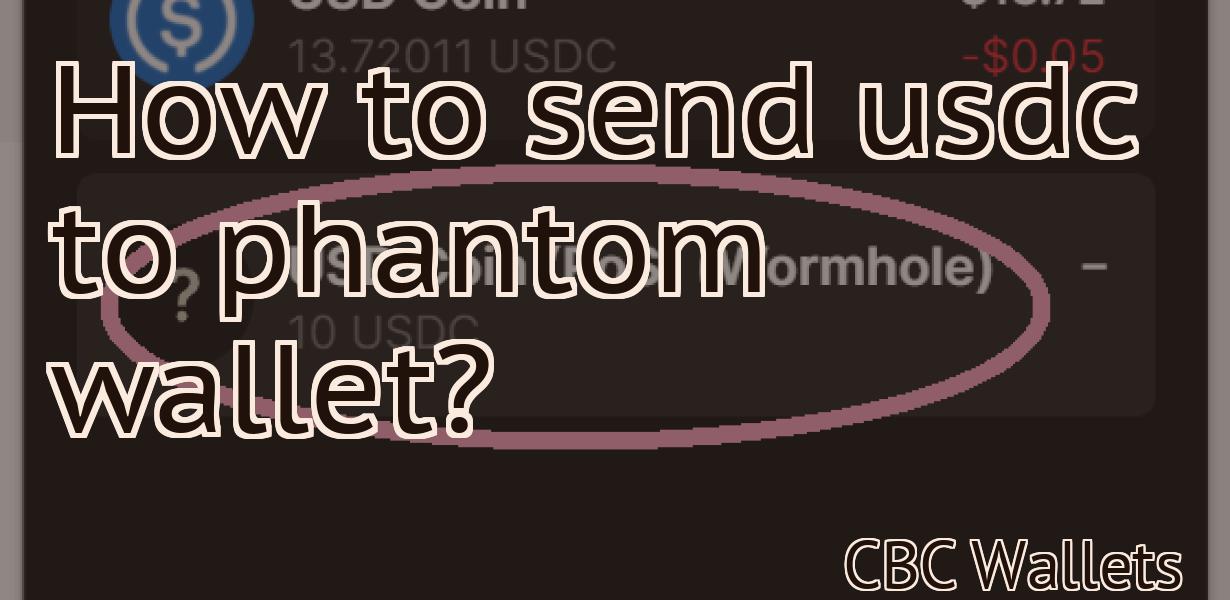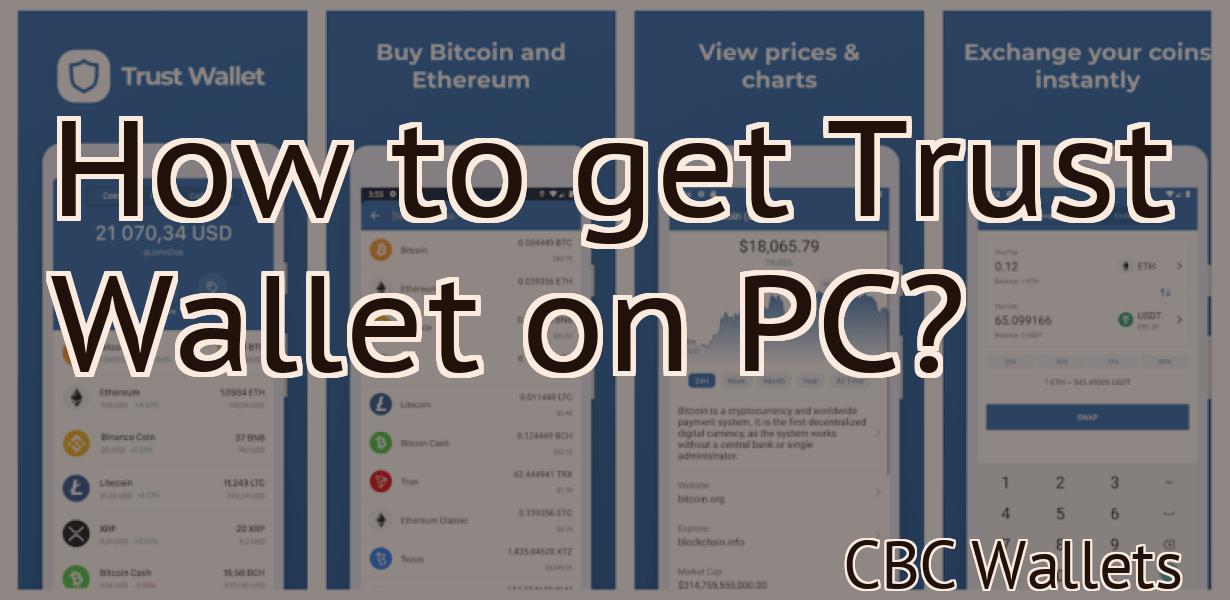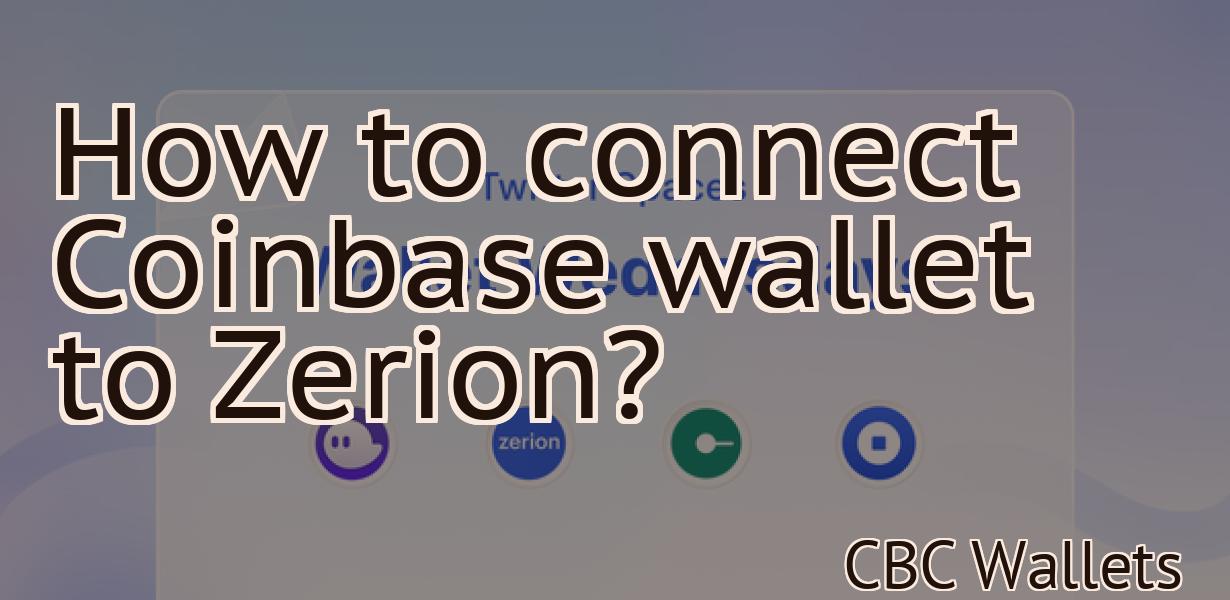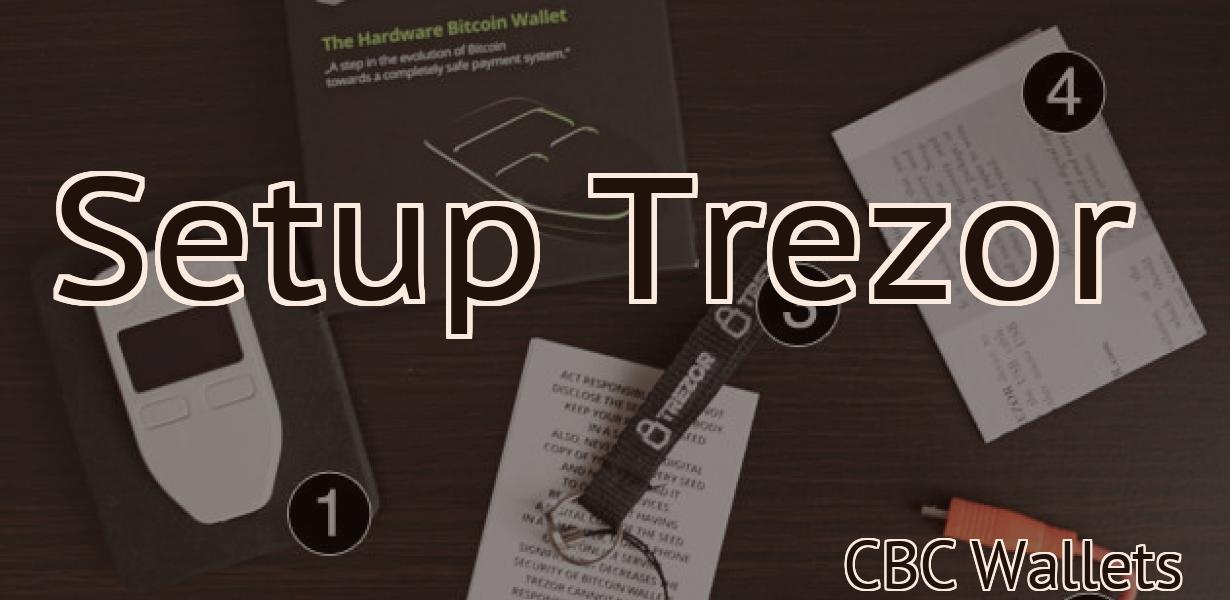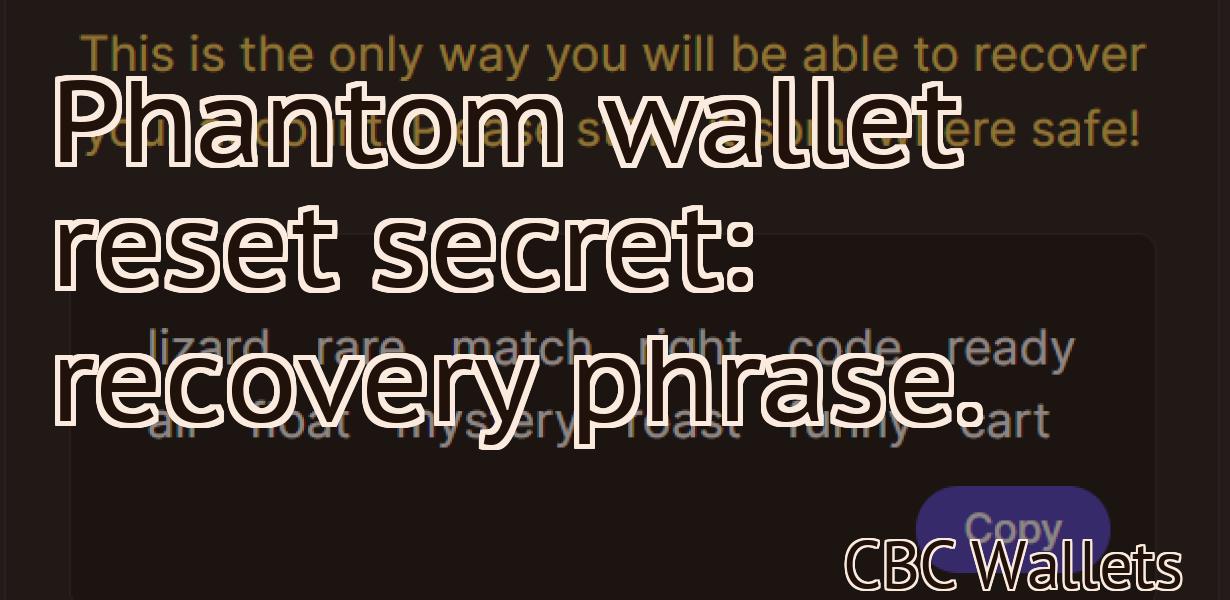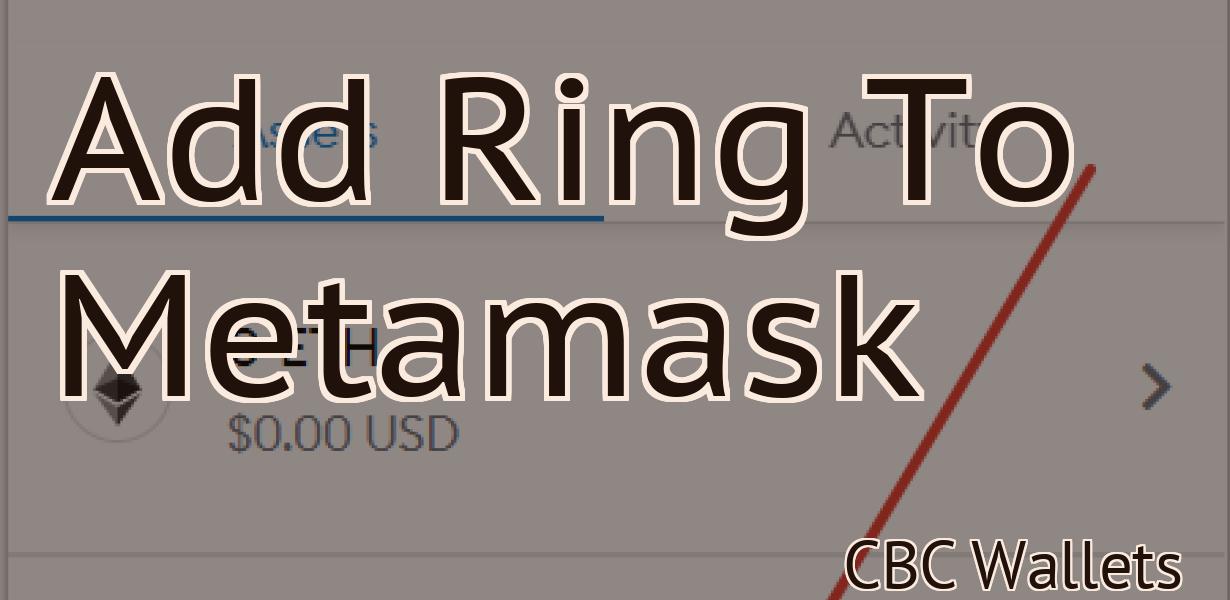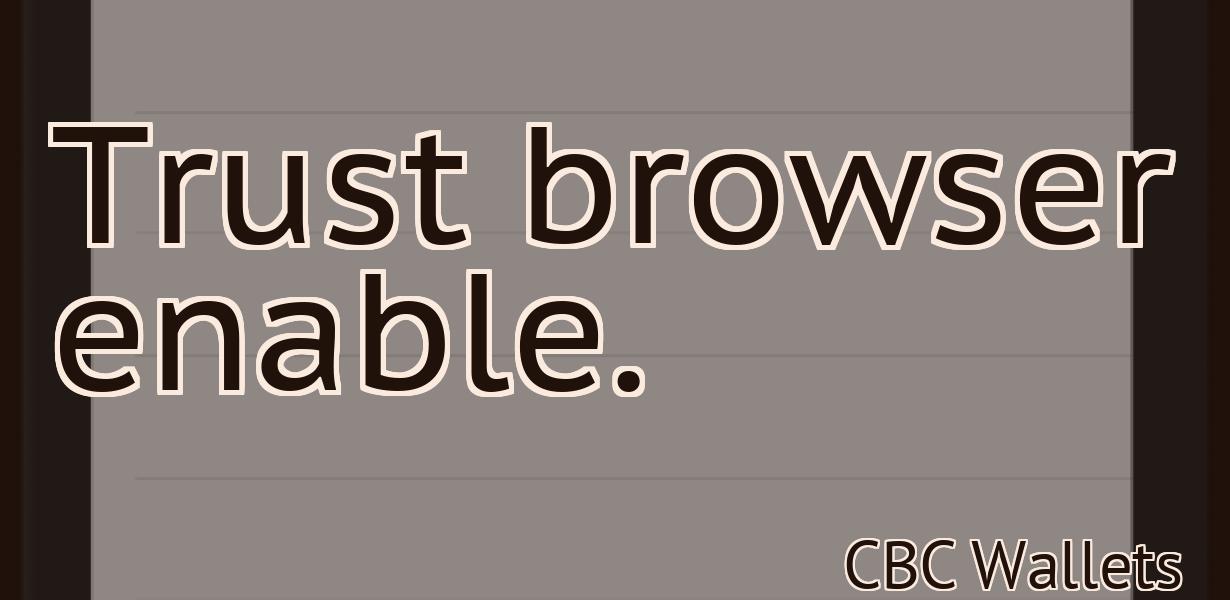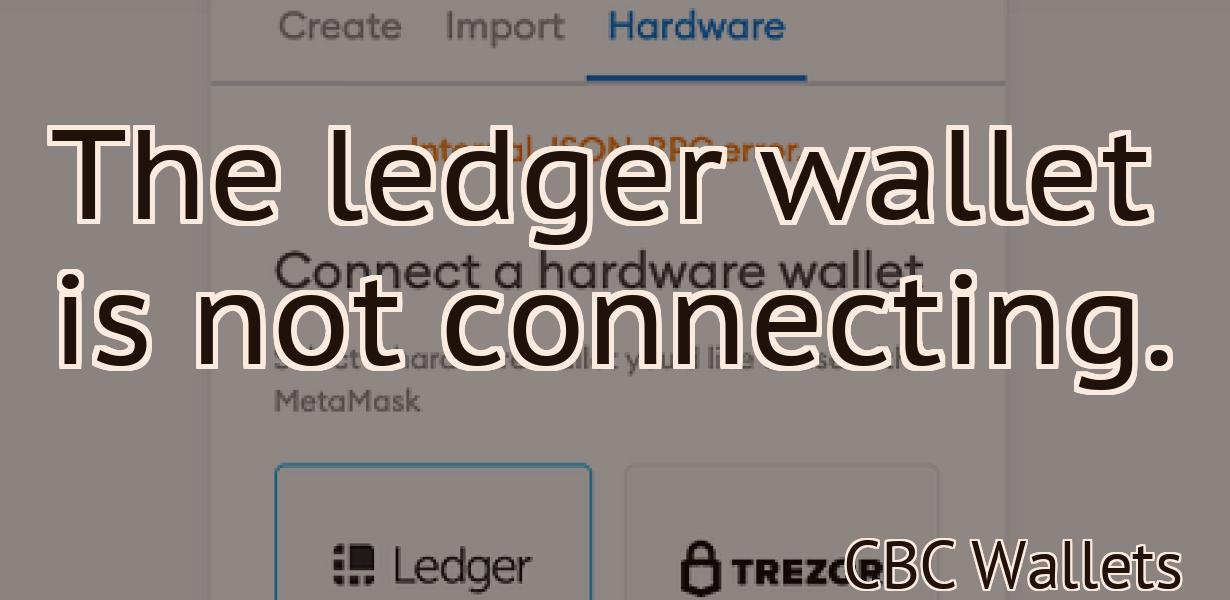How to connect Metamask to Binance Smart Chain.
If you're a fan of Binance Smart Chain but prefer the Metamask browser extension, this guide is for you. In a few simple steps, you can connect your Metamask wallet to Binance Smart Chain. First, open the Metamask extension and go to the "Networks" tab. Next, click on the "Custom RPC" option and enter the following URL into the "New RPC URL" field: https://bsc-dataseed1.binance.org:443. Finally, enter "BSC Mainnet" for the "Network Name" and click "Save & Use in DApp." Now you're ready to use Metamask with Binance Smart Chain!
How to Connect Metamask to Binance Smart Chain
1. Go to Metamask and click on the three lines in the top right corner.
2. Click on "Connect to a Platform."
3. Enter Binance into the search field and click on the "Connect" button.
4. Metamask will ask you to confirm your connection. Click on the "Connect" button again to finish.
5. Metamask will now display all of the tokens available on Binance. Select "Binance Chain" and click on the "Connect" button.
6. Metamask will ask you to confirm your connection. Click on the "Connect" button again to finish.
7. Metamask will now display all of the transactions that have taken place on the Binance Chain. Click on the "View Transactions" button to view the details of a transaction.
How to Use Metamask with Binance Smart Chain
To use Metamask with Binance’s Smart Chain, first open the Metamask Chrome extension.
Then, click on the three lines in the top left corner of the main Metamask screen and select “Settings”.
In the “Settings” screen, scroll down to the “Binance” section and select it.
In the “Binance” section, under the “Addresses” heading, enter the following address: 0xE8e0B0E2C3aFb7F11dA5B579A6C14d6f9C1d3
After entering the address, click on the “Connect” button.
Now, in the “Connected Accounts” section, under the “Metamask Accounts” heading, select your Metamask account.
In the “Metamask Accounts” section, under the “Config” heading, scroll down to the “Token Contract Address” field and enter the following address: 0xE8e0B0E2C3aFb7F11dA5B579A6C14d6f9C1d3
After entering the address, click on the “Configure” button.
In the “Configure” screen, under the “Token Contract Address” heading, enter the following address: 0xE8e0B0E2C3aFb7F11dA5B579A6C14d6f9C1d3
After entering the address, click on the “Save” button.
Now, in the “Token Contract Address” field, enter the following address: 0xE8e0B0E2C3aFb7F11dA5B579A6C14d6f9C1d3
After entering the address, click on the “Close” button.
Now, in the “Settings” screen, under the “General” heading, click on the “Enable” button.
Now, in the “Settings” screen, under the “Debugging” heading, click on the “Enable” button.
Now, in the “Debugging” screen, under the “Console” heading, enter the following command: console.log(`Binance::enableLogging(true)`);
After entering the command, click on the “OK” button.
Now, in the “Debugging” screen, under the “Console” heading, you will see the following message: Binance::enableLogging(true)
How to Enable Metamask Connection to Binance Smart Chain
To use the Metamask connection to Binance Smart Chain, first open the Metamask application and click on the three lines in the top right corner.
Next, click on the "Settings" button in the top left corner.
In the "Settings" window, click on the "Connections" tab.
Now, click on the "Add New Connection" button and select "Binance Smart Chain".
In the "Connection Details" window, fill in the necessary information and click on the "Connect" button.
After connecting to the Binance Smart Chain, you will be able to see the Binance logo in the top left corner of the Metamask window.
How to Configure Metamask for Binance Smart Chain
1. Open Metamask and click on thethree lines in the top right corner.
2. In the "Add Protocol" field, enter "Binance Chain" and click on "Connect".
3. In the "Metamask Account" field, enter your Binance account's login information.
4. In the "Passphrase" field, enter your Binance account's passphrase.
5. Click on the "Advanced" button and click on the "Configure" button.
6. In the "Configure" window, select the "Gas Price" tab and set the gas price to 0.00001 ETH.
7. In the "Configure" window, select the "Configure Payments" tab and set the "Payment Method" to "ETH".
8. In the "Configure" window, select the "Configure Networks" tab and set the "Network Type" to "Mainnet".
9. Click on the "Save" button and close the "Configure" window.

How to Set Up Metamask for Binance Smart Chain
1. Download and install Metamask.
2. Open Metamask and click on the "Create New Wallet" button.
3. Fill in the following information:
Name: Binance Smart Chain
Email: [email protected]
4. Click on the "Create New Account" button.
5. Use your email address and password to login to your Metamask account.
6. On the left navigation bar, click on the "Enroll in Binance Chain" button.
7. Follow the instructions on the screen to complete the enrollment process.
8. After enrolling in Binance Chain, you will be able to see Binance Smart Chain under "My Wallets" in Metamask.
How to Install Metamask for Binance Smart Chain
1. First, open the Binance website and create an account.
2. Next, click on the “BNB” logo in the top left corner of the Binance homepage and select the “Metamask” menu item.
3. On the Metamask page, click on the “Install” button.
4. Metamask will ask you to grant it access to your computer. Click on the “Allow” button.
5. Metamask will now install the Metamask Extension. Once it is finished, Metamask will open.
6. To start using Metamask, click on the “Metamask” button in the top right corner of the Metamask screen.
7. In the “Metamask” window, select the “Add Account” button and enter the following information:
a. The Binance account name or email address you used to create your Binance account.
b. The password for your Binance account.
c. The ETH address you want to use for your Binance smart contract.
8. Click on the “Metamask” button in the top right corner of the Metamask window to open the “Metamask Settings” page.
9. On the “Metamask Settings” page, you need to set the following parameters:
a. Select the “Masked Accounts” tab and click on the “Enable Masking” button.
b. In the “Masked Accounts” tab, select the account you want to use for your smart contract and click on the “Enable Masking” button.
c. In the “Token Address” field, enter the ETH address you want to use for your smart contract.
d. In the “Token Symbol” field, enter the symbol for your smart contract asset.
e. In the “Decimals” field, enter 18.
f. Click on the “Save” button.
10. Finally, click on the “Close” button in the top right corner of the Metamask window to finish setting up your Metamask account.
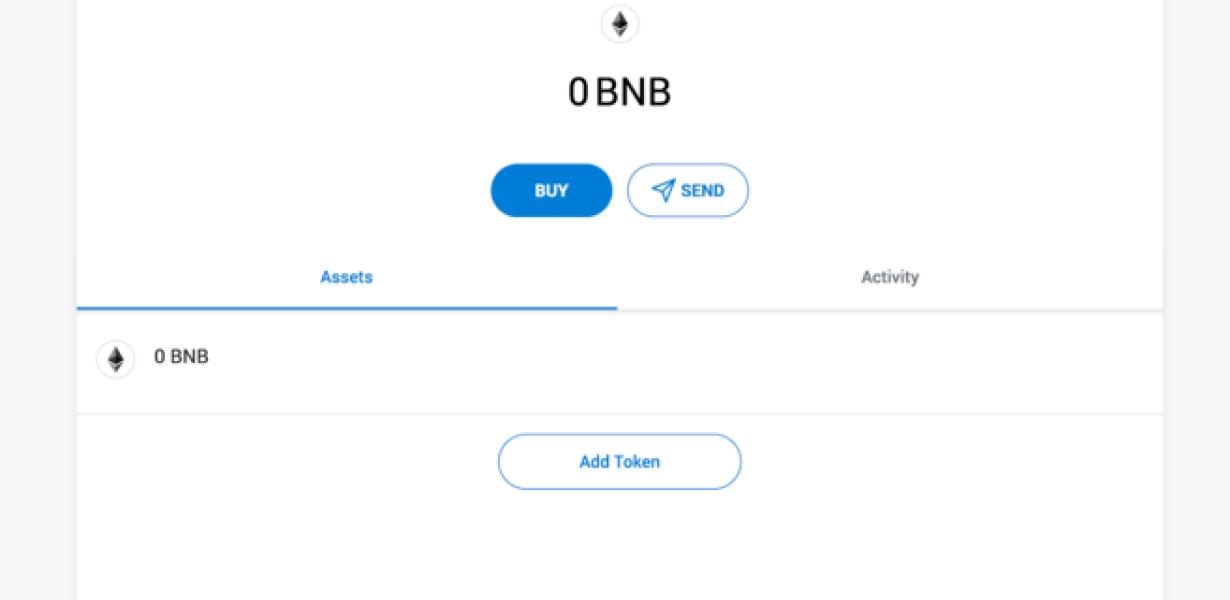
How to Access Binance Smart Chain with Metamask
1. Open Metamask and click on the Binance logo in the top left corner.
2. On the Binance smart chain page, select “Register” in the top right corner.
3. Click on the “Create New Account” button and enter your desired account name and email address.
4. Click on the “Register” button to finish registering your account.
5. Click on the “Login” button to log in to your newly created Binance account.
6. On the “Account” page, click on the “Asset” drop-down menu and select “BNB”.
7. Click on the “Exchange” button and select “BNB/ETH” to open the BNB/ETH exchange page.
8. Click on the “Buy BNB” button to start buying BNB tokens.
9. Enter the amount of BNB tokens you want to buy and click on the “Buy BNB” button.
10. The BNB tokens will be transferred to your Metamask account immediately.
How to Use Metamask on Binance Smart Chain
To use Metamask on Binance Smart Chain, first open the Metamask application on your desktop or mobile device. Once you have opened Metamask, click on the “Create a New Account” button in the top left corner of the Metamask window.
In the “Account Name” field, type “Binance”. In the “Email Address” field, type your Binance account email address. In the “Secret Key” field, type the secret key that you received when you registered for an account on Binance. Click on the “Create Account” button to finish creating your new Binance account.
Once you have created your new Binance account, click on the “Metamask” button in the top right corner of the Metamask window. In the “Metamask” window, click on the “Add Wallet” button.
In the “Add Wallet” window, click on the “Import Wallet File” button. On your computer, open the wallet file that you downloaded from Binance. Click on the “Import” button to finish importing your Binance wallet into Metamask.
Next, in the “Add Wallet” window, click on the “Connect to Exchange” button. In the “Connect to Exchange” window, type in the Binance exchange address that you used when you registered for an account on Binance. Click on the “Connect” button to finish connecting your Binance account to the Metamask application.
Now that you have connected your Binance account to Metamask, click on the “Metamask” button in the top right corner of the Metamask window. In the “Metamask” window, click on the “Configure Exchange Settings” button.
In the “Configure Exchange Settings” window, click on the “Settings” tab. In the “Settings” tab, click on the “Advanced Settings” button. In the “Advanced Settings” window, click on the “Gas Limit” button.
In the “Gas Limit” window, type in the gas limit that you want to use when trading on Binance. Click on the “Set Gas Limit” button to finish setting your gas limit for trading on Binance.
Next, in the “Configure Exchange Settings” window, click on the “Settings” tab. In the “Settings” tab, click on the “API Key” button.
In the “API Key” window, type in the API key that you received when you registered for an account on Binance. Click on the “Set API Key” button to finish setting your API key for trading on Binance.
Now that you have set your gas limit, API key, and gas limit for trading, click on the “Metamask” button in the top right corner of the Metamask window. In the “Metamask” window, click on the “Start Trading” button.
In the “Start Trading” window, type in the amount of Bitcoin or Ethereum that you want to trade. Click on the “Start Trading” button to start trading your Bitcoin or Ethereum on Binance.