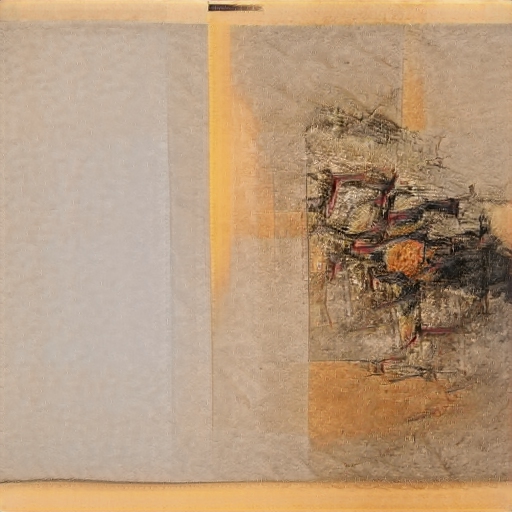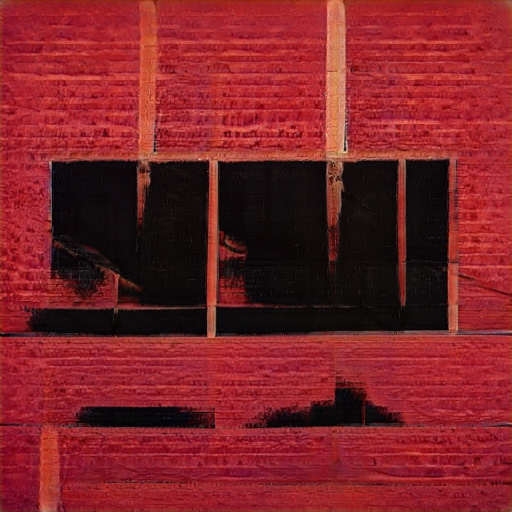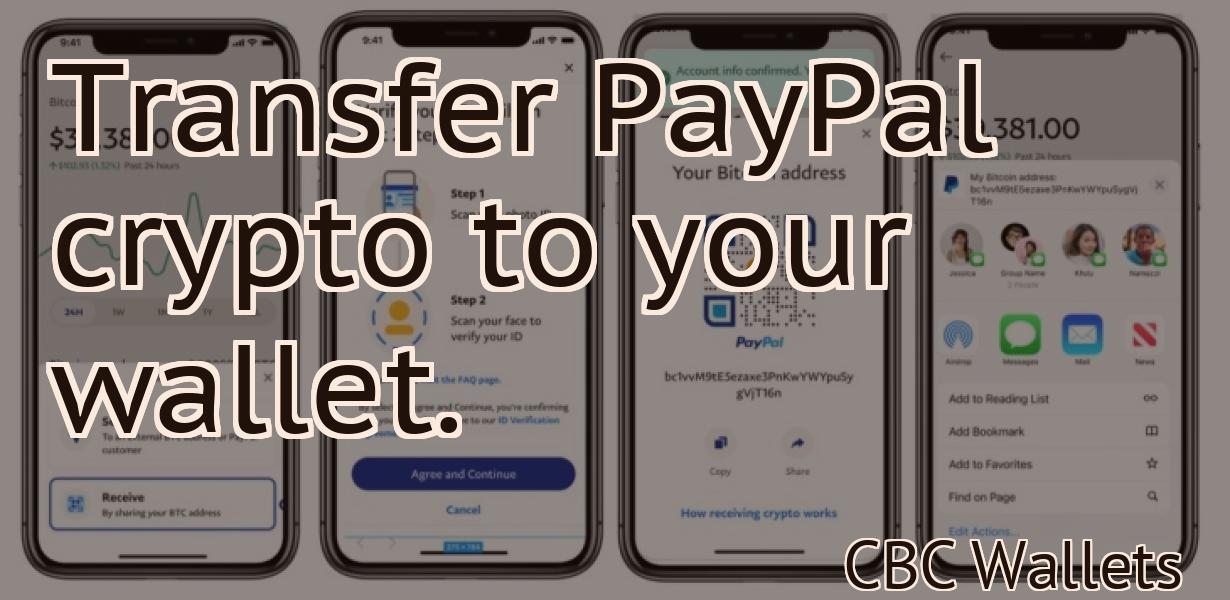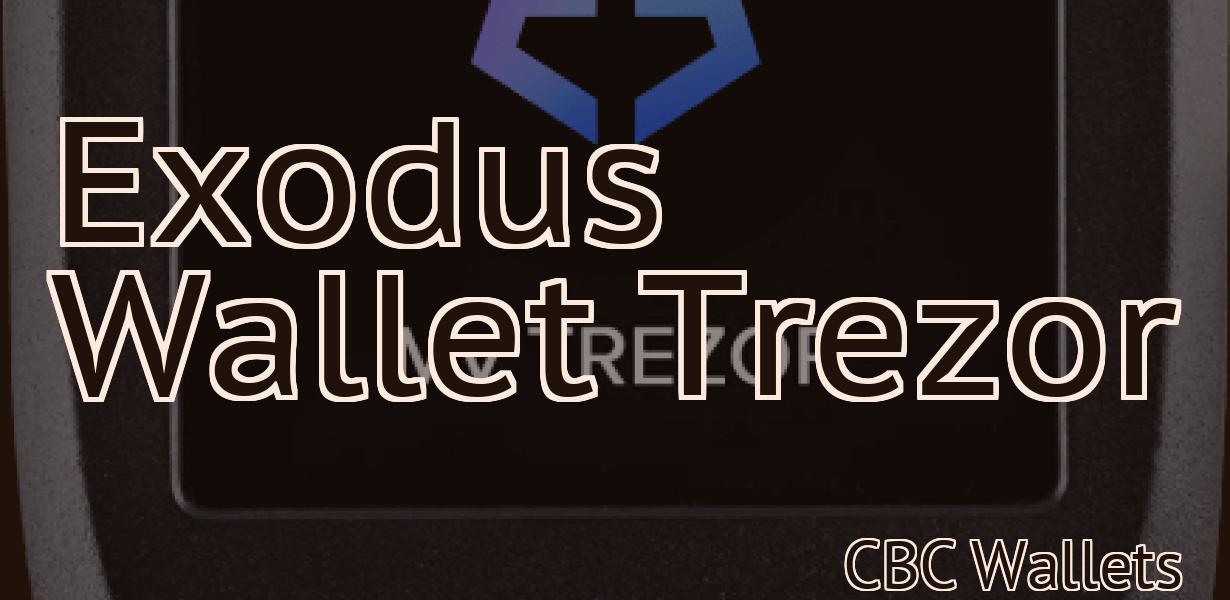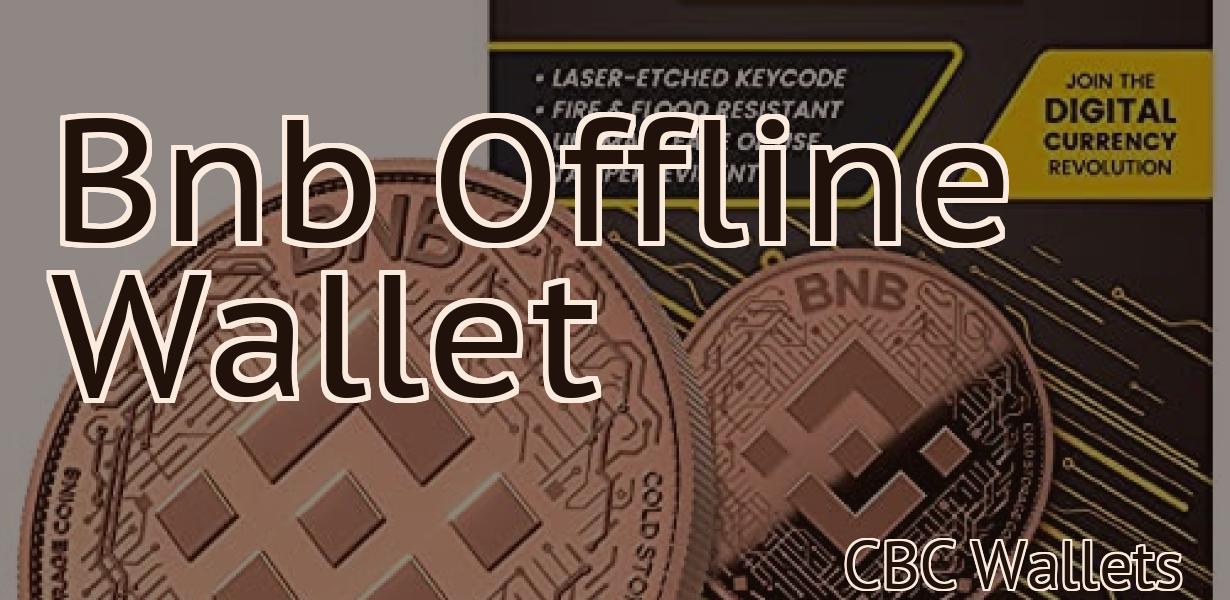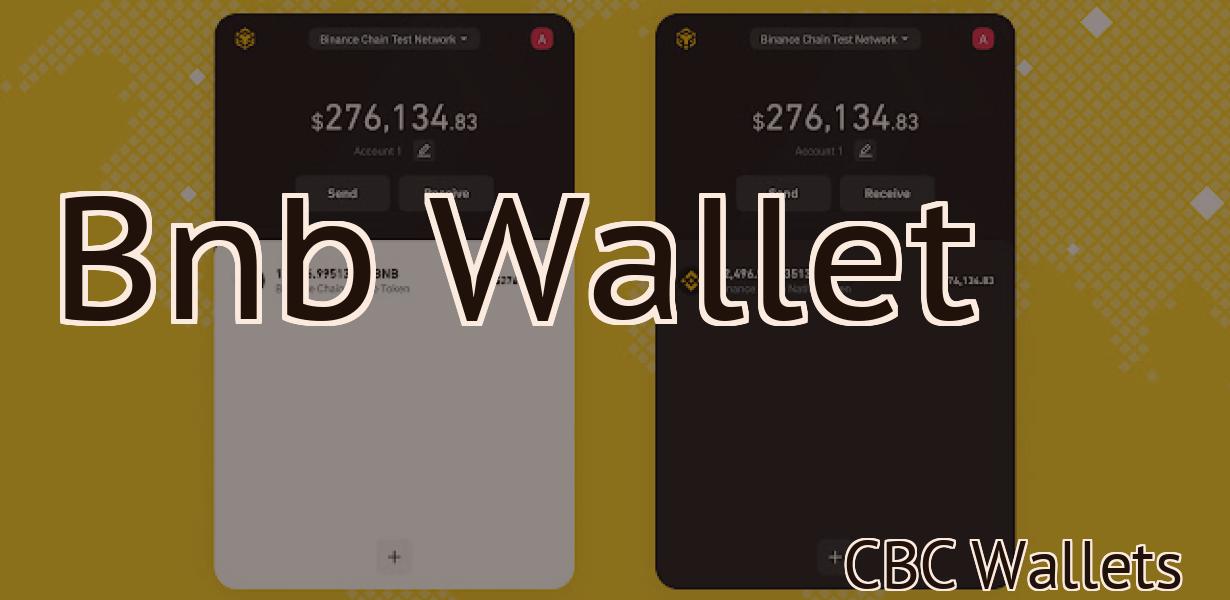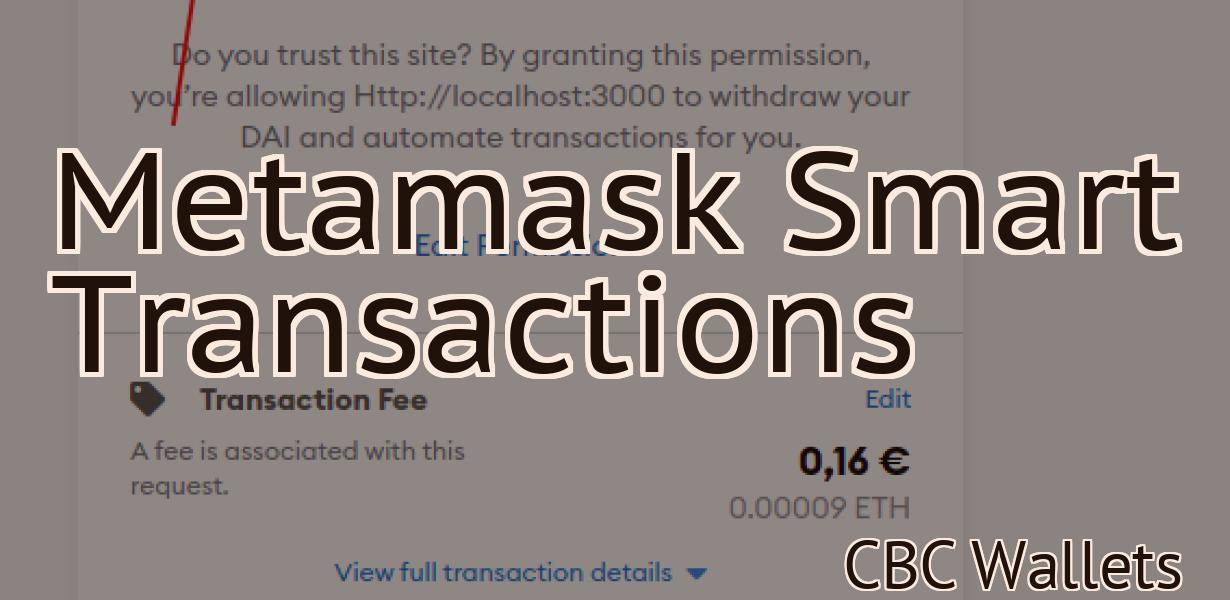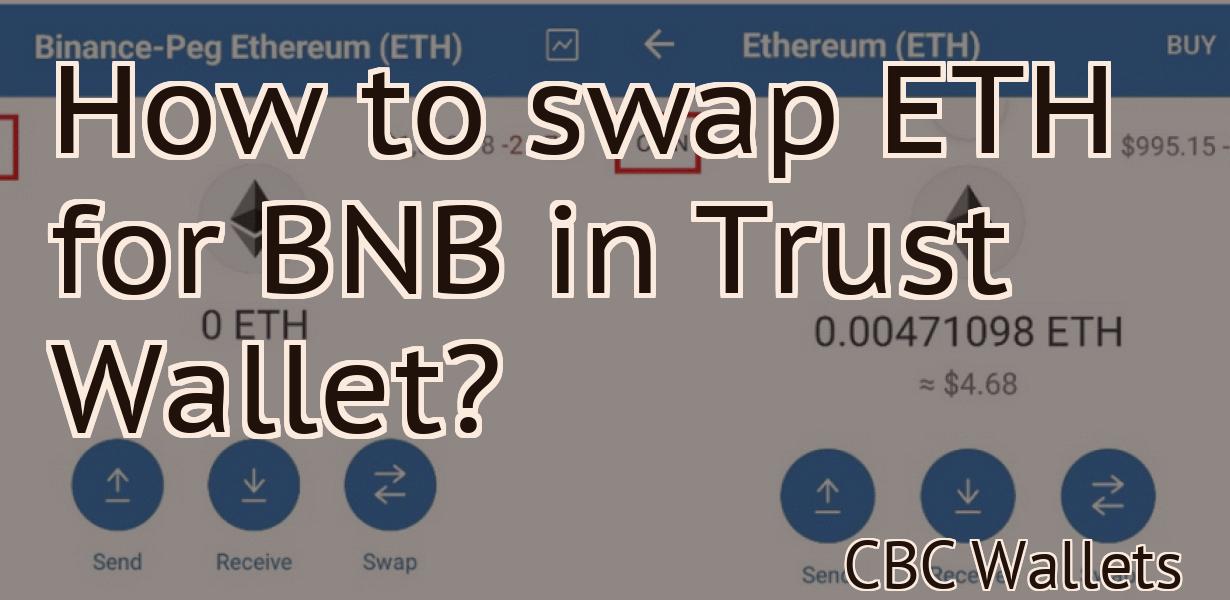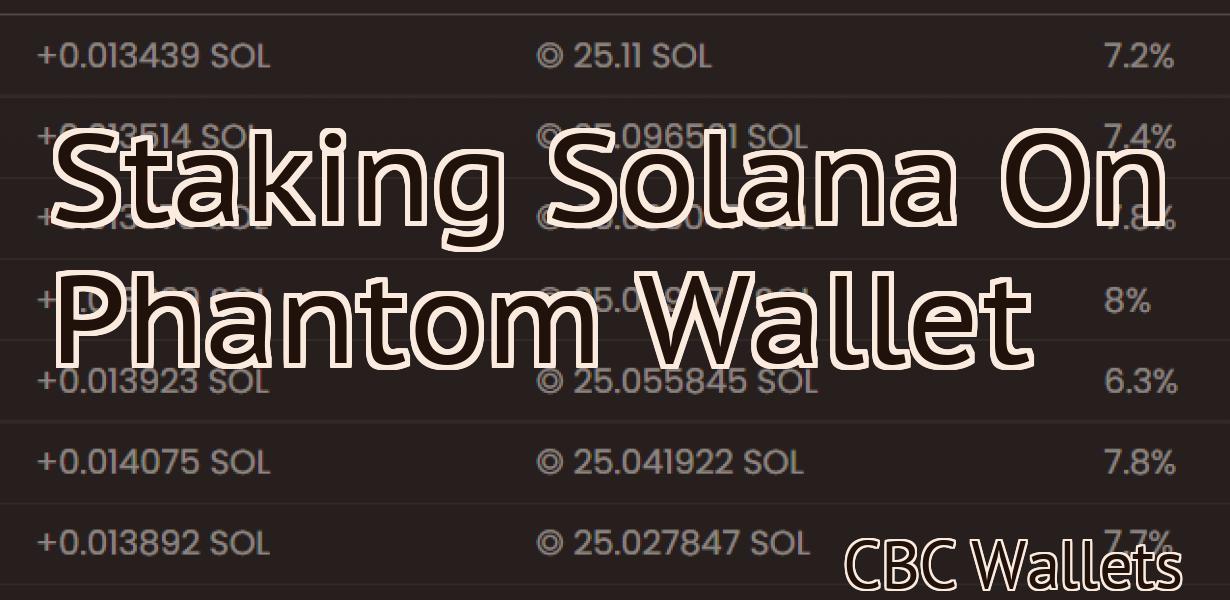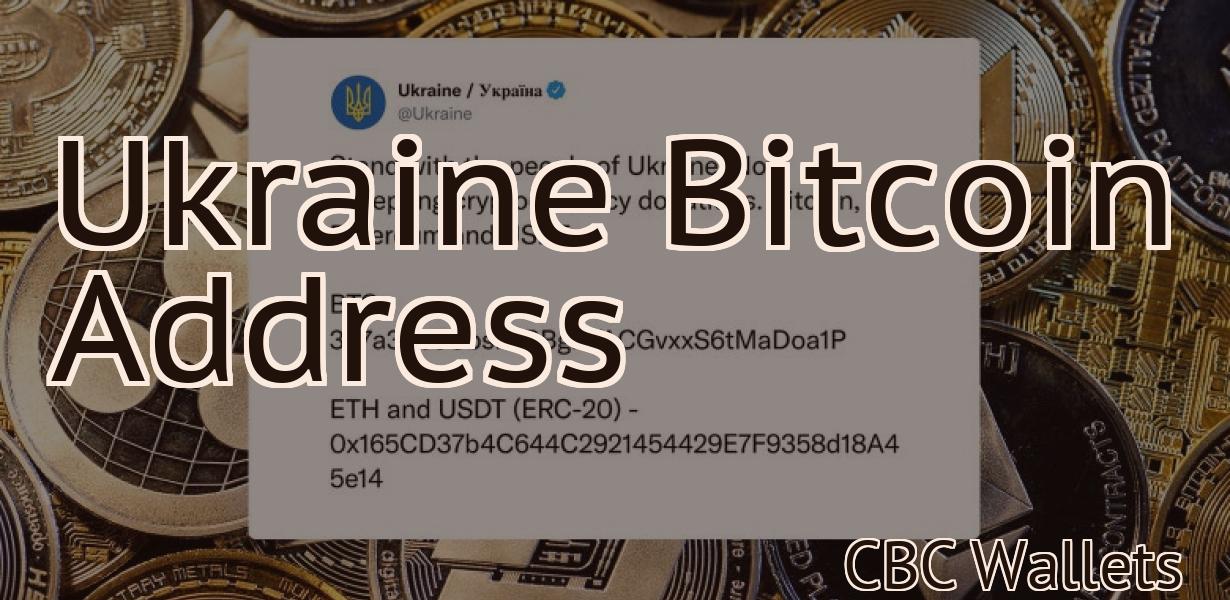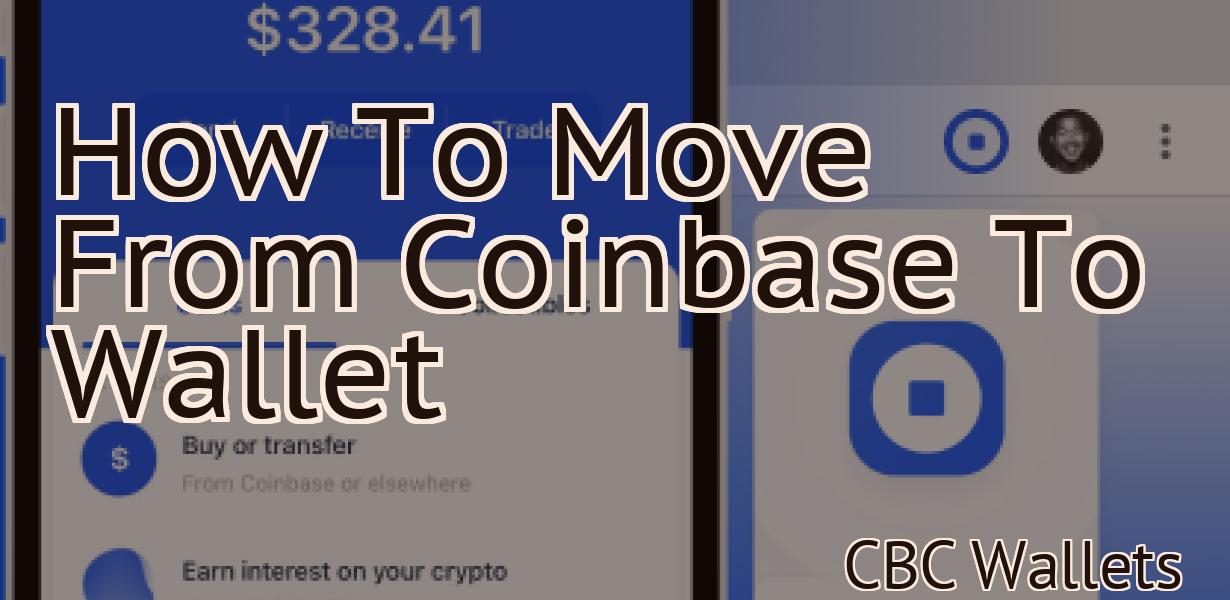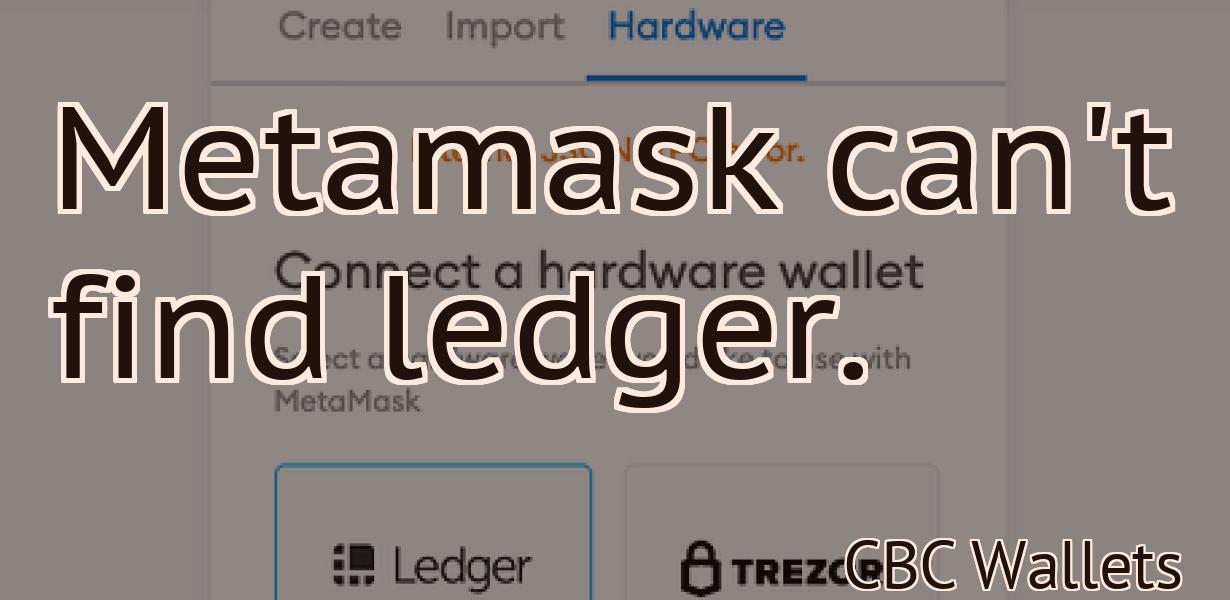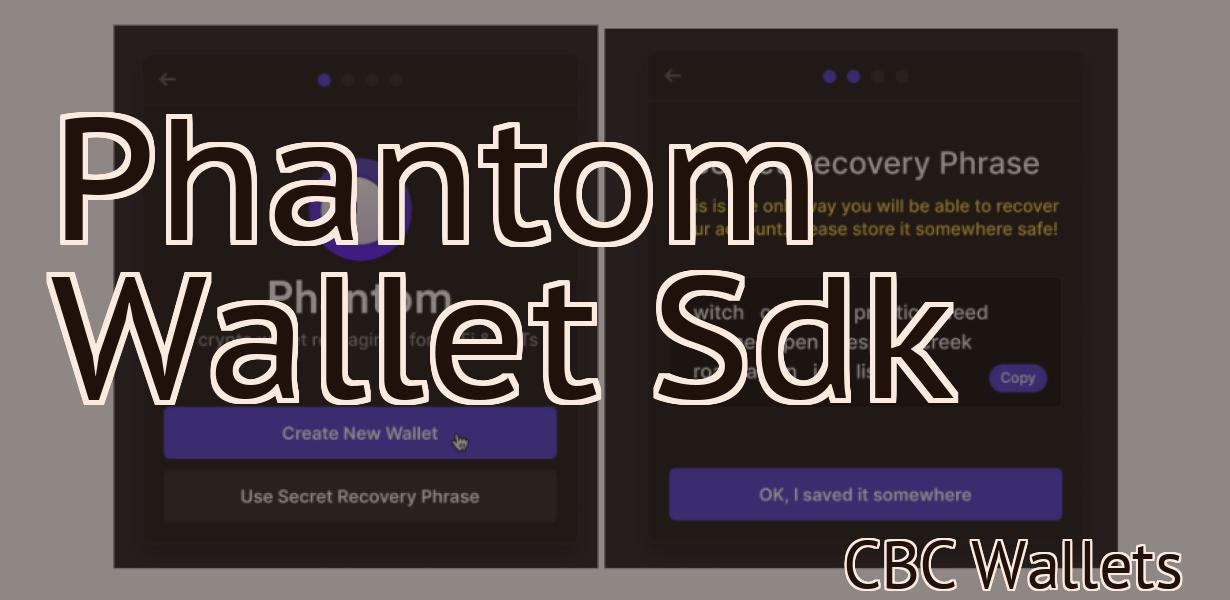"How to set up BSC on MetaMask?"
Assuming you already have MetaMask installed, here's how to set up BSC on MetaMask: 1. On the main dashboard, click the "Add Token" button. 2. In the "Search" bar, type in "BSC". 3. Select the "BSC (CRYPTO:BSC)" option from the drop-down menu. 4. Click the "Add Token" button. 5. You should now see BSC listed under your "Tokens" on the main dashboard.
How to Set Up BSC on MetaMask
1. Open MetaMask and click on the three lines in the top right corner.
2. Click on the "add custom token" button.
3. Enter the following information into the "Custom token" field:
BSC
4. Click on the "save" button.
5. Close MetaMask.
Setting Up BSC on MetaMask
1. On MetaMask, click on the three lines in the top right corner to open the Settings menu.
2. Under the "Devices & Sensors" category, select "BSC."
3. (If you don't see BSC under the "Devices & Sensors" category, try clicking on the "More" button next to the category.)
4. Click on the "Register New Device" button.
5. Type in your BSC registration code and click on the "Register" button.
6. If you're using a computer to register your BSC, you'll now need to install MetaMask on that computer. Click on the "Install" button next to MetaMask to get started.
7. (If you're using a mobile device, you can skip this step.)
8. Open MetaMask and click on the three lines in the top right corner to open the Settings menu.
9. Under the "Devices & Sensors" category, select "BSC."
10. (If you don't see BSC under the "Devices & Sensors" category, try clicking on the "More" button next to the category.)
11. Click on the "Register New Device" button.
12. Type in your BSC registration code and click on the "Register" button.
13. If you're using a computer to register your BSC, you'll now need to install MetaMask on that computer. Click on the "Install" button next to MetaMask to get started.
14. (If you're using a mobile device, you can skip this step.)
15. Open MetaMask and click on the three lines in the top right corner to open the Settings menu.
16. Under the "Devices & Sensors" category, select "BSC."
17. (If you don't see BSC under the "Devices & Sensors" category, try clicking on the "More" button next to the category.)
18. Click on the "Register New Device" button.
19. Type in your BSC registration code and click on the "Register" button.
20. If you're using a computer to register your BSC, you'll now need to install MetaMask on that computer. Click on the "Install" button next to MetaMask to get started.
21. (If you're using a mobile device, you can skip this step.)
How to Configure BSC on MetaMask
1. Load the BSC extension on your web browser of choice and log in.
2. Click on the three lines in the top right corner to open the settings menu.
3. In the settings menu, click on the cog icon next to the "Connections" heading.
4. In the "Connections" window, click on the three lines in the top left corner to open the "Network" settings.
5. Under the "Network" heading, click on the three lines in the bottom left corner to open the "Settings" settings.
6. Under the "Settings" heading, click on the "Advanced" button.
7. In the "Advanced" settings window, under the "Connections" heading, click on the three lines in the top left corner to open the "Addresses" settings.
8. In the "Addresses" settings window, under the "Local Address" heading, enter an IP address that is accessible by your computer. Be sure to use a valid IP address. For example, if your computer is located at 192.168.1.100, you would enter 192.168.1.100 in the "Local Address" field.
9. Under the "Local Address" heading, enter the corresponding port number in the "Port Number" field. For example, if your computer is located at 192.168.1.100 and you want to use port 443, you would enter 443 in the "Port Number" field.
10. In the "Proxy Server" field, enter the proxy server address, which is typically a domain name or an IP address that is reachable through a proxy server. Be sure to use a valid proxy server address. For example, if your computer is located at 192.168.1.100 and you want to use port 443, you would enter https://proxy.mycompany.com:443 in the "Proxy Server" field.
11. In the "SSL/TLS" field, enter the SSL/TLS port number for your proxy server. For example, if your computer is located at 192.168.1.100 and you want to use port 443, you would enter 443 in the "SSL/TLS" field.
12. In the "Enabled" field, check the box next to the "BSC" extension to enable it.
13. Click on the "OK" button to save your changes and close the "Advanced" settings window.
14. Click on the "Connect" button to connect to your proxy server.
15. If you are using port 443, you will now need to enter your password in the "Proxy Server" field and press the "Connect" button to connect to your BSC extension.
Configuring BSC on MetaMask
To configure your BSC on MetaMask, follow these steps:
1. Open the MetaMask app on your computer.
2. Click on the three lines in the top right corner of the window.
3. Click on "Settings."
4. Under the "Connections" heading, click on "BSC."
5. Enter the address of your BSC in the "BSC Address" box.
6. In the "Description" box, specify a description of your BSC.
7. Under "Advanced Settings," make sure that the "Enable strict TLS" checkbox is checked.
8. Click on "OK."
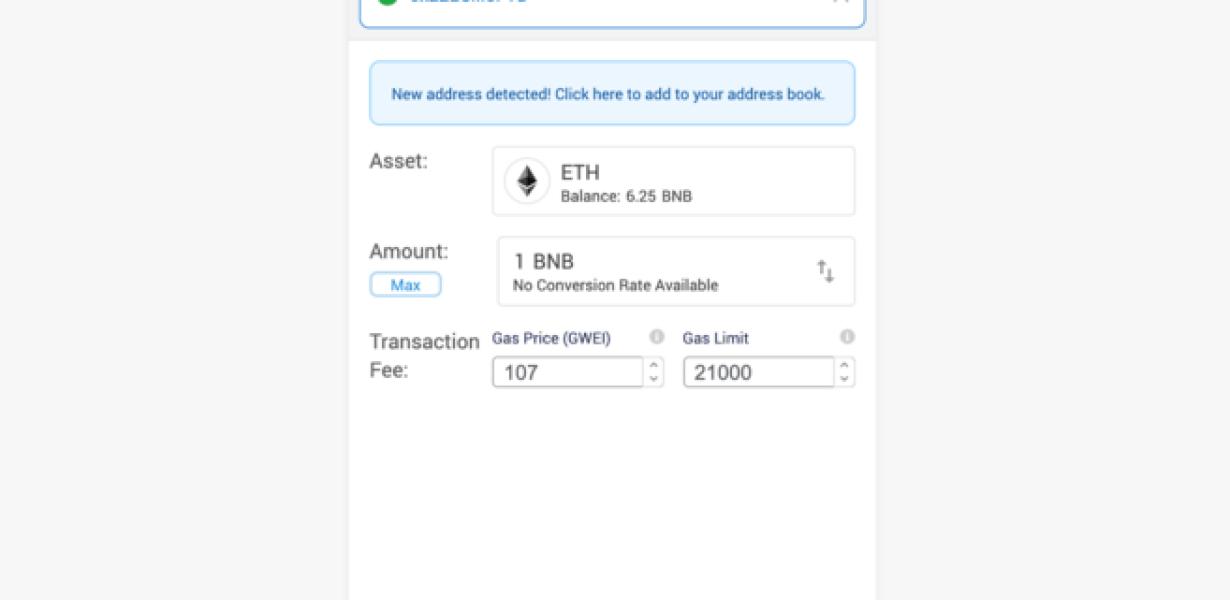
How to Install BSC on MetaMask
To install BSC on MetaMask, follow these steps:
1. Open MetaMask and click on the three lines in the top left corner.
2. Click on Add Wallet.
3. Click on Select a Network.
4. Scroll down to the BSC network and click on it.
5. Click on the Add Wallet button.
6. Enter your BSC address and click on the Send button.
7. Click on the Funds tab and enter your BSC wallet address.
8. Click on the Transaction History tab and you will see all of your BSC transactions.
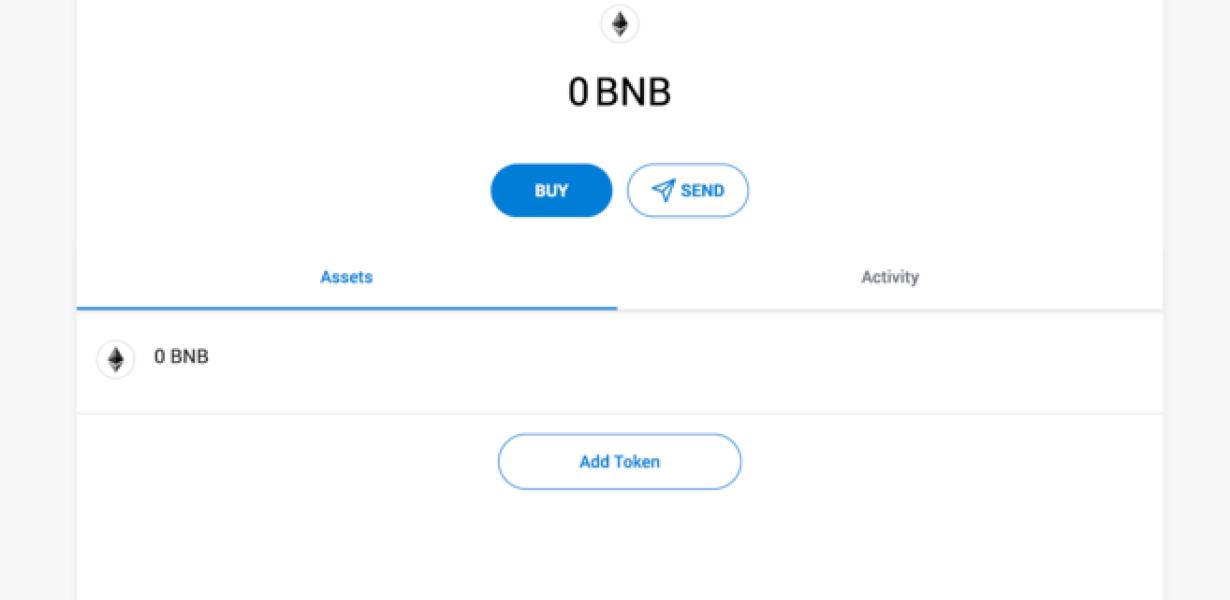
Installing BSC on MetaMask
There are a few ways to install BSC on MetaMask.
The easiest way is to use the pre-built extension.
Alternatively, you can install BSC from the GitHub repository.
Using the Pre-Built Extension
The pre-built extension is available from the Chrome Web Store.
To install it, open Chrome and click on the three lines in the top right corner of the browser window.
Then, click on the Extensions button and select the Add extension… button.
Select the BSC extension and click on the Install button.
BSC will now be installed and enabled in your browser.
Installing from the GitHub Repository
The GitHub repository is available on GitHub.com.
To install it, open GitHub and click on the three lines in the top right corner of the browser window.
Then, click on the File menu and select the Open repository in Browser button.
BSC will now be installed and enabled in your browser.
How to Connect BSC to MetaMask
To connect BSC to MetaMask, open the MetaMask app and click the three lines in the top left corner. On the left side, under "Connected Accounts," select BSC. On the right side, under "Add Account," type MetaMask and click OK. When MetaMask asks for a password, leave the default password field blank and click OK.
Once BSC is connected to MetaMask, you can use the same account credentials to access your BSC account from any browser.
Connecting BSC to MetaMask
BSC can be connected to MetaMask using a web3 provider.
To connect to BSC using MetaMask:
1) Open MetaMask and click on the three lines in the top right corner of the window.
2) In the "Connected Accounts" section, click on the + sign next to BSC.
3) In the "Enter your BSC credentials" field, copy and paste the following address:
https://accounts.bnc.com/Account/Login?returnUrl=%2F&action=Logout
4) Click on the Log in button.
5) In the "BSC Login" dialog, enter your BSC credentials and click on the Log in button.
6) You will now be taken to the "My BSC" page. On this page, you can see all of your transactions and balances.

How to Use BSC with MetaMask
1. Open the MetaMask extension on your web browser.
2. Click on the three lines in the top left corner of the MetaMask extension.
3. Select Add a custom token.
4. Type BSC into the Token name field and click on the Add button.
5. Click on the OK button to close the MetaMask extension.
6. Open the BSC wallet on your computer.
7. Copy the long token string that you just created into the BSC wallet.
8. Click on the three lines in the top left corner of the BSC wallet.
9. Select Import Custom Token.
10. Paste the long token string that you copied from the MetaMask extension into the Import Custom Token field and click on the OK button.
11. Click on the three lines in the top left corner of the BSC wallet to close it.
Using BSC with MetaMask
If you want to use BSC with MetaMask, follow these steps:
1. Install and open MetaMask.
2. Click on the three lines in the top left corner of the browser window.
3. In the drop-down menu that appears, select "Add a website."
4. Type bsc.io in the "Website name" field, and press Enter.
5. In the "Add a site extension" field, select "Binary Signing Certificate."
6. Click on the "Install" button.
7. Once the installation is complete, click on the "Open" button.
8. In the "Binary Signing Certificate" window, click on the "Forward" button.
9. In the "Binary Signing Certificate forwarding" window, type your BSC public key in the "Public Key" field and click on the "Forward" button.
10. In the "MetaMask" window, click on the "Import" button.
11. In the "Importing private key from ..." window, select the file that you saved from Step 9 and click on the "Import" button.
12. In the "Importing private key from ..." window, verify that the "Signature Algorithm" is "SHA256WithRSA" and click on the "Import" button.
13. In the "MetaMask" window, verify that the "Certificate Information" section contains the information that you copied from Step 9 and click on the "OK" button.
Getting Started with BSC on MetaMask
If you have not already, create a MetaMask account. Once you have a MetaMask account, open it and click on the "Add account" button in the upper right corner. Under "Account type," select "Browser Extension." In the "Description" field, type "BSC on MetaMask." Click on the "Create" button.
Now, open the BSC on MetaMask Chrome extension. On the main screen, click on the "Settings" button. Under "Configure BSC on MetaMask," click on the "Add Wallet" button. On the next screen, input the following information:
1. The wallet address where BSC will be stored. This address should be a valid ERC20 token token address. For example, if you are storing BSC in the Ethereum blockchain, input the address of an ERC20 token that you own.
2. The name of the wallet where BSC will be stored. This name should be unique across all ERC20 tokens that you store in this wallet.
3. The password for the wallet where BSC will be stored. This password should be at least 8 characters long and contain at least one uppercase and one lowercase letter, one number, and one symbol.
4. If you want to use 2-factor authentication for your wallet, enter the code that you received when you set up 2-factor authentication for your MetaMask account.
5. Click on the "Save" button.
Now, on the next screen, click on the "Add ERC20 Token" button. On the next screen, input the following information:
1. The name of the ERC20 token that you are adding BSC to.
2. The symbol of the ERC20 token that you are adding BSC to.
3. The address of the ERC20 token that you are adding BSC to.
4. The amount of BSC that you are adding to this ERC20 token.
5. If you want to use 2-factor authentication for this ERC20 token, enter the code that you received when you set up 2-factor authentication for your MetaMask account.
6. Click on the "Save" button.
Now, on the next screen, click on the "Configure BSC on MetaMask" button. On the next screen, under "Configure BSC on MetaMask," click on the "Advanced Settings" button. On the next screen, under "Enabled Features," click on the "Add Wallet" button. On the next screen, input the following information:
1. The wallet address where BSC will be stored. This address should be a valid ERC20 token token address. For example, if you are storing BSC in the Ethereum blockchain, input the address of an ERC20 token that you own.
2. The name of the wallet where BSC will be stored. This name should be unique across all ERC20 tokens that you store in this wallet.
3. The password for the wallet where BSC will be stored. This password should be at least 8 characters long and contain at least one uppercase and one lowercase letter, one number, and one symbol.
4. If you want to use 2-factor authentication for your wallet, enter the code that you received when you set up 2-factor authentication for your MetaMask account.
5. Click on the "Save" button.
Now, on the next screen, click on the "Configure BSC on MetaMask" button. On the next screen, under "Configure BSC on MetaMask," click on the "Advanced Settings" button. On the next screen, under "Enabled Features," click on the "Enable Gas Limit" button. On the next screen, enter a gas limit value in bytes (e.g., "400000"). Click on the "Save" button.
Now, on the main screen, click on the "Close" button.
Using MetaMask with BSC
To use MetaMask with BSC, follow these steps:
1. Install MetaMask on your browser.
2. Open the MetaMask window and click on the blue button that says "Add a new account."
3. Type in the login name and password of your BSC account into the fields provided and click on the "Sign in" button.
4. You will now be taken to the BSC account overview page. In the top left corner, you will see a button that says "MetaMask." Click on this button and select the "Use MetaMask" option.
5. Once MetaMask is open, click on the three vertical dots in the top right corner and select the "Show address book" option.
6. In the address book, select the address of your BSC account and copy the address. You'll need this address to continue on to the next step.
7. Next, open a new web page in your browser and enter the address that you copied from MetaMask into the address bar. You will now be taken to the BSC account page for that address.
8. Click on the "Send" button and confirm the transaction by clicking on the "Yes" button.