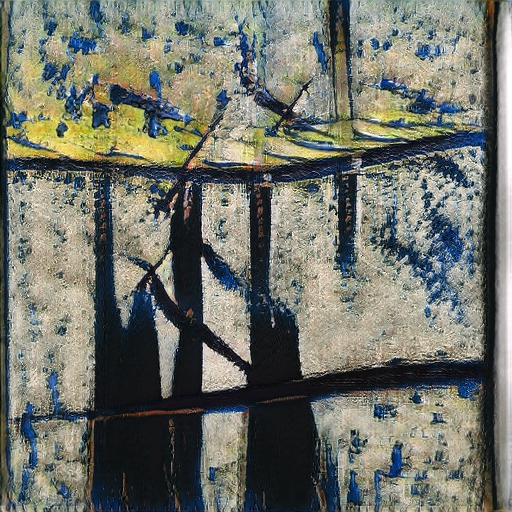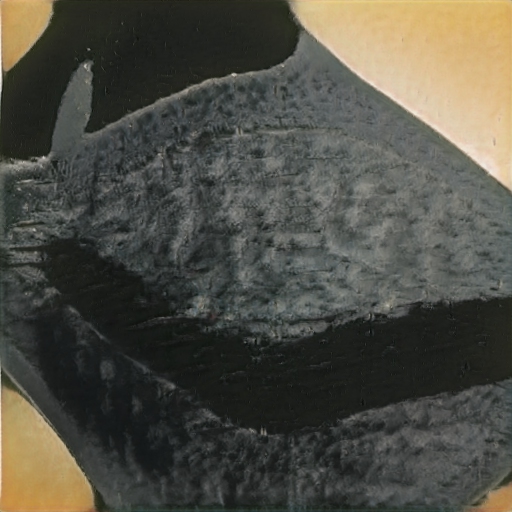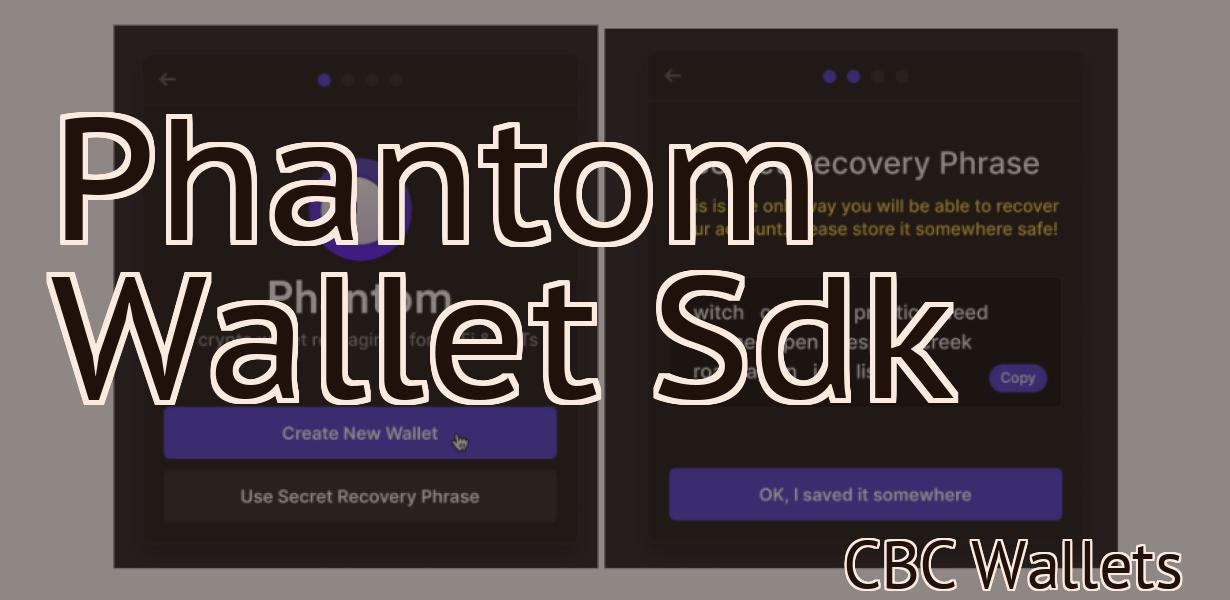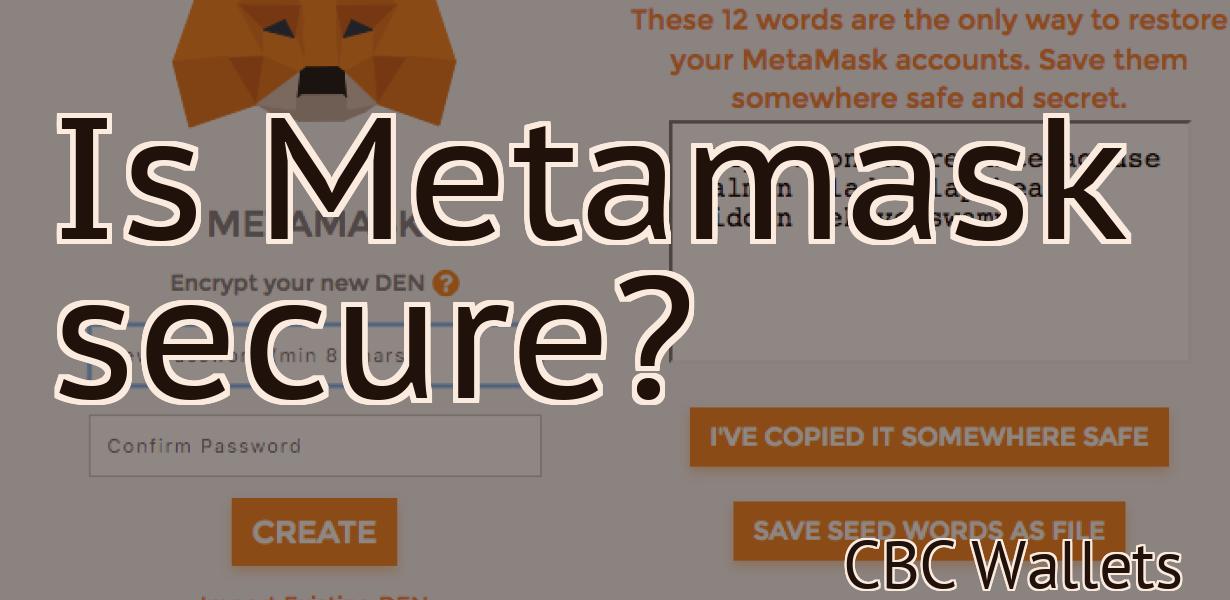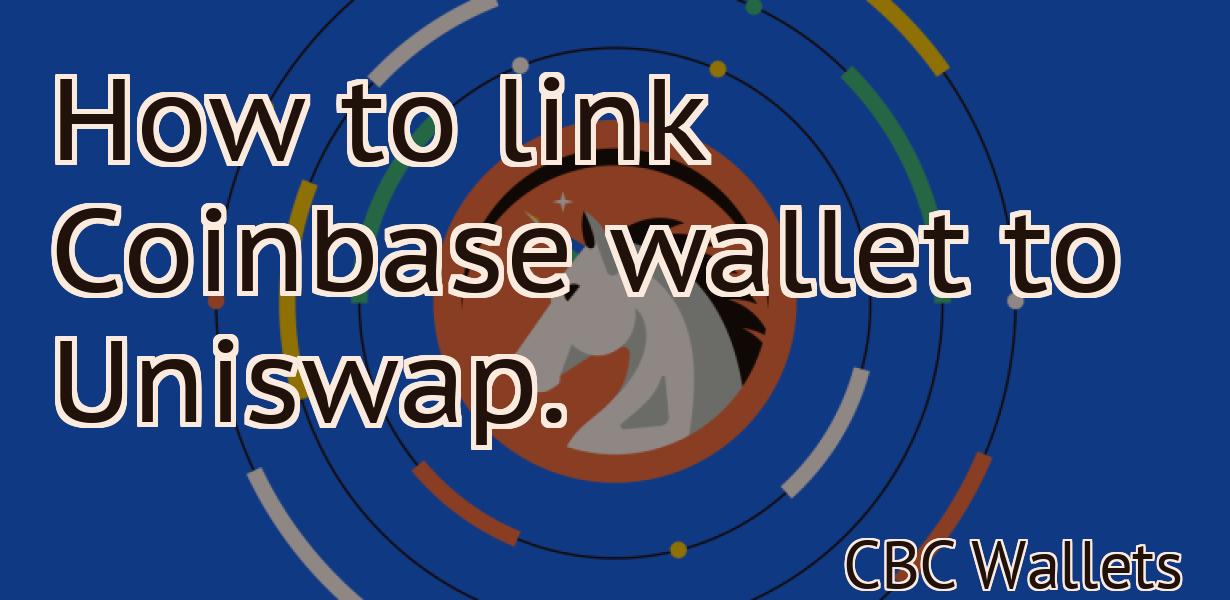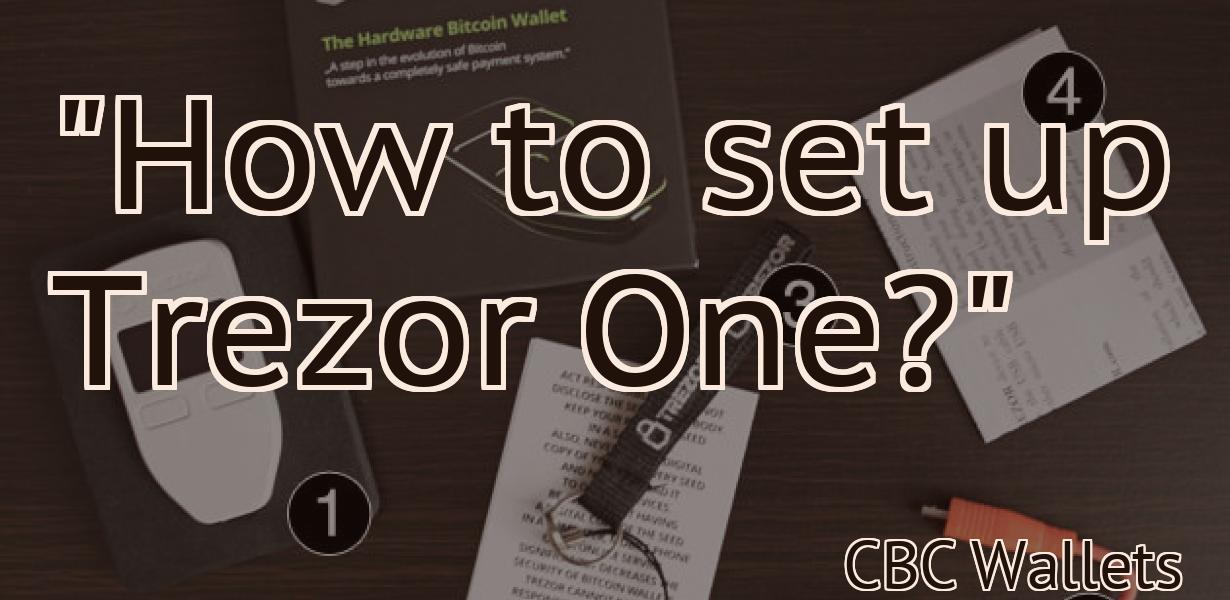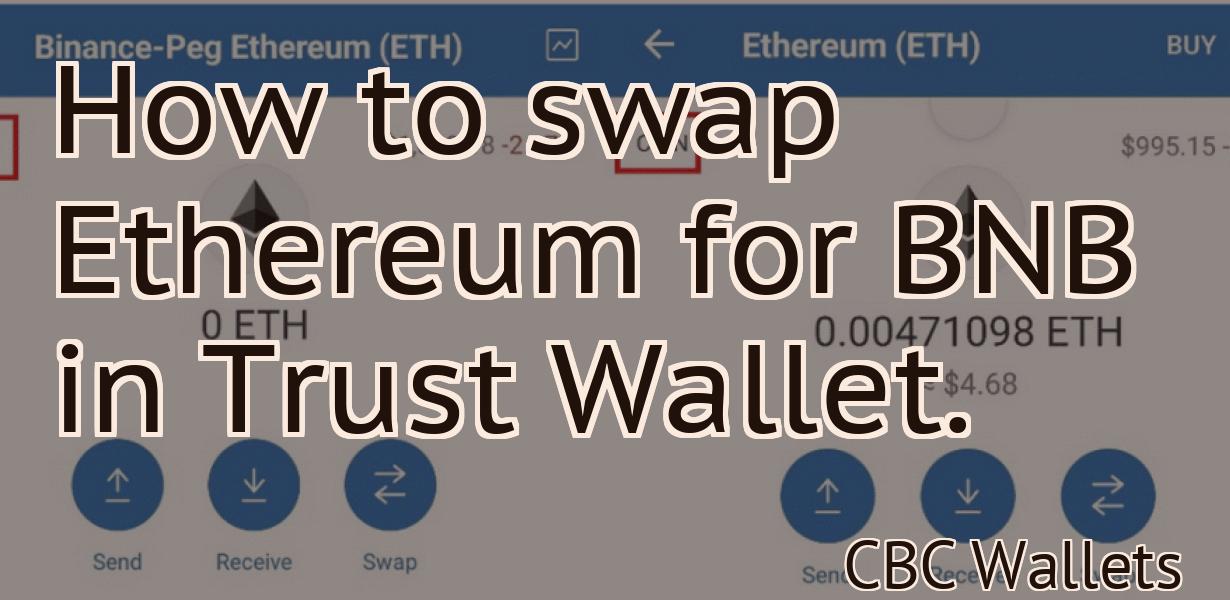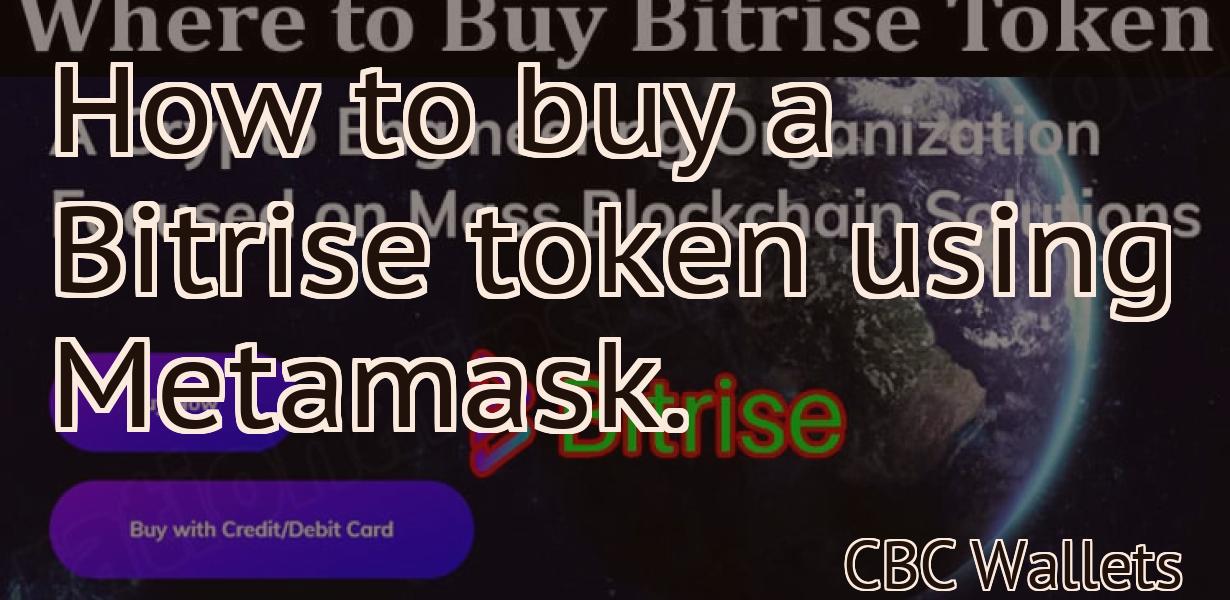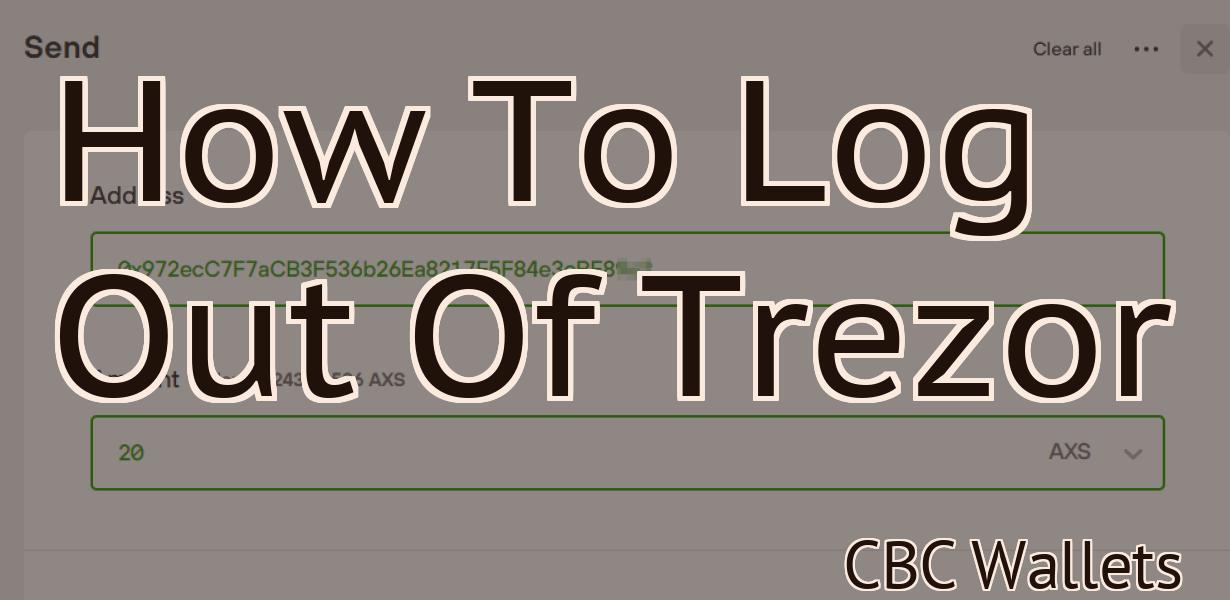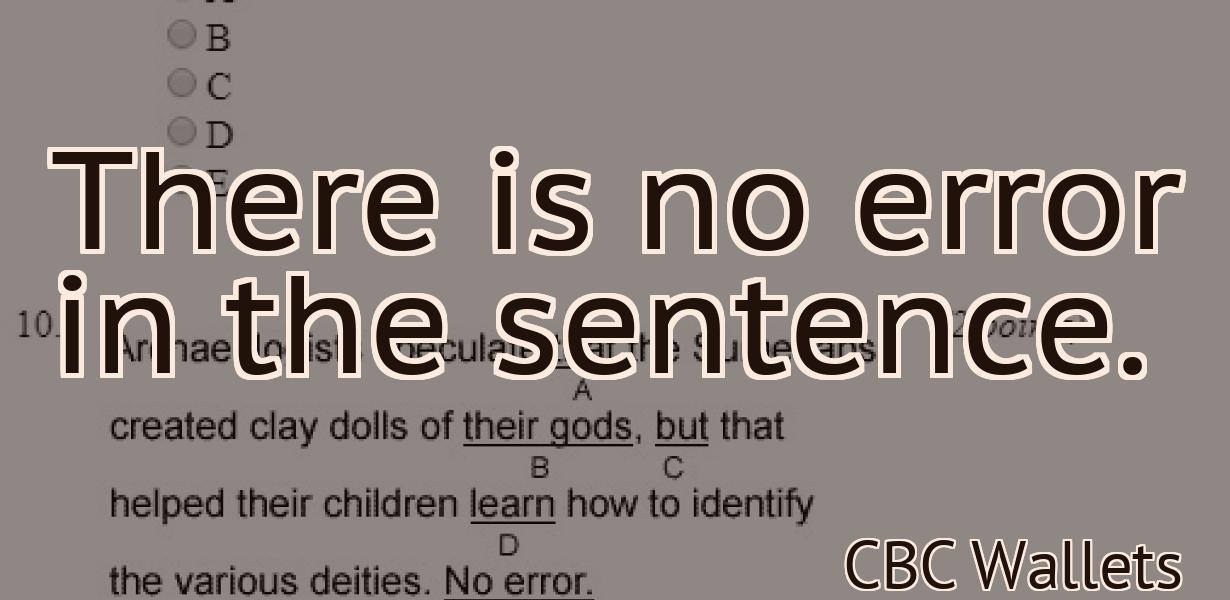Metamask can't find ledger.
If you're having trouble connecting your Ledger device to Metamask, there are a few things you can try. First, make sure you're using the latest version of the Ledger firmware and Metamask. Then, try restarting both your Ledger device and your browser. If that doesn't work, try resetting your Ledger device and re-adding it to Metamask.
Metamask can't find ledger" – a problem for many users
If you're using Metamask and you're having trouble finding your ledger balance, there are a few things that you can check:
1. Make sure that you're logged in to Metamask and have unlocked your account
2. Make sure that you've installed the Metamask extension and opened it
3. Make sure that your ledger is connected to the internet and has been updated
4. Make sure that your Metamask wallet is fully synced
5. Make sure that your computer is up-to-date and has the latest security patches installed
Metamask can't find ledger" – what to do if you're affected
If you're using Metamask and you're experiencing problems with the ledger, there are a few things that you can do to try and fix the issue.
First, make sure that you have the latest version of Metamask installed. If you're not sure whether or not you have the latest version, you can check by going to the App Store or Google Play Store, searching for "Metamask" and clicking on the first result that comes up.
If you're still experiencing difficulties, you can try one of the following solutions:
1. Reset your Metamask account
If you're unable to login or access your account, you can try resetting it. To do this, go to the "My Account" page on Metamask and click on the "Reset Account" button. This will erase all of your tokens and data, and you'll need to re-enter everything when you next sign in.
2. Clear your Metamask cache
If you're still having problems logging in or accessing your account, you can try clearing your Metamask cache. To do this, open the "My Account" page on Metamask and click on the "Clear Cache" button. This will remove all of your data and tokens from the Metamask app, and you'll need to re-enter them when you next sign in.
3. Contact Metamask support
If none of the above solutions work, you can try contacting Metamask support. To do this, go to the "My Account" page on Metamask and click on the "Contact Support" button. You'll be able to send them a message, leave a comment on one of their posts or contact them via phone or email.
Is your Metamask having trouble finding your ledger?
If you are having trouble finding your ledger, please make sure your Metamask is up-to-date and connected to the Ethereum network. If you are using an older version of Metamask, please update to the latest version.
What to do if Metamask can't find your ledger
If Metamask can't find your ledger, there are a few things you can do:
1. Make sure you have the latest version of Metamask installed.
2. Verify that you are using the correct ledger address.
3. Try using a different browser or device.
4. Try using a different ledger address.
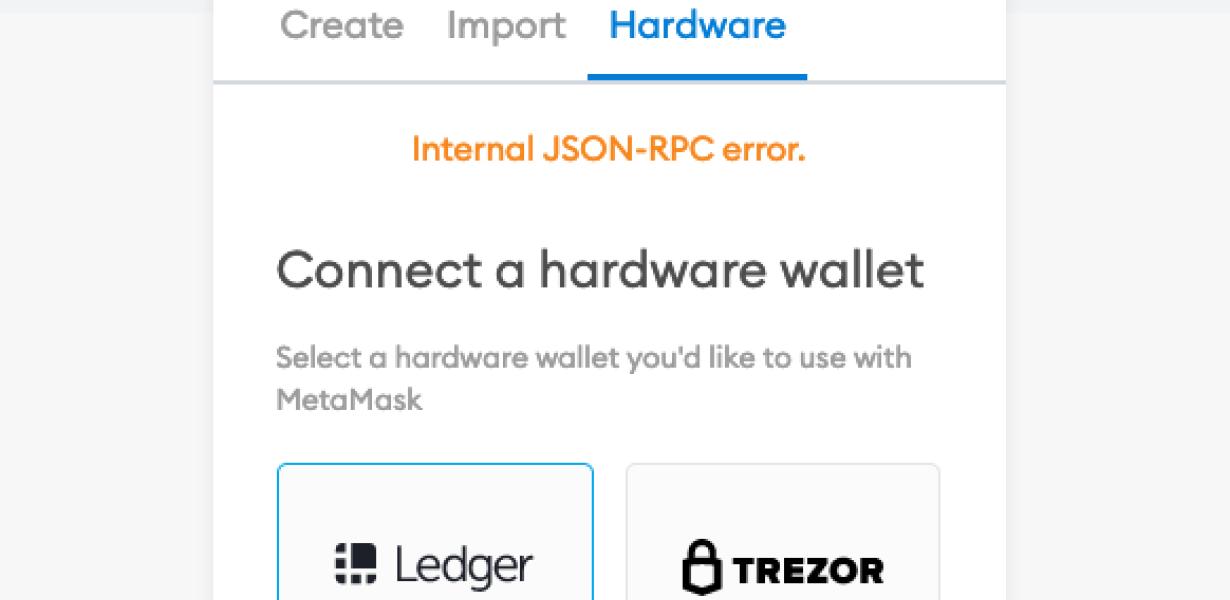
Troubleshooting: Metamask can't find your ledger
wallet
If you are having trouble logging into your Metamask account or finding your ledger wallet, please follow these steps:
1. Make sure you are using the latest version of Metamask. To check your version, go to metamask.io and click on the "Update Metamask" button.
2. Make sure you have updated your ledger wallet software. To do this, open the ledger wallet app and go to the "Sync" tab. If it says your ledger wallet is up-to-date, then you are good to go!
3. If you are still having trouble logging in or locating your ledger wallet, please contact us at [email protected].

How to fix the 'Metamask can't find ledger' issue
If you're experiencing issues with Metamask not being able to find your ledger, there are a few things you can do to fix the issue.
First, make sure that you have the latest version of Metamask installed. If you're not sure how to update Metamask, please see our guide here.
Next, make sure that your ledger is added to Metamask. To do this, open Metamask and click on the three lines in the top left corner of the browser. Next, select Add Account and add your ledger's address.
Finally, make sure that your ledger's permissions are set correctly. To do this, open your ledger's settings page and click on Permissions. In the Permissions section, make sure that the following two boxes are checked:
Allow Metamask to access your account
Allow Metamask to access your transactions
If you still experience issues with Metamask not being able to find your ledger, please contact our support team.

Metamask not finding your ledger? Here's how to fix it
If you're having trouble finding your Metamask ledger, here's how to fix it:
1. Make sure you have the latest version of Metamask installed.
2. Open Metamask and click on the three lines in the top right corner.
3. Under "Accounts," select "Myaccount."
4. Under "Ledger," select the account you're looking for.
5. Under "Transactions," select the transactions you're looking for.
Ledger not appearing in Metamask? Try these steps
:
1. Close all other browsers and open Metamask.
2. In Metamask, click on the three lines in the top right corner.
3. On the left side of the Metamask window, click on the "Advanced" button.
4. In the "Advanced" window, click on the " Networks " tab.
5. In the " Networks " tab, make sure that the "Ledger" network is selected and click on the blue "Connect" button.
6. If the "Ledger" network is not yet connected, Metamask will ask you to author a new wallet. Click on the blue "Connect" button and enter your Metamask address.
7. After connecting to the "Ledger" network, your ledger should appear in Metamask.
If Metamask can't find your ledger, do this
:
1. On Metamask, open the Extensions tab and click on Add an Extension.
2. In the search bar, type ledger and press Enter.
3. Select Ledger from the list of results.
4. Click on Install.
5. When the extension is installed, open it and click on the Settings button.
6. Under the Extension settings, click on Show ledger data in the extension.
7. If you're using a desktop computer, open the Metamask app and open the Extensions tab.
8. Click on Add an Extension and search for ledger.
9. Select Ledger from the list of results.
10. Click on Install.
11. When the extension is installed, open it and click on the Settings button.
12. Under the Extension settings, click on Show ledger data in the extension.
When Metamask can't find your ledger, use these tips
:
1. Make sure your Metamask extension is up to date
If you have the latest version of Metamask, it should be able to find your ledger. If you don't have the latest version, or if your Metamask extension isn't working properly, you can try one of the following solutions:
- Reset your Metamask extension
- Clear your browser cache and cookies
- Try using a different browser
2. Make sure your ledger is registered with Metamask
If you don't have a Metamask account or if your Metamask extension isn't registering your ledger, you can try one of the following solutions:
- Register for a Metamask account
- Use the Metamask Extension Signin Tool to register your ledger
If neither of these solutions work, you can email [email protected] for help.
Solve the 'Metamask can't find ledger' problem with these steps
In order to solve the 'Metamask can't find ledger' problem, you will need to:
1. Open Metamask and click on the three lines in the top right corner.
2. In the opened menu, select Settings.
3. On the Settings page, scroll down to the bottom and click on the "Add Account" button.
4. On the "Add Account" page, enter your Metamask address and click on the "Next" button.
5. On the "Add Account" page, you will need to input your Ethereum wallet address. Click on the "Next" button and confirm your address.
6. On the "Add Account" page, you will need to input your ERC20 token's name. Click on the "Next" button and confirm your name.
7. On the "Add Account" page, you will need to input your permissions. Click on the "Next" button and confirm your permissions.
8. On the "Add Account" page, you will need to confirm your Metamask account password. Click on the "Next" button and enter your password.
9. On the "Add Account" page, you will need to confirm your Ethereum public address. Click on the "Next" button and enter your public address.
10. On the "Add Account" page, you will need to confirm your ERC20 token's transfer function. Click on the "Next" button and enter your token's transfer function.