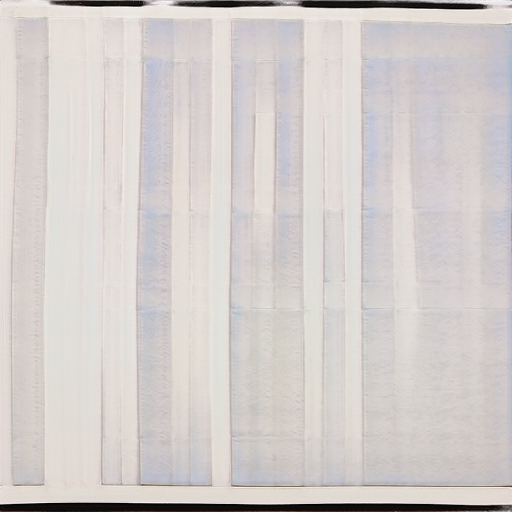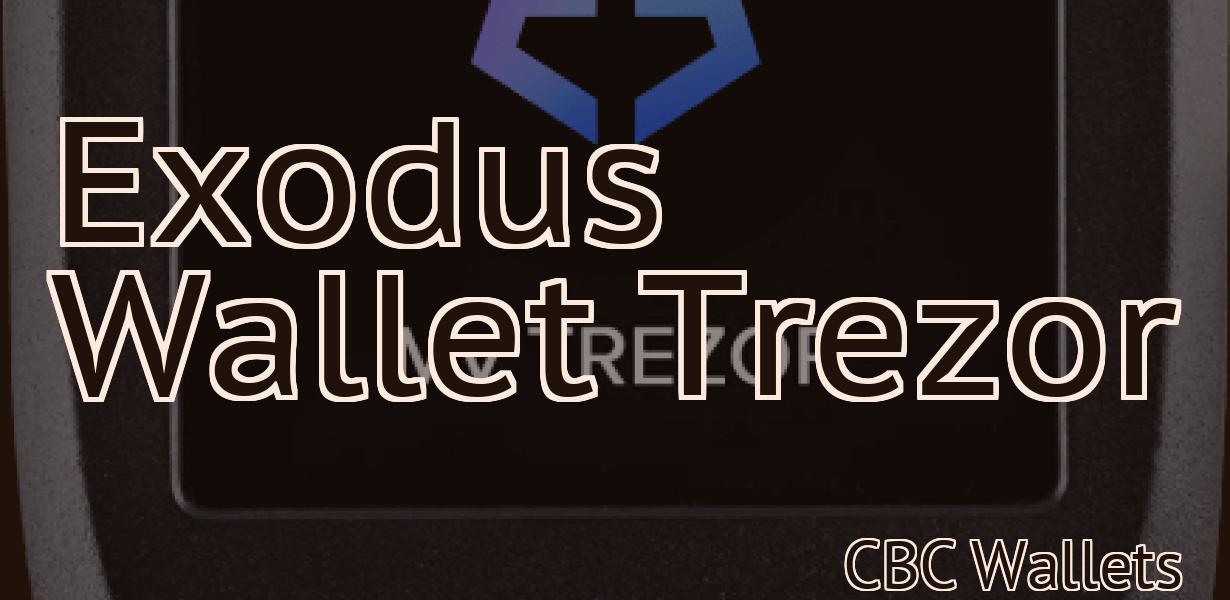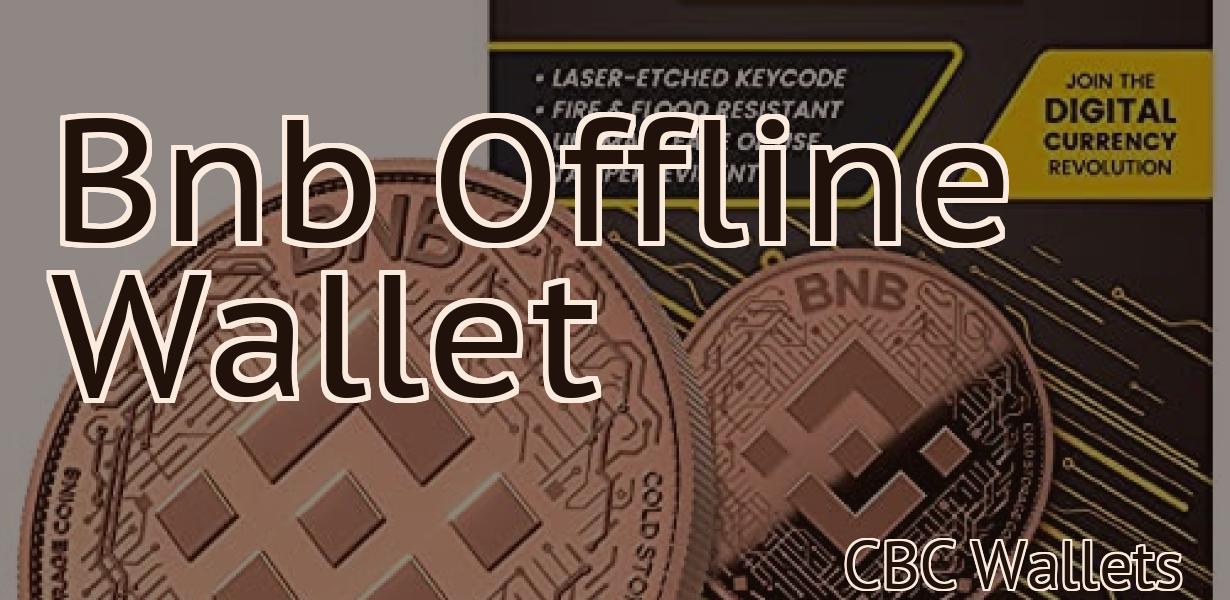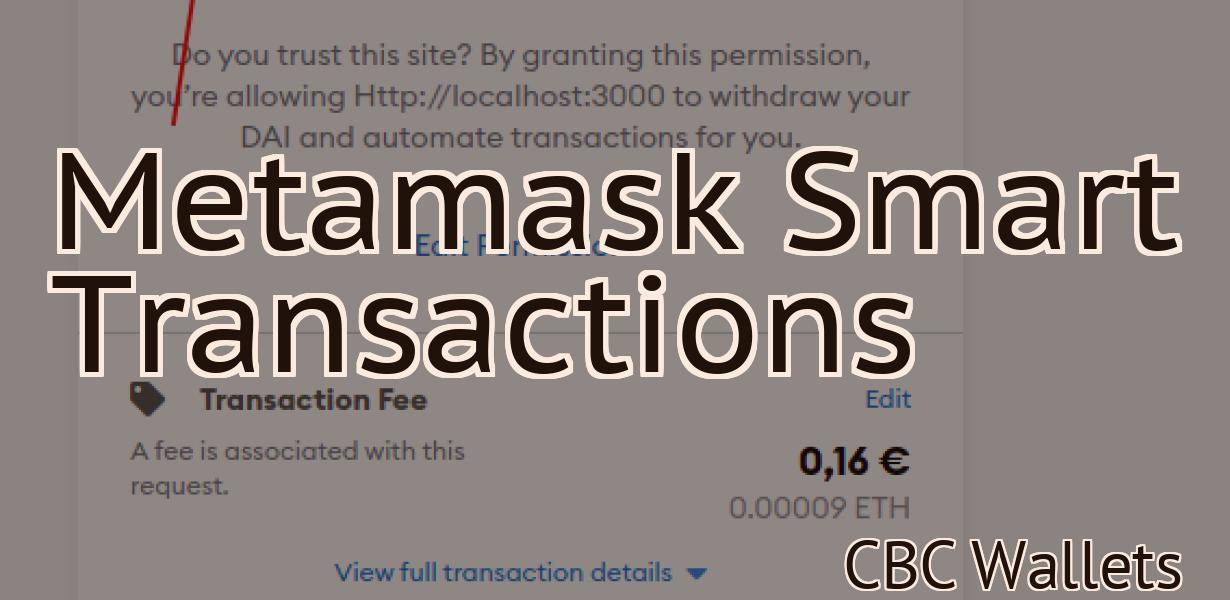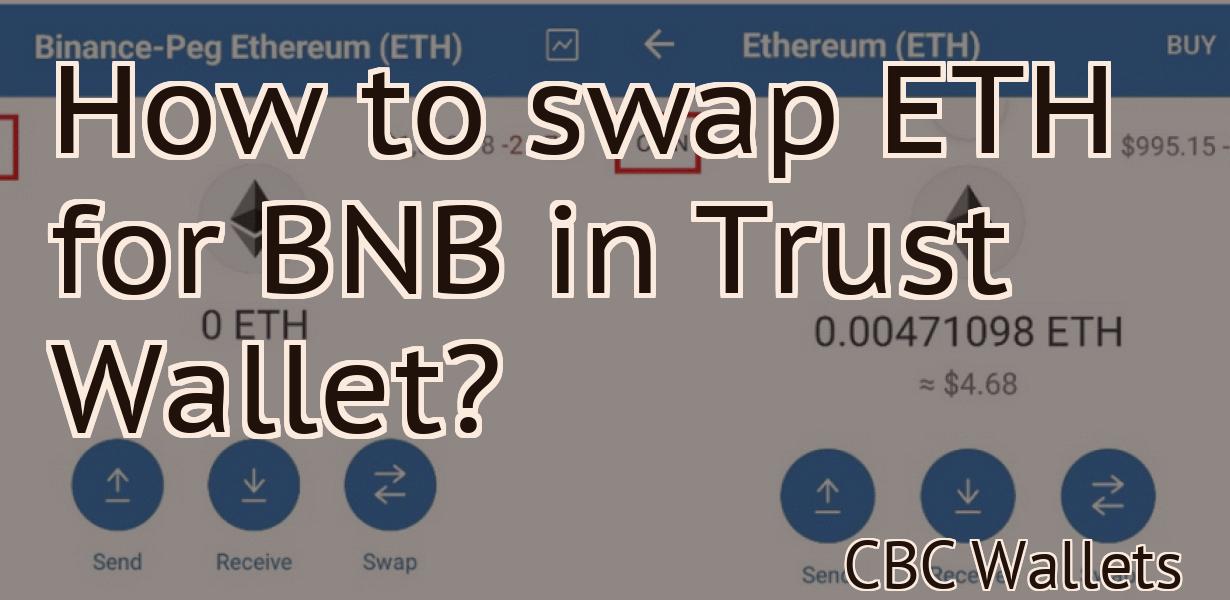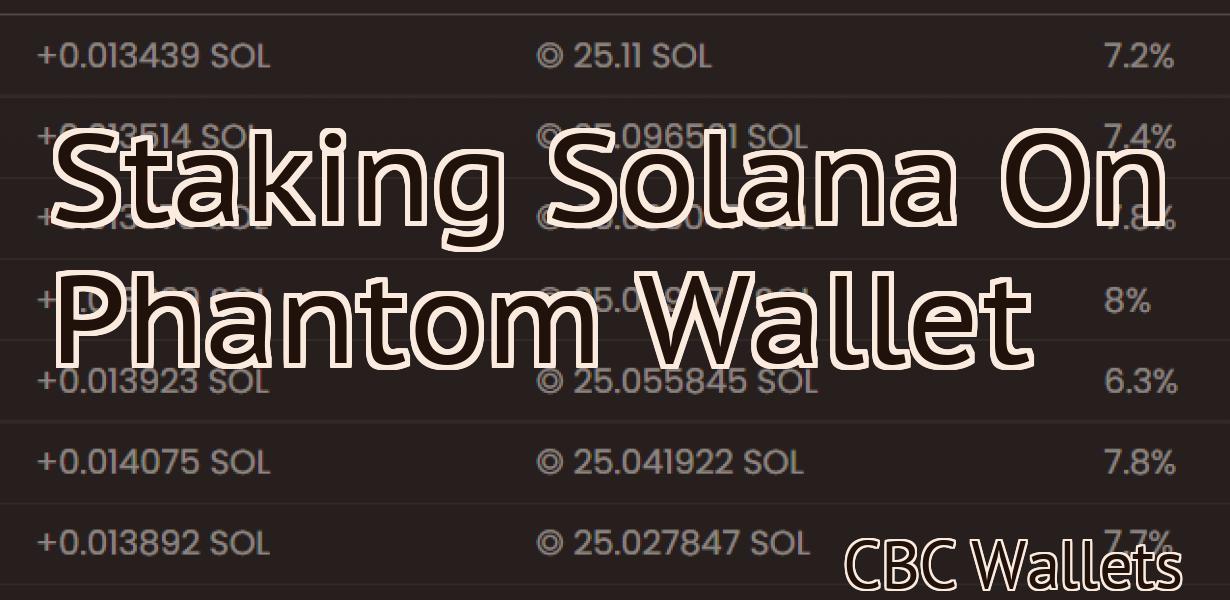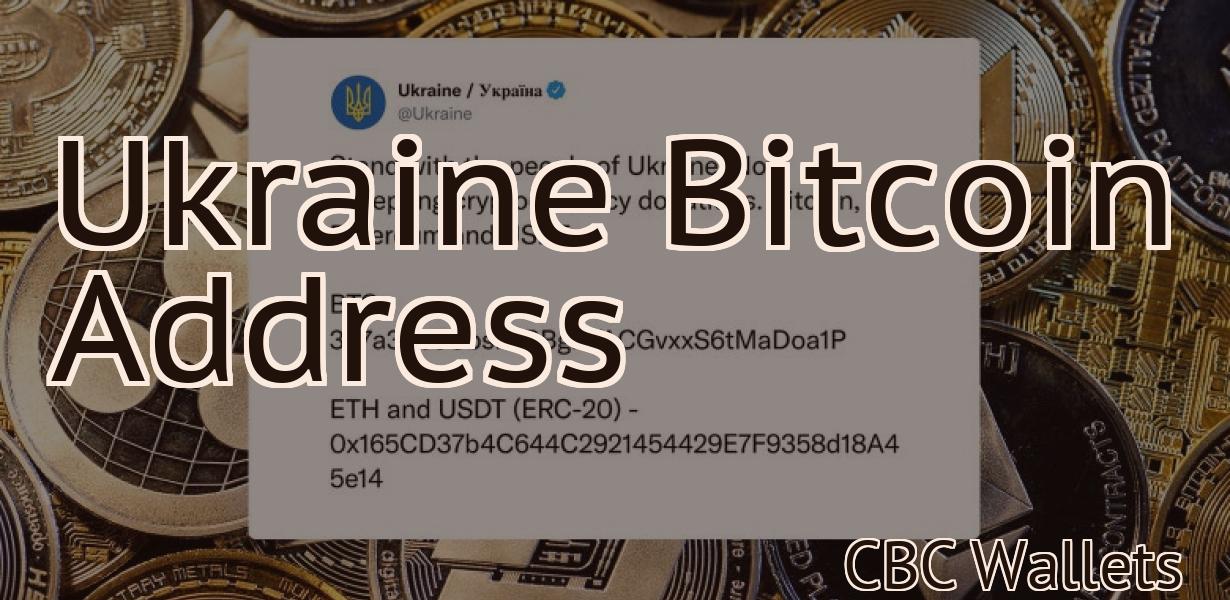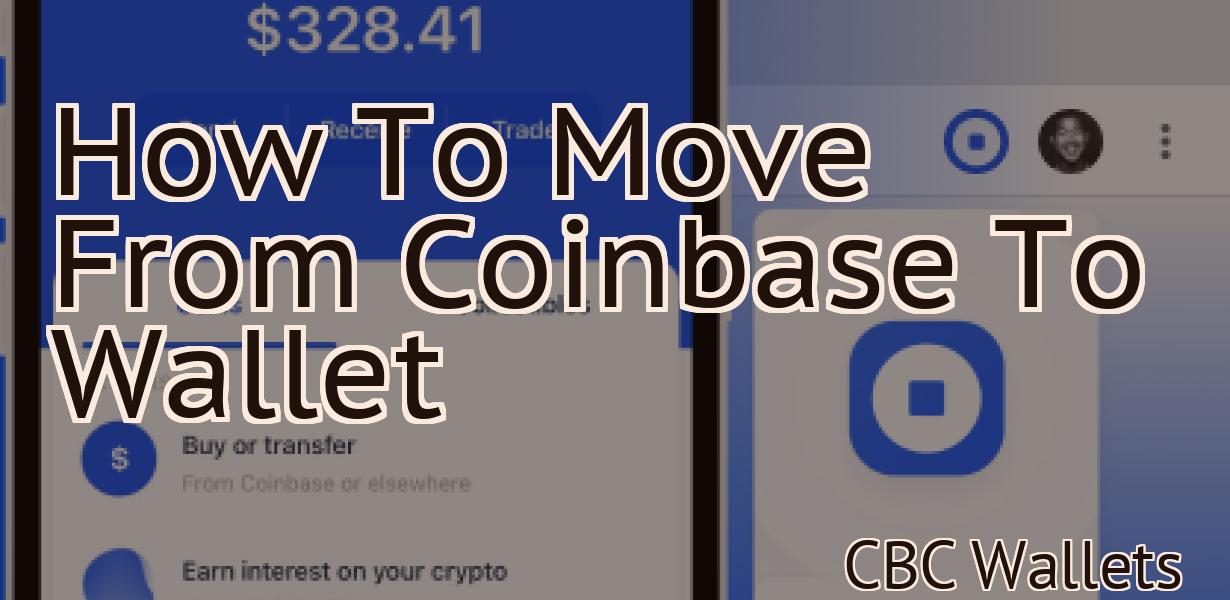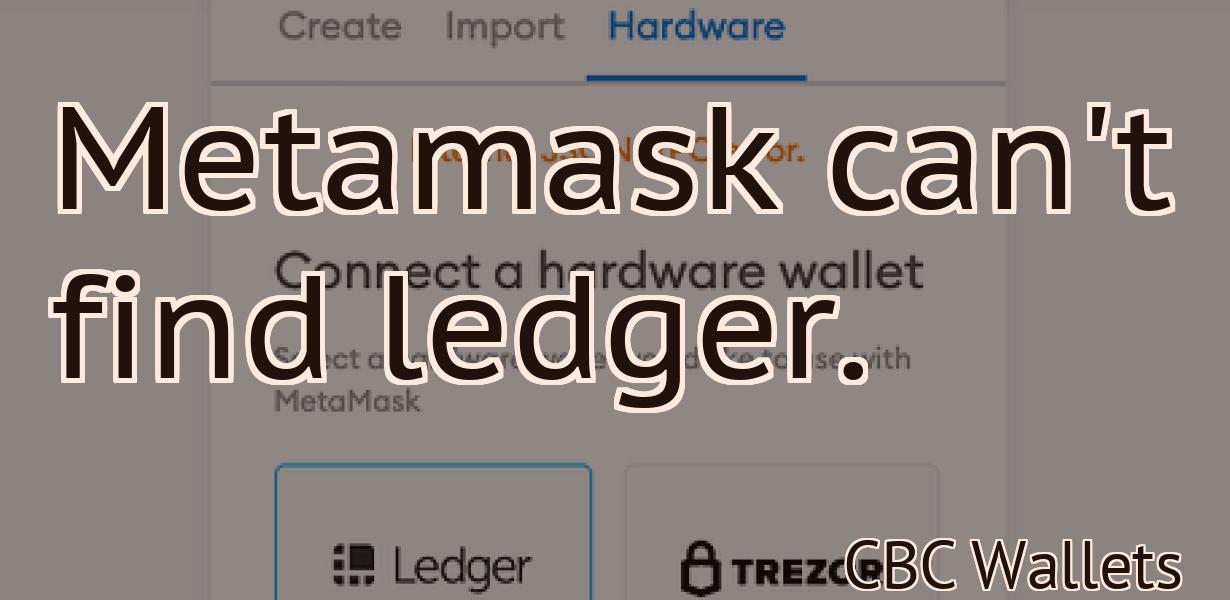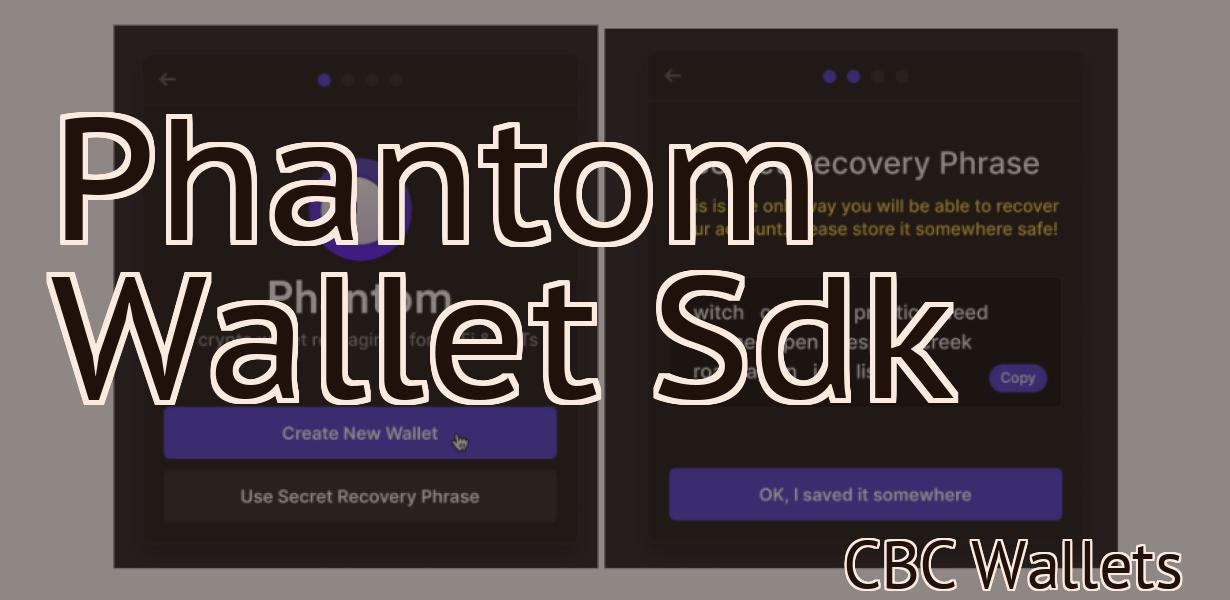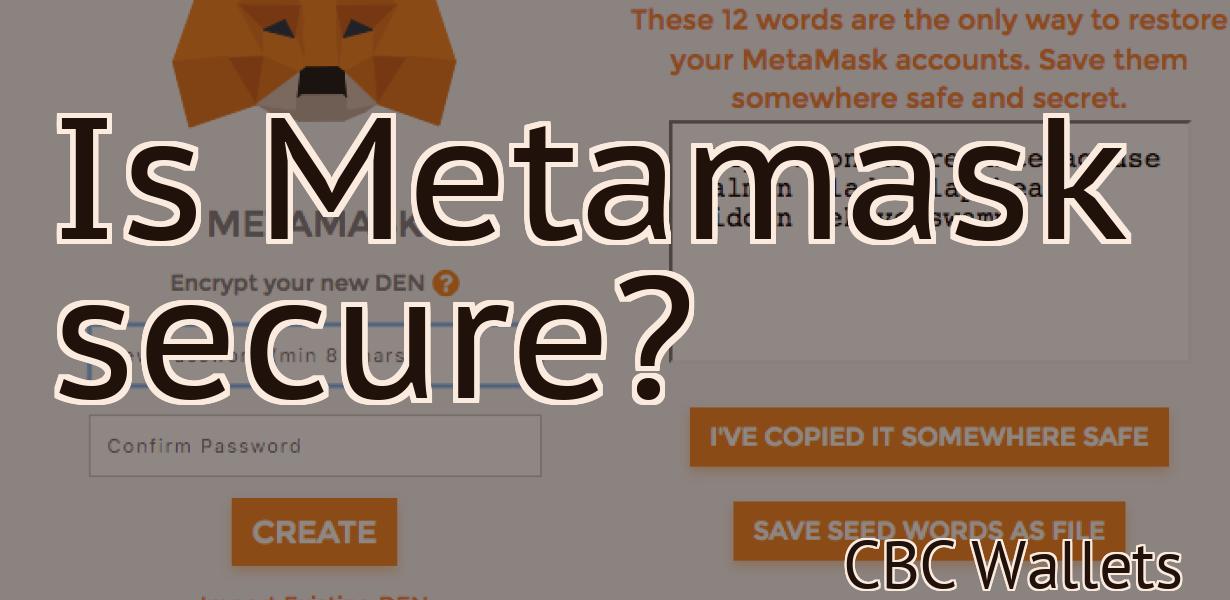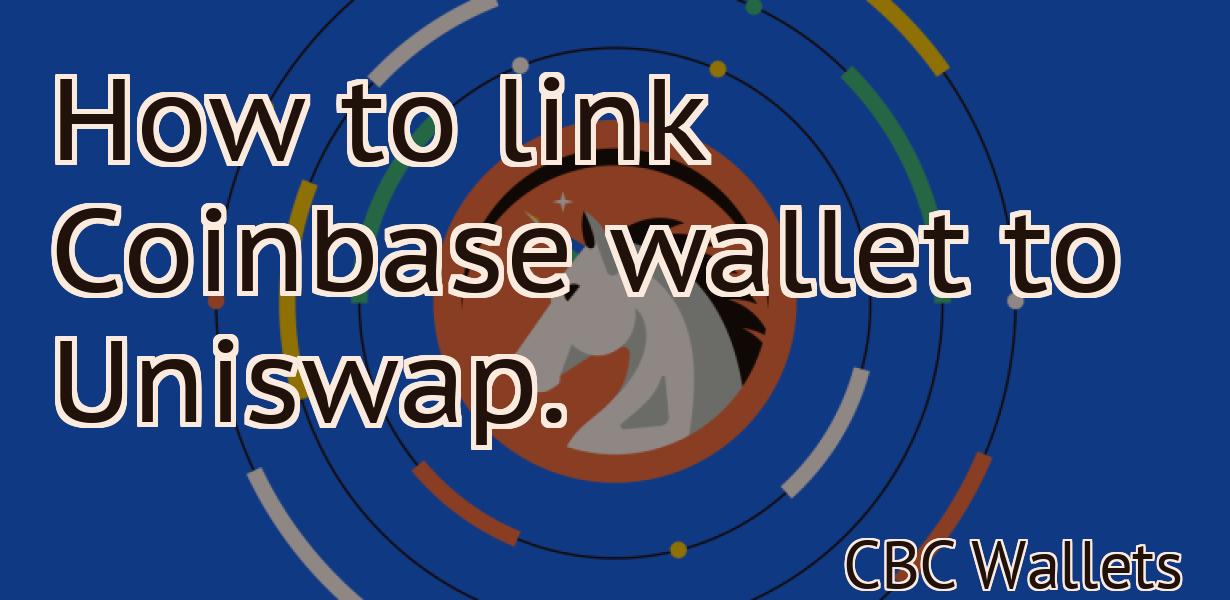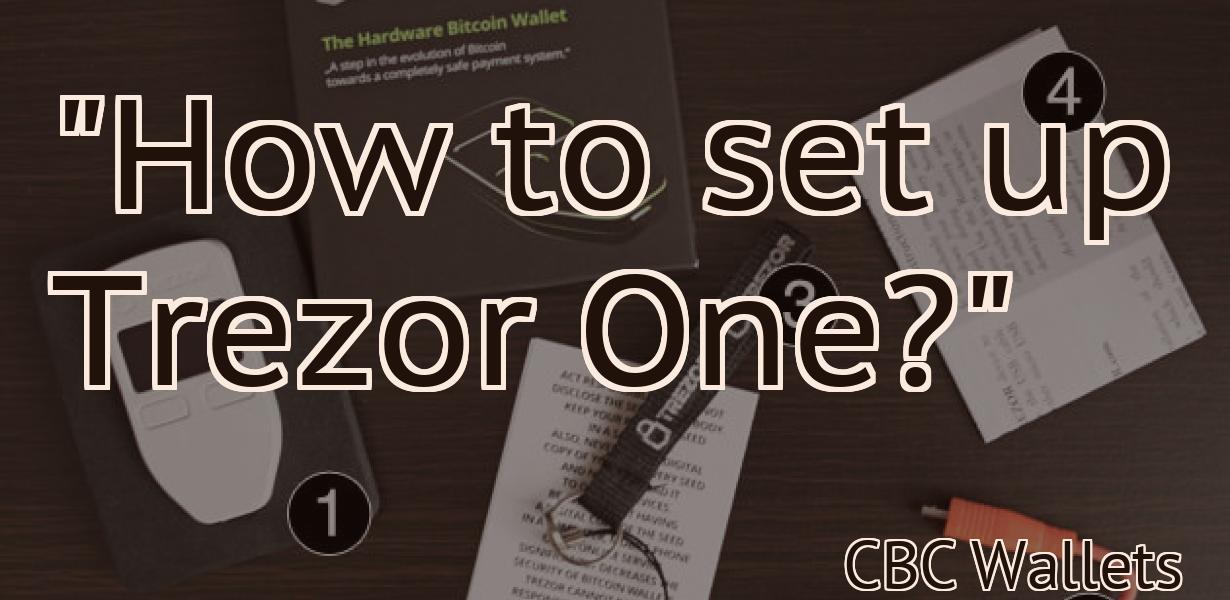Setting Up Metamask For Polygon
If you're looking to get started with Polygon, you'll need to set up Metamask first. In this article, we'll show you how to do just that.
Setting up Metamask for Polygon - A Step by Step Guide
1. Deposit any ERC-20 tokens you would like to use on the Polygon platform into your Metamask account.
2. Head to metamask.com and click on the "Create a New Account" button.
3. On the next page, enter your desired login details and click on the "Continue" button.
4. On the next page, Metamask will ask you to scan the barcode of a token you have deposited. Click on the "Add a Token" button and select the token you wish to use.
5. Next, Metamask will ask you to confirm your deposit. Click on the "Confirm" button and wait for the transaction to be completed.
6. Once the transaction has been completed, Metamask will display a "Metamask Login" tab in your browser. Click on the "Metamask Login" tab and enter your Metamask login details.
7. Finally, Metamask will display the "Token Balances" tab. Here, you will see a list of all the tokens you have deposited on the Polygon platform.
How to Set Up Metamask for Polygon
1. Open Metamask and click on the "Add Wallet" button.
2. Select "Polygon" from the list of wallets.
3. Click on the "Create Account" button.
4. Enter your Metamask credentials and click on the "Create Account" button.
5. You will now be taken to your Polygon account page.
6. Click on the "Settings" button in the top right corner of the page.
7. Under the "Settings" tab, click on the "Advanced" tab.
8. Click on the "Metamask Settings" button.
9. In the "Metamask Settings" window, click on the "Add Custom Token" button.
10. In the "Add Custom Token" window, enter the following information:
Name: Polygon Token
Symbol: POLY
Decimals: 18
11. Click on the "Save" button.
12. Click on the "Close" button.
13. Click on the "Start Trading" button in the top right corner of the Metamask window.
Setting Up Metamask for Polygon - The Easy Way
Metamask is a Chrome extension that allows users to securely interact with the Ethereum network. Once Metamask is installed, open it and click on the three lines in the top right corner.
In the "Addresses" tab, select "Add a custom address."
In the "Receive Ether" field, type in the address of the Ethereum account you want to use for Polygon.
In the "Send Ether" field, type in the address of the Ethereum account you want to use for Polygon.
Click on "Save."
To use Polygon's Ethereum account, open Metamask and click on the three lines in the top right corner. In the "Accounts" tab, select "Polygon." In the "Addresses" tab, select "Copy." In the "Send Ether" field, type in the address of the Ethereum account you want to use for Polygon. Click on "Save."
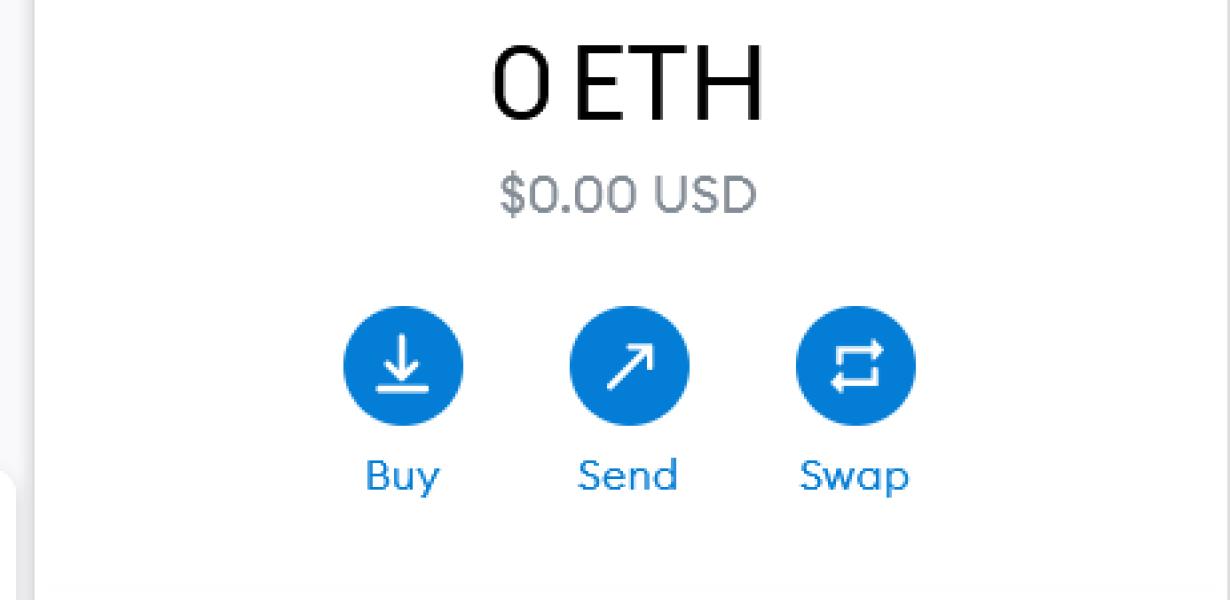
Configuring Metamask for Polygon
To use Metamask with Polygon, first install Metamask.
Once Metamask is installed, open it and click on the three lines in the top left corner.
On the next page, click on the "Add a new application" button.
In the "Add a new application" window, enter "Polygon" in the "Name" field and click on the "Add" button.
Metamask will now show the "Configure" window for Polygon.
In the "Configure" window, click on the "Settings" tab and then on the "General" tab.
Under the "Settings" tab, set the "Port" to 8545 and the "Token" to YOUR_METAMASK_TOKEN .
Under the "General" tab, set the "Logging" to "Detailed" and the "Developer Mode" to "On".
Click on the "Save" button and then on the "Close" button.
You're now ready to use Metamask with Polygon.
Getting Started with Metamask for Polygon
To get started with Metamask, you first need to create a Metamask account. After logging in, you will be prompted to create a new polygon account.
Once your polygon account is created, you will be able to access your settings and manage your assets. To start using Metamask, you will need to install the Metamask Chrome extension. After installing the extension, you will need to open it and click on the Lock icon in the top right corner. This will prompt you to input your password.
Next, you will need to click on the green onion icon in the top left corner of the Metamask window. This will open the Polygon Settings panel. In the Polygon Settings panel, you will need to input your address and set your permissions. You will also need to set a password for your polygon account.
After setting your permissions, you will need to click on the Generate Transaction button in the Polygon Settings panel. This will prompt you to input the details of your transaction. After inputting the details of your transaction, you will need to click on the Send Transaction button in the Polygon Settings panel. This will initiate the transaction and send tokens to your polygon address.
Setting up Metamask for Polygon - A Quickstart Guide
To get started with Metamask, you'll need to install the Metamask browser extension and create an account. After you have installed the Metamask extension and logged in, follow these steps to set up your Polygon account:
1. Click on the "Metamask" menu button in the upper right corner of the Metamask window and select "Add Account."
2. In the "Add Account" window, enter your email address and password.
3. Click on the "Sign In" button.
4. In the "Metamask Account" window, select "Polygon" from the list of accounts.
5. Click on the "Verify Email" button.
6. Click on the "Create New Wallet" button.
7. In the "Create New Wallet" window, enter a name for your wallet and select a secure password.
8. Click on the "Create New Address" button.
9. Enter a description for your address and select a default wallet address.
10. Click on the "Create New Address" button.
11. Select "Send ETH & Tokens" from the "Payments" drop-down menu.
12. In the "Payment Method" window, select "Ethereum Wallet."
13. In the "Ethereum Wallet Address" field, enter the address that you created in step 7.
14. In the "Amount to Send" field, enter the amount of ETH or tokens that you want to send to your Polygon account.
15. Click on the "Send Transaction" button.
16. After your transaction has been sent, you'll see a confirmation message in the "Metamask Account" window.
How to Use Metamask for Polygon
If you want to use Metamask for polygon trading, you first need to create an account and install the Metamask extension.
Once you have Metamask installed, you can open it and click on the "Add Custom Token" button.
On the "Add Custom Token" page, you will need to enter the following information:
Name: Polygon
Token Symbol: POLY
Decimals: 18
Then, click on the "Create Token" button.
After you have created your polygon token, you will need to add it to your Metamask account. To do this, open Metamask and click on the "My Accounts" button.
Then, click on the "Add Account" button and enter the following information:
Name: My Metamask Account
Email: [email protected]
Password: xxxx
After you have entered the required information, click on the "Add Account" button again and select the "Polygon" account from the list.
Now, you can trade polygon tokens on the Metamask platform. To do this, open the Metamask extension and click on the "Token" button.
Then, select the "Polygon" token from the list and click on the "Trade" button.
After you have traded your polygon tokens, you can withdrawal them to your external wallets or sell them on the open market.
A Beginner's Guide to Setting up Metamask for Polygon
Metamask is a decentralized application (DApp) that allows users to securely and privately interact with blockchain networks. It is the first step in setting up a Polygon account. In this guide, we will walk you through the steps of setting up Metamask on your computer and creating a new Polygon account.
To begin, open up Metamask on your computer. This can be done by clicking on the Metamask icon on your desktop, going to https://metamask.io, or downloading the Metamask app from the App Store or Google Play Store.
Once Metamask is open, click on the "Create New Account" button in the upper right corner. This will take you to the Metamask account creation screen.
On the account creation screen, you will need to provide your name, email address, and password. You will also need to choose a password that is at least 8 characters long and include at least one number and one letter. Click the "Create Account" button to finish setting up your Metamask account.
Once your Metamask account is set up, you will need to add a payment provider. To do this, click on the "Add New Payment Provider" button in the upper right corner of the Metamask window.
On the payment provider screen, you will need to provide your bank account information and select a payment method. You can also add a payment method by clicking on the "Add New Payment Method" button and inputting your bank account information.
Once you have added a payment provider and selected a payment method, click on the "Connect Accounts" button in the upper right corner of the Metamask window.
On the connect accounts screen, you will need to enter your Polygon account credentials. You can find your Polygon account information by logging into your account and clicking on the "My Accounts" tab.
Once you have entered your Polygon account credentials, click on the "Connect Accounts" button to finish setting up your Metamask account.
Now that your Metamask account is set up, you can start using it to interact with the Polygon blockchain network. To do this, open up the Metamask window and click on the "Browse The Network" button in the upper right corner. This will open up the Polygon network explorer.
In the Polygon network explorer, you will be able to see all of the transactions that have taken place on the network since your Metamask account was initialized. You will also be able to see all of the contracts that have been executed on the network since your Metamask account was initialized.
To view a specific transaction, click on the blue "Transactions" button in the top left corner of the Polygon network explorer. To view a specific contract, click on the "Contracts" button in the top right corner of the Polygon network explorer.
You can also use the Metamask network explorer to view statistics about the network. To do this, click on the "Stats" button in the top right corner of the Polygon network explorer. This will open up the Polygon network statistics window.
You can use the Metamask network explorer to explore various aspects of the Polygon blockchain network. For example, you can view how many nodes are connected to the network, how much gas has been used by transactions on the network, or how many blocks have been mined on the network.
Thank you for reading this beginner's guide to setting up Metamask for Polygon. We hope that this guide has helped you get started using Metamask to interact with the Polygon blockchain network.
Setting up Metamask for Polygon - An Illustrated Guide
Metamask is a browser extension that allows users to interact with decentralized applications (DApps) and smart contracts. To use Metamask, you first need to install the extension on your browser and create a new account.
Once you have installed the Metamask extension, you will need to create a new account. To create a new account, click on the Metamask icon in the bottom right corner of the browser and select "Create New Account."
Enter your name, email address, and password in the appropriate fields and click "Create Account."
After you have created your account, you will need to add a new wallet. To add a new wallet, click on the "Metamask" icon in the bottom right corner of the browser and select "Create New Wallet."
In the "Create New Wallet" window, enter your name, email address, and password in the appropriate fields and click "Create."
Next, you will need to add a new source of funding. To add a new source of funding, click on the "Metamask" icon in the bottom right corner of the browser and select "Add Funding Source."
In the "Add Funding Source" window, enter your Ethereum address and click "Add."
Now, you will need to add a new asset. To add a new asset, click on the "Metamask" icon in the bottom right corner of the browser and select "Add Asset."
In the "Add Asset" window, enter the asset's name and click "Add."
Next, you will need to add a token contract. To add a token contract, click on the "Metamask" icon in the bottom right corner of the browser and select "Add Contract."
In the "Add Contract" window, enter the contract's address and click "Add."
Finally, you will need to add a DApp. To add a DApp, click on the "Metamask" icon in the bottom right corner of the browser and select "Add DApp."
In the "Add DApp" window, enter the DApp's address and click "Add."
After you have added all of the required information, click on the "Metamask" icon in the bottom right corner of the browser and select "Connect."
After you have connected to your Metamask account, you will be able to interact with DApps and smart contracts.