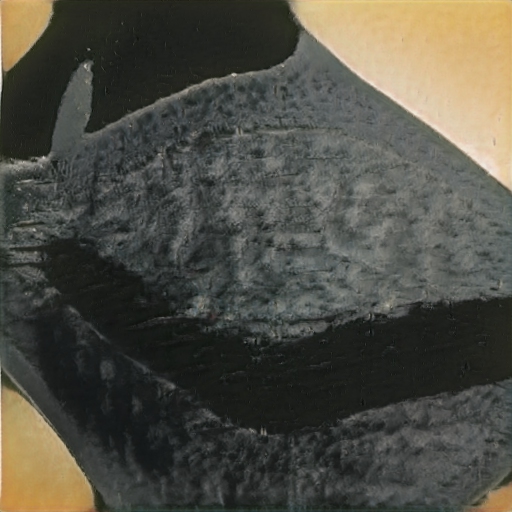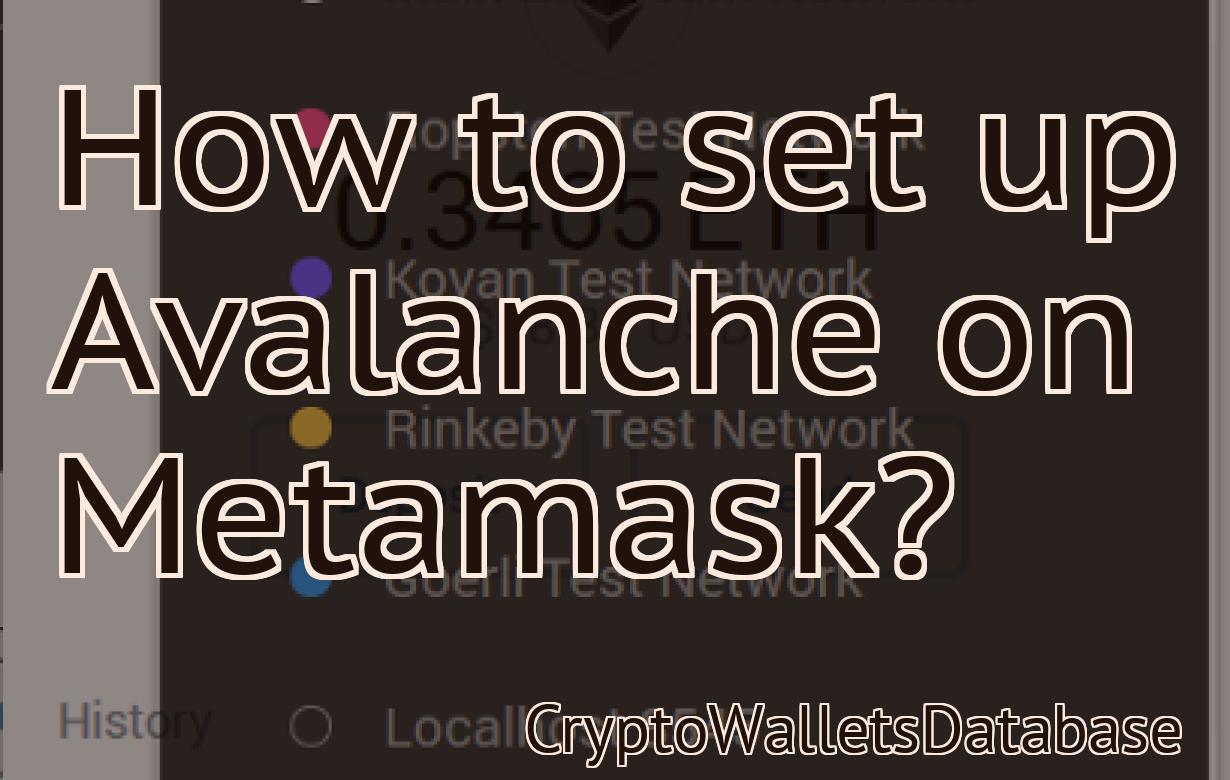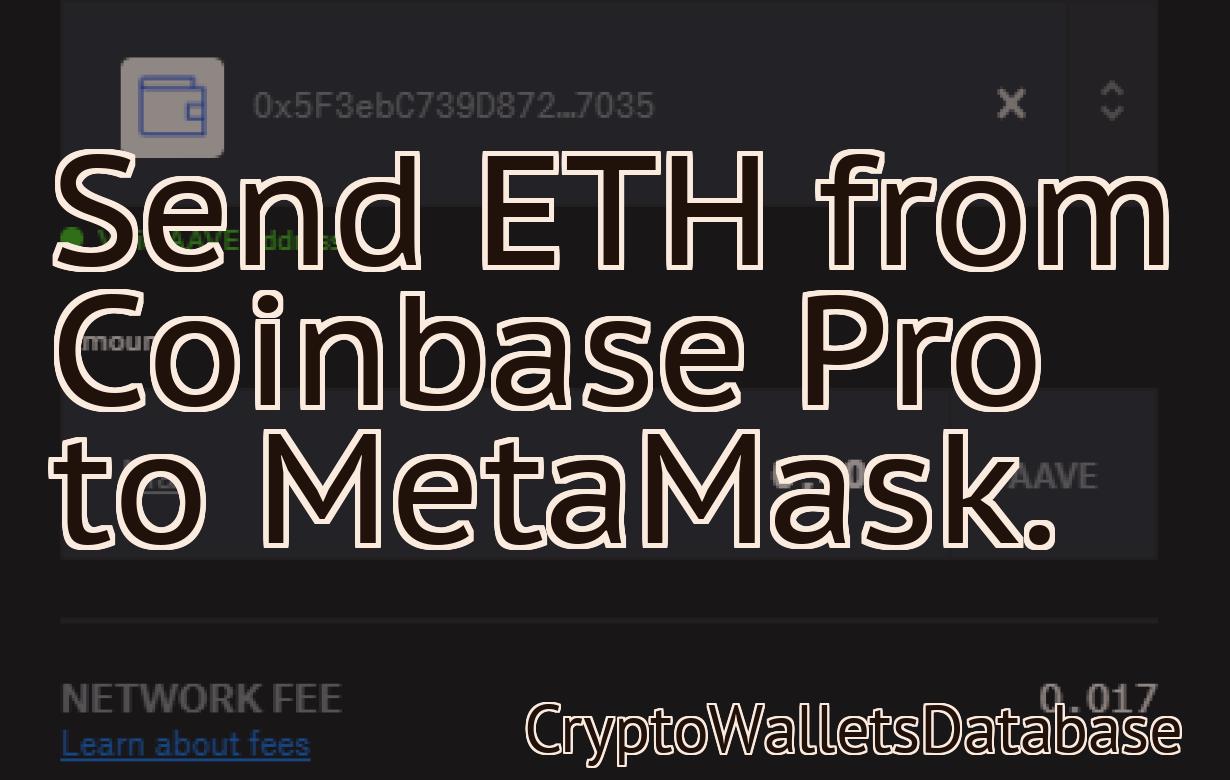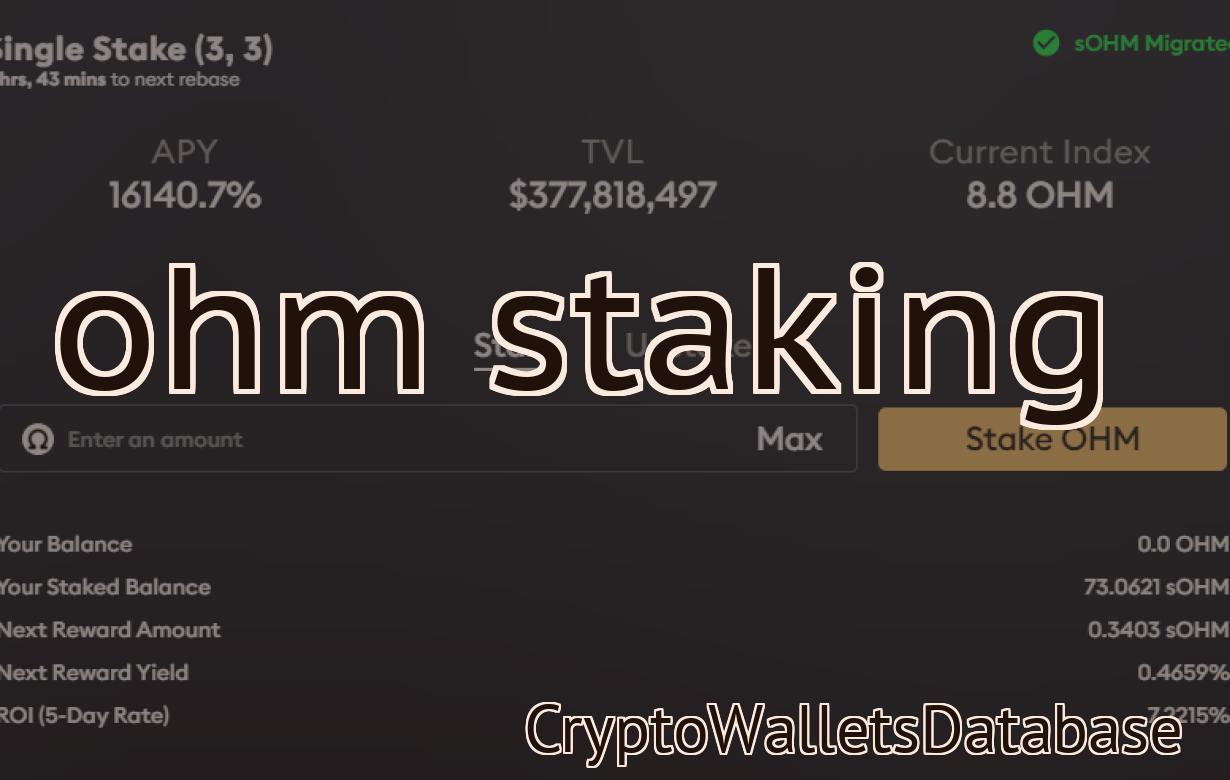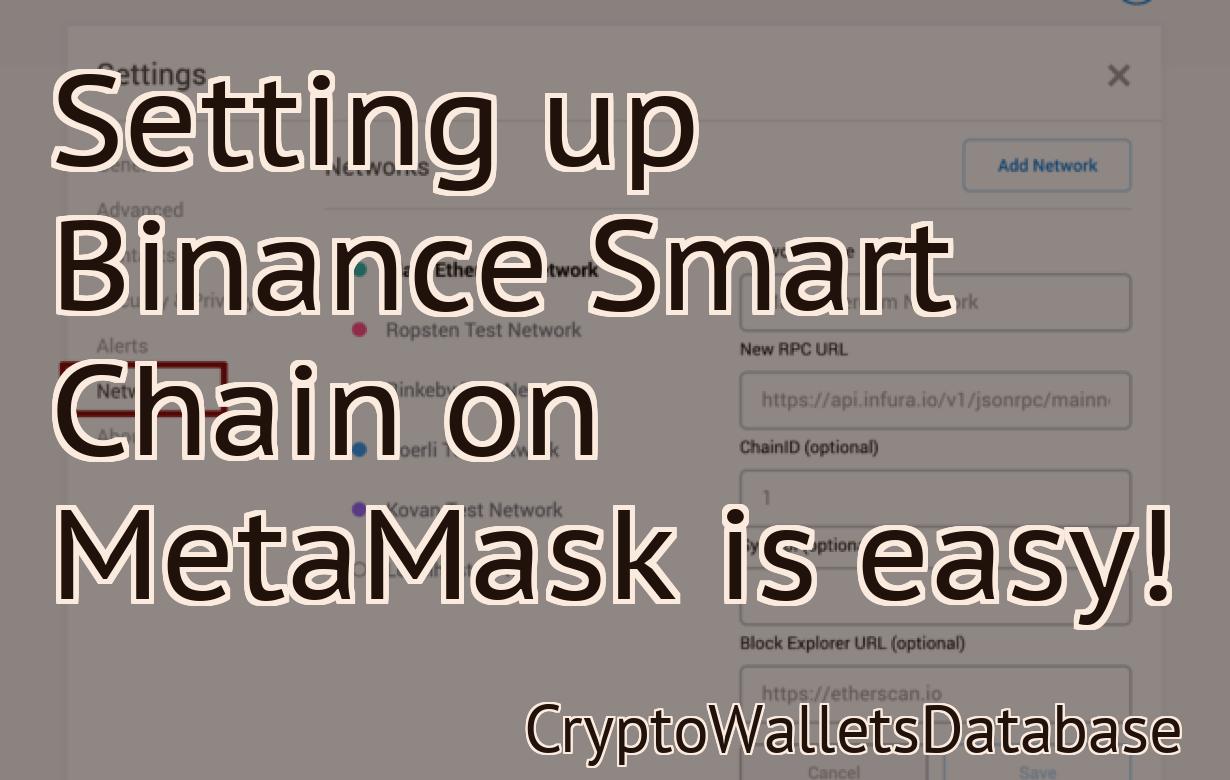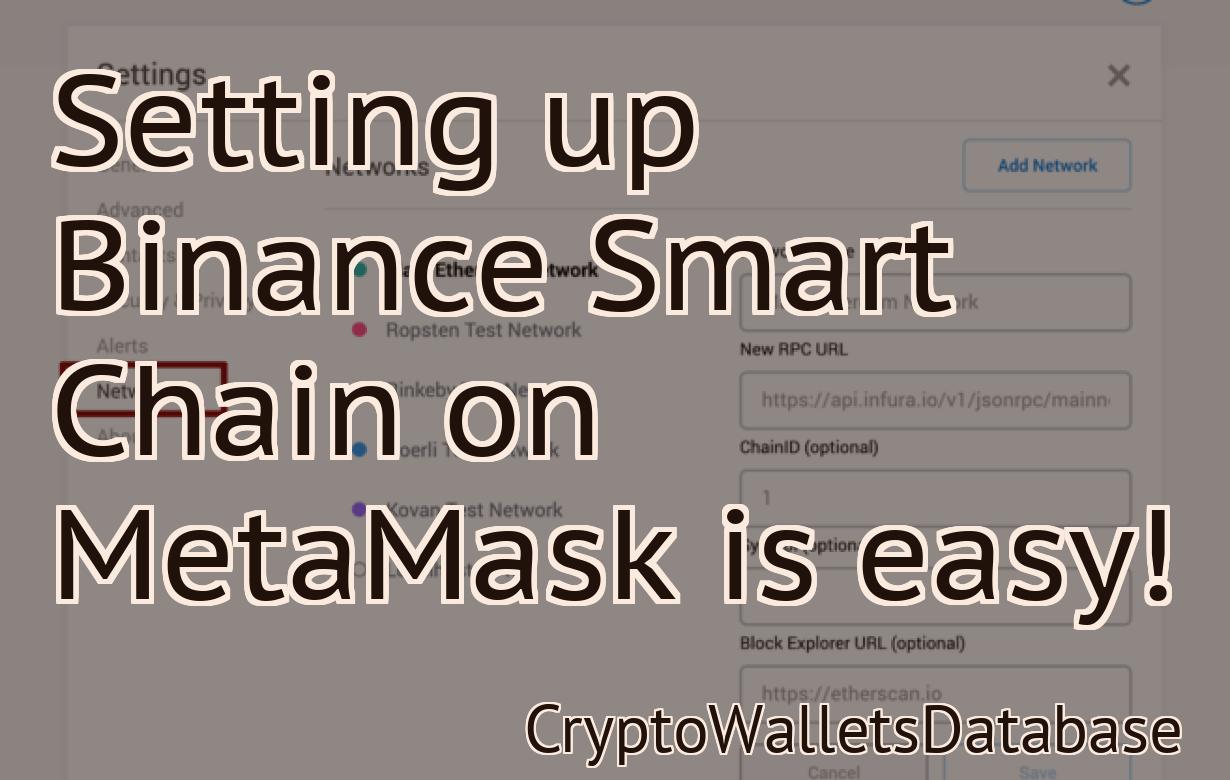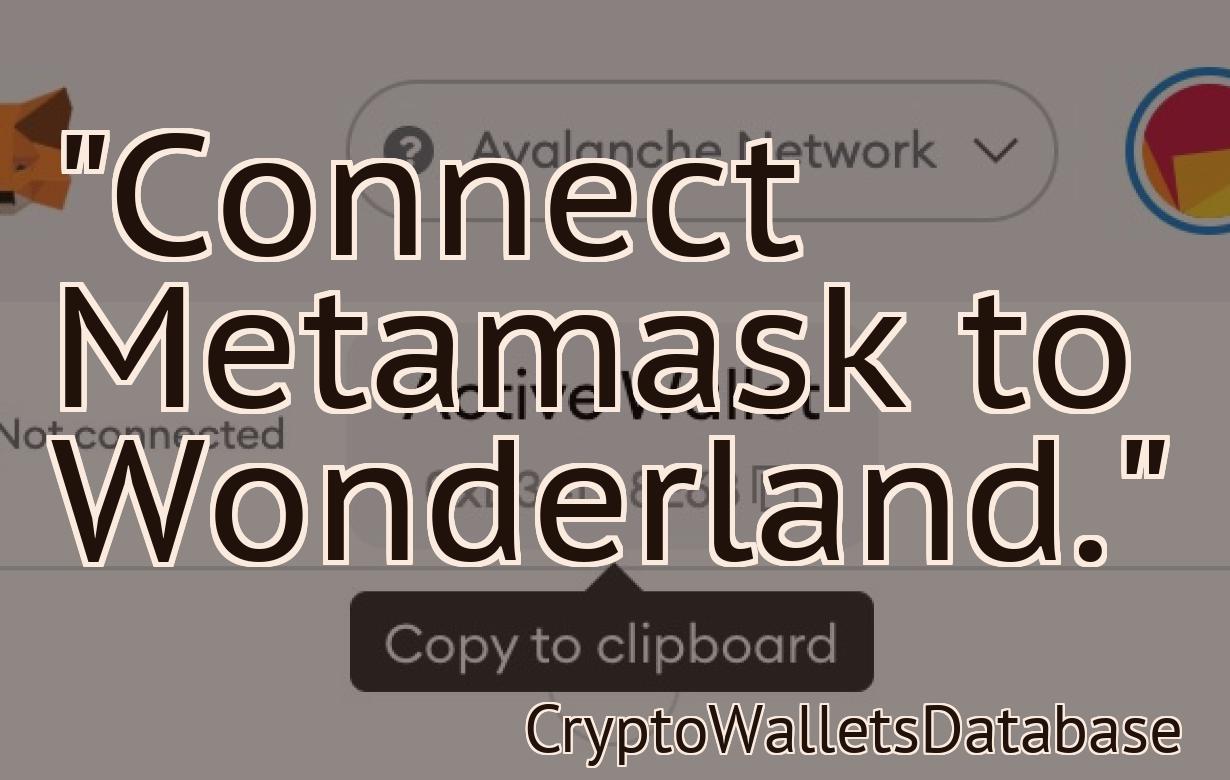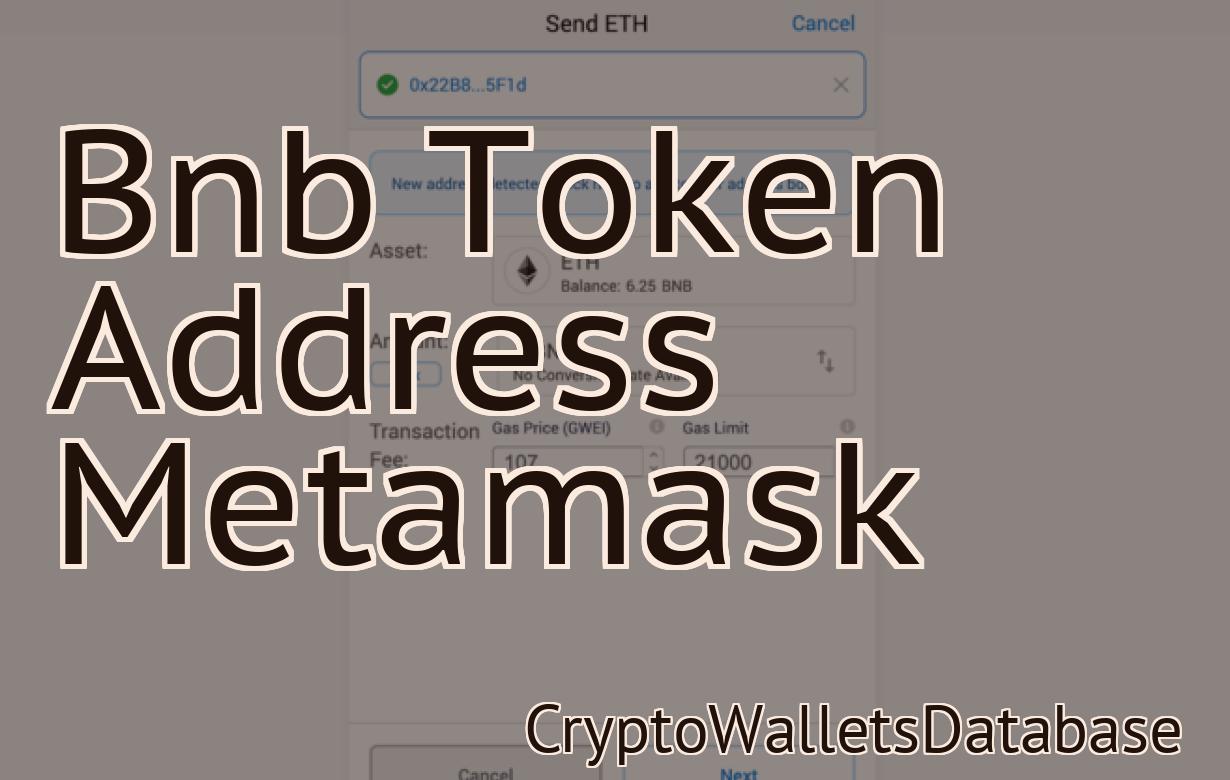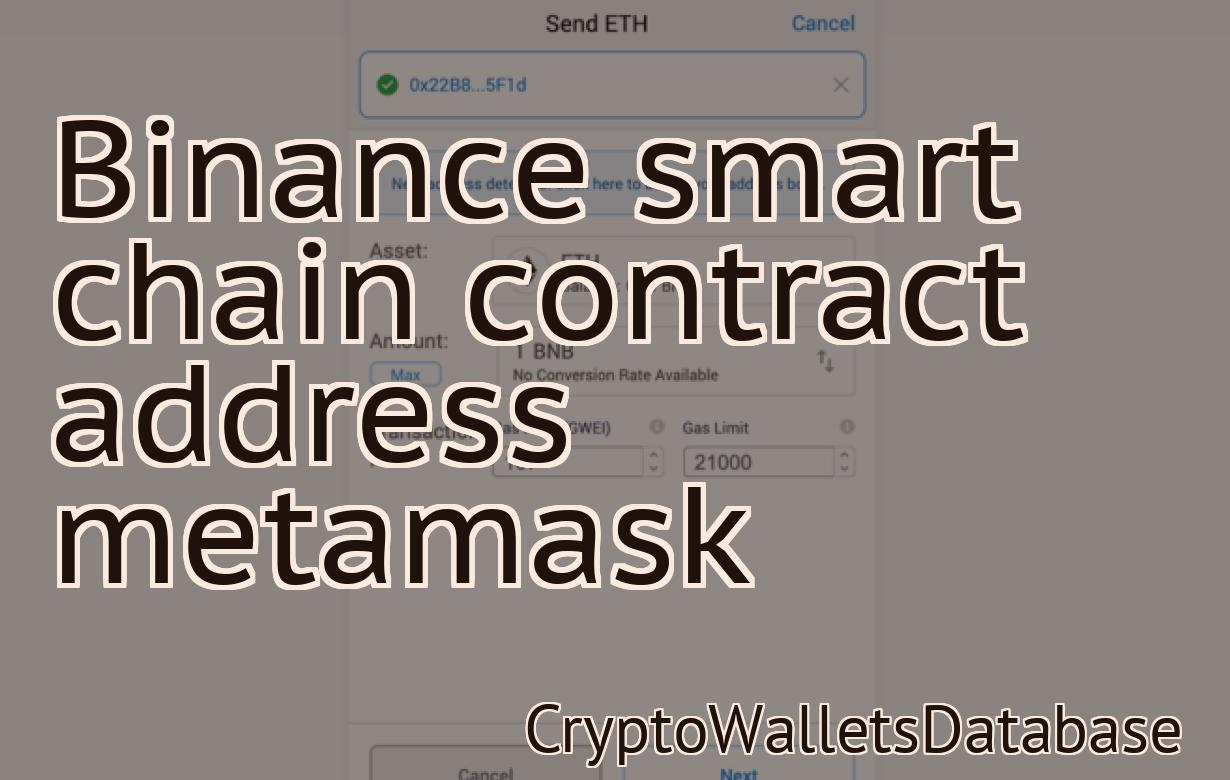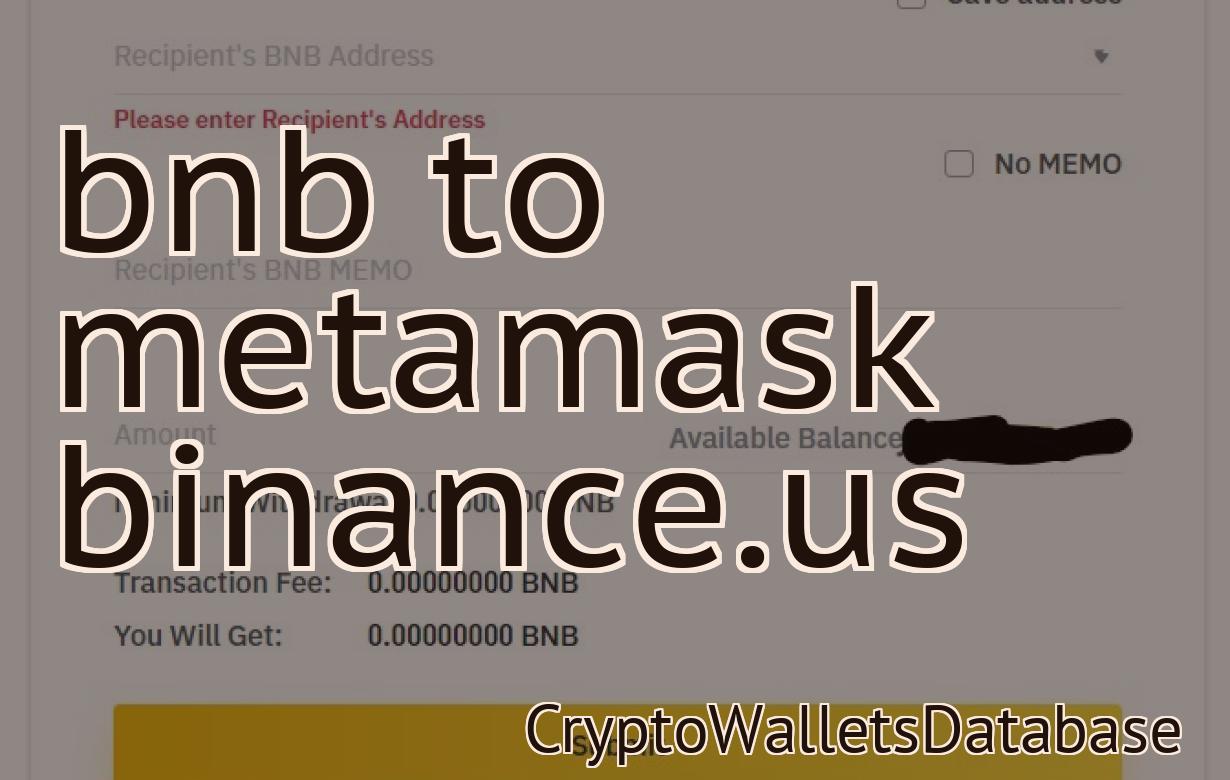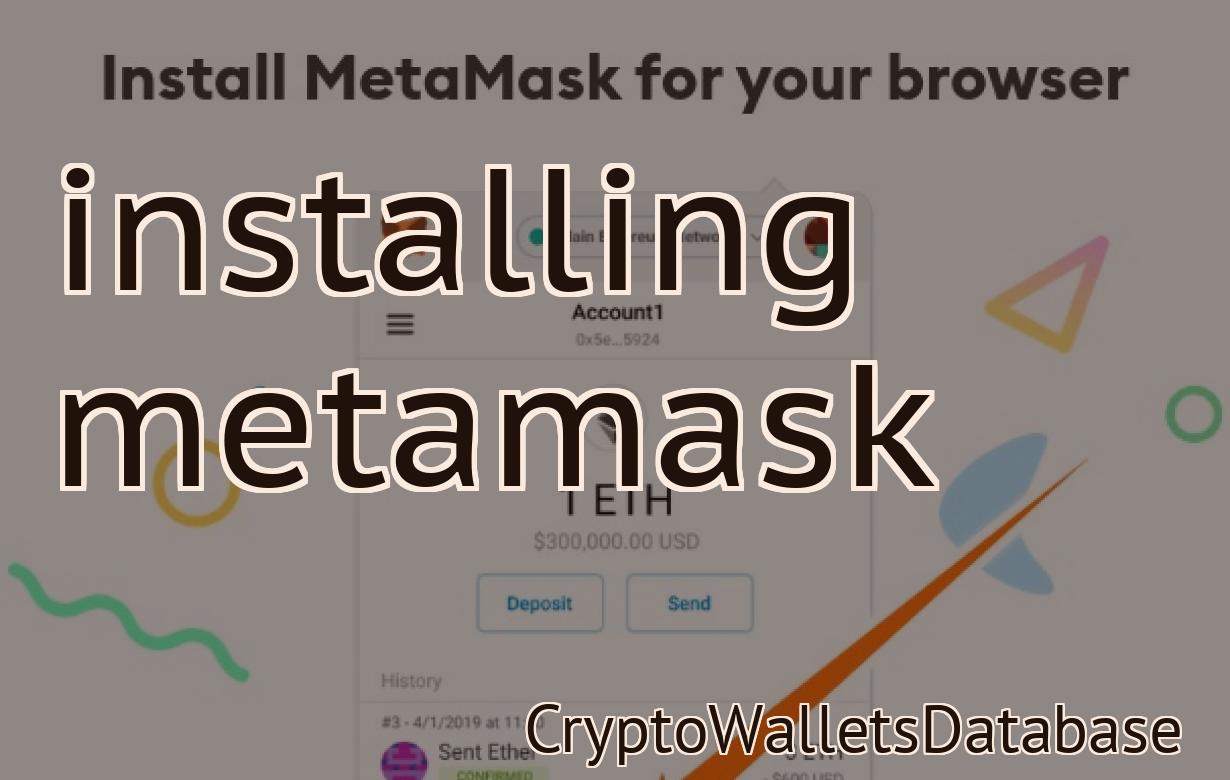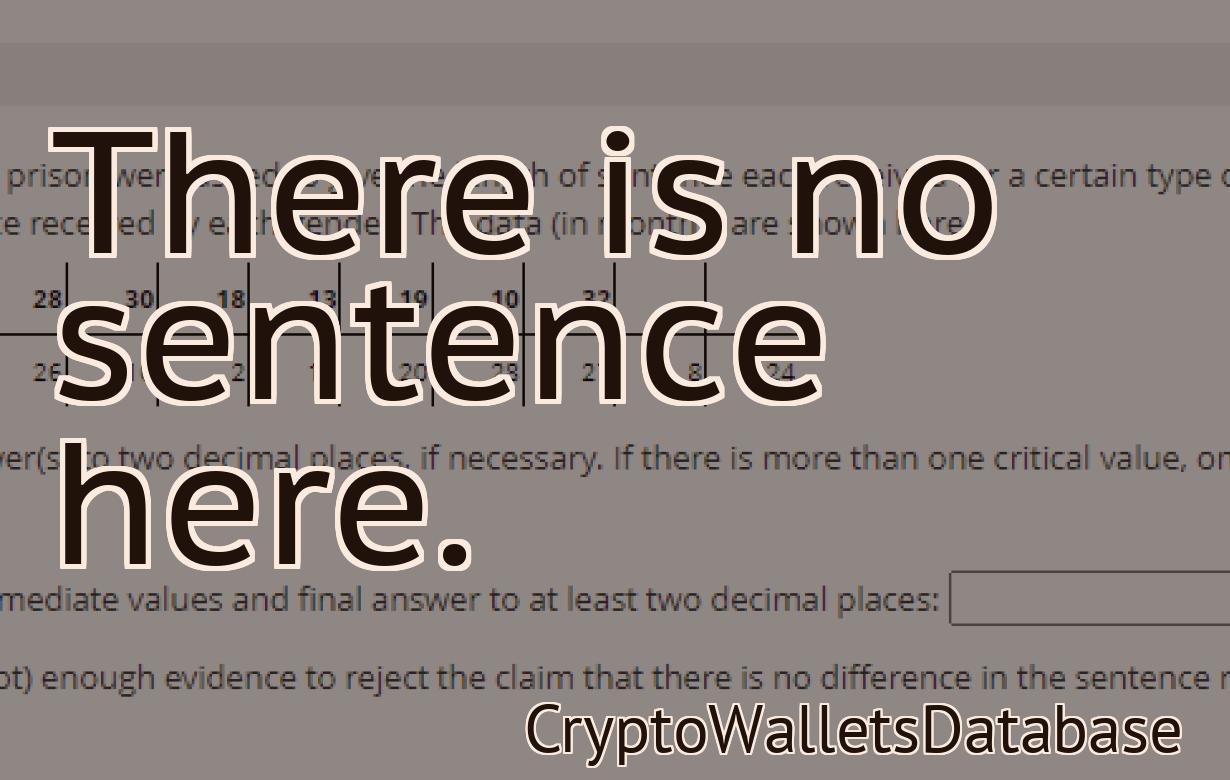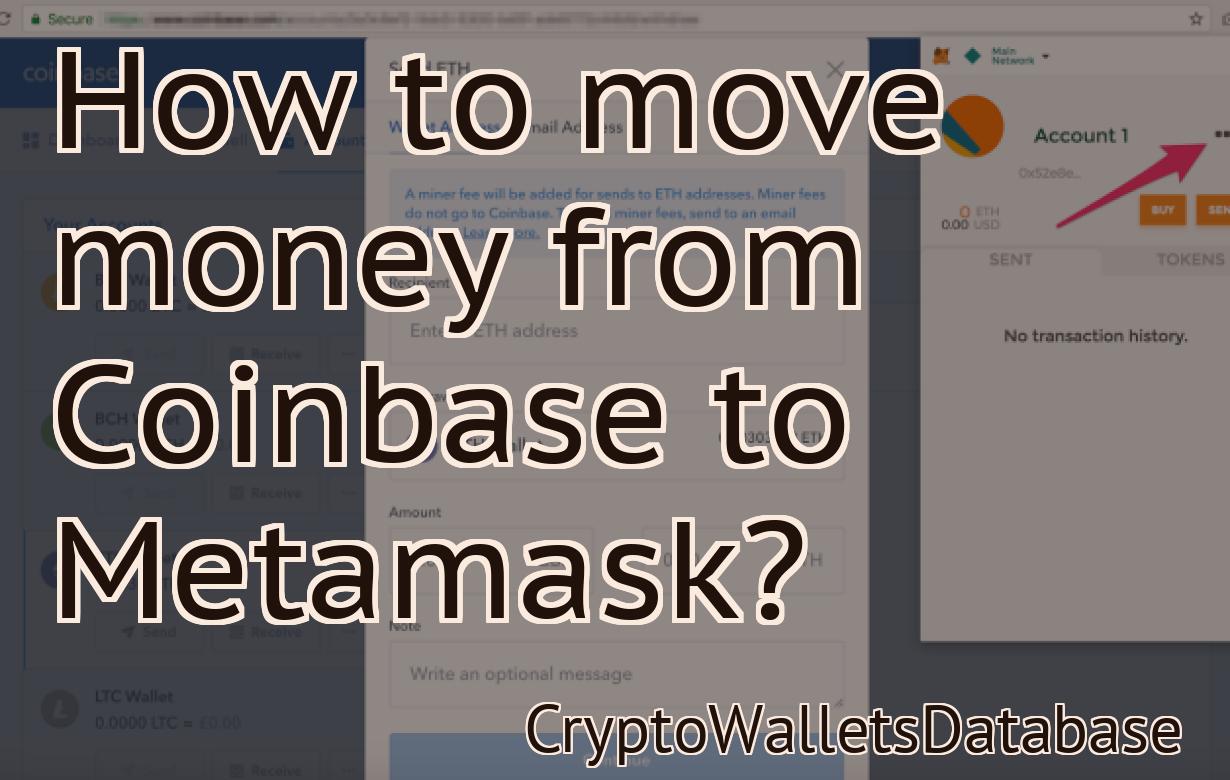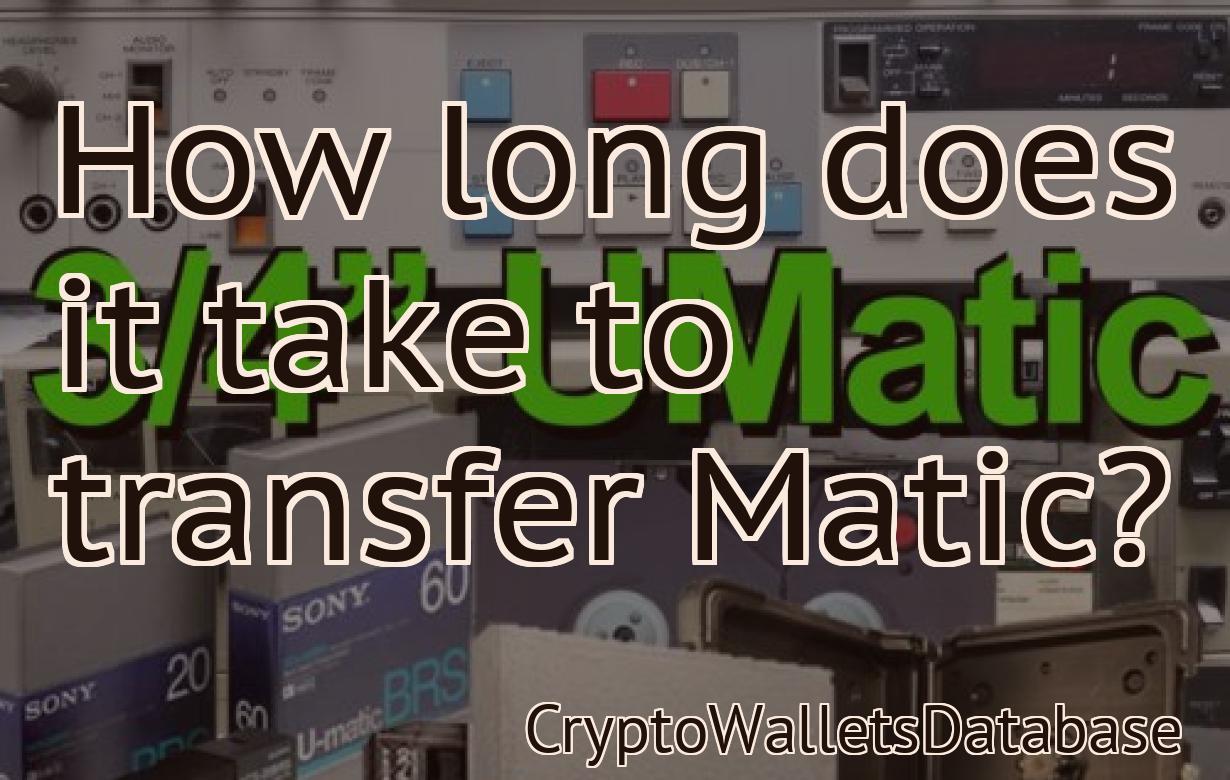How to refresh metadata on the Metamask app?
This article explains how to refresh metadata on the Metamask app.
How to Refresh Metadata on Metamask App
1. In the Metamask app, open the Settings menu.
2. Click on the Metadata tab.
3. Click on the Refresh button.
4. Metamask will check for updates and, if there are any, will update the metadata.
Metamask App: How to Refresh Metadata
To refresh Metadata on the Metamask App, follow these steps:
1. Open the Metamask App.
2. Click on the three lines in the top left corner of the Metamask App.
3. Under "Metadata," click on the "Refresh" button.
4. Metadata will be updated and the Metamask App will reload.

How to Keep Your Metamask App's Metadata Up-To-Date
To keep your Metamask app's metadata up-to-date, you can use the following steps:
1. Open Metamask and click on the three lines in the top left corner of the screen.
2. Under "Settings," click on "Metadata."
3. In the "Metadata" page, click on the "Update Metadata" button.
4. Metamask will now check for updates and, if any are found, will install them.
How to Update Metadata on Metamask App
1. Open the Metamask App and click on the three lines in the top left corner.
2. Under "Settings", click on "Metadata"
3. Under "Metadata Update", click on the "Update Metadata" button.
4. On the next screen, you will be asked to choose which files you want to update. Select all of the files that you want to update and click on the "Update Metadata" button.
5. You will now be prompted to enter a new Metamask address. Click on the "Generate New Address" button and enter the newly generated address into the "Metamask Address" field.
6. Click on the "Update Metadata" button and your metadata will be updated.

How to Manually Update Metadata on Metamask App
To manually update metadata on the Metamask app, open the app and click on the three lines in the top left corner. On the left side of the screen, click on "Metadata." On the right side of the screen, you will see a list of all the tokens that are currently stored on the Metamask app. The first token in this list is the "token name." To update this token's metadata, click on the "Update metadata" button next to it.
How to Automatically Update Metadata on Metamask App
You can automatically update Metadata on Metamask app by following these steps:
1. In the Metamask app, go to Settings.
2. Under General, click on the Update Metadata button.
3. Enter your Metamask API key and click on the Update Metadata button.
4. Metadata will be updated and you will be prompted to restart the app.
The Best Way to Refresh Metadata on Metamask App
To refresh metadata on the Metamask app, open the app and click on the three lines in the top left corner. Under "Settings," click on "Metadata." In the "Metadata" window, click on "Refresh."

How Often Should You Refresh Metadata on Metamask App?
Metamask users should refresh metadata on the Metamask app every few hours.
What Happens if You Don't Refresh Metadata on Metamask App?
If you don't refresh metadata on the Metamask app, your account will eventually timeout. You will not be able to log in or use any of the features on the Metamask app.
How to Fix Errors When Refreshing Metadata on Metamask App
If you experience errors when refreshing metadata on the Metamask app, there are a few things you can do to troubleshoot and fix the problem.
1. Check Your Network Connection
If you are having trouble refreshing metadata, it may be because your network connection is not strong enough. Try re-connecting to your network and refreshing the metadata again.
2. Clear Your Cache and Data on Your Device
If you are still experiencing problems with refreshing metadata, you may need to clear your cache and data on your device. This will help to clear any temporary files that may be causing the problem.
3. Try Restarting Your Device
If clearing your cache and data doesn't help, you may need to restart your device. This will clear any temporary files that may be causing the problem and may help to fix the metadata refresh issue.
Troubleshooting Tips for Refreshing Metadata on Metamask App
If you are having trouble refreshing metadata on your Metamask app, follow these troubleshooting tips:
1. Make sure that you have the latest version of Metamask installed.
2. Disable any third-party extensions that are interfering with Metamask's metadata refresh functionality.
3. Clear your browser's cache and cookies, and then try refreshing your metadata again.
4. If you are still having trouble, please reach out to us for help.