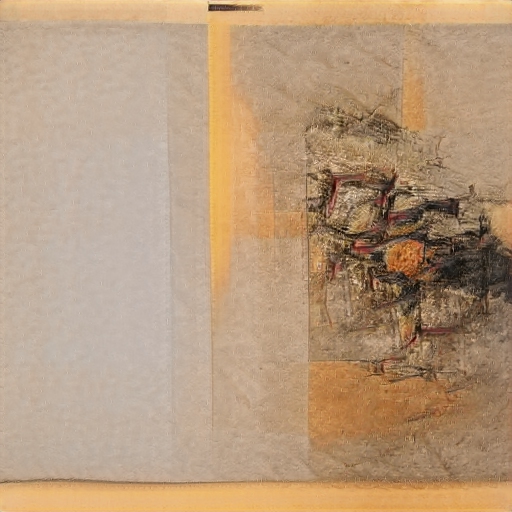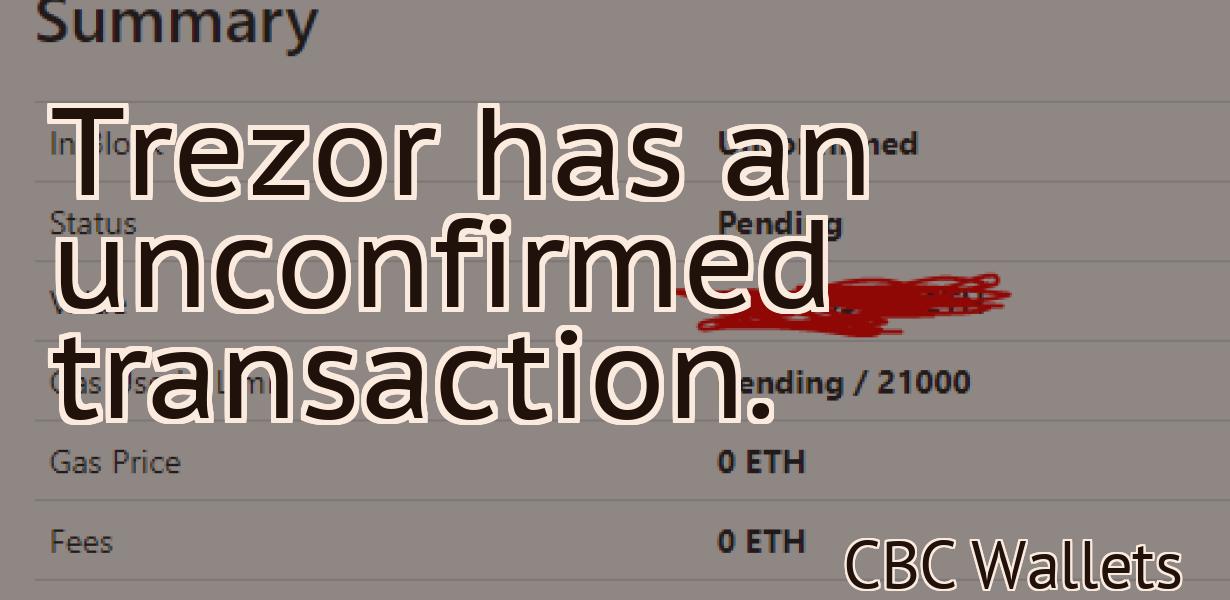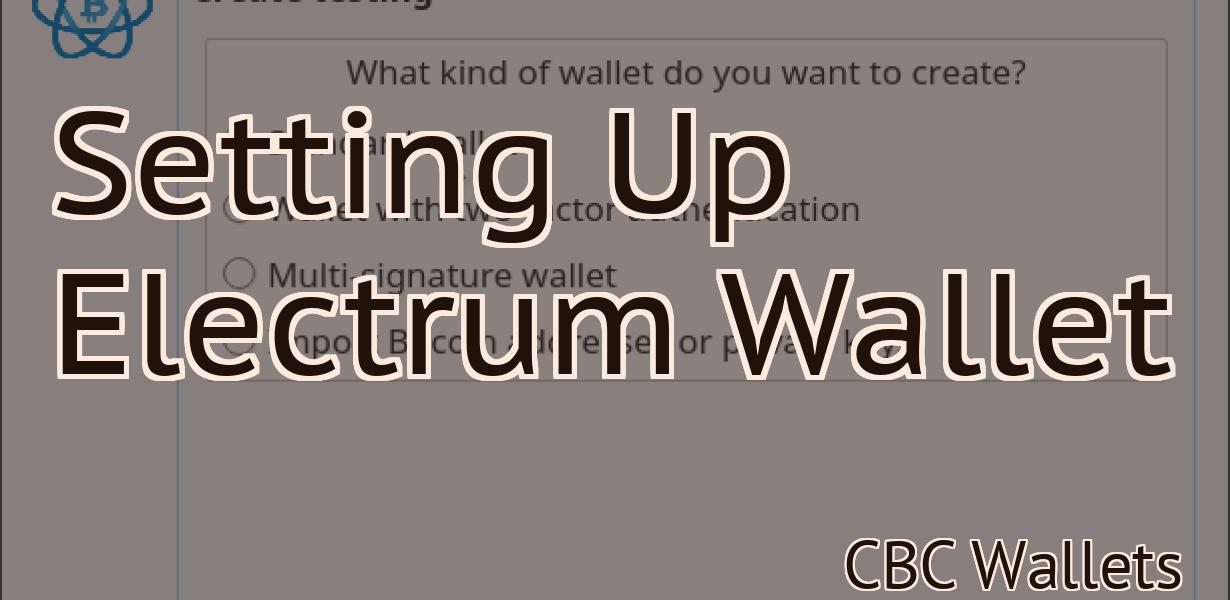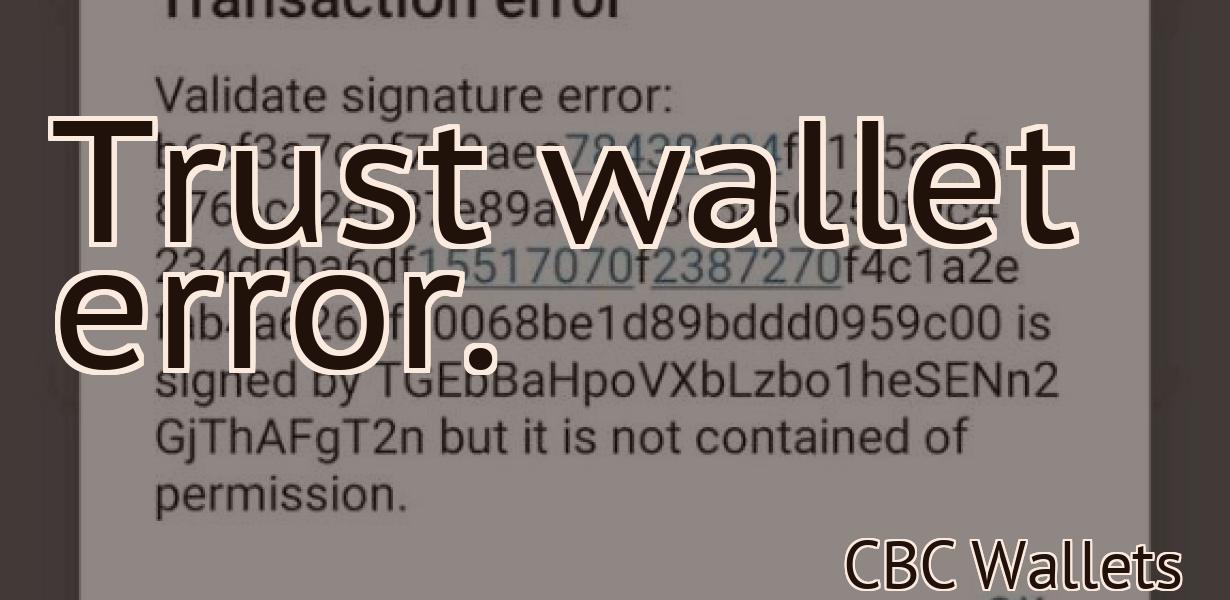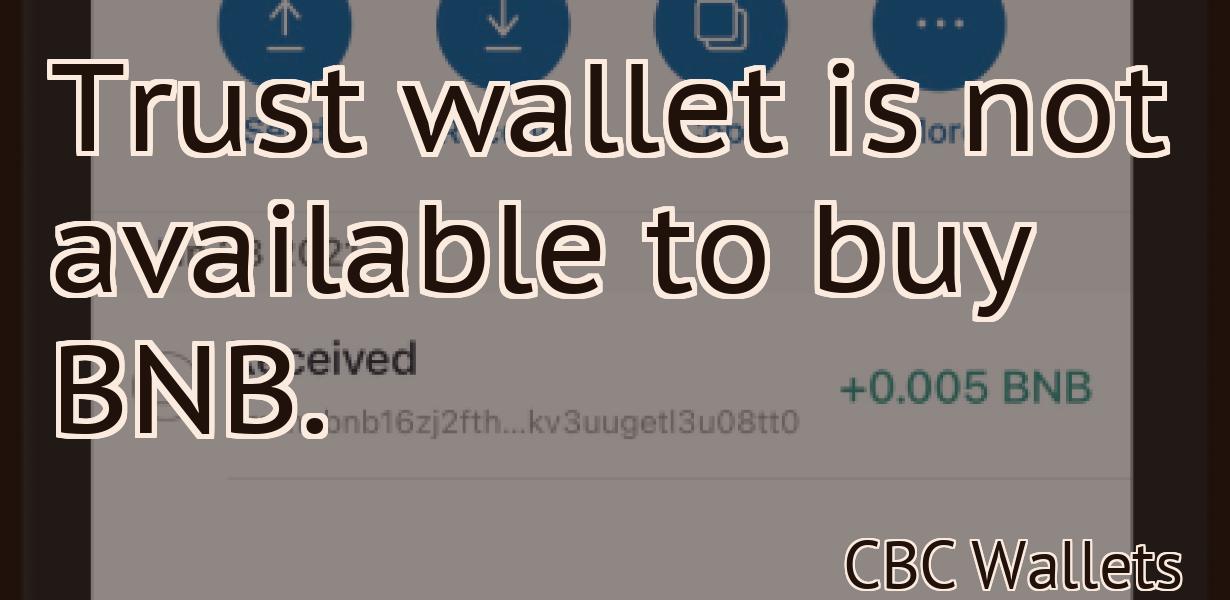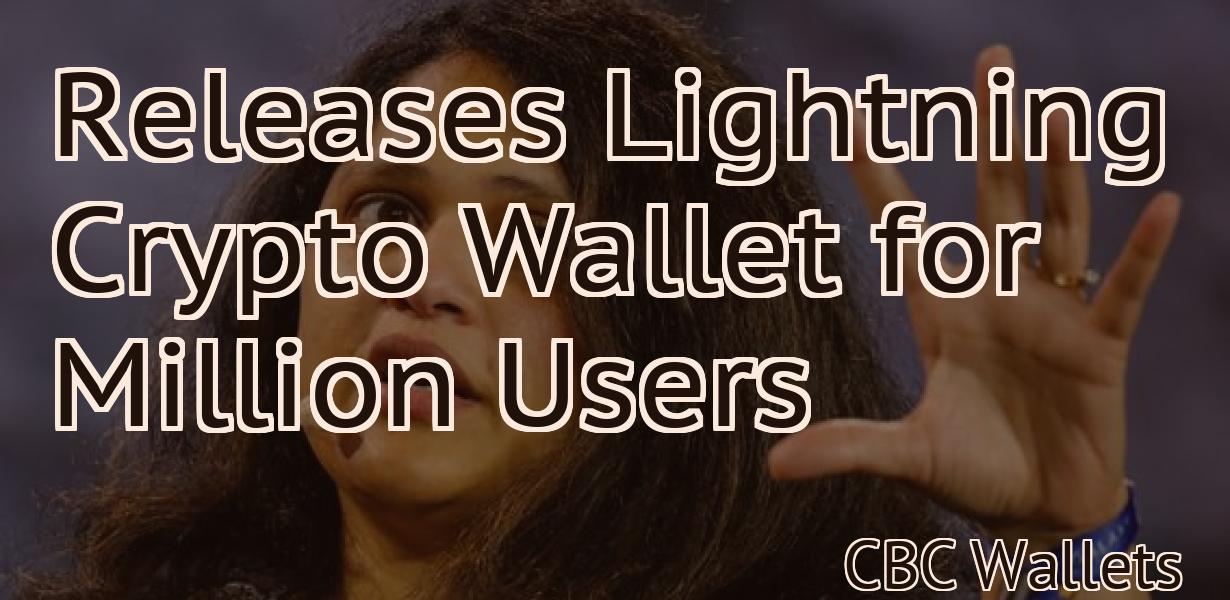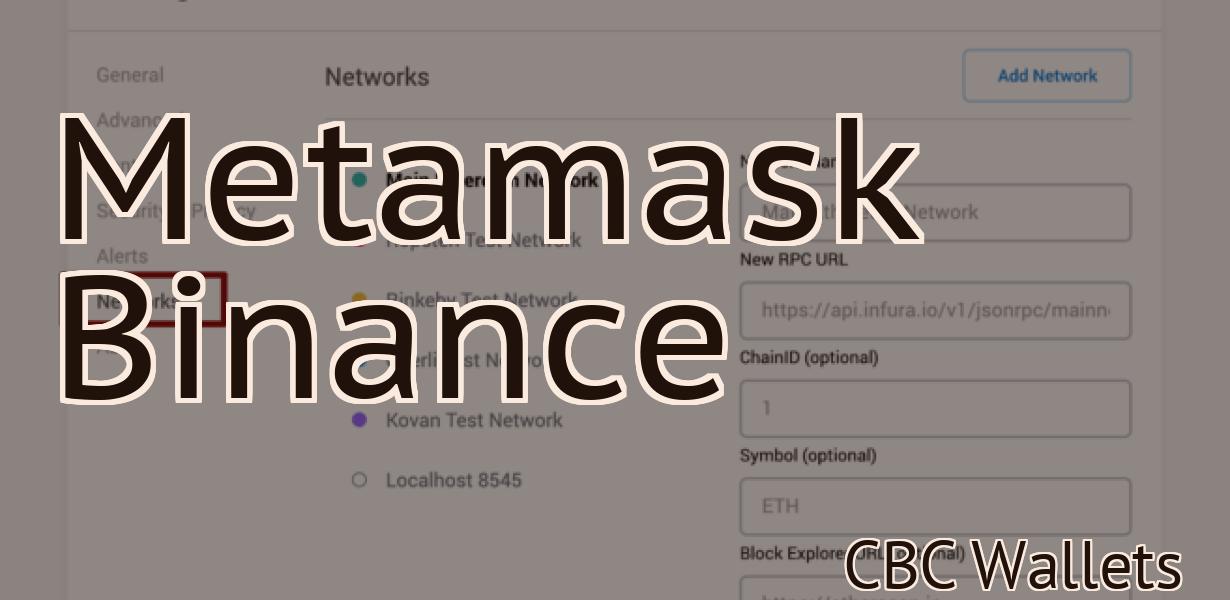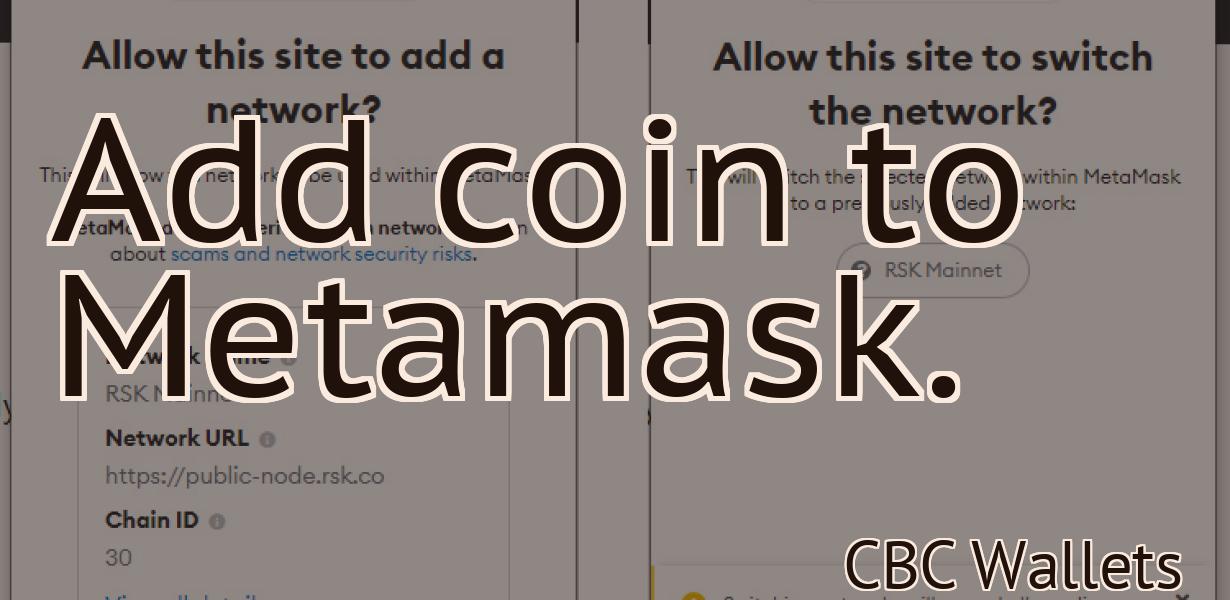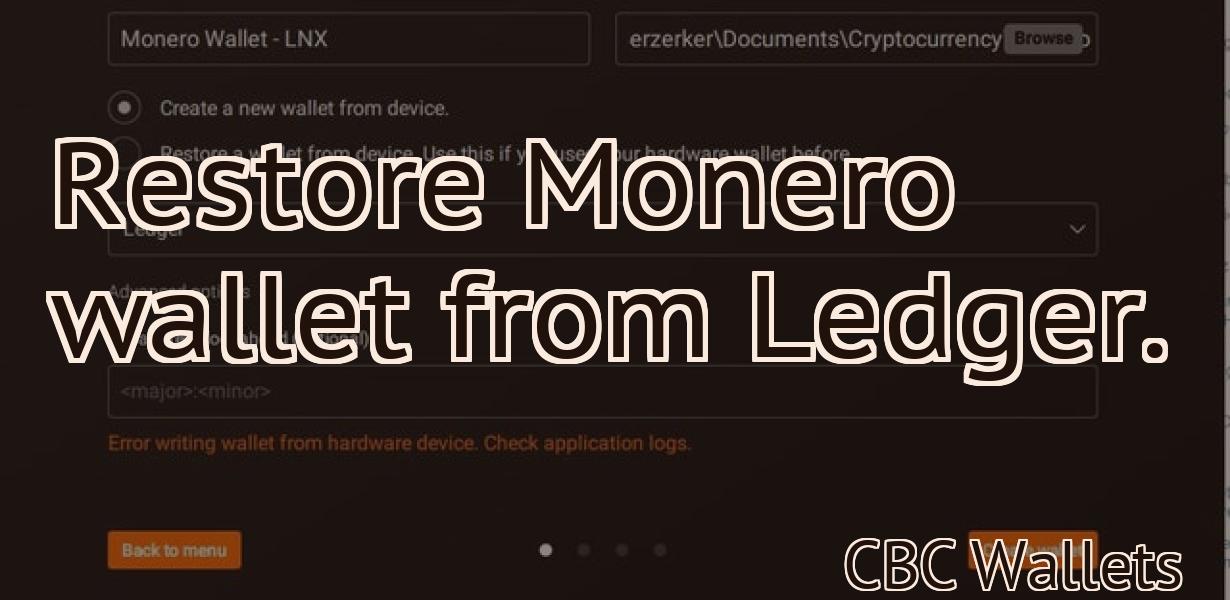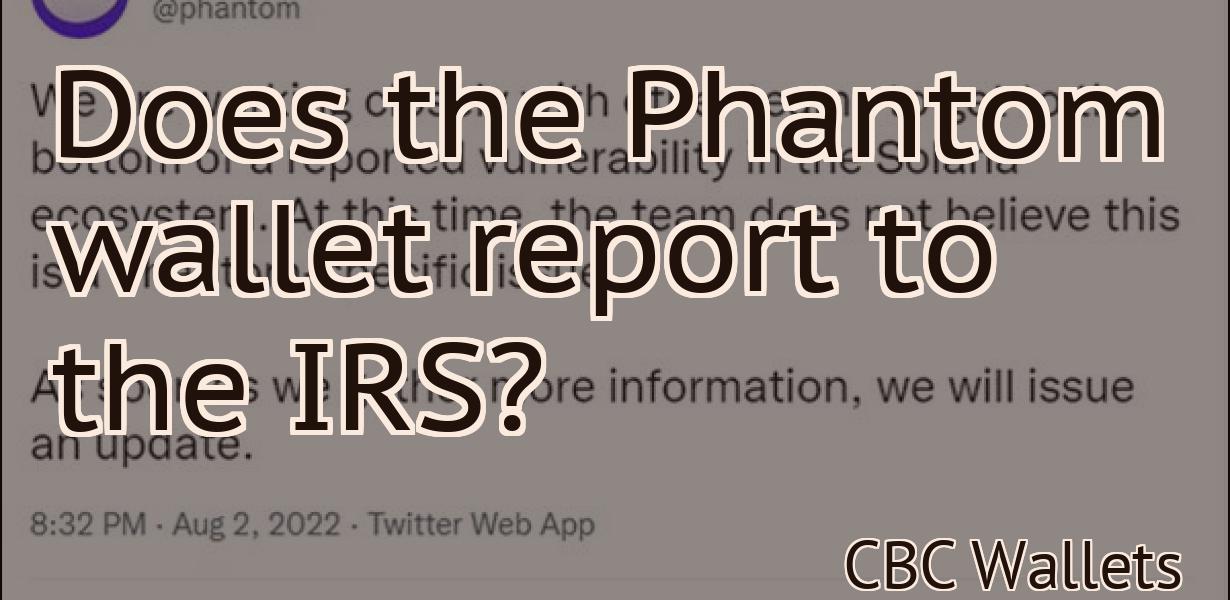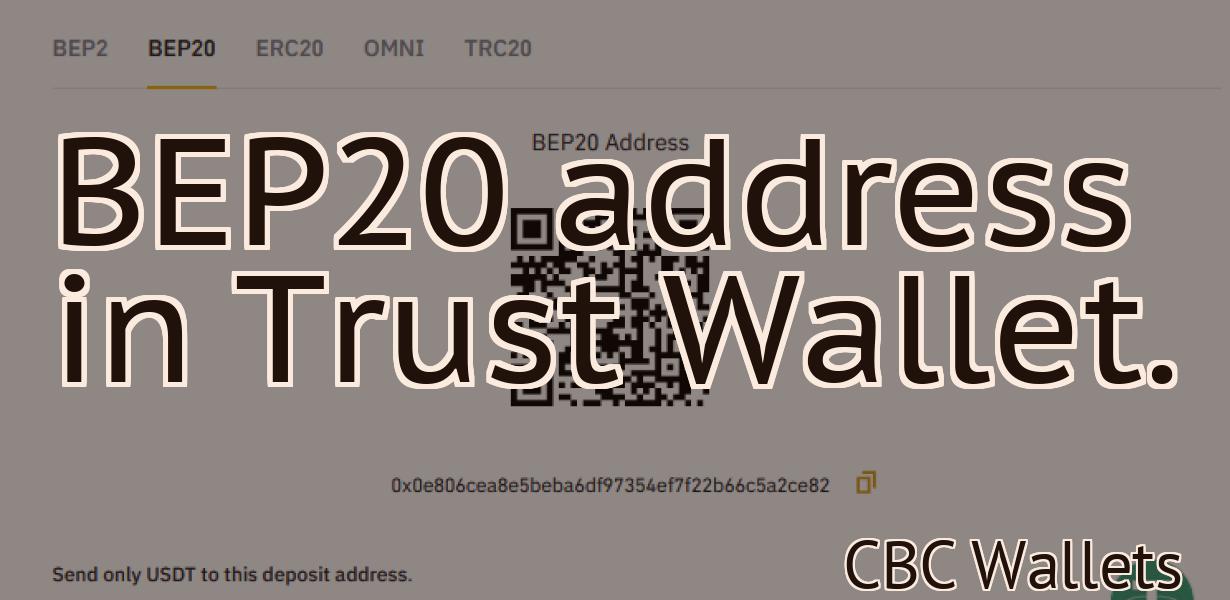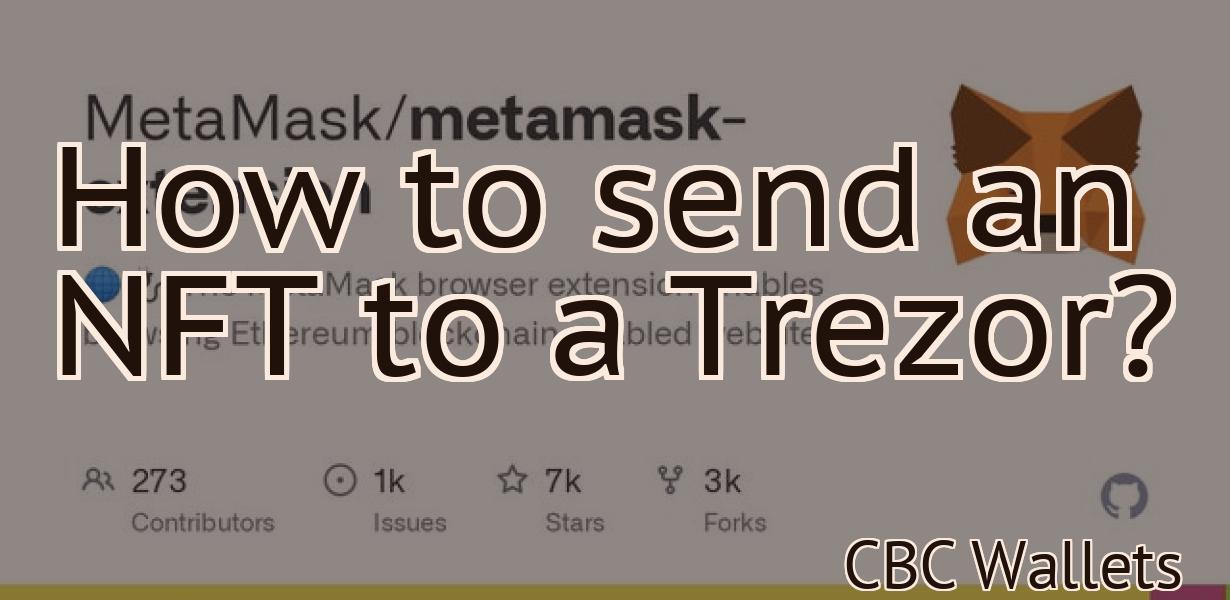How to get FTM on Metamask?
If you're a transgender man who uses the Metamask web browser extension, you may be wondering how to get the "FTM" (For the Men) option on your account. Here's a quick guide on how to do it: 1. Open Metamask and click on the "Accounts" tab. 2. Select the account you want to add the FTM option to. 3. Click on the "Edit account" button (it looks like a pencil). 4. In the "Profile" section, select "FTM" from the drop-down menu. 5. Click on the "Save changes" button. That's it! Now when you view your account information, it will show that you're an FTM user.
How to Get FTM on Metamask
To get FTM on Metamask, you will first need to add the FTM token to your Metamask wallet. To do this, open Metamask and click on the Add Token button. On the next page, select the FTM token from the list of available tokens. Click on the Add button to finish.
Now that the FTM token is added to your Metamask wallet, you can start using it to make transactions. To do this, first open the Metamask wallet and click on the Transactions button. This will display a list of all the transactions that have been made using your Metamask account so far.
Next, find the transaction that you want to use FTM for and click on it. This will open the details of the transaction. On the next page, you will see a section called FTM. This is where you will be able to input the FTM token that you have added to your Metamask wallet.
Finally, click on the Send button to complete the transaction.
How to Use Metamask to Get FTM
To use Metamask, you will first need to download and install it on your computer. After installing Metamask, you will need to create a new account.
Once you have created an account, you will need to open it and click on the “Add Wallet” button.
Next, you will need to click on the “Create New Address” button and give your address a name.
After giving your address a name, you will need to click on the “View Address” button to view it.
Finally, you will need to click on the “Metamask” button to open the Metamask interface.
In the Metamask interface, you will first need to click on the “Settings” button.
Next, you will need to click on the “Frequent Tasks” button and select the “Request Funds” task from the list.
After selecting the “Request Funds” task, you will need to input the amount of cryptocurrency that you want to transfer.
Finally, you will need to click on the “Start” button to start the transfer.
Getting FTM Through Metamask
To use FTM through Metamask, you first need to install Metamask. You can find the link to the Metamask website on this page. Once you have installed Metamask, you can open it and click on the “Add a New Wallet” button.
Next, you will need to input your Ethereum address. You can find this information on the Ethereum wallet that you used to purchase ETH. Once you have input your Ethereum address, you will need to input your Metamask password.
After you have input your information, Metamask will create a new wallet for you. You will see a list of all of the tokens that you have access to. The first token that you will see is FTM. Click on the FTM icon to open the FTM wallet.
You will see a list of all of the tokens that are stored in your FTM wallet. You can see the value of each token, as well as the transactions that are associated with that token. To use FTM, you will first need to add a fuel token. To do this, click on the “Add Fuel” button.
Next, you will need to input the address of the fuel token. You can find this information on the blockchain explorer that you used to purchase the fuel token. After you have input the address, you will need to input the value of the fuel token. You can find the value of the fuel token on the same blockchain explorer that you used to purchase it.
After you have input the information, FTM will create a new transaction. The transaction will send the value of the fuel token to the address that you input.
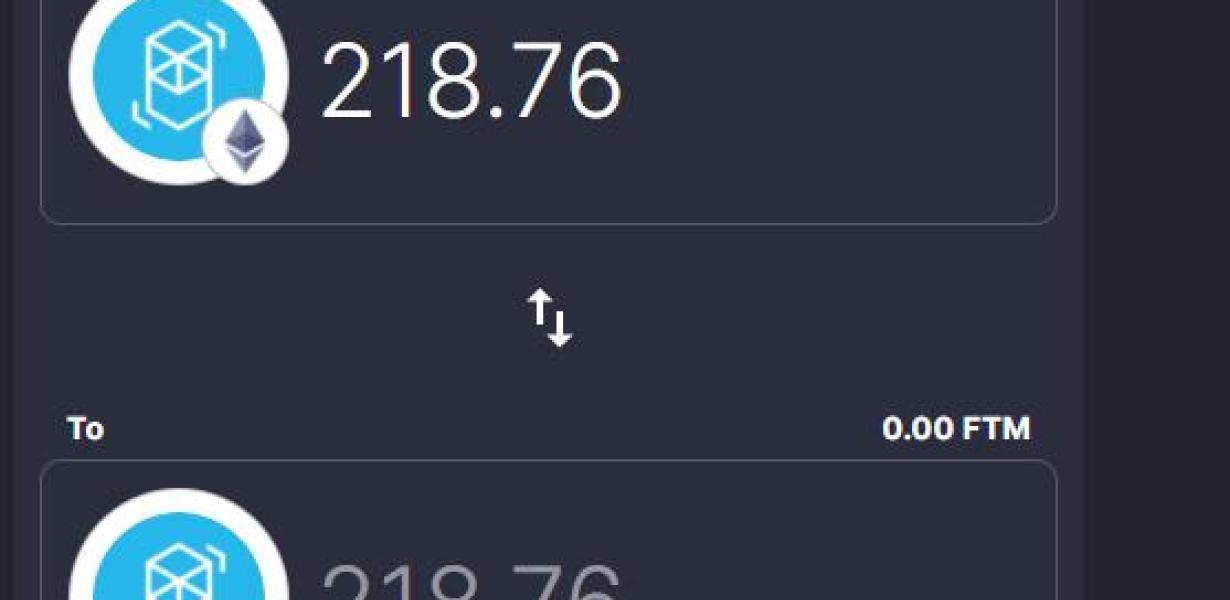
Add FTM to Your Metamask Wallet
First, open Metamask and click on the "Add FTM" button in the top right corner.
You will be prompted to login with your Metamask account. After logging in, you will see the "FTM" tab in the top left corner.
Click on the "FTM" tab and you will see the following screen:
On the "FTM" screen, you will see the following:
- The "My FTM Accounts" tab: This is where you can manage your FTM accounts. You can add new FTM accounts, delete old FTM accounts, and view your FTM account balance.
- The " Transactions" tab: This is where you can view your recent transactions. You can also view your FTM account balance and transaction history.
- The "Settings" tab: This is where you can configure your FTM account. You can change your email address, password, and confirm email address. You can also enable two-factor authentication (2FA).
How to Access FTM Using Metamask
To access FTM using Metamask, first install the Metamask extension.
Once the Metamask extension is installed, open it and click on the three lines in the top left corner.
Select "Add Wallet."
In the "Add Wallet" window, enter "ftm" in the "Type a name for this wallet" field and click on "Next."
In the "Add Wallet" window that pops up, click on the "Metamask" button.
In the "Metamask" window that pops up, click on the "Configure" button.
In the "Configure" window that pops up, click on the "Activate" button.
After activating the FTM wallet, you'll need to generate a new passphrase. To do this, click on the "Generate new passphrase" button.
In the "Generate new passphrase" window that pops up, enter a strong passphrase and click on "OK."
You're now ready to start trading on FTM!
How to Find FTM in Metamask
To find FTM on Metamask, go to the Accounts tab and click on the "Add account" button. From the screen that pops up, enter "FTM" in the "Username" field and "FTM" in the "Password" field. Click on the "Login" button to begin using FTM.
How to Connect Metamask to FTM
1. Open Metamask and click on the three lines in the top left corner.
2. In the "Connections" panel, select "FTM."
3. On the FTM screen, click on the "Connect" button.
4. In the "Connection" window, paste the following address into the "Host" field: https://localhost:3000/.
5. In the "Port" field, paste 3000.
6. Click on the "Connect" button.
7. You will now be prompted to login to FTM. Type your FTM username and password into the respective fields and click on the "Login" button.
8. You will now be on the FTM home page. To open a trading account, click on the "Accounts" tab and then on the "Create New Account" button.
How to Use Metamask with FTM
To use Metamask with FTM, you will first need to download and install Metamask.
Once you have installed Metamask, you will need to create a new account.
Once you have created your new Metamask account, you will need to import your FTM private key.
To import your FTM private key, open Metamask and click on the "Import" button in the bottom left corner.
Once you have imported your FTM private key, you will need to add it to your Metamask account.
To add your FTM private key, open Metamask and click on the "Add Account" button in the bottom left corner.
Once you have added your FTM private key, you will need to select it from the list of accounts.
Once you have selected your FTM private key, you will need to click on the "Connect" button in the bottom left corner.
Once you have connected your FTM private key, you will be able to start using Metamask with FTM.
Getting Started with FTM and Metamask
If you haven’t already, you will need to install FTM and Metamask. You can find instructions for installing FTM here and for installing Metamask here.
Once you have installed FTM and Metamask, you will need to create a new account. To do this, open FTM and click on the “Create a new account” button. You will need to provide your name, email address, and password. Once you have created your account, you will be able to start using FTM.
Next, you will need to add a token to your Metamask account. To do this, open Metamask and click on the “Add a new token” button. You will need to provide your name, email address, and password. Next, you will need to select the token you want to add. In this example, we are going to add the token for BitCoin. Once you have added the token, you will need to click on the “Save” button.
Now that you have added the token, you will need to add it to your FTM account. To do this, open FTM and click on the “Add token” button. You will need to provide your name, email address, and password. Next, you will need to select the token you want to add. In this example, we are going to add the token for BitCoin. Once you have added the token, you will need to click on the “Save” button.
You now have a working FTM and Metamask account!
How to Get the Most Out of Metamask with FTM
Metamask is a great tool for investors and traders who want to access the crypto market. Follow these tips to get the most out of Metamask:
1. Register for a Metamask account
First, you'll need to register for a Metamask account. This will allow you to install the Metamask desktop app and access your Metamask wallet.
2. Install the Metamask desktop app
Next, you'll need to install the Metamask desktop app. This will allow you to manage your Metamask wallet and trade on the crypto market.
3. Add funds to your Metamask wallet
Next, you'll need to add funds to your Metamask wallet. You can do this by clicking on the "Add Funds" button in the Metamask desktop app or by clicking on the "Metamask Wallet" tab in the Metamask website.
4. Trade on the crypto market
Now that you have added funds to your Metamask wallet and installed the Metamask desktop app, you can start trading on the crypto market. To start trading, click on the "Trade" button in the Metamask desktop app or on the " Markets " tab in the Metamask website.
Making the Most of FTM with Metamask
There are a few things you can do to make the most of FTM with Metamask.
First, make sure you have Metamask installed on your computer. You can find instructions for how to install Metamask here.
Second, create a Metamask account. This is where you will store your private keys and other important information. You can find instructions for how to create a Metamask account here.
Third, add a token to your Metamask account. A token is a unique identifier that helps identify you when you make a transaction. You can find instructions for how to add a token to your Metamask account here.
Fourth, use the Metamask browser extension to make transactions. The Metamask browser extension allows you to make transactions without having to enter your private keys. You can find instructions for how to use the Metamask browser extension here.
Getting the Most Out of Your Metamask Wallet with FTM
Metamask is a great tool for managing your ERC20 tokens and other digital assets. Here are a few tips to get the most out of Metamask:
1. Set Up a Secure Password
Your Metamask password is your key to accessing your tokens. Make sure to keep it safe and create a strong password that you will not easily forget.
2. Sync Your Metamask Wallet
To ensure that your tokens are always accessible, it is important to sync your Metamask wallet with the Ethereum network. This can be done by clicking on the "Sync" button in the upper right corner of the Metamask window.
3. View Your Balance and Transactions
To view your balance and transactions, open the "View Wallet Info" menu item in the Metamask window. This will show you all of the information about your tokens and transactions.