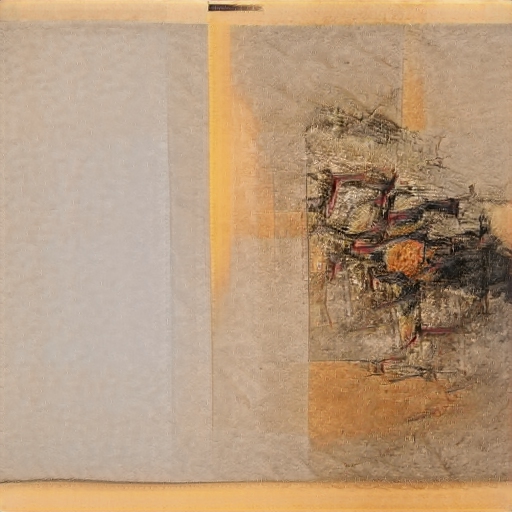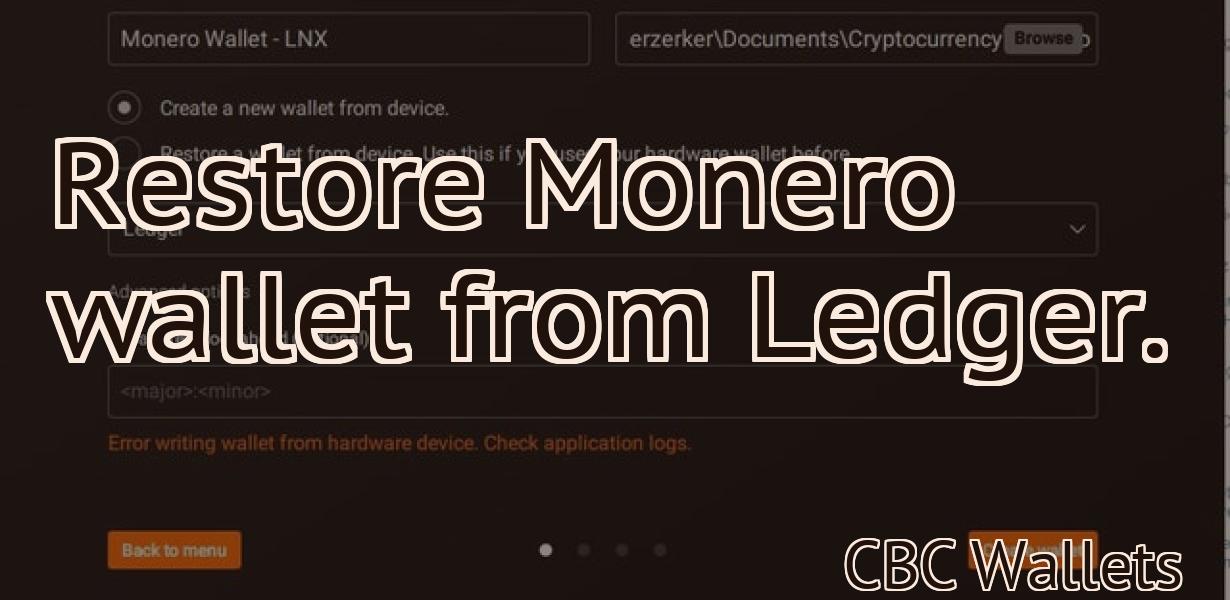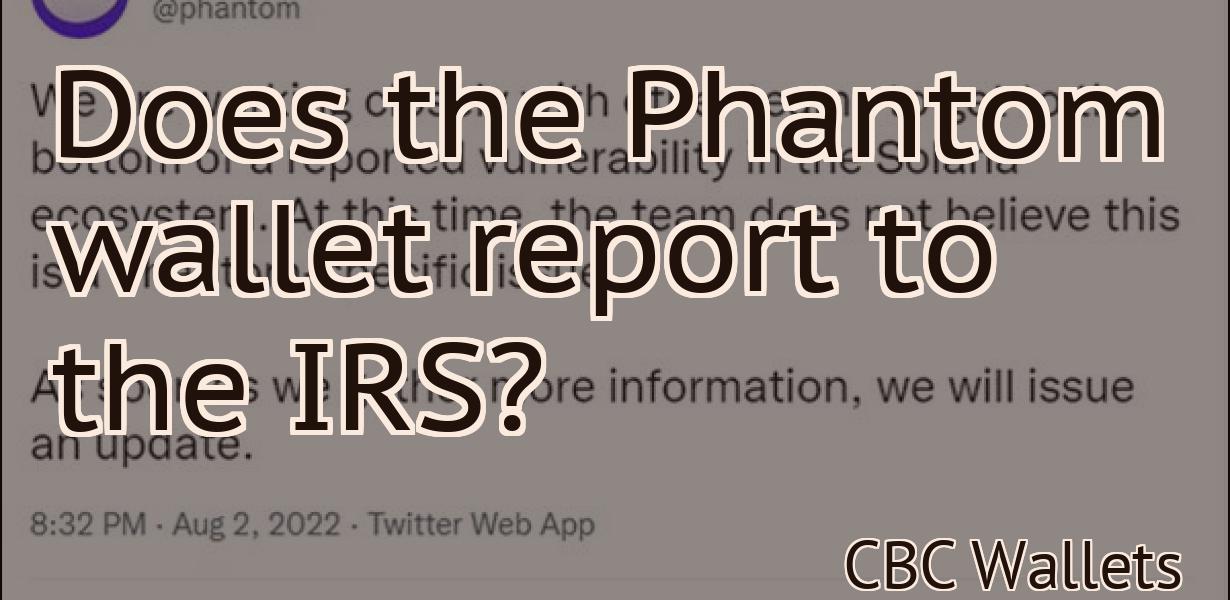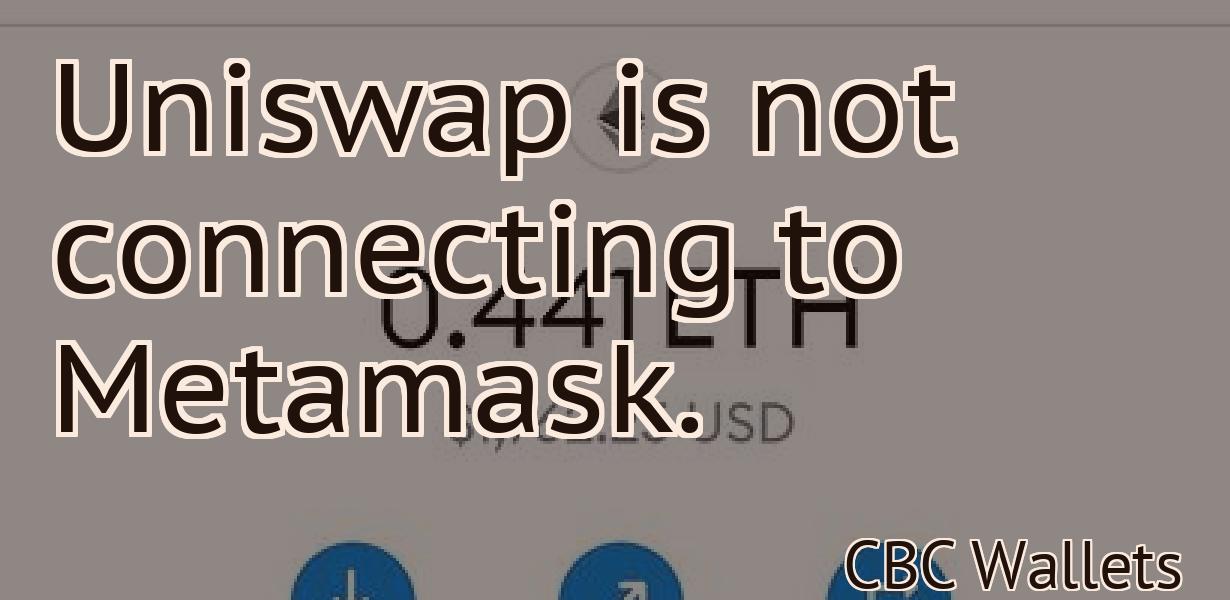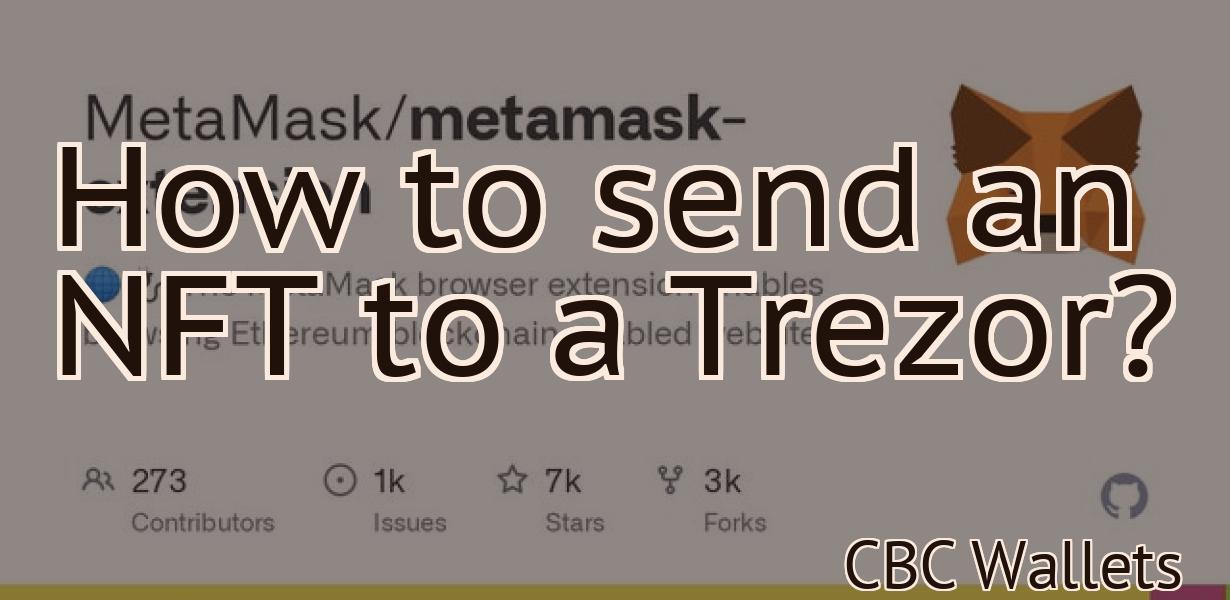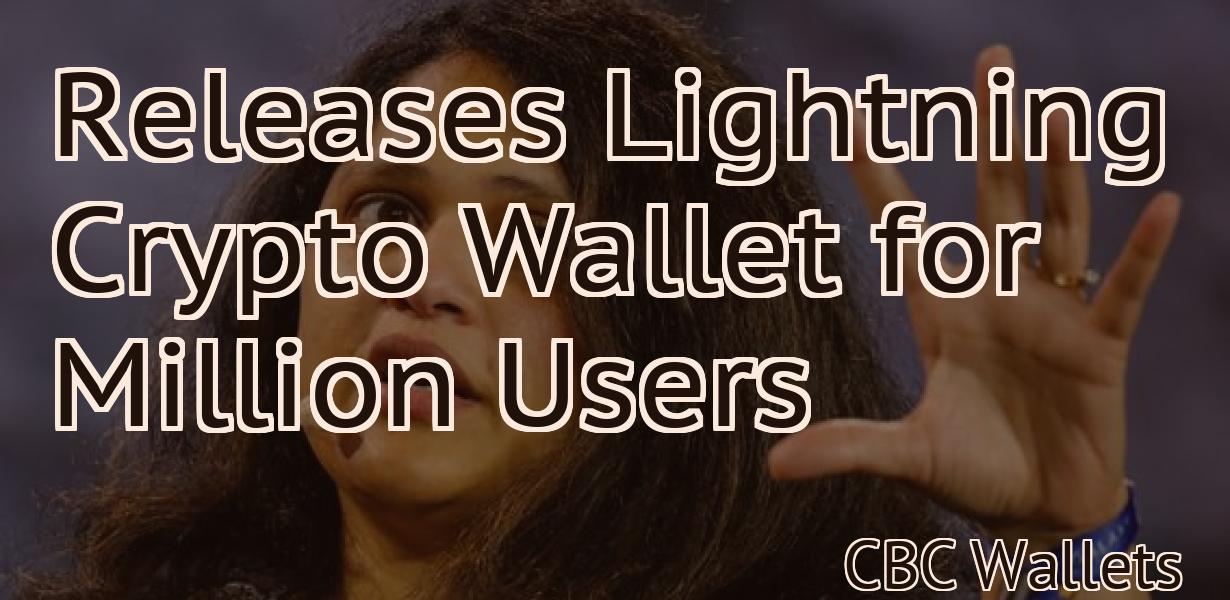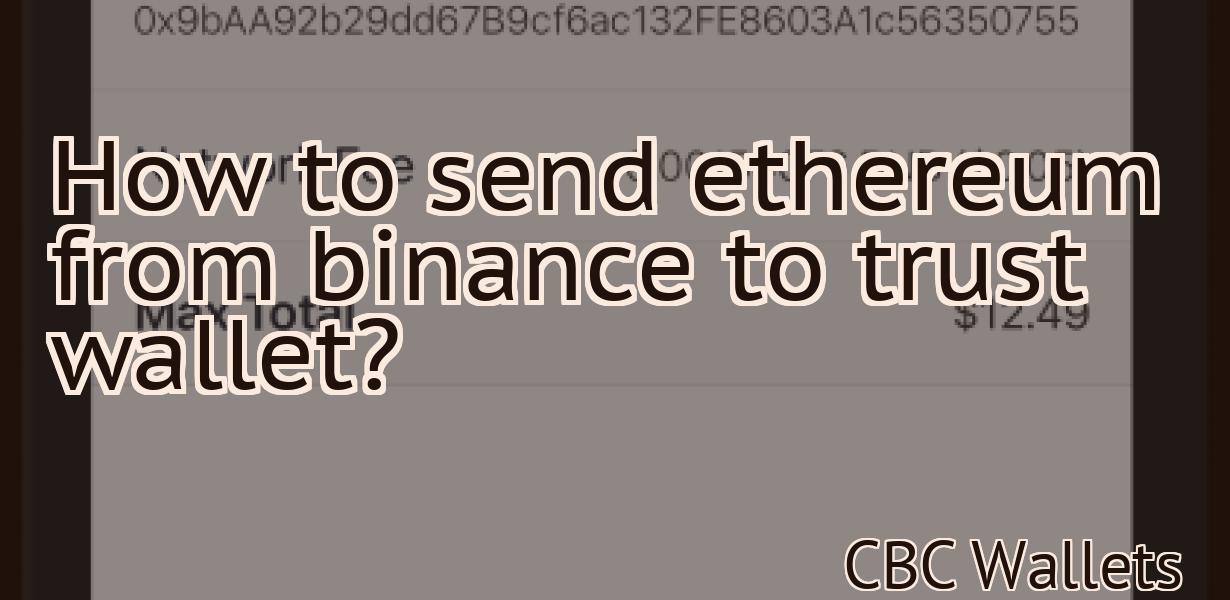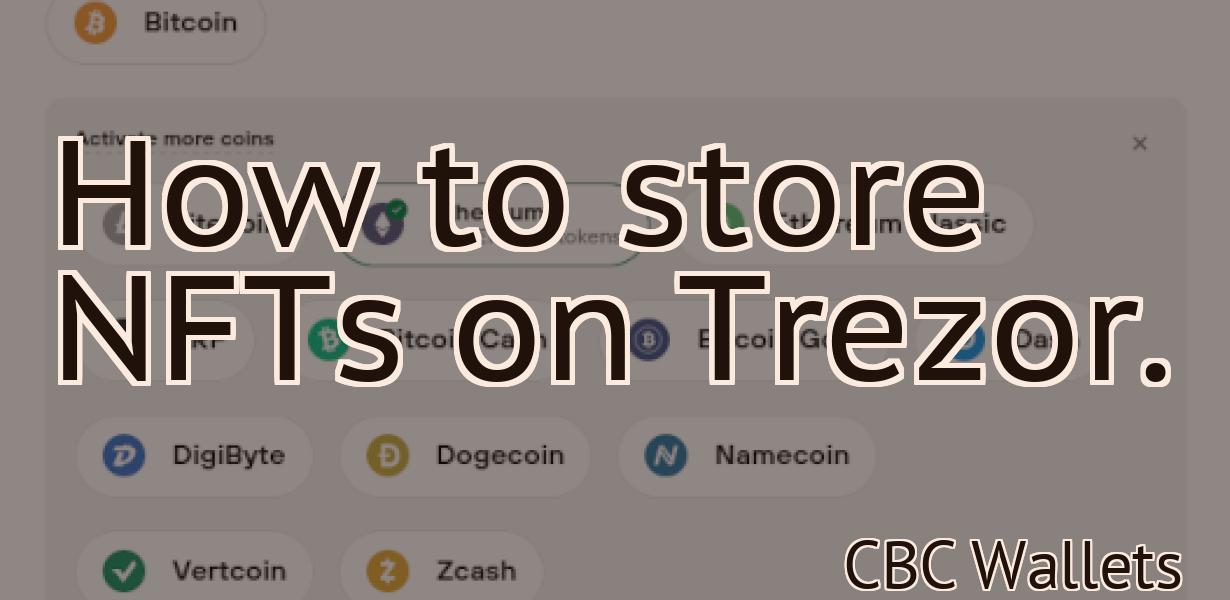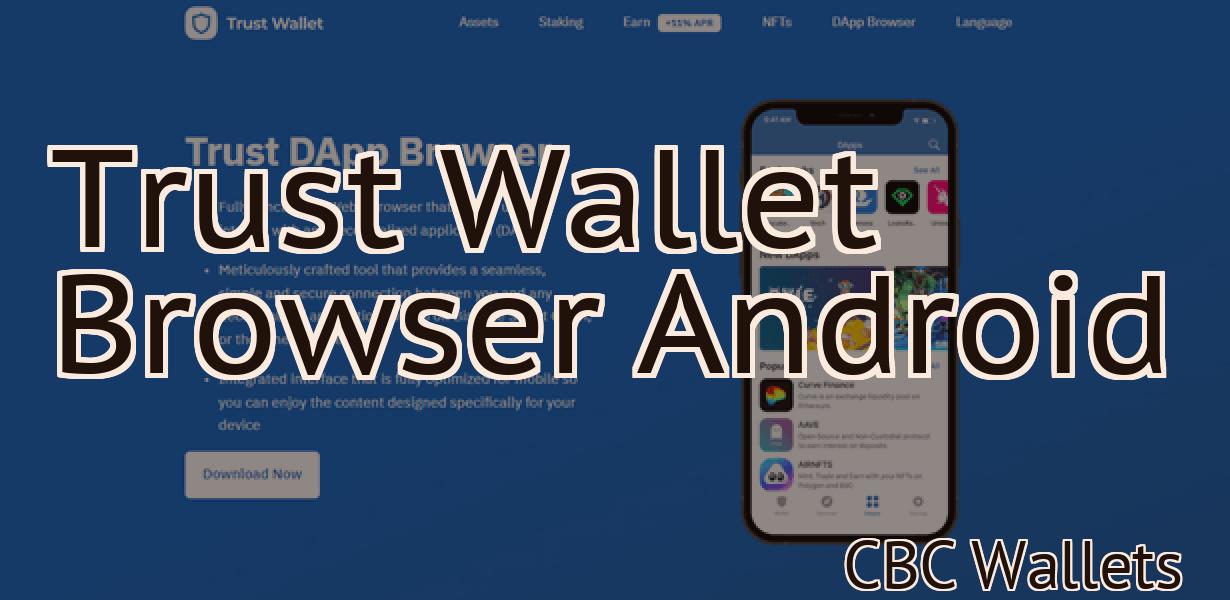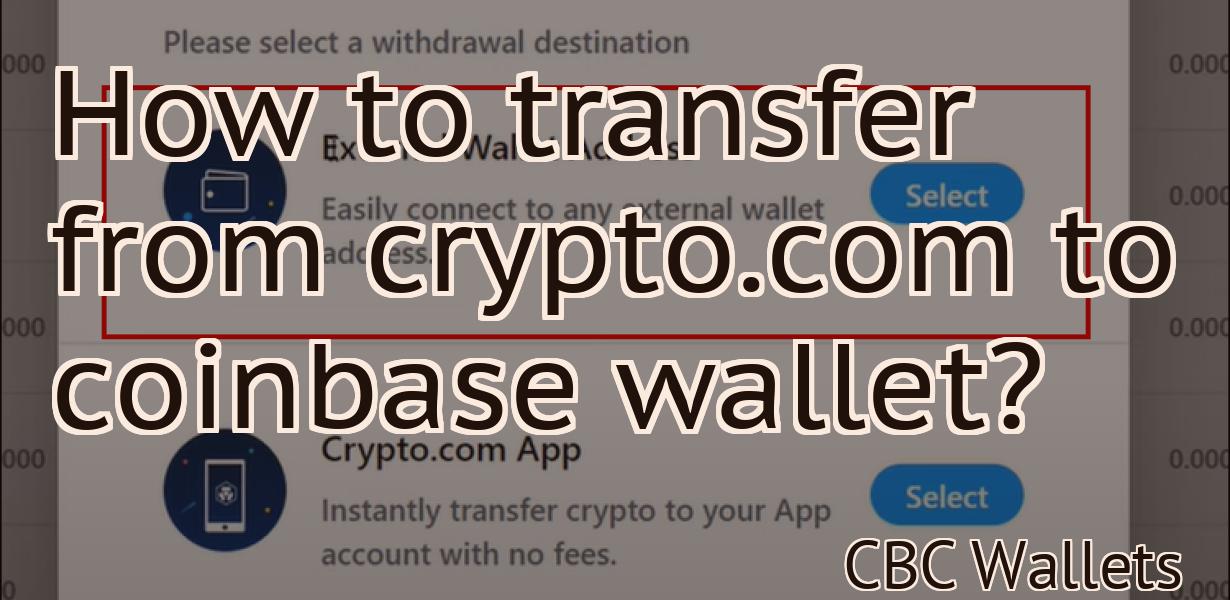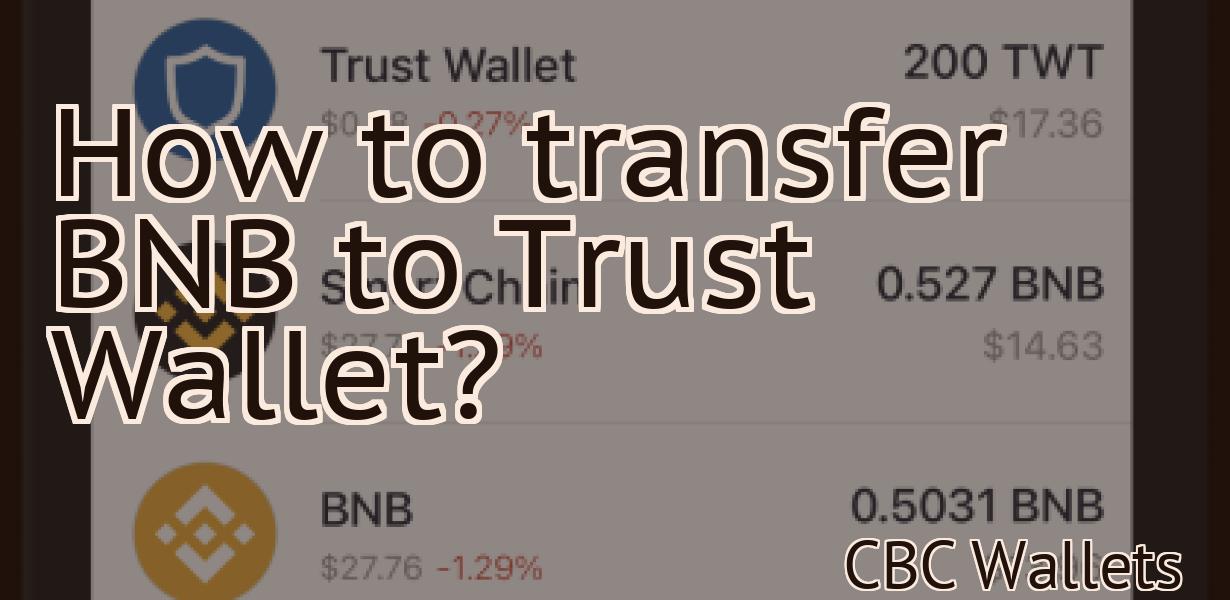Add coin to Metamask.
This article will show you how to add a coin to your Metamask account.
How to add a new token to your MetaMask wallet
To add a new token to your MetaMask wallet, first open the MetaMask app on your computer.
Next, click the "Add" button in the top-right corner of the app window.
In the "Add token" window that appears, enter the following information:
Name: The name of the token you're adding.
The name of the token you're adding. Symbol: The symbol of the token.
The symbol of the token. Decimals: The number of decimals of the token's value.
The number of decimals of the token's value. URL: The URL of the token's official website.
The URL of the token's official website. Description: A brief description of the token.
A brief description of the token. Creator: The creator of the token.
The creator of the token. Whitelist: If you want the token to be available in MetaMask, check the "Whitelist" box.
If you want the token to be available in MetaMask, check the "Whitelist" box. Consent: If you're using MetaMask to purchase tokens, you'll need to provide your consent to let MetaMask use your personal data to help manage and protect your tokens. Click "Consent" to read more about it and to see a list of all the types of data MetaMask will use.
Click "Add" to add the token to your wallet.
Adding a new ERC20 token to MetaMask
1. Click on the three lines in the top left corner of MetaMask.
2. Click on "Add token."
3. On the "Add token" page, enter the following information:
Name: MyNewToken
Decimals: 18
4. Click on "Create."
5. You will now be taken to the "MyNewToken" page.
6. On the "MyNewToken" page, you will see your new ERC20 token listed.
How to add an ERC20 token to your MetaMask wallet
1. Open MetaMask and click on the three lines in the top left corner.
2. On the right side of the screen, click on "Token Balances."
3. On the Token Balances page, under the "ERC20 Tokens" header, click on the "Add Token" button.
4. In the "Add Token" dialog box, enter the following information:
Name: Ethereum
Token Symbol: ETH
Decimals: 18
5. Click on the "Add Token" button.
6. On the "Token Balances" page, under the "ERC20 Tokens" header, you will now see a list of your newly added tokens.
A step-by-step guide to adding a new ERC20 token to your MetaMask wallet
1. Open your MetaMask wallet and click on the 3 horizontal lines in the top left corner.
2. On the “Tokens” tab, click on the “Add a new token” button.
3. On the “Add a new token” window, enter the following information:
Token name:
4. Click on the “Create” button.
5. On the “Token details” window, you will now need to provide the following information:
Token symbol:
Token type: ERC20
6. Click on the “Save” button.
7. Your new token has now been added to your MetaMask wallet!
Adding a new token to your MetaMask wallet: a step-by-step guide
1. Navigate to the MetaMask wallet page.
2. Click on the "Add a new token" button.
3. In the "Token name" field, type in the name of the new token.
4. In the "Token symbol" field, type in the symbol for the new token.
5. In the "Decimals" field, type in the number of decimals for the new token.
6. Click on the "Create" button.
How to add a new ERC20 token to your MetaMask account
1. In MetaMask, click the three lines in the top right corner to open the Settings menu.
2. Under the "Tokens" tab, click the "Add Token" button.
3. Type the name of the new ERC20 token into the text box, and click the "Create Token" button.
4. MetaMask will display a summary of the new token, and will ask you to confirm that you want to add it to your account. Click the "Confirm" button.
5. MetaMask will now generate a private key for the new token, and will store it on your computer. You will need to keep this key safe, as you will need to use it to access the funds associated with the new token.
6. Click the "Close" button to return to the Tokens tab.
7. To use the new token, open MetaMask and click the "Token Balances" button. On the next page, click the "Add New Token" button.
8. Type in the address of the token wallet (where you stored the private key), and click the "Create Token" button.
9. MetaMask will display a summary of the new token, and will ask you to confirm that you want to add it to your account. Click the "Confirm" button.
10. MetaMask will now generate a private key for the new token, and will store it on your computer. You will need to keep this key safe, as you will need to use it to access the funds associated with the new token.
A beginner's guide to adding a new token to your MetaMask wallet
1. Open MetaMask and click on the "Add a new Token" button on the top right.
2. On the Add a new Token page, enter the following information:
Name: The name of your new token
Symbol: The symbol for your new token
Decimals: The number of decimals your token will have
3. Click on the "Create new Token" button to create your new token.
4. MetaMask will now display your new token's details. You can view these details by clicking on the "Details" button next to your new token.
5. To transfer your new token to your MetaMask wallet, click on the "Transfer" button next to your new token. MetaMask will now ask you to input the address of the wallet where you want to transfer your new token to.
How to add a new ERC20 token to your MetaMask portfolio
1. In MetaMask, click on the three lines in the top left corner of the window.
2. Click on the "Token" tab.
3. Scroll down to the token you wish to add, and click on the "Add" button next to it.
4. Enter the details of the token, including its symbol (for example, "MEME"), its name (for example, "MyToken"), and its total supply (for example, 100 million tokens).
5. Click on the "OK" button to add the token to your portfolio.
Adding a new ERC20 token to your MetaMask wallets: a guide for beginners
If you have not done so already, open your MetaMask wallet and add a new ERC20 token.
To add a new ERC20 token:
1. In your MetaMask wallet, click on the three lines in the top left corner.
2. In the "Select Wallet Type" dropdown menu, select "ERC20."
3. In the "Token Name" field, type in the name of the new token.
4. In the "Decimals" field, type in 18.
5. Click on the "Create New Token" button.
6. MetaMask will now generate a new keypair for the new token. Save the keypair to a safe location.
7. In the "Token Contract Address" field, copy the address of the contract that MetaMask has generated for the new token.
8. Click on the "Save" button.
9. In the "Token Symbol" field, type in the symbol for the new token.
10. Click on the "Close" button.