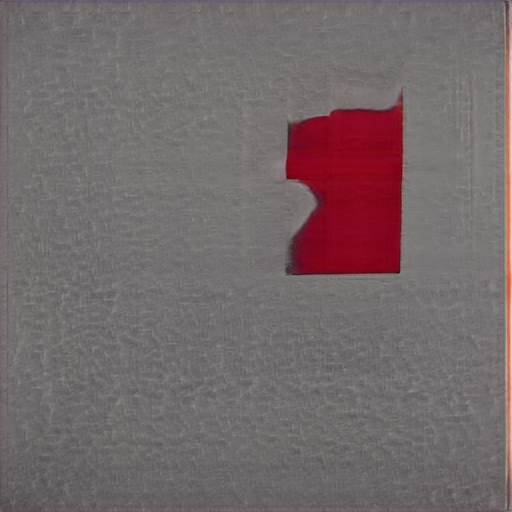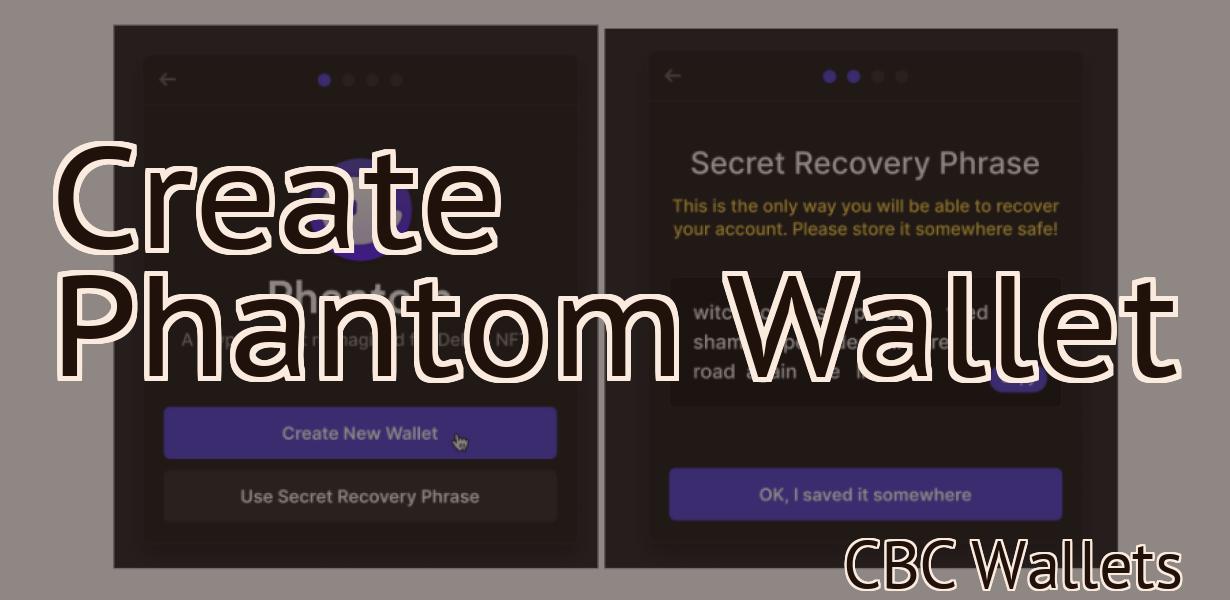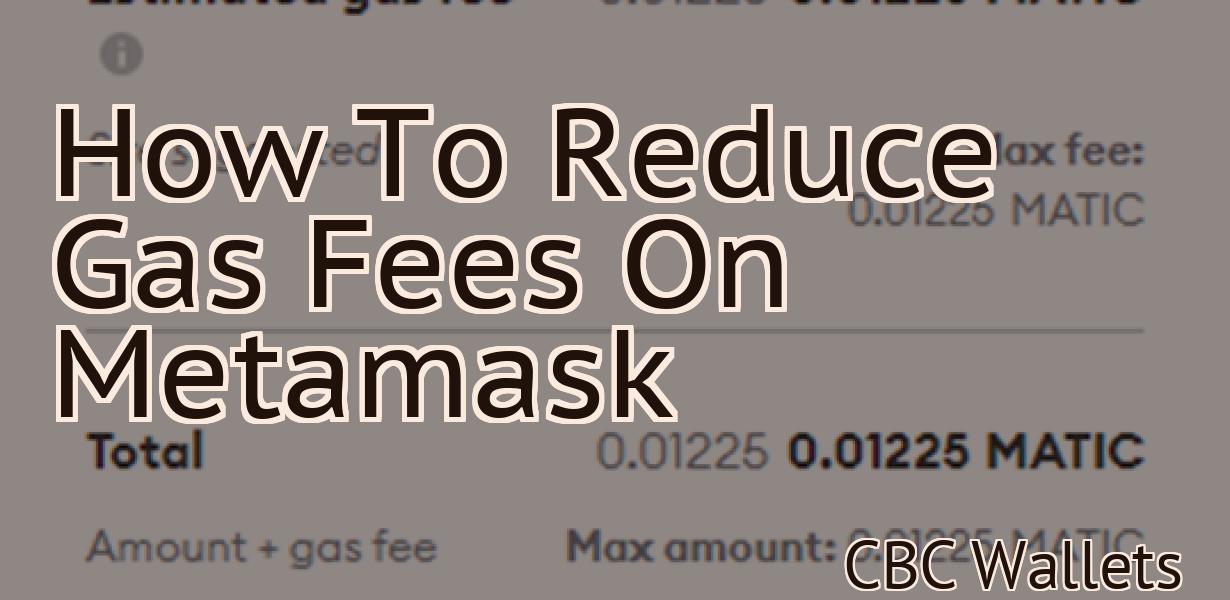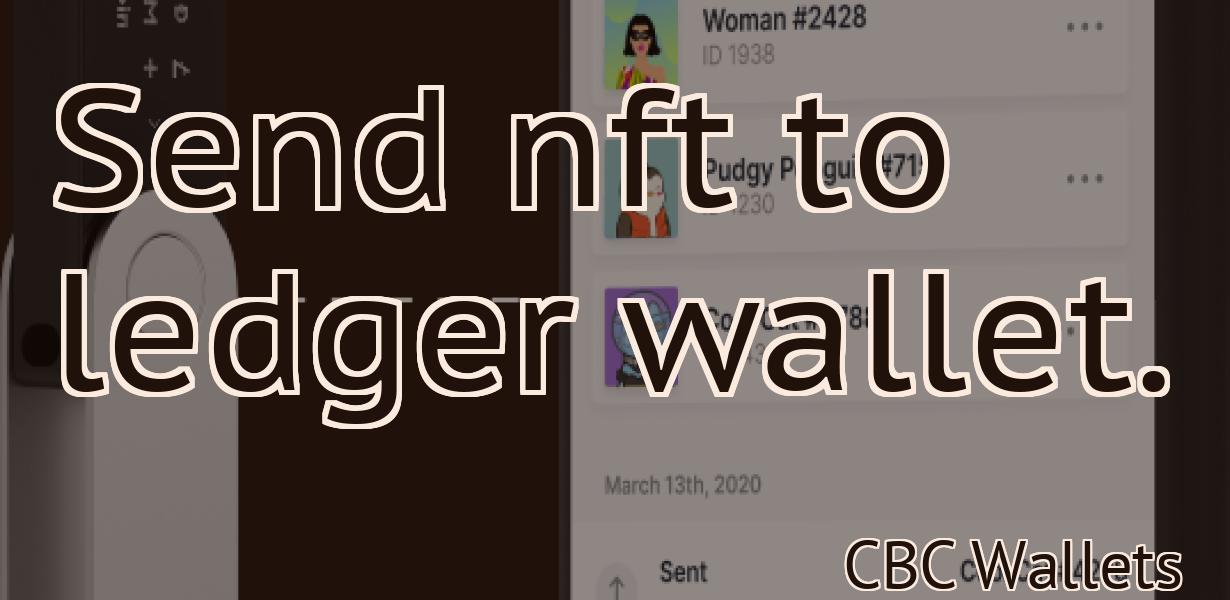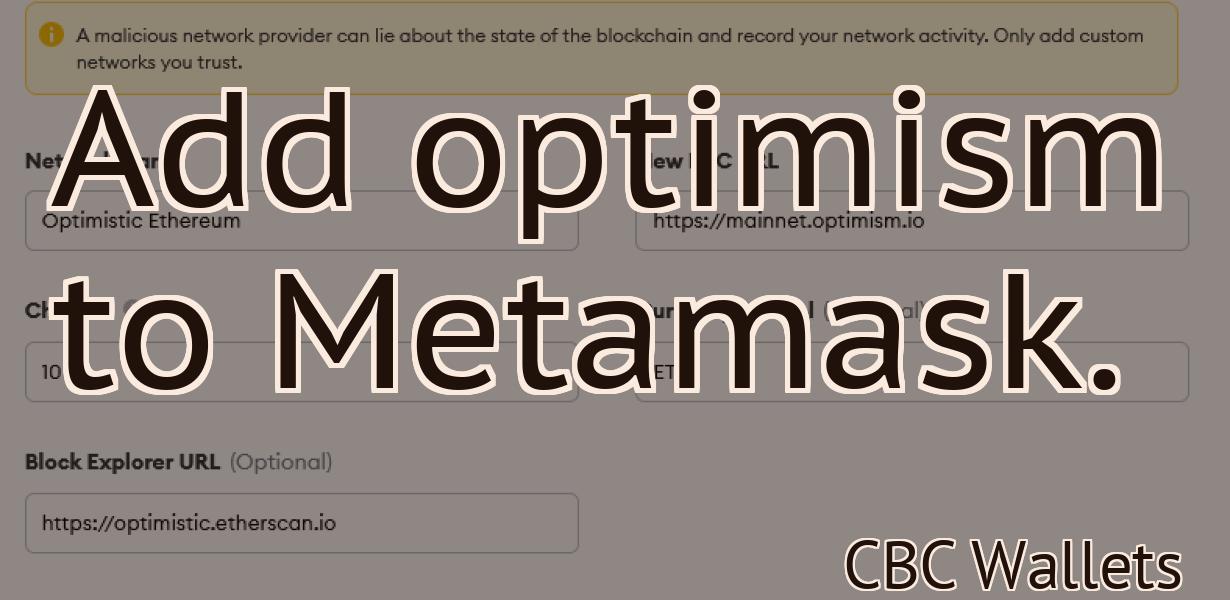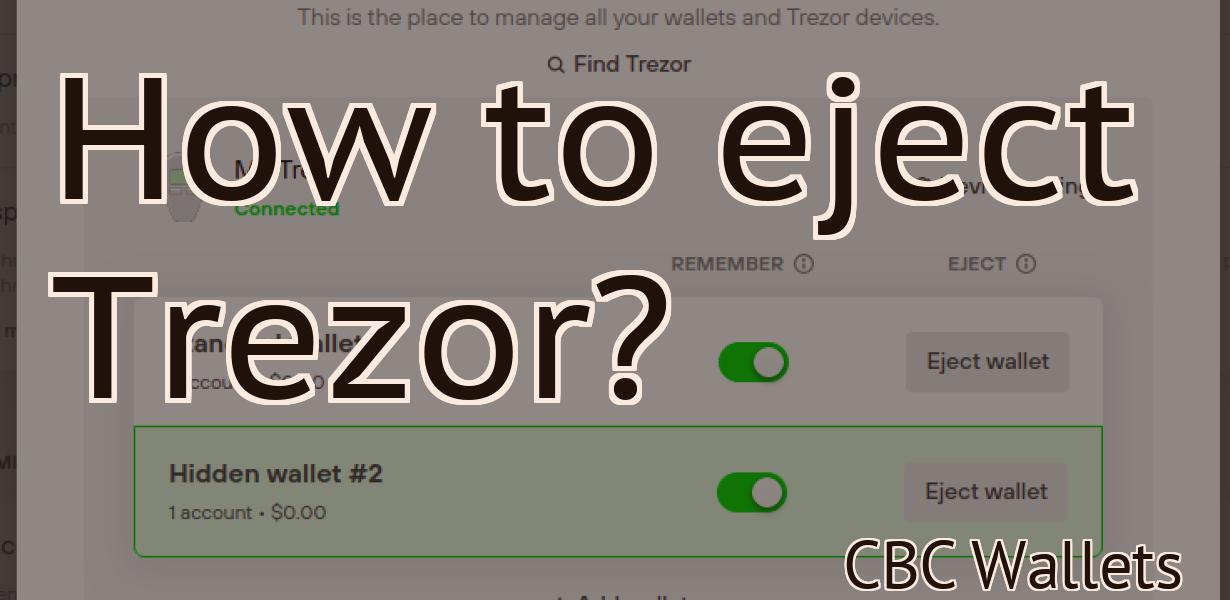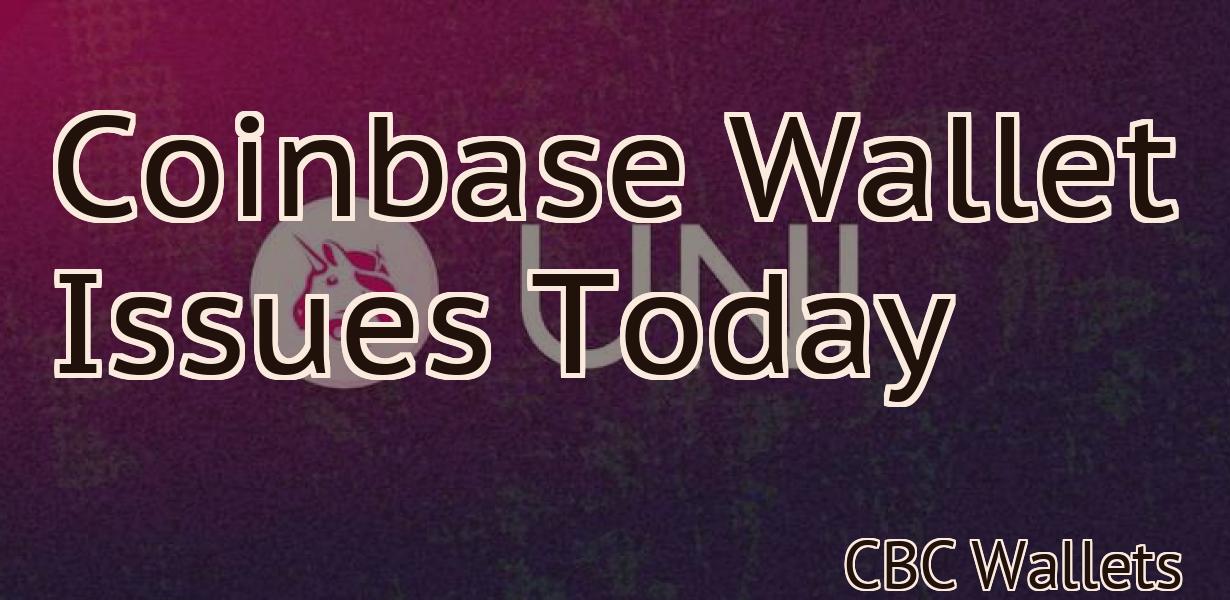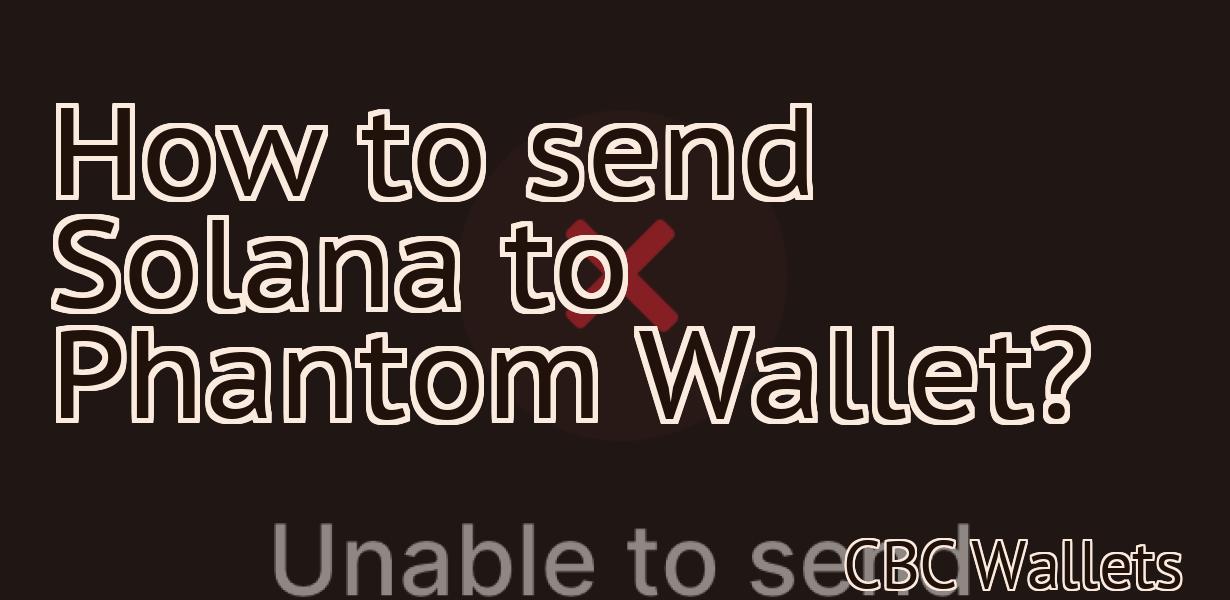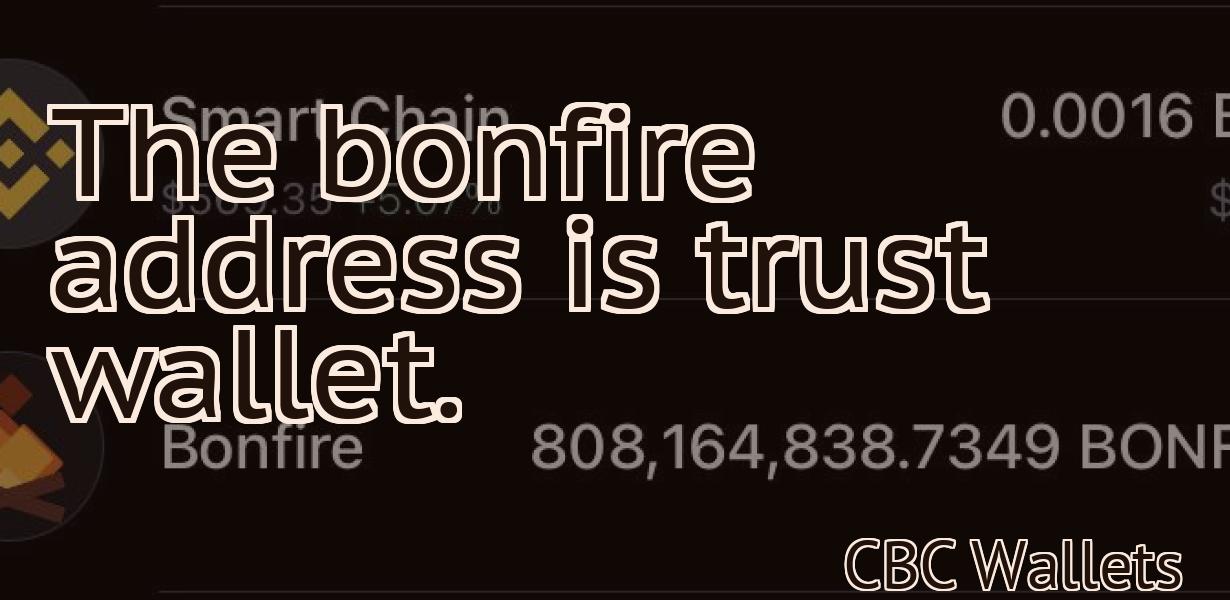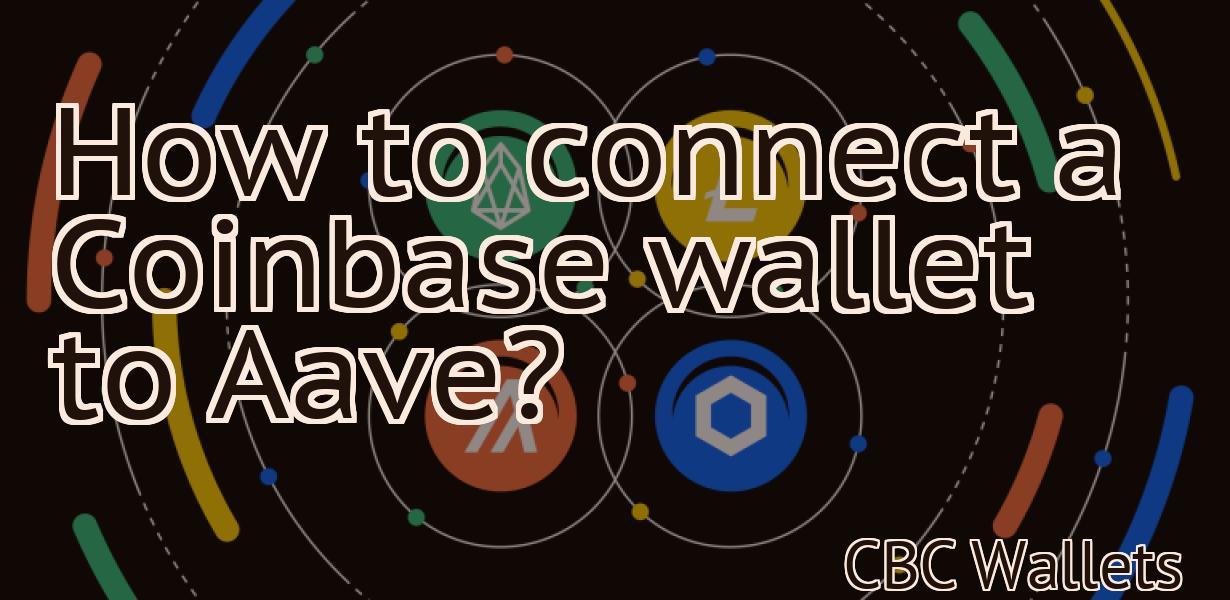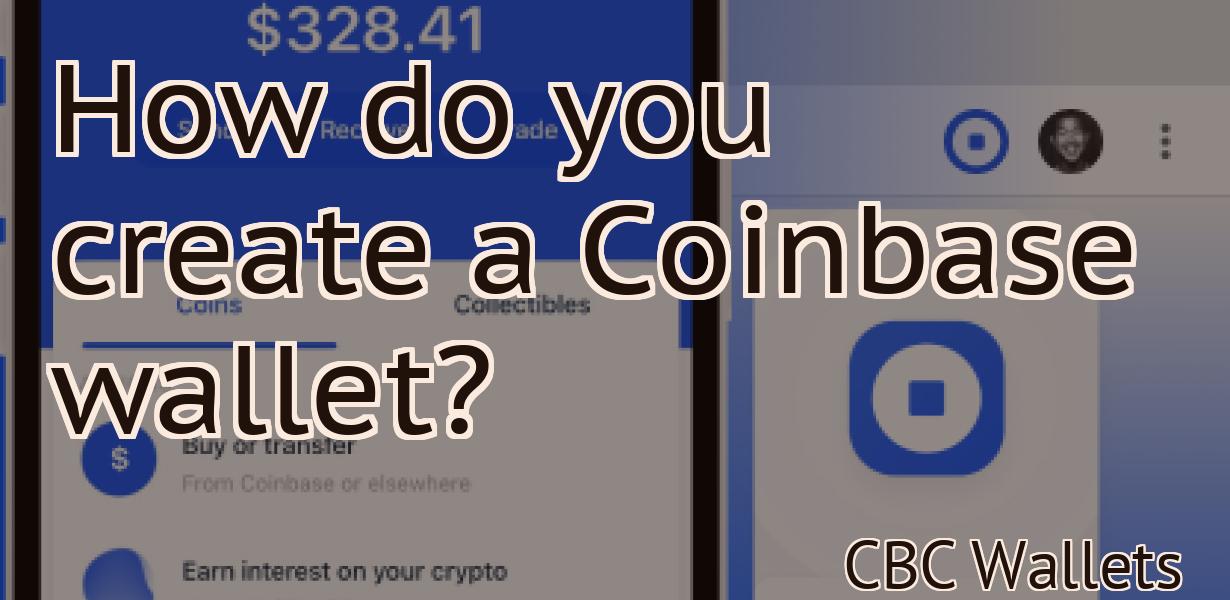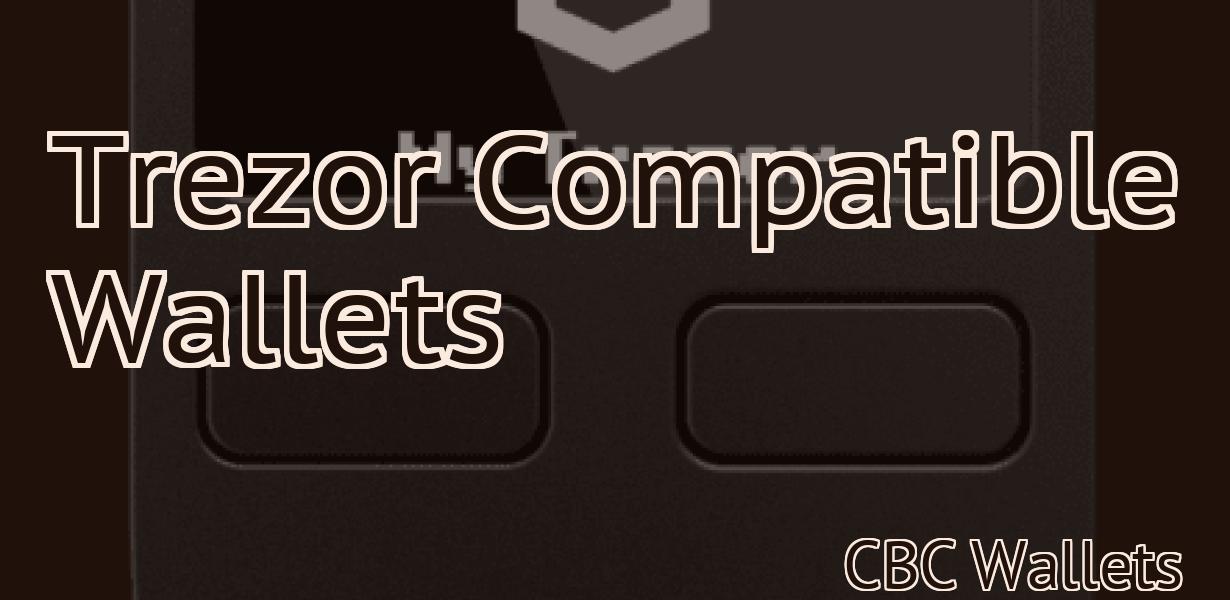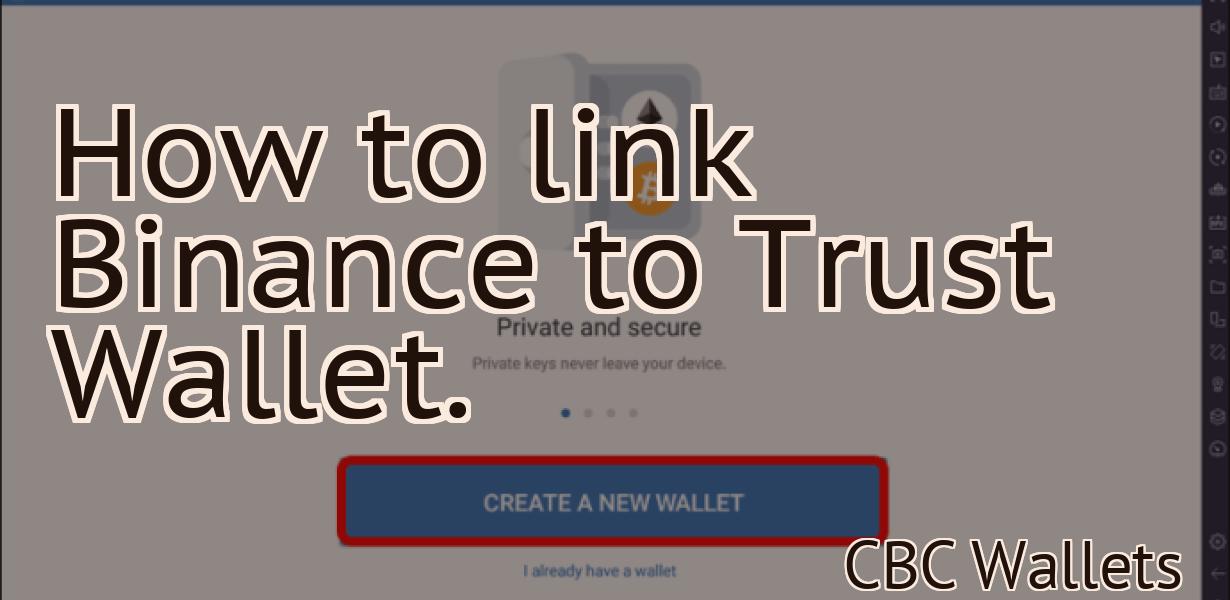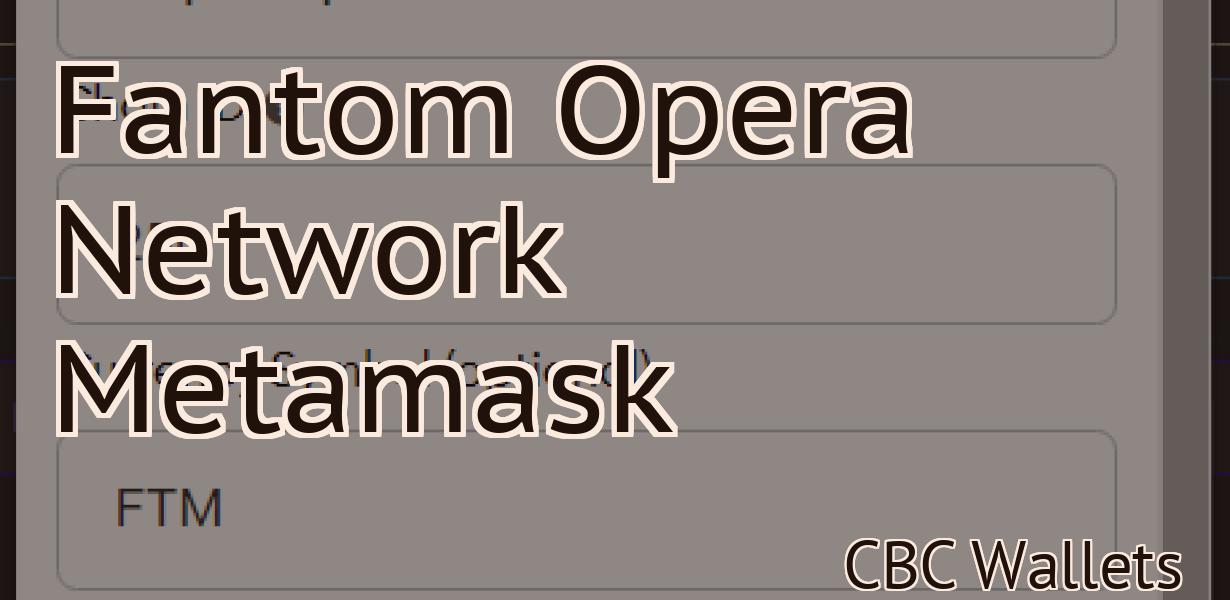How to enable trust wallet browser?
If you want to enable the trust wallet browser, you need to go to the settings menu and then select the "Security" tab. Next, scroll down to the "Advanced" section and click on the "Content Settings" button. Finally, scroll down to the "Trust Wallet" section and select the "Enabled" option.
How to Enable Trust Wallet Browser
Extension
1. On your desktop, open the Google Chrome browser.
2. Click on the three lines in the top right corner of the browser window.
3. Click on "Settings."
4. In the "Settings" window, click on "Extensions."
5. In the "Extensions" window, click on the "Trust Wallet" extension.
6. If the " Trust Wallet" extension is not already enabled, click on the "Enable" button.
7. Click on the "Reload Chrome" button in the "Status" column to reload the browser.
8. If the "Trust Wallet" extension is not automatically enabled, you will need to click on "Enable" again and then click on the "Reload Chrome" button in the "Status" column.
How to Use Trust Wallet Browser
Extension
1. Install the Trust Wallet Browser Extension from the Chrome Web Store.
2. Once installed, open the extension and click on the "Add Account" button.
3. Enter your username and password for the account you want to add and click on the "Add Account" button.
4. You will now be taken to the account's overview page. Click on the "Send" button to begin sending transactions.
How to Secure Your Trust Wallet Browser
Extension
The Trust Wallet Browser Extension can be secured by installing the extension on your personal computer and using a strong password. You can also install the extension on a different device and use a different password.
How to Optimize Your Trust Wallet Browser
There are a few things you can do to optimize your Trust Wallet browser.
1. Change your Default Browser
You can change your default browser by going to your Trust Wallet account page and clicking on the "Browser" button in the top right corner. From there, you can select a different browser.
2. Disable Ad-Bots
One way to improve your browsing experience is to disable ad-bots. This will help reduce the amount of ads you see and make the websites you visit more reliable and trustworthy. To do this, go to your Trust Wallet account page and click on the "Ads" button in the top right corner. From there, you can disable all ad-bots or specific ad-bot types.
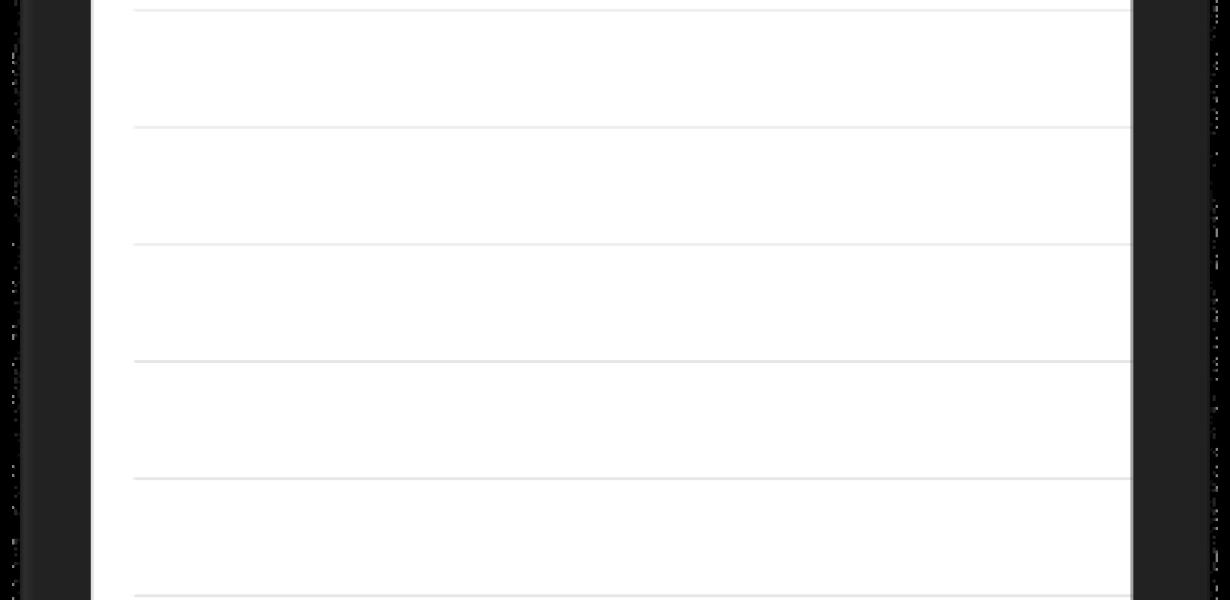
How to Customize Your Trust Wallet Browser
There are a few ways you can customize your Trust Wallet browser.
1. Choose which currencies you want to see
You can choose which currencies you want to see in your Trust Wallet browser. To do this, open the Trust Wallet app, select the "Currency" tab, and select the currencies you want to see.
2. Change the layout
You can change the layout of your Trust Wallet browser. To do this, open the Trust Wallet app, select the "Layout" tab, and select the layout you want to use.
3. Add a custom icon
You can add a custom icon to your Trust Wallet browser. To do this, open the Trust Wallet app, select the "Icons" tab, and select the icon you want to use.
How to Backup Your Trust Wallet Browser
Data
1. Open the Trust Wallet app.
2. Tap on the three lines in the top left corner.
3. Select "Backup".
4. Enter your backup password if you have one.
5. Select the folders you want to backup.
6. Tap on "Backup".
7. The app will start backing up your data.
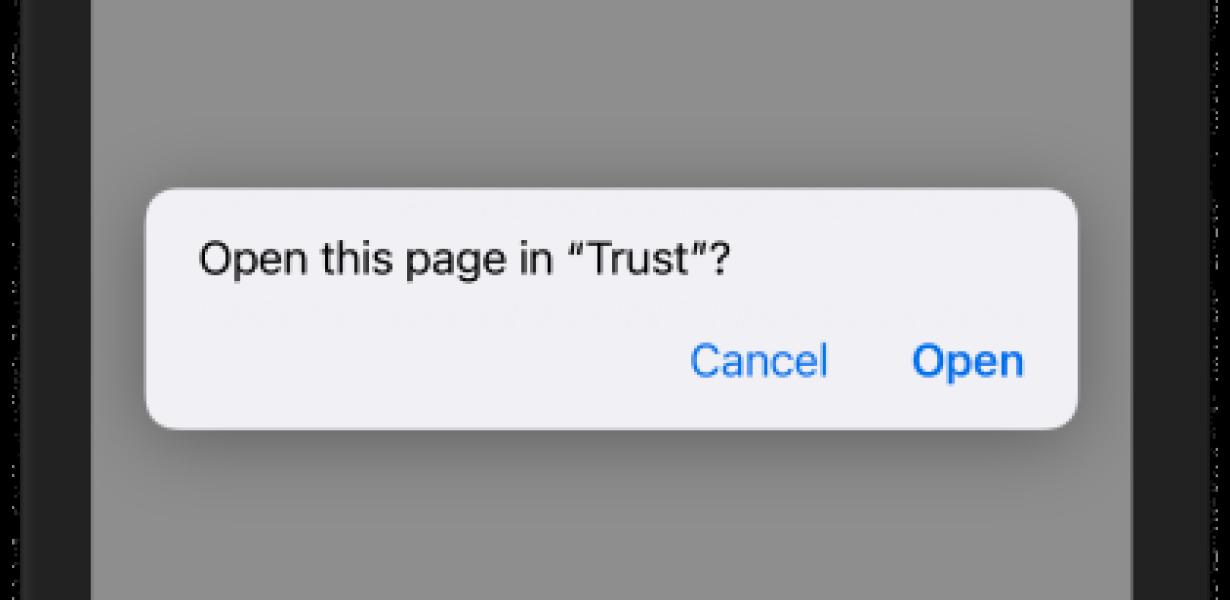
How to Restore Your Trust Wallet Browser
Extension
If your trust wallet browser extension is no longer working, there are a few steps you can take to try and restore it.
First, try reinstalling the extension from the Chrome Web Store. If that doesn't work, try restoring your extension from its original download location. If that still doesn't work, you can try contacting the developer for help.
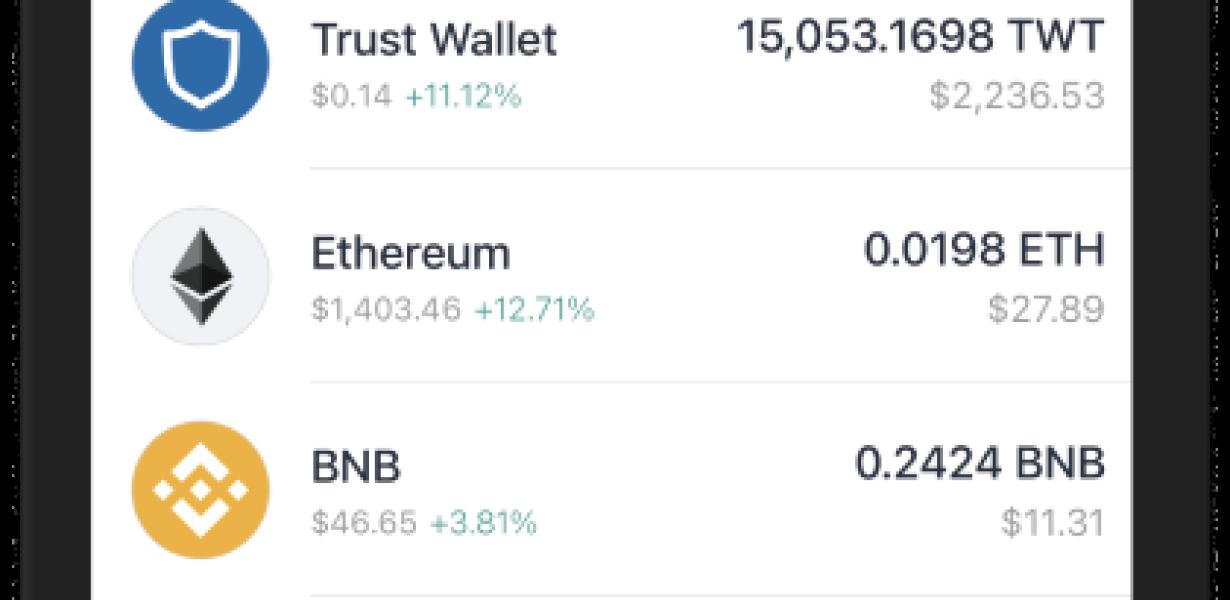
How to Update Your Trust Wallet Browser
1. Download the latest version of the Trust Wallet Browser from the link below.
2. Open the Trust Wallet Browser and click on the "Update" button.
3. Enter your email address and password and click on the "Update" button.
4. Your Trust Wallet Browser will automatically update and you will be able to use the latest features.