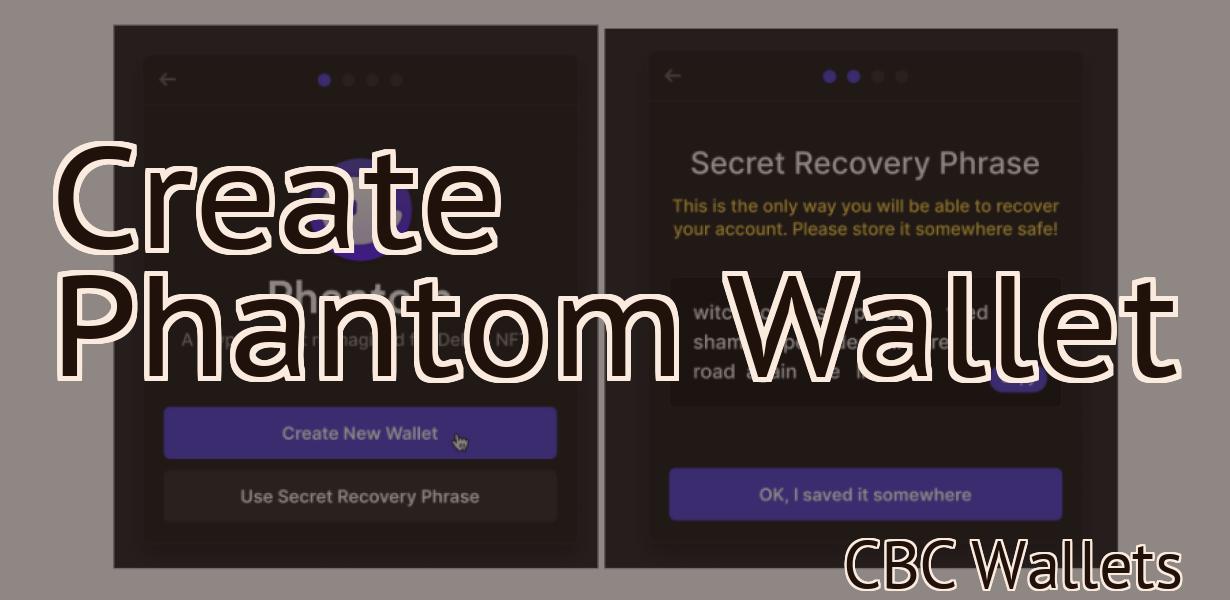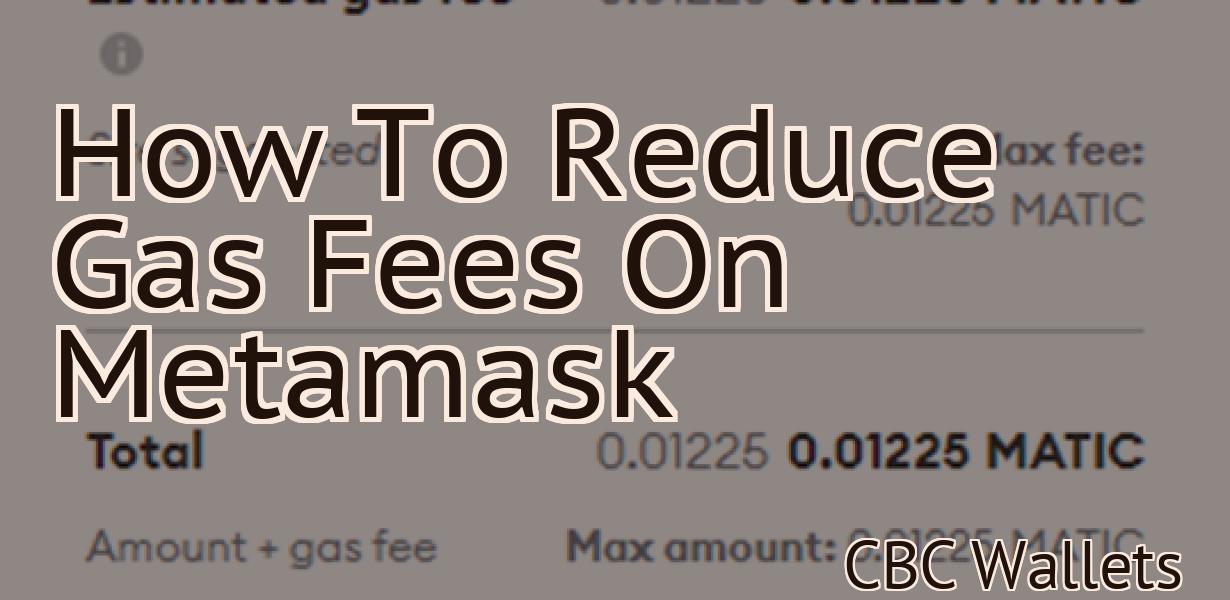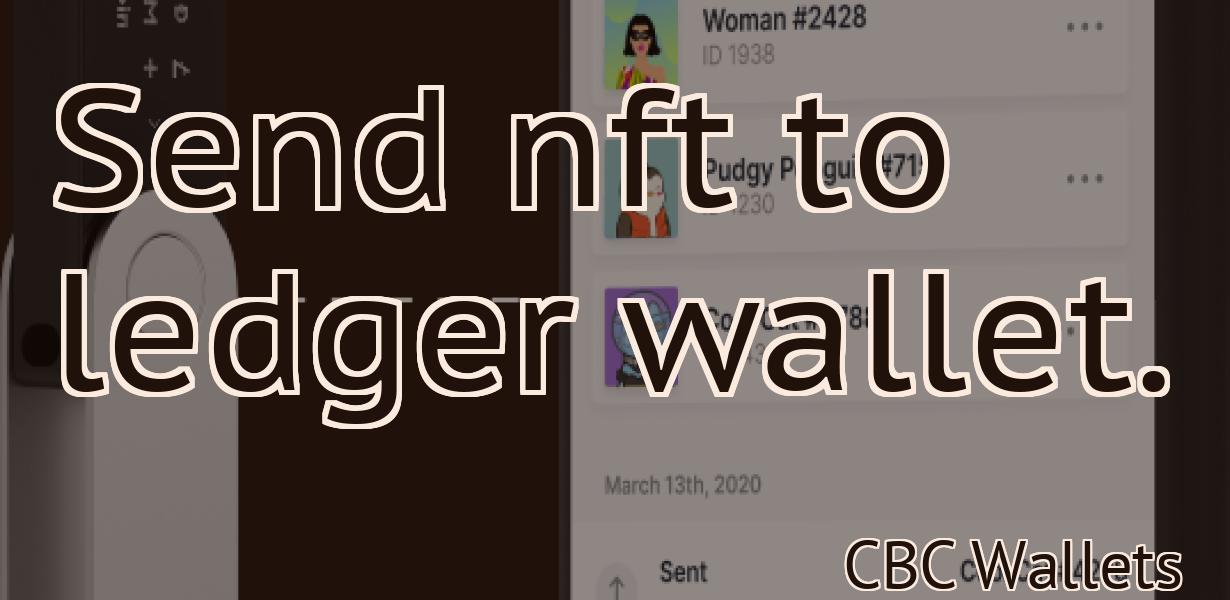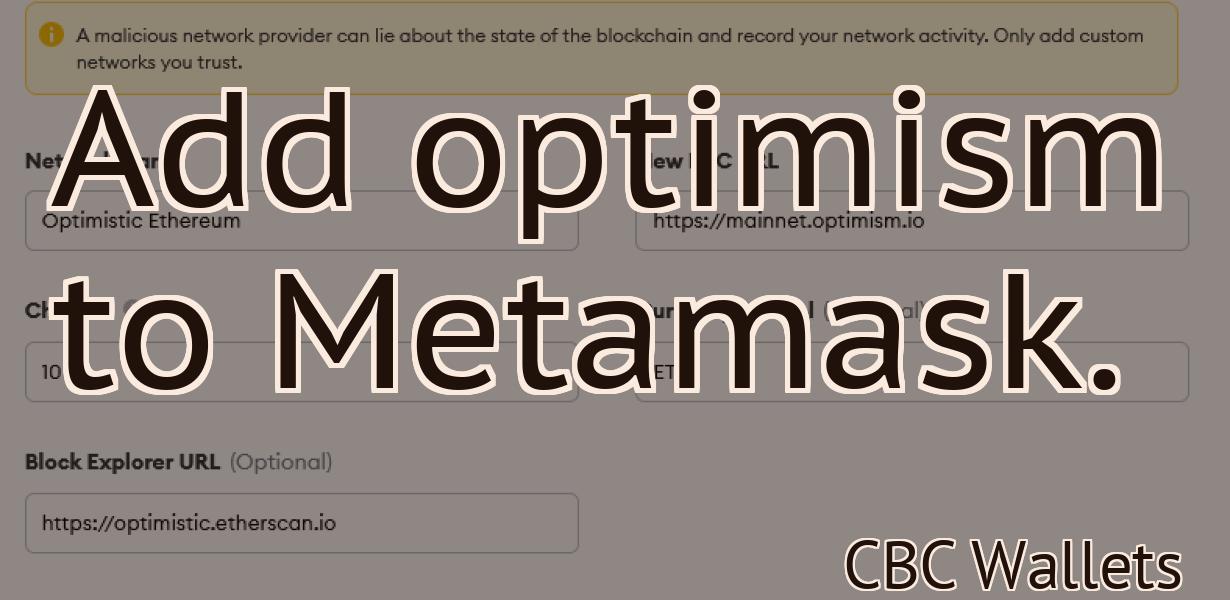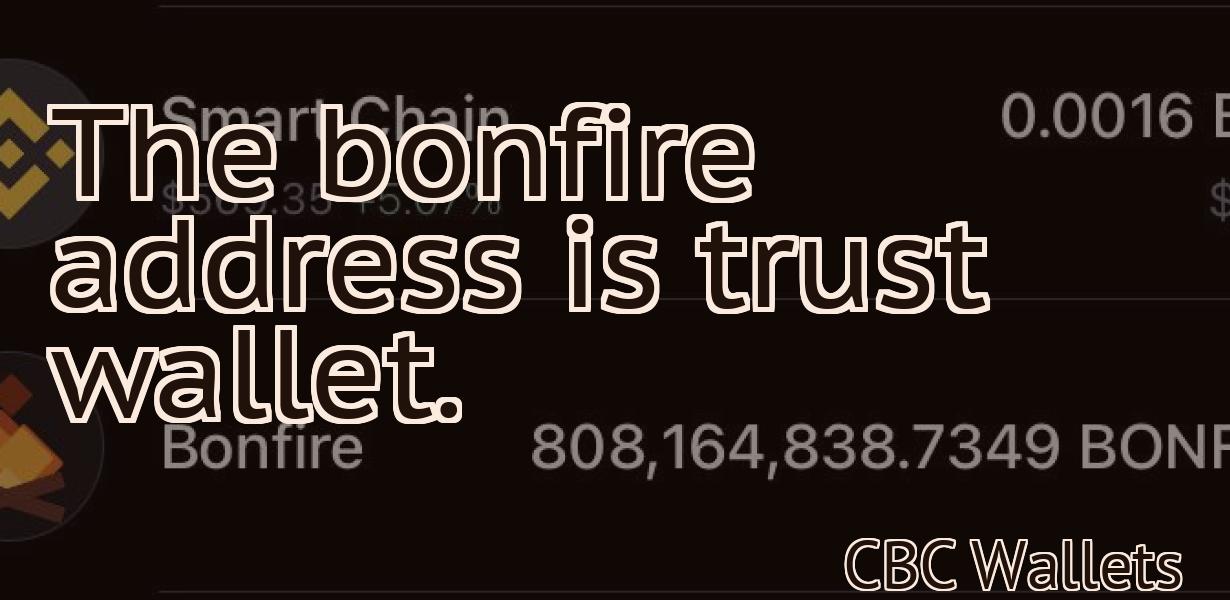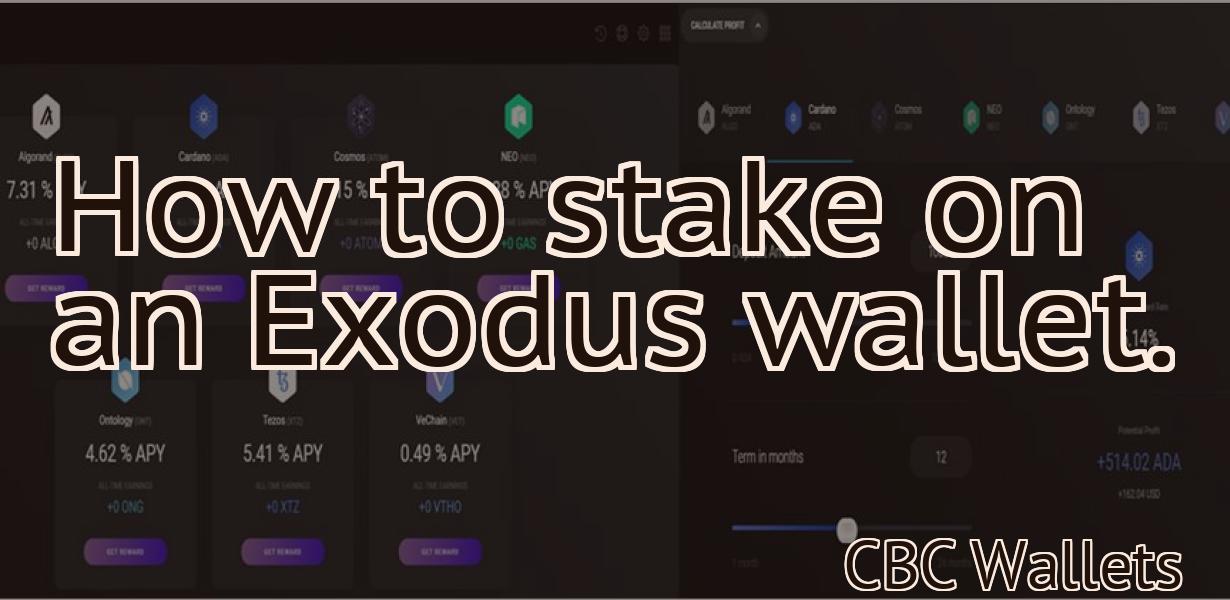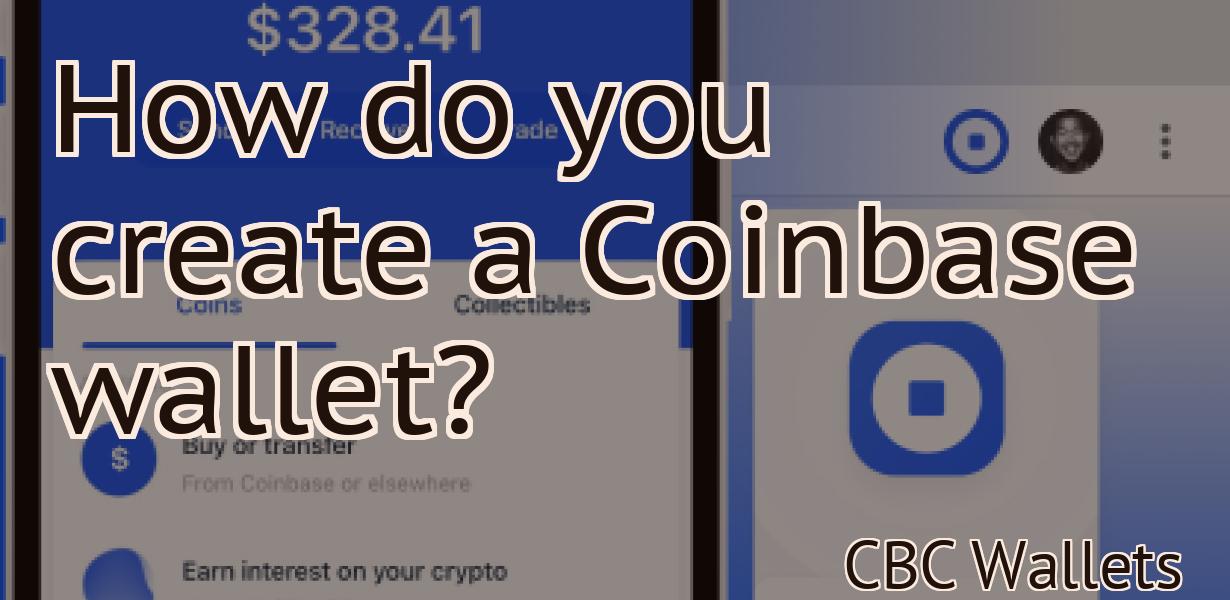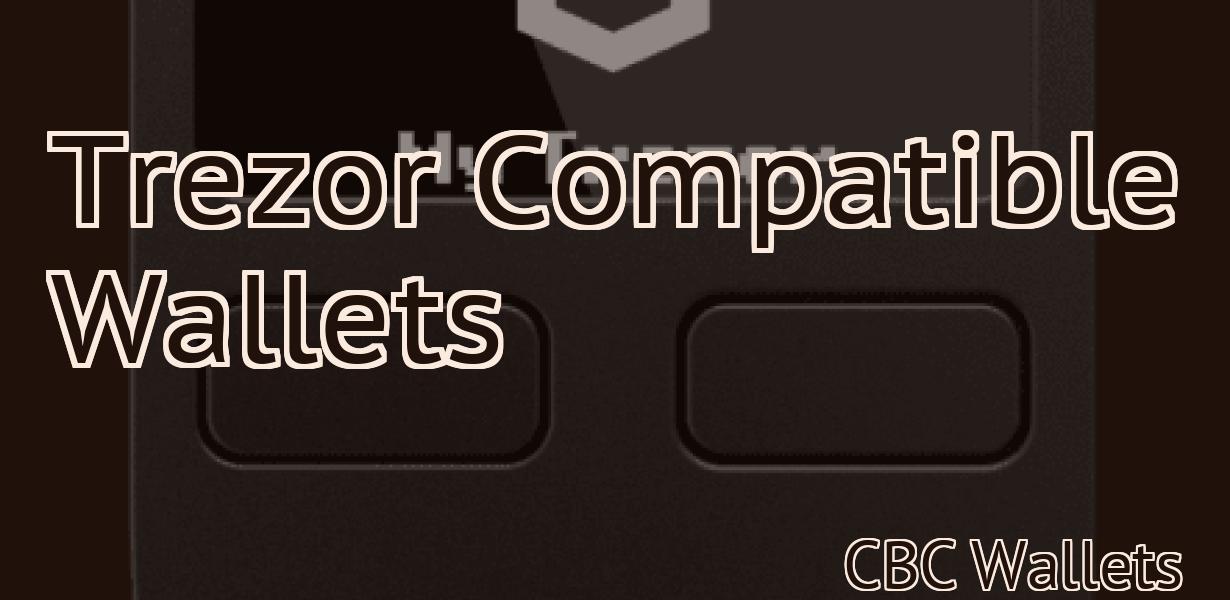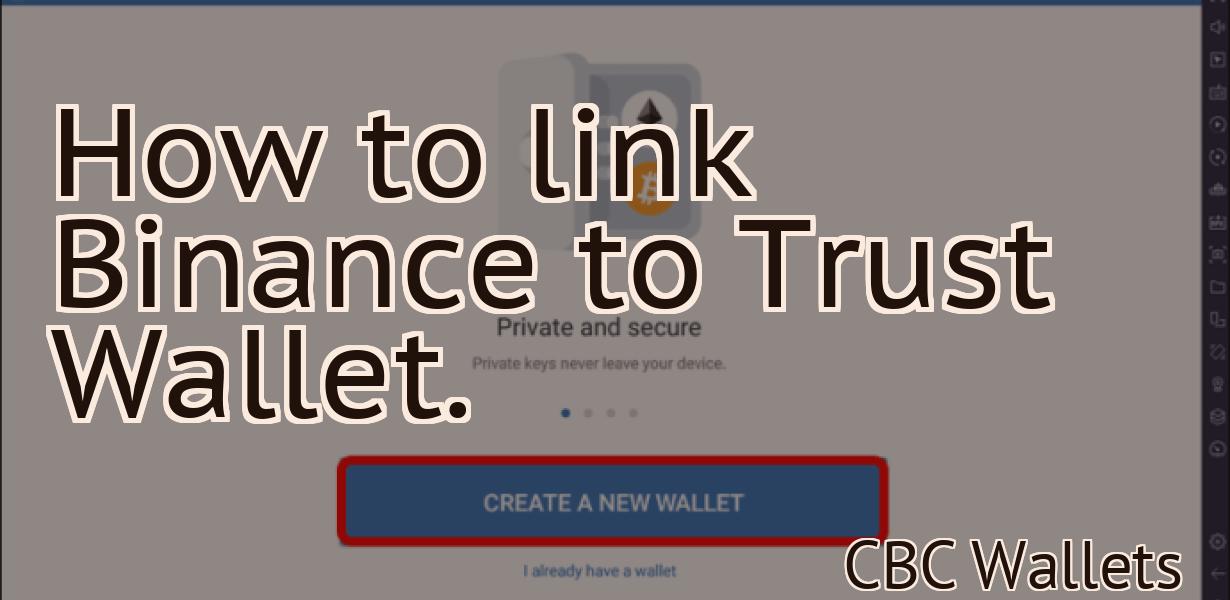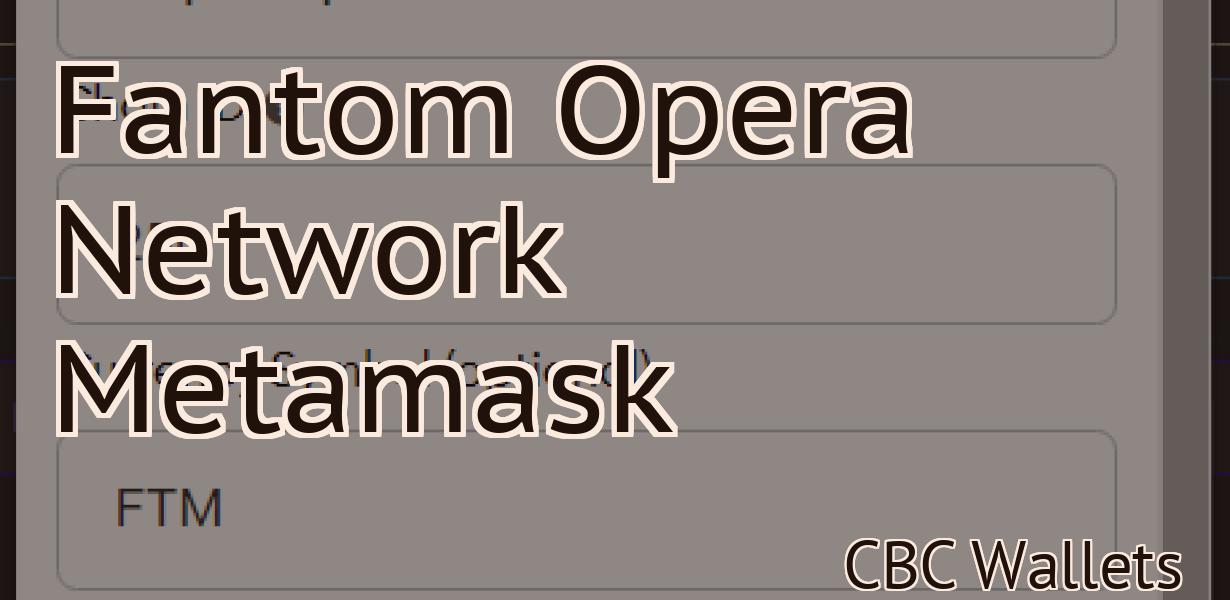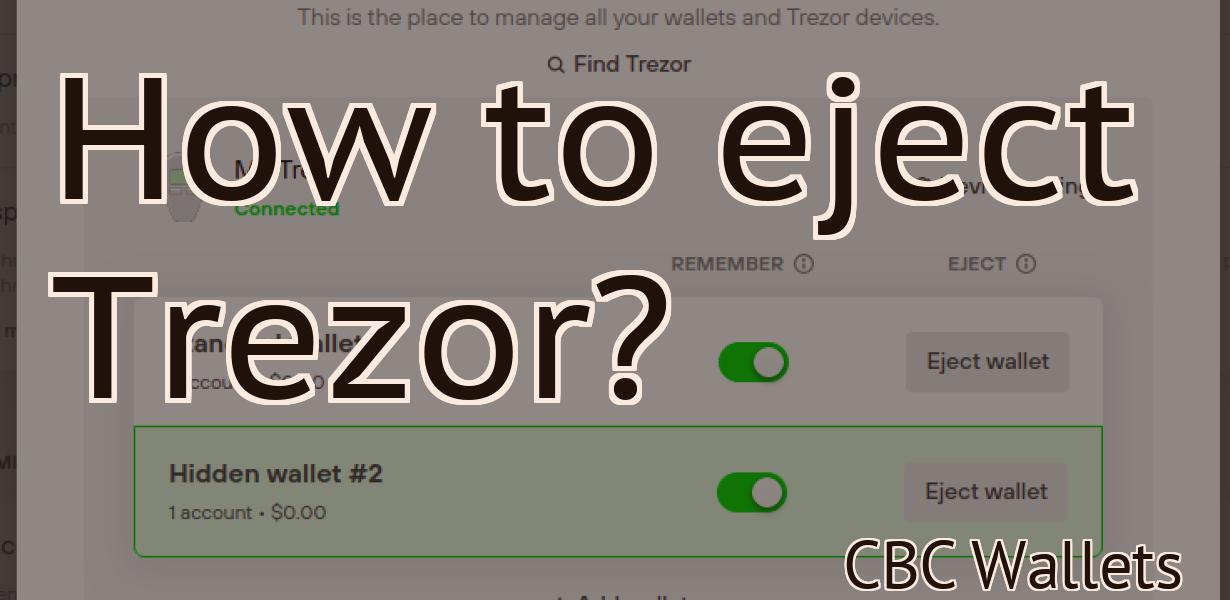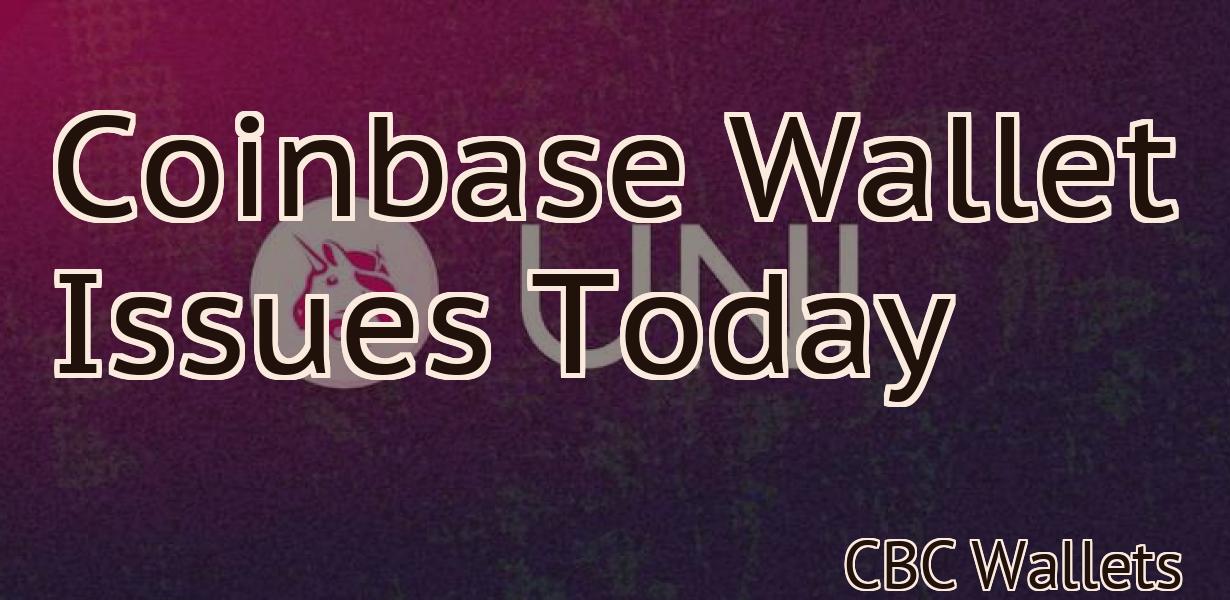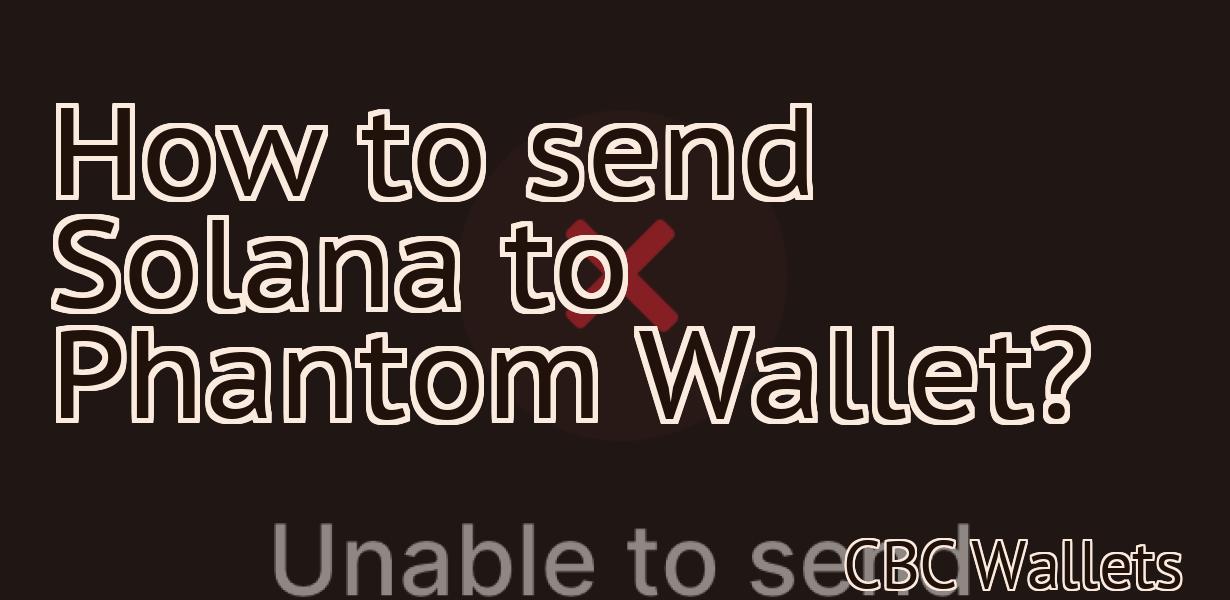Import wallet to ledger.
This article explains how to import a wallet to a ledger.
How to Import Your Wallet to Ledger
If you have a Ledger Wallet, you can import your wallet to Ledger.
To import your wallet, first make sure you have a Ledger Wallet installed on your computer. Once you have a Ledger Wallet installed, open it. On the main screen, click on the button with three horizontal lines in it (three vertical lines if you have the Classic version of the Ledger Wallet). This will open the Import/Export dialog box.
In the Import/Export dialog box, click on thebutton with three horizontal lines in it (three vertical lines if you have the Classic version of the Ledger Wallet). This will open the Import/Export dialog box. In thedialog box, click on thebutton with three horizontal lines in it (three vertical lines if you have the Classic version of the Ledger Wallet). This will open the Wallet Import Wizard.
The Wallet Import Wizard will guide you through the process of importing your wallet. Click on thebutton next to the wallet you want to import. This will open the Import Wallet dialog box.
In the Import Wallet dialog box, paste your seed into the field called "Enter your seed". Click on thebutton to finish importing your wallet.
Importing Your Wallet to Ledger Made Easy
If you already have a wallet that you use regularly, you can import it to Ledger easily.
1. On your computer, open your wallet's application.
2. Click on the "Settings" button.
3. Select "Import Wallet".
4. Select the wallet file you want to import.
5. Click on "Import".
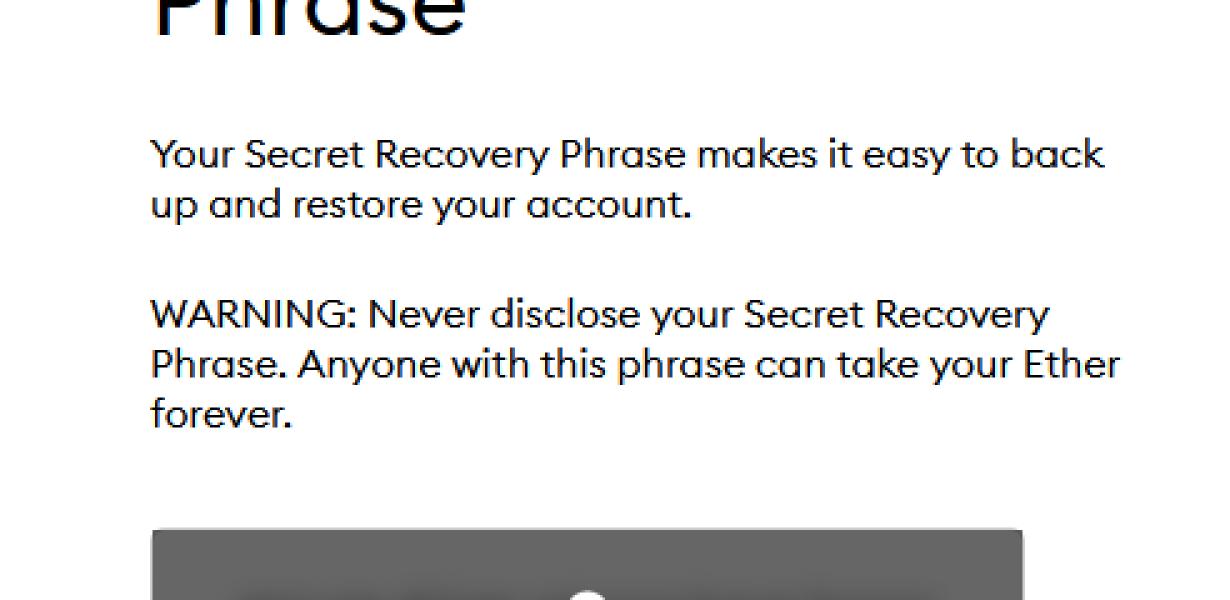
A Step-by-Step Guide to Importing Your Wallet to Ledger
1. First, you need to install the Ledger app on your computer.
2. Once the app is installed, open it and click on the "Add New Wallet" button.
3. On the next screen, you'll need to provide some basic information about your wallet, such as the name of the wallet and the passphrase.
4. Next, you'll need to download the Ledger firmware. This can be done by clicking on the "Download" button next to the "Firmware" section.
5. Once the firmware has been downloaded, open it and click on the "Install" button.
6. On the next screen, you'll need to select the type of device you're using. If you're using a computer, you'll need to connect your Ledger device to your computer via USB. If you're using a mobile device, you'll need to connect your device to your mobile network.
7. After your device has been connected, click on the "Next" button.
8. On the next screen, you'll need to enter your PIN code.
9. Finally, you'll need to verify your identity by verifying your fingerprint. After this stage has been completed, your wallet will be imported to Ledger.
How to Transfer Your Wallet to Ledger
To transfer your wallet to Ledger, you need to first install the Ledger Wallet application on your computer. Once the application is installed, open it and follow the on-screen instructions to connect your Ledger device to your computer. Then, follow the same on-screen instructions to transfer your wallet to the Ledger device.
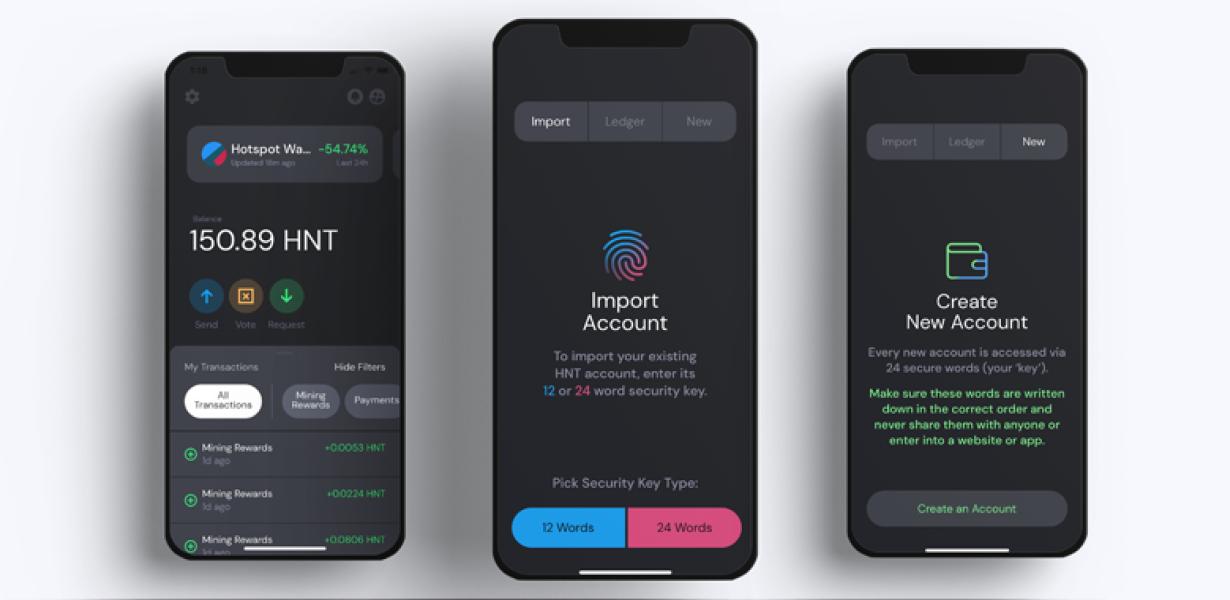
Importing Your Wallet to Ledger in a Few Easy Steps
1. Launch the Ledger Wallet application on your computer.
2. Connect your Ledger device to your computer.
3. Select the “Import wallet” option.
4. Select the wallet file you want to import.
5. Click the “Start” button to import the wallet.
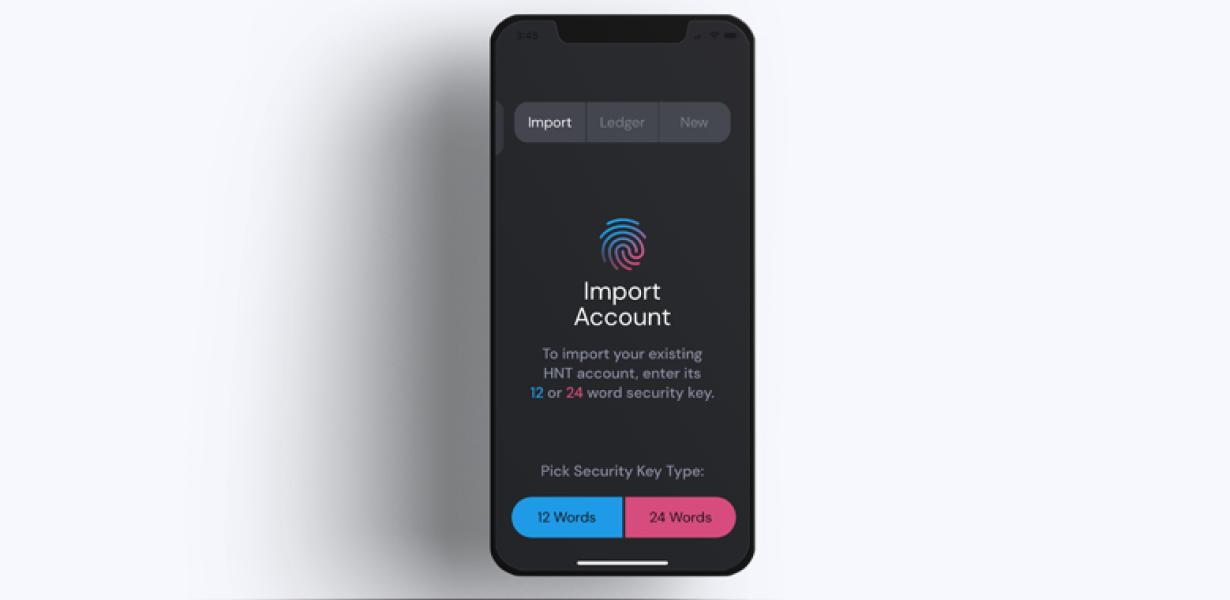
How to Safely Import Your Wallet to Ledger
Nano S
To safely import your wallet to the Ledger Nano S, first make sure you have the latest firmware installed on your device. To do this, open the Settings menu on your device, select About and then click on the firmware version number several times to update it.
Once you have the latest firmware installed, open the Ledger Manager application (available on the App Store or Google Play) and select “Add a New Wallet.”
Select “Ledger Nano S” from the list of devices and click on the “Import Wallet” button.
Select the file containing your wallet data and click on the “Next” button.
If the file is valid, the Ledger Nano S will ask you to confirm the import. Click on the “Yes, import my wallet” button to continue.
The Ledger Nano S will now ask you to confirm the ownership of the imported wallet. Click on the “Confirm” button to continue.
Your wallet will now be imported to the Ledger Nano S and will be available for use.
The Simplest Way to Import Your Wallet to Ledger
1. Open the Ledger app and navigate to the “My Devices” tab.
2. Select your device from the list.
3. On the right hand side of the screen, find the “Import Wallets” button.
4. Tap on the button to open the import dialog.
5. Select the wallet file you want to import and click on the “Import” button.
How to Import Your Wallet to Ledger Without Any Hassle
If you want to import your wallet to Ledger, there is no need to worry. The process is simple and can be done without any hassle.
First, connect your Ledger device to your computer. Next, open the Ledger application on your computer. Click on the three lines in the top left corner of the application. This will open the settings menu. Click on Import Wallet. On the next page, select your wallet file from your computer. On the next page, select the device you want to import the wallet to. On the next page, click on Next. On the final page, make sure to confirm the import.
The Easiest Way to Import Your Wallet to Ledger
If you have a wallet file on your computer, you can import it to your Ledger by following these steps:
1. Download the Ledger Wallet app from the App Store or Google Play store.
2. Open the Ledger Wallet app and click on the option to import a wallet.
3. Select the folder where your wallet file is located and click on the import button.
4. The wallet file will be imported to the app and you will be given the option to create a new account or use an existing one.
Importing Your Wallet to Ledger – A Quick Guide
If you have a Ledger Nano S, then importing your wallet is easy.
1. First, open the Ledger app and click on “Settings” in the top left corner.
2. In the “Settings” menu, click on “Import Wallet”.
3. On the “Import Wallet” screen, click on the button to the right of your wallet name.
4. If you have more than one wallet on Ledger, select the one you want to import.
5. Click on the “Next” button.
6. On the “Select Wallet File” screen, select the file you want to import.
7. Click on the “Next” button.
8. On the “Verify Wallet” screen, make sure that the file is correct and click on the “Next” button.
9. On the “Finish” screen, click on the “Close” button.
A Beginner's Guide to Importing Your Wallet to Ledger
If you're new to cryptocurrency and want to get started with importing your own wallet to Ledger, here's a guide for you.
1. Install the Ledger app
The first step is to install the Ledger app. This is available for both Android and iOS devices.
2. Create a new wallet
Once you've installed the Ledger app, you'll need to create a new wallet. This will be where you store your cryptocurrencies.
3. Connect your Ledger device
Now that you have a new wallet, you need to connect your Ledger device to your computer. You can do this by using the USB cable that came with your device.
4. Import your wallet
Once you've connected your device, you'll need to import your wallet. To do this, open the Ledger app and click on the "My Wallets" tab. Then, click on the "Import" button next to your wallet name.
5. Choose your imported wallet
Now that your wallet has been imported, you'll need to choose it. To do this, click on the "My Wallets" tab and select your imported wallet from the list.