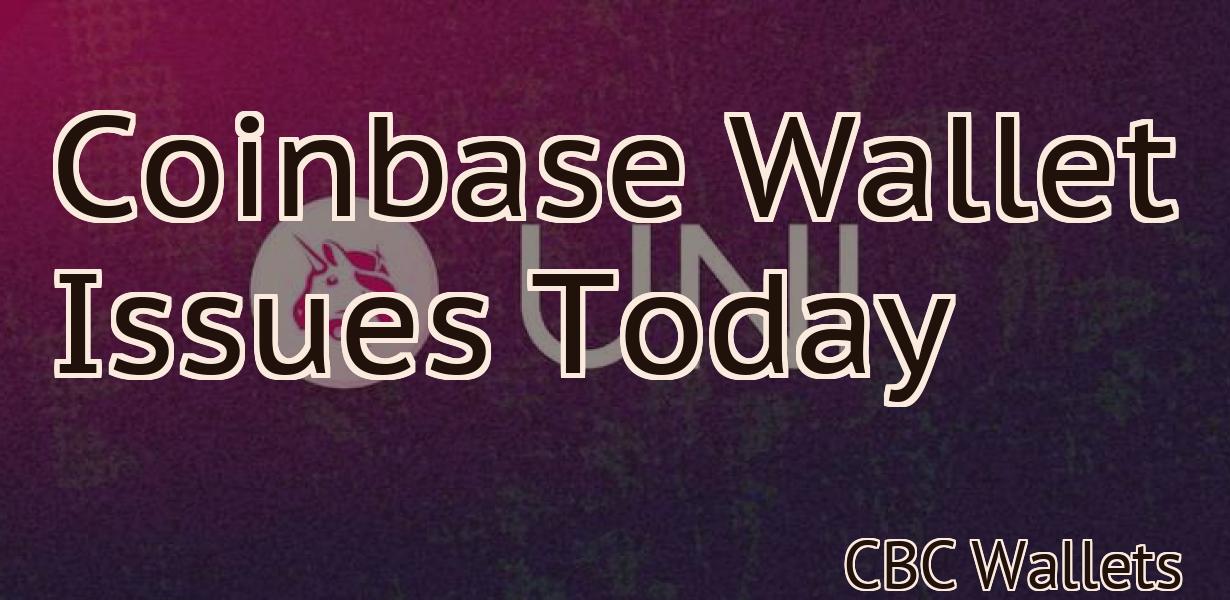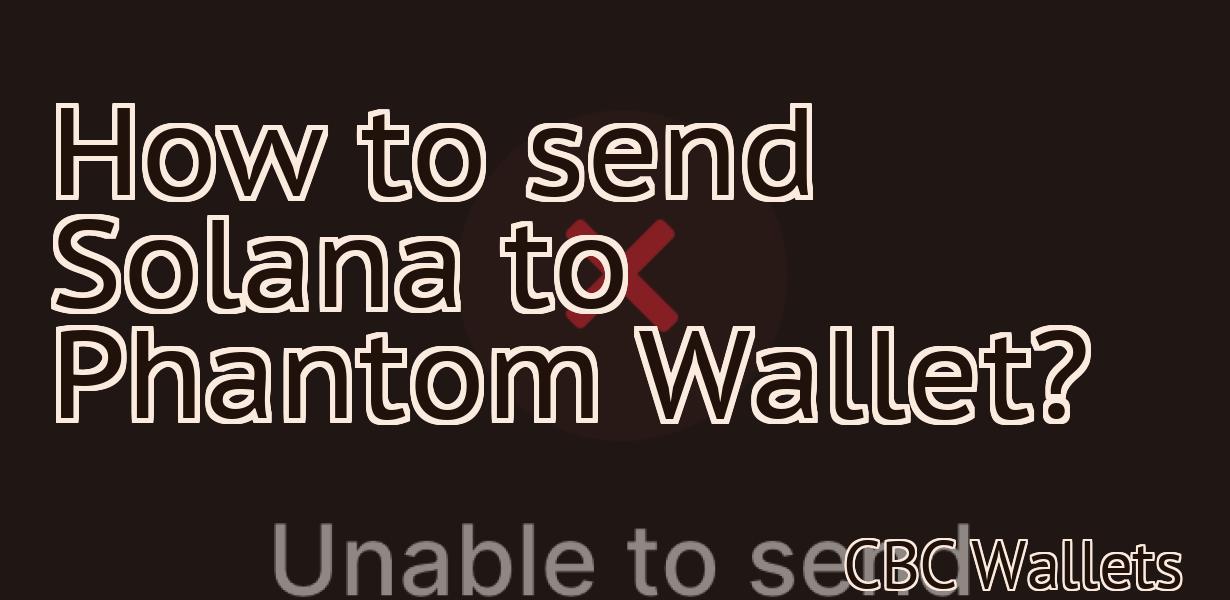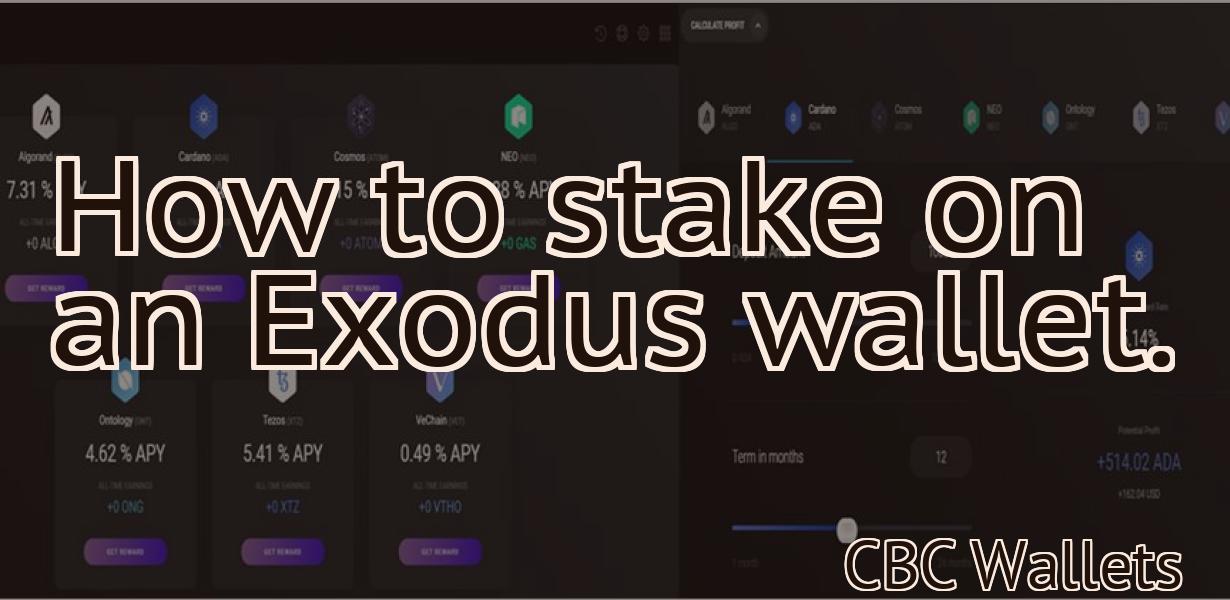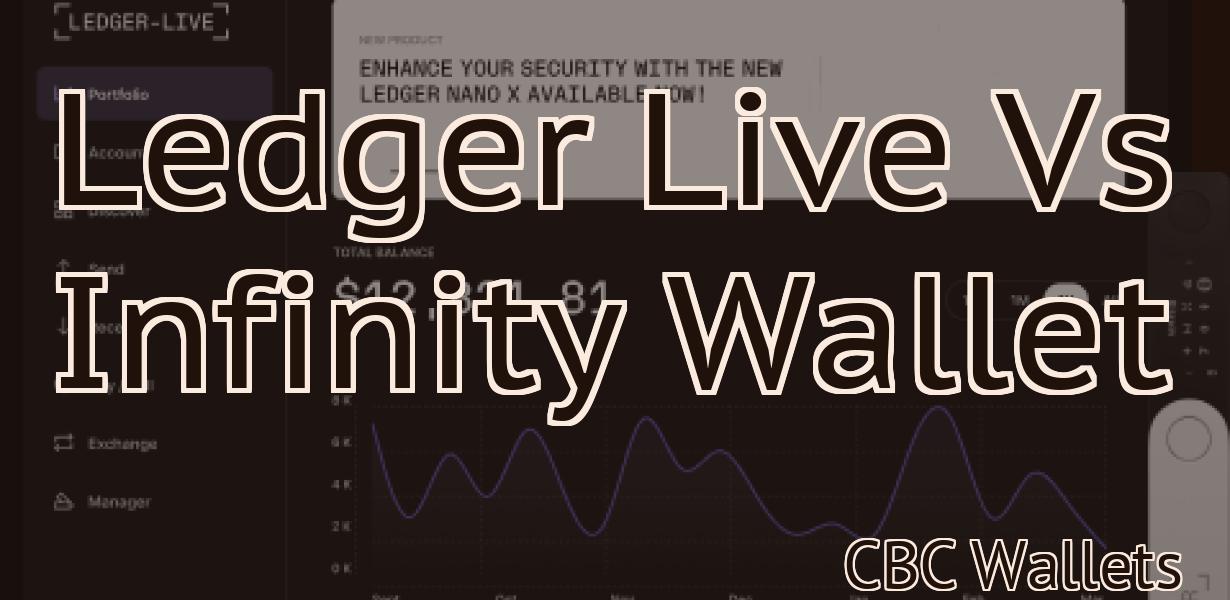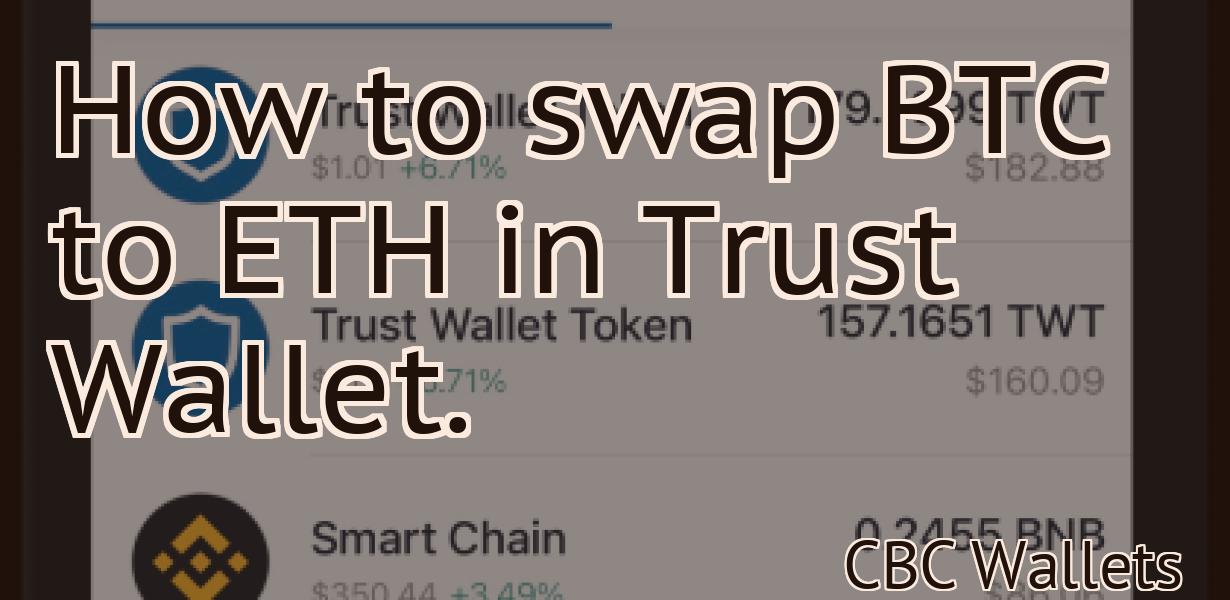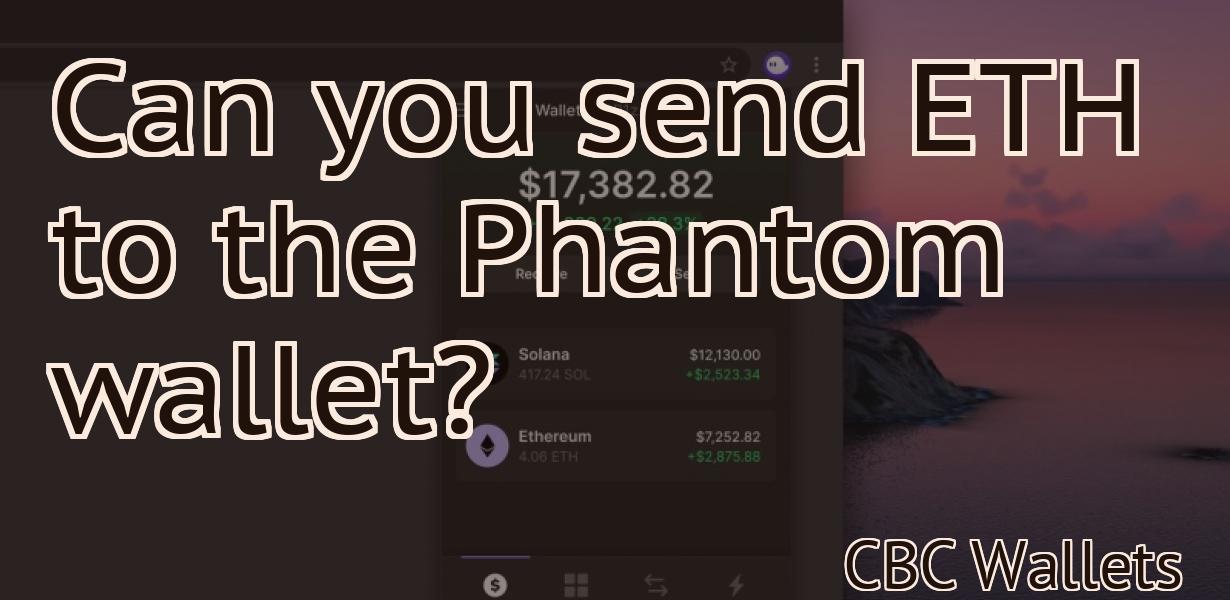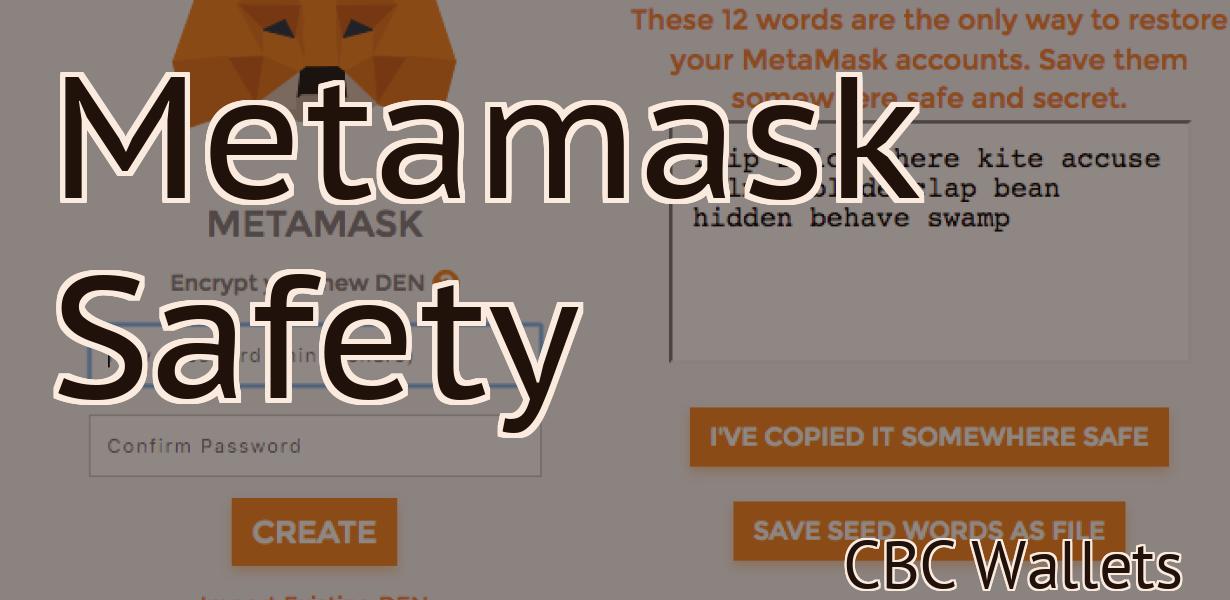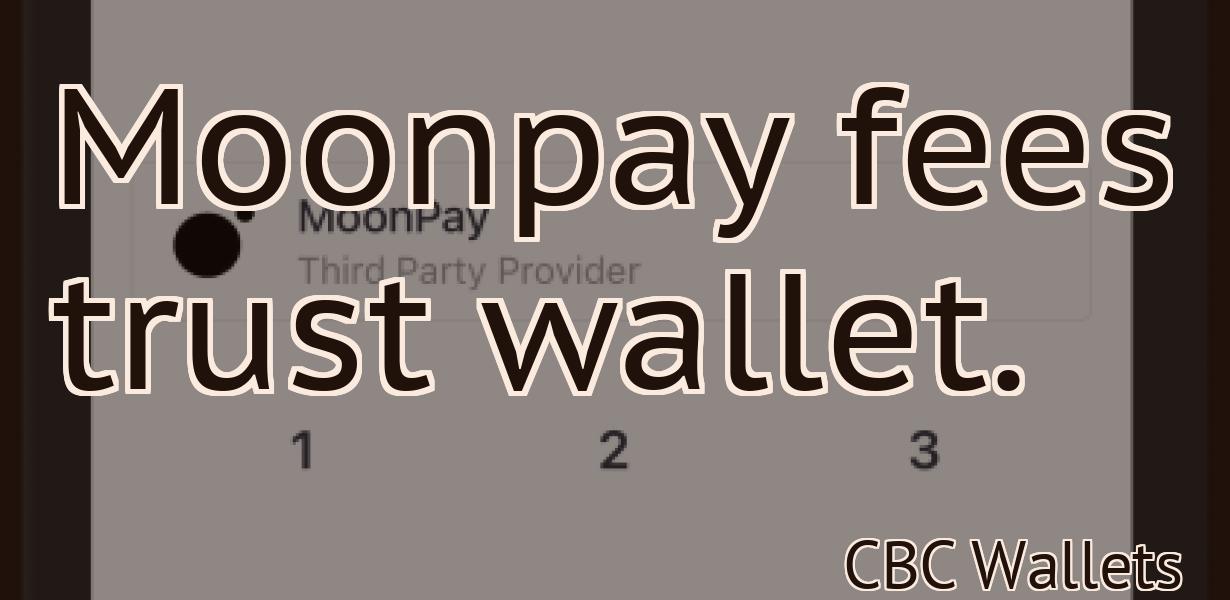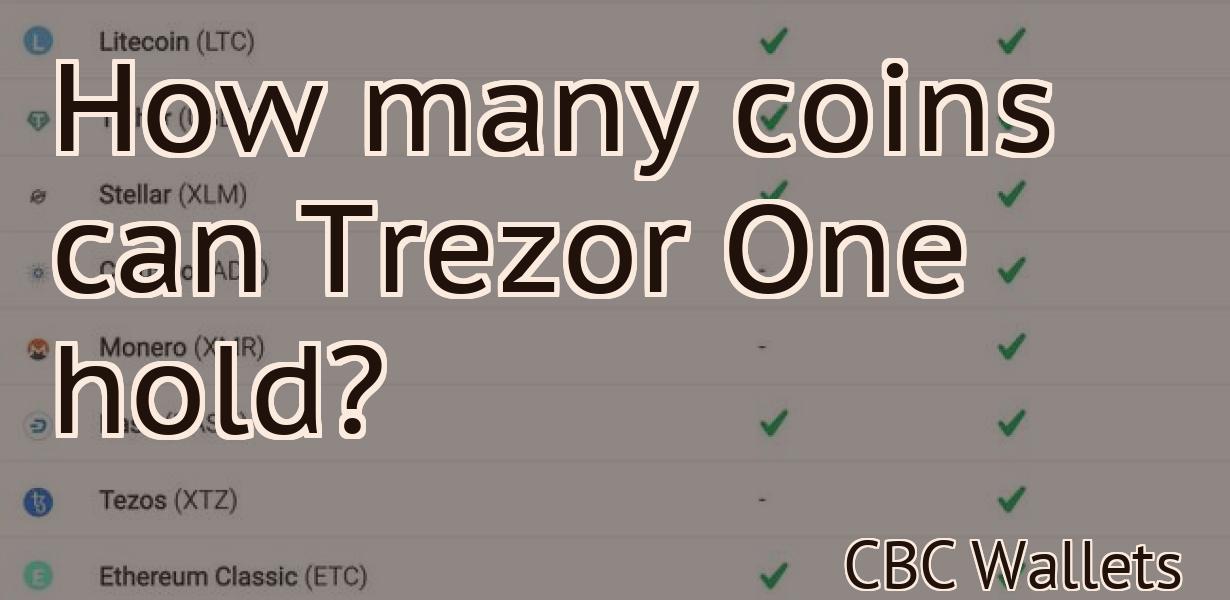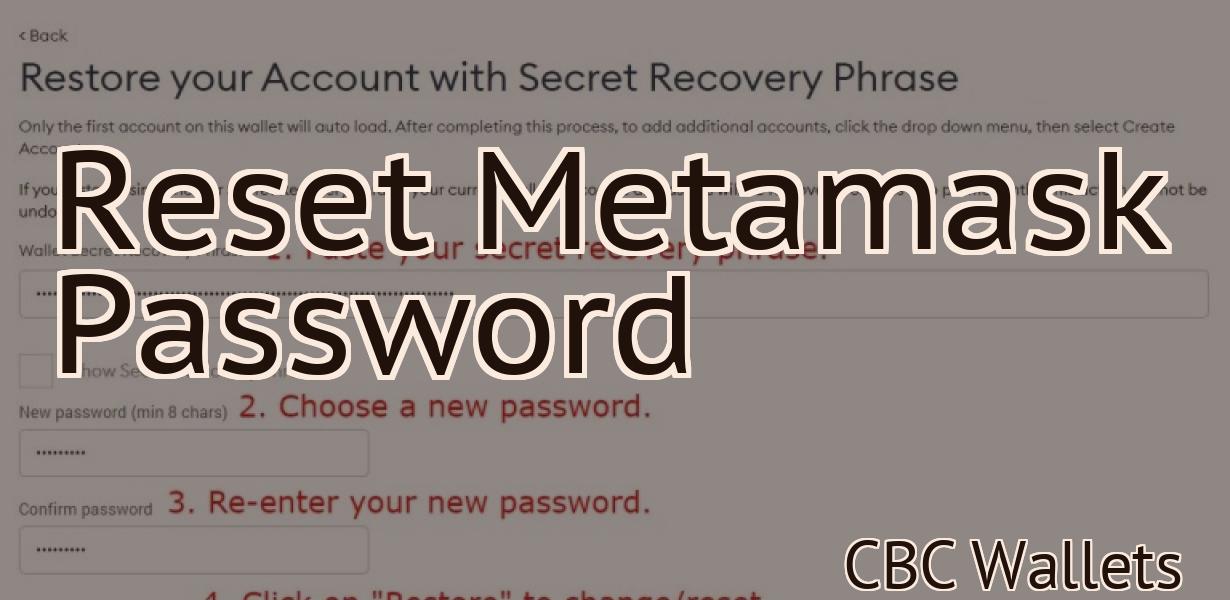How to eject Trezor?
If you need to eject your Trezor for any reason, follow these steps: 1. Disconnect your Trezor from the computer. 2. Press and hold the button on your Trezor for 5-7 seconds. 3. Your Trezor will now be ejected and you can safely remove it from the USB port.
How to Eject Trezor
When it comes to ejecting your Trezor, you will first need to connect the device to a computer. Once connected, open the Trezor Client application. On the main screen, click on the wrench icon in the top-left corner. This will open the Trezor Wallet Eject menu. Select the card you would like to eject from the device and click on the Eject button.
How to Eject Trezor in Three Easy Steps
If you are having trouble ejecting your Trezor device, follow these three easy steps.
1. Open the Trezor device’s screen.
2. Tap the three lines in the top left corner.
3. Swipe up on the Trezor device to eject it.
How to Safely Remove Your Trezor Device
If you need to safely remove your Trezor device, follow these steps:
1. Shut off your Trezor device by pressing and holding down the button on the front until the screen turns off.
2. Remove the battery by gently pulling out the battery sleeve.
3. Remove the four screws that hold the Trezor device together.
4. Lift the Trezor device off of the base.
5. Gently remove the Trezor device's USB cable.
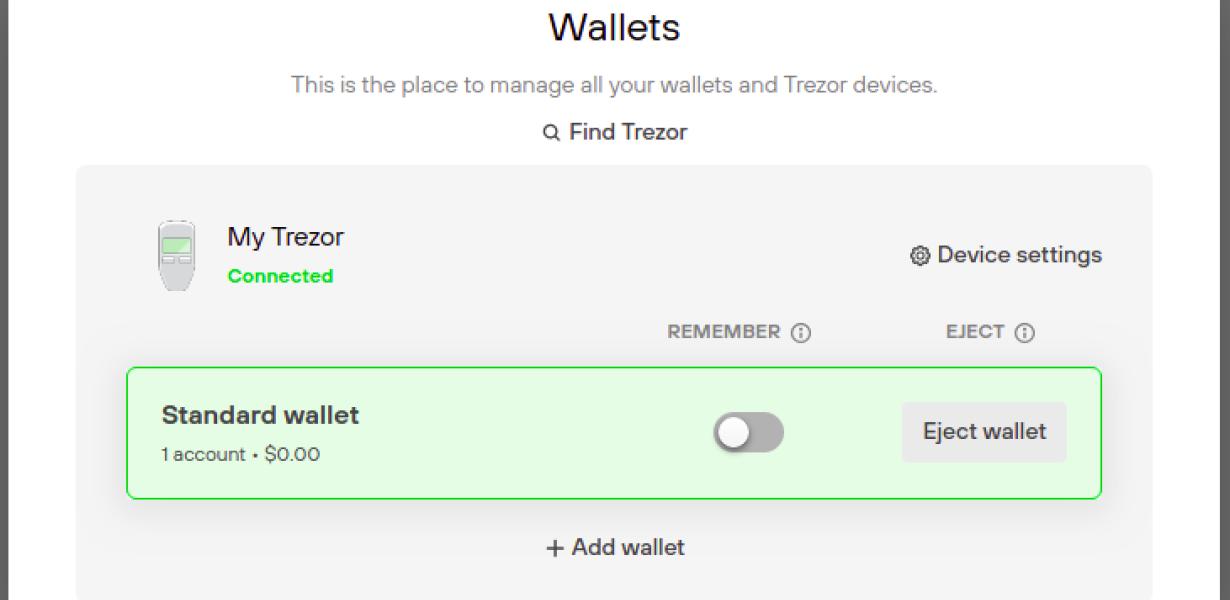
How to Eject Your Trezor Wallet
To eject your Trezor wallet, first make sure that it is properly plugged into your computer. Then open the Trezor app and click on the three lines in the top right corner. On the next screen, click on the "Trezor Wallet" icon. On the next screen, click on the "Eject" button.
How to Disconnect Your Trezor Wallet
If you want to disconnect your Trezor wallet, you will first need to open the Trezor app on your phone. From there, you will need to tap on the three lines in the top left corner of the app. This will open the Settings menu. From here, you will need to tap on the Wallet section. Next, you will need to tap on the Disconnect button. Finally, you will need to confirm your decision by clicking on the Confirm button.
How to Unplug Your Trezor Wallet
To unplug your Trezor wallet, first make sure it is properly shut off by pressing the button on the side.
Then, hold down the button on the back of the wallet for five seconds until the red light on the front turns off.
Finally, remove the USB cable from the Trezor and plug it into a different USB port on your computer.
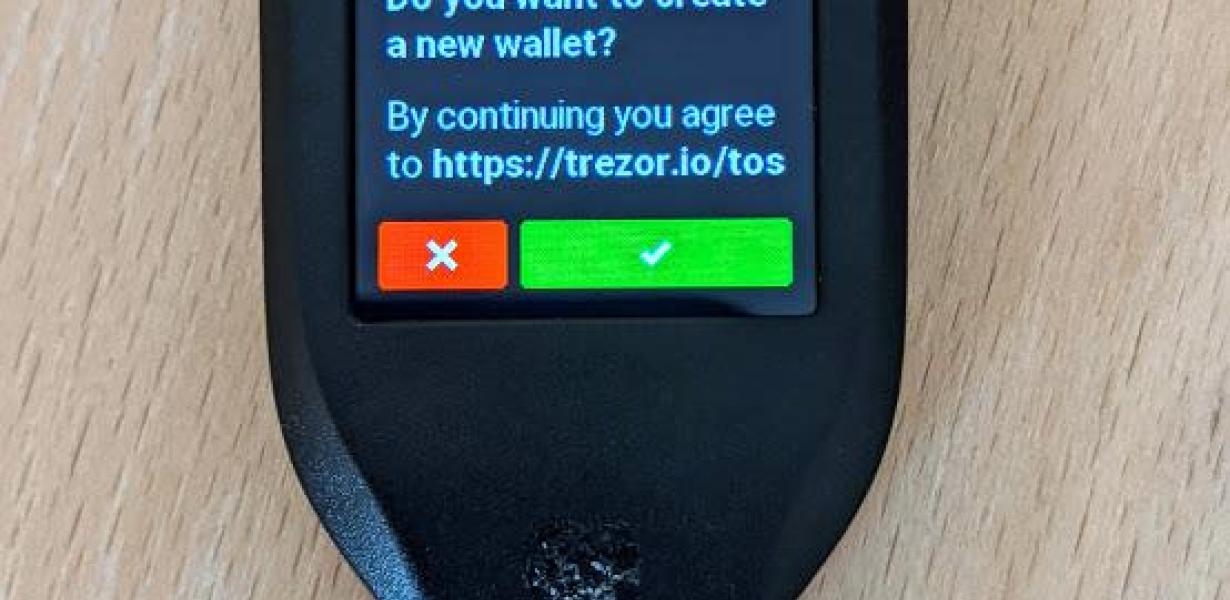
How to Take Out Your Trezor Wallet
To take out your Trezor wallet, you will need to first remove the four screws that hold the device together. Once the screws are removed, you can lift the Trezor wallet up and unsnap it from the device.
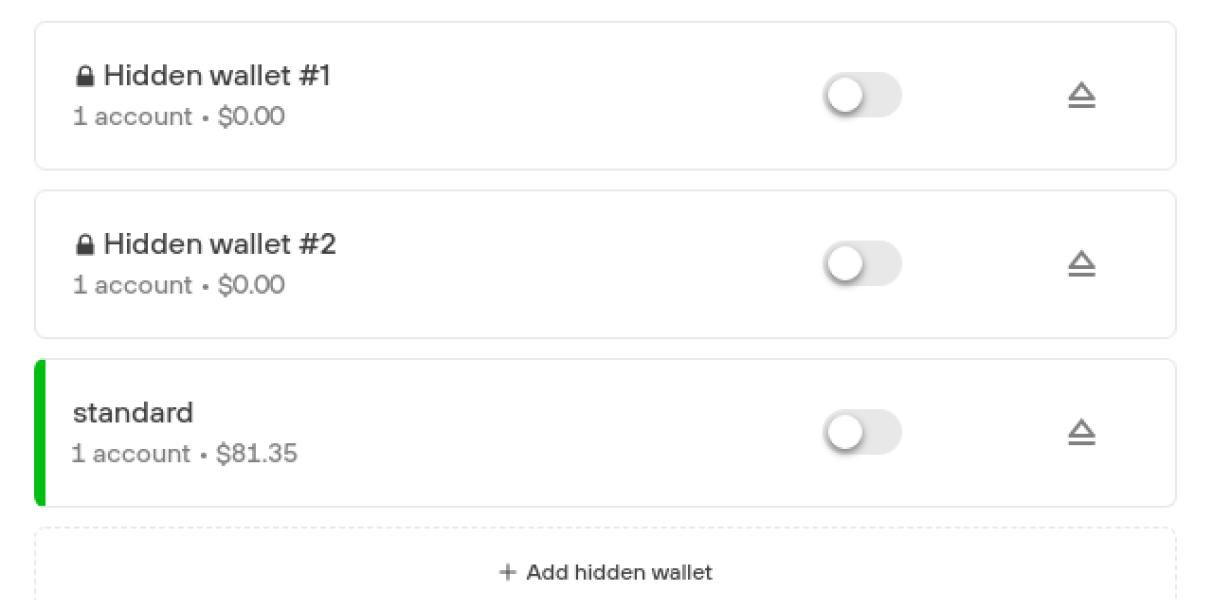
How to Remove Your Trezor Wallet
1. Insert a paperclip into the small hole on the side of the Trezor wallet.
2. Hold onto the Trezor wallet with one hand and use the other hand to twist the paperclip around the side of the Trezor wallet.
3. Once the paperclip has been twisted around the side of the Trezor wallet enough, it will pop out of the small hole.
4. Now you can remove the Trezor wallet from your device.
How to Get Your Trezor Wallet Out
of USB Mode
1. Remove the USB cable from your Trezor Wallet.
2. Press and hold the two buttons on the side of the Trezor Wallet for about 5 seconds, until you see the blue light start to flash.
3. Keep holding the buttons until the blue light turns off.
4. Reattach the USB cable to your Trezor Wallet and press the two buttons on the side of the Trezor Wallet again to enter USB mode.
How to Put Away Your Trezor Wallet
Step 1: Open your Trezor wallet and navigate to the "My Accounts" tab.
Step 2: Click on the button that says "Restore Account".
Step 3: Enter the 12-word recovery seed that you generated when you first set up your Trezor wallet.
Step 4: Click on the button that says "Write Down Recovery Seed".
Step 5: Save your recovery seed somewhere safe.