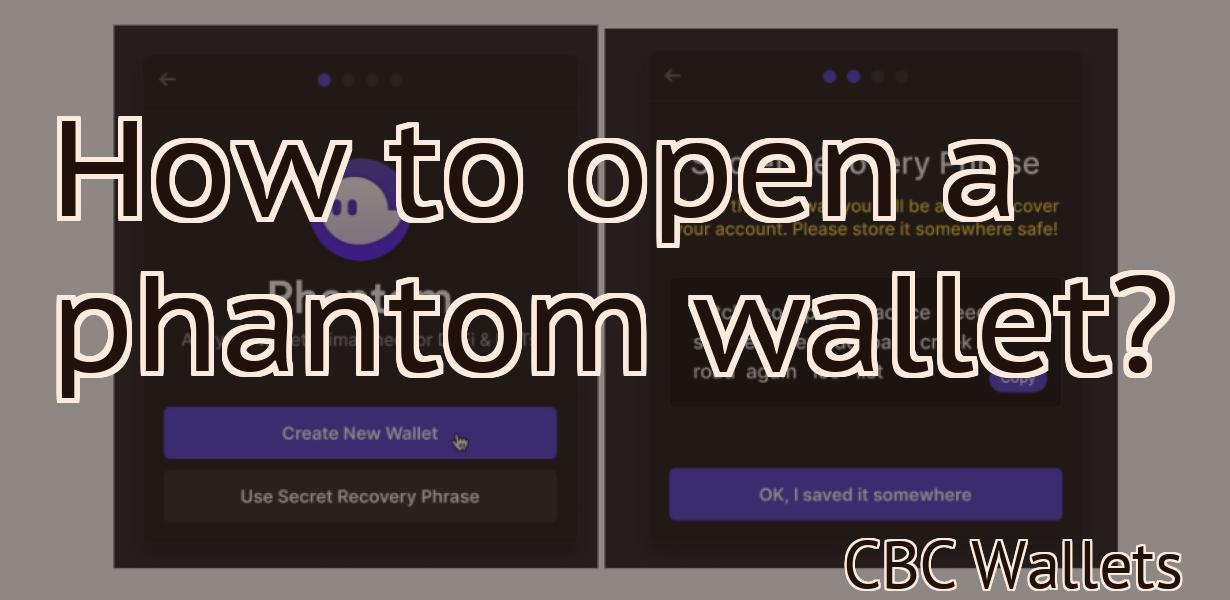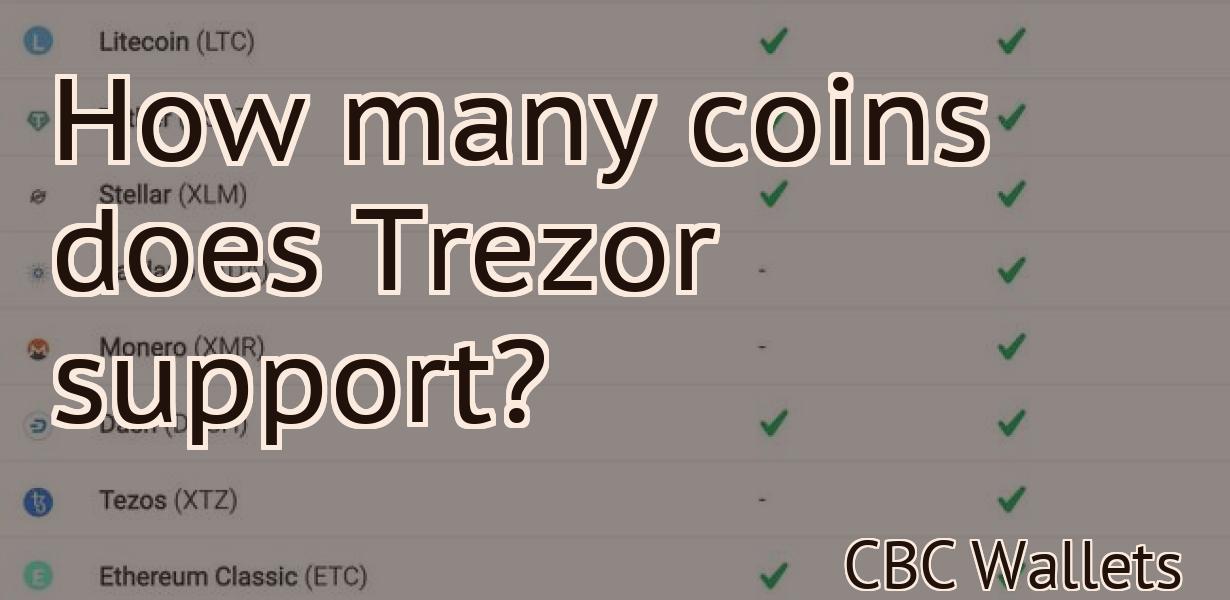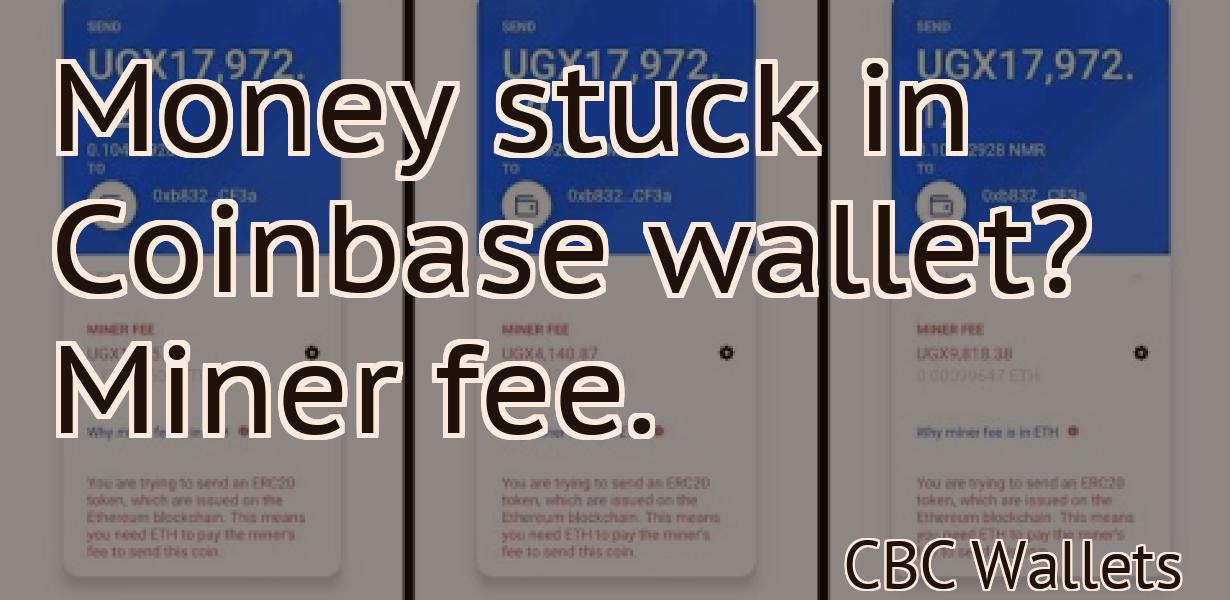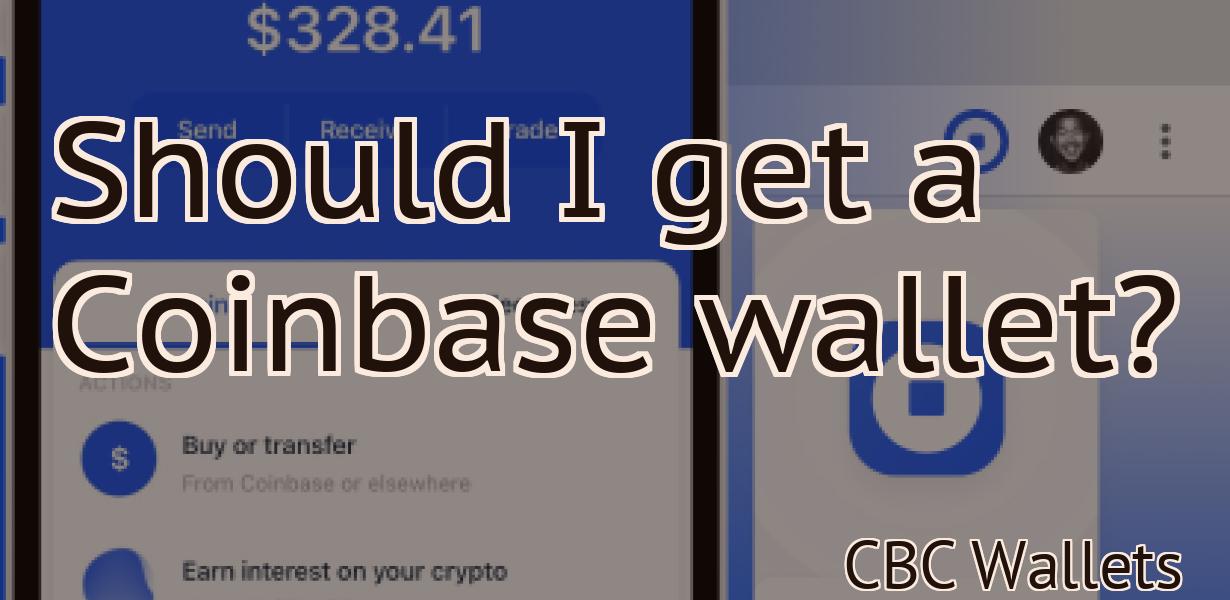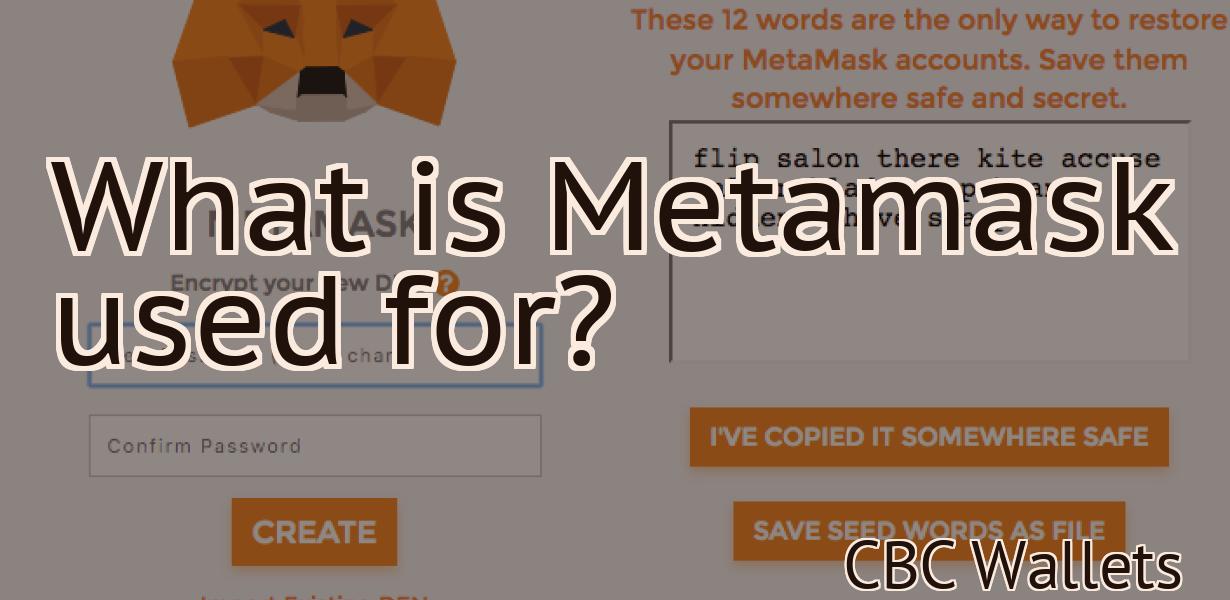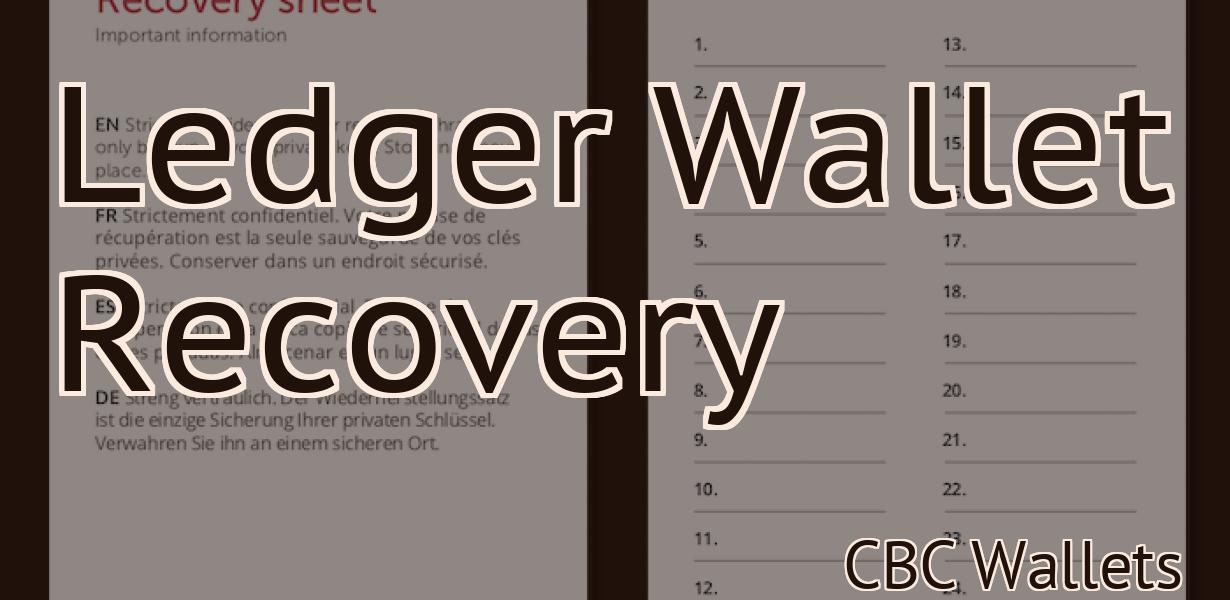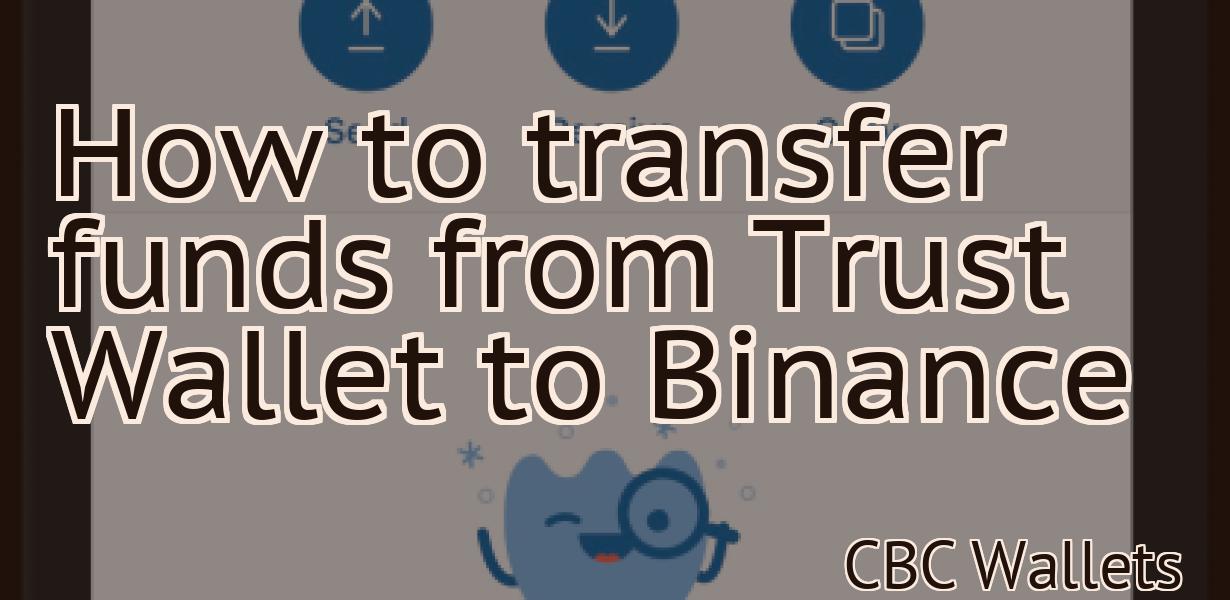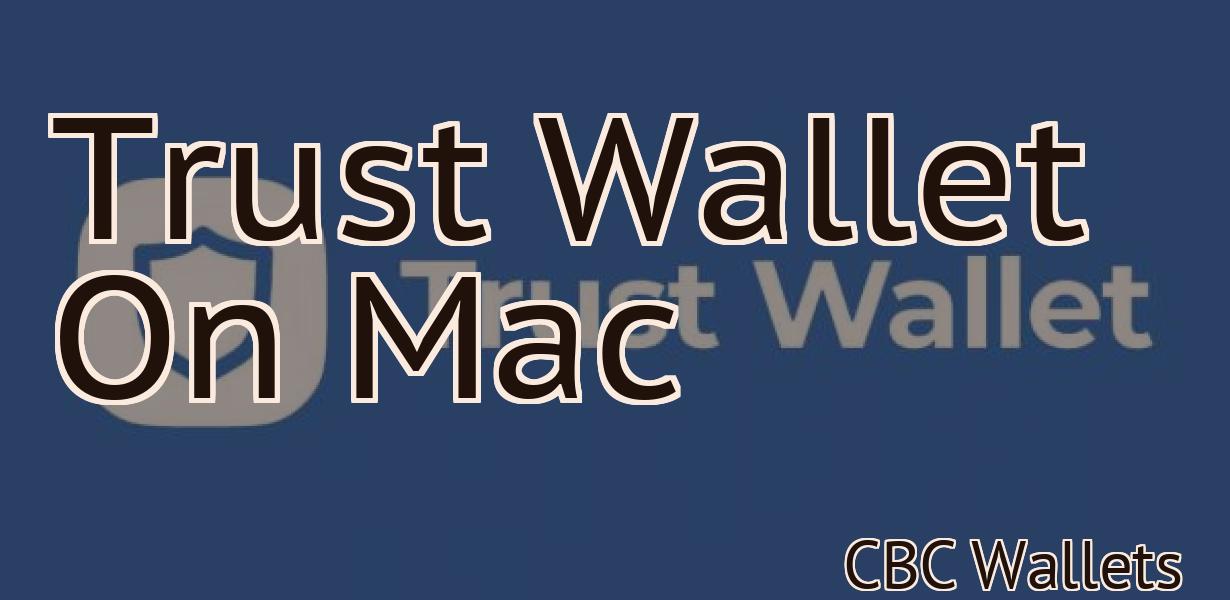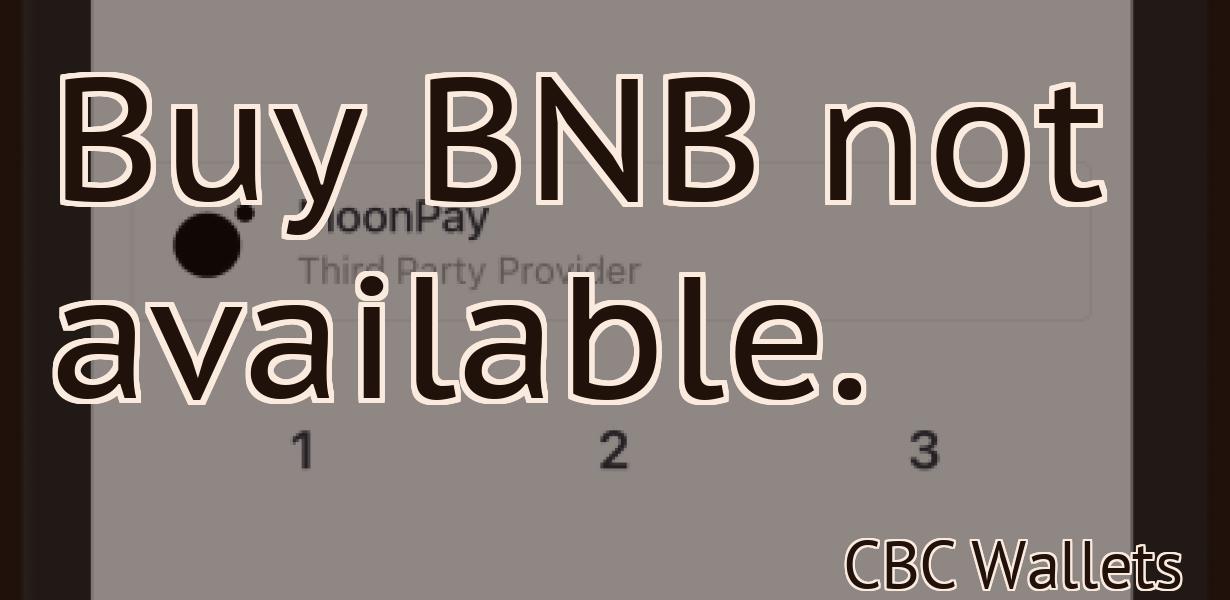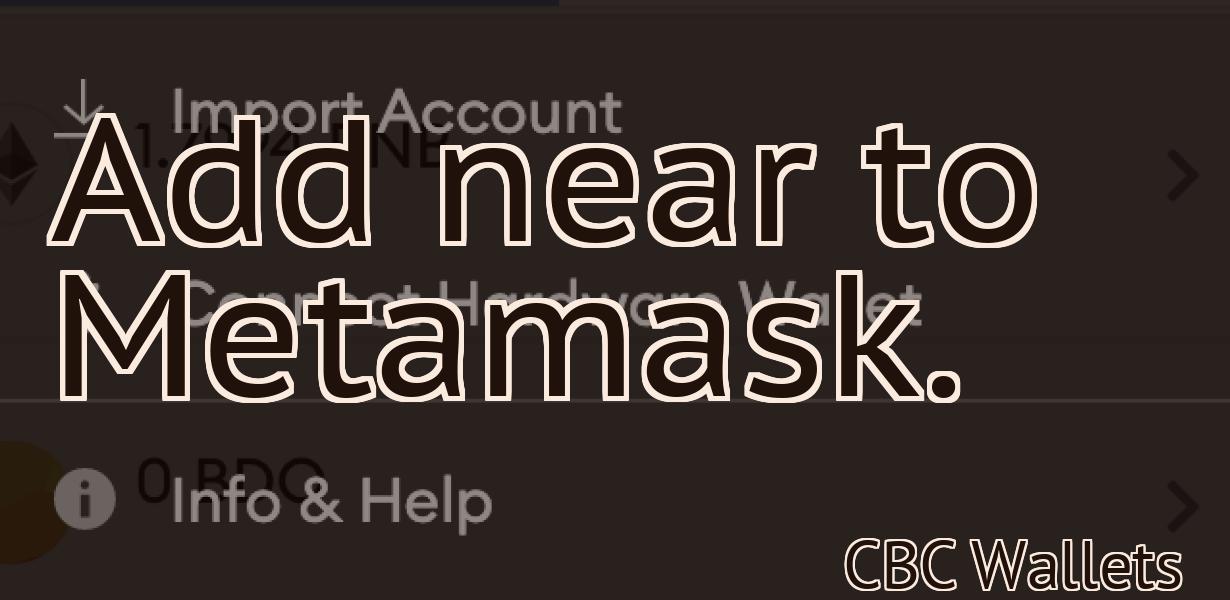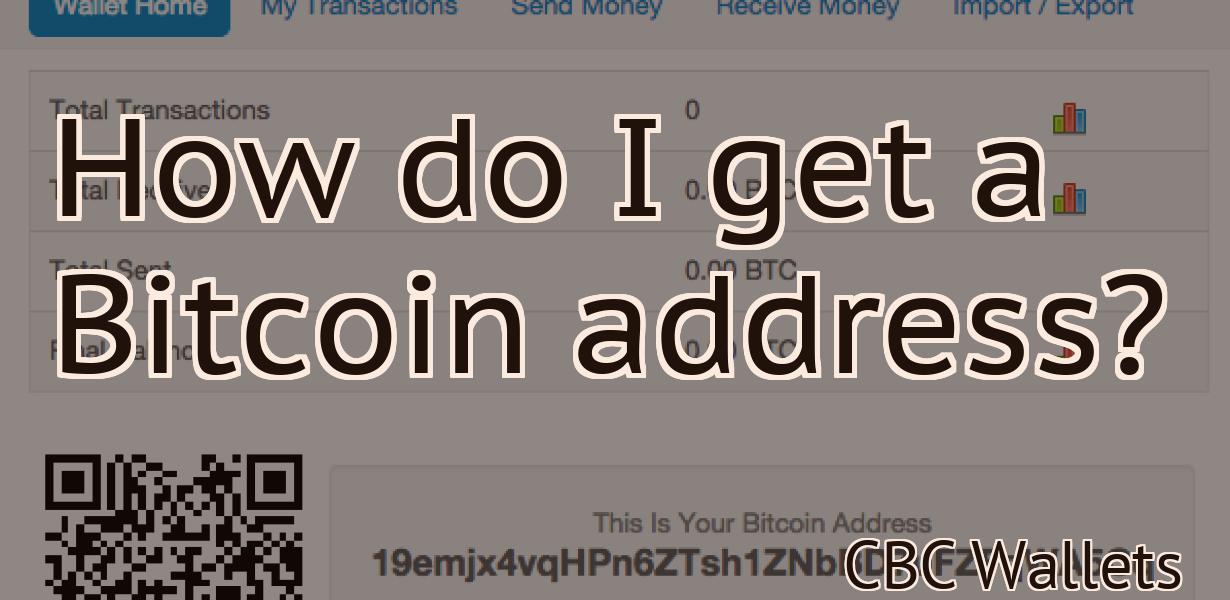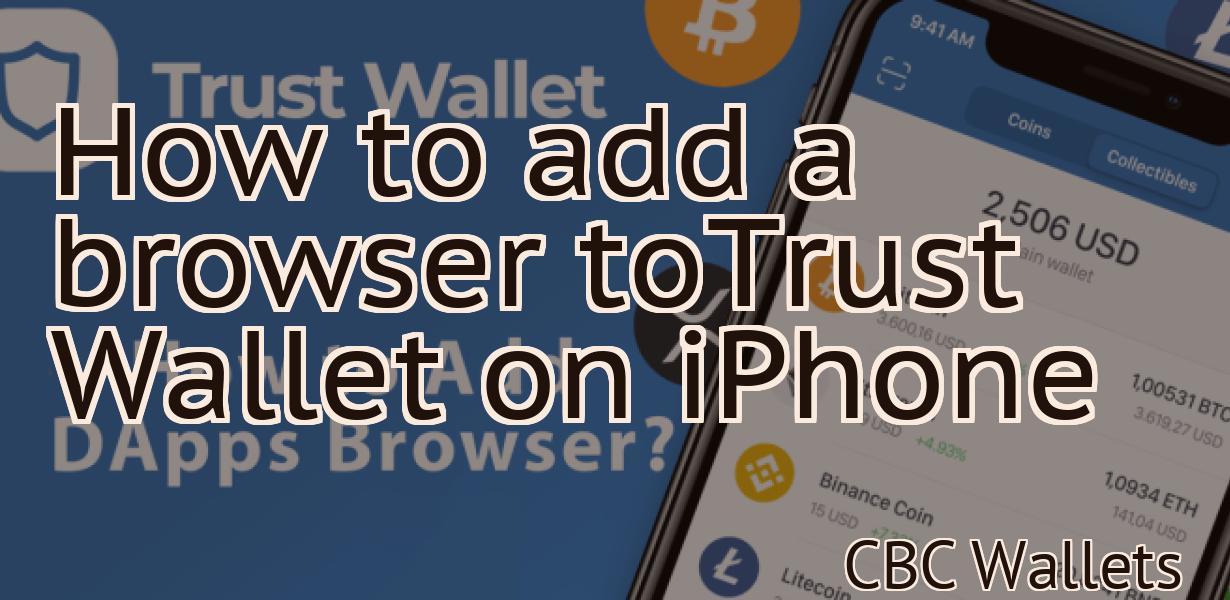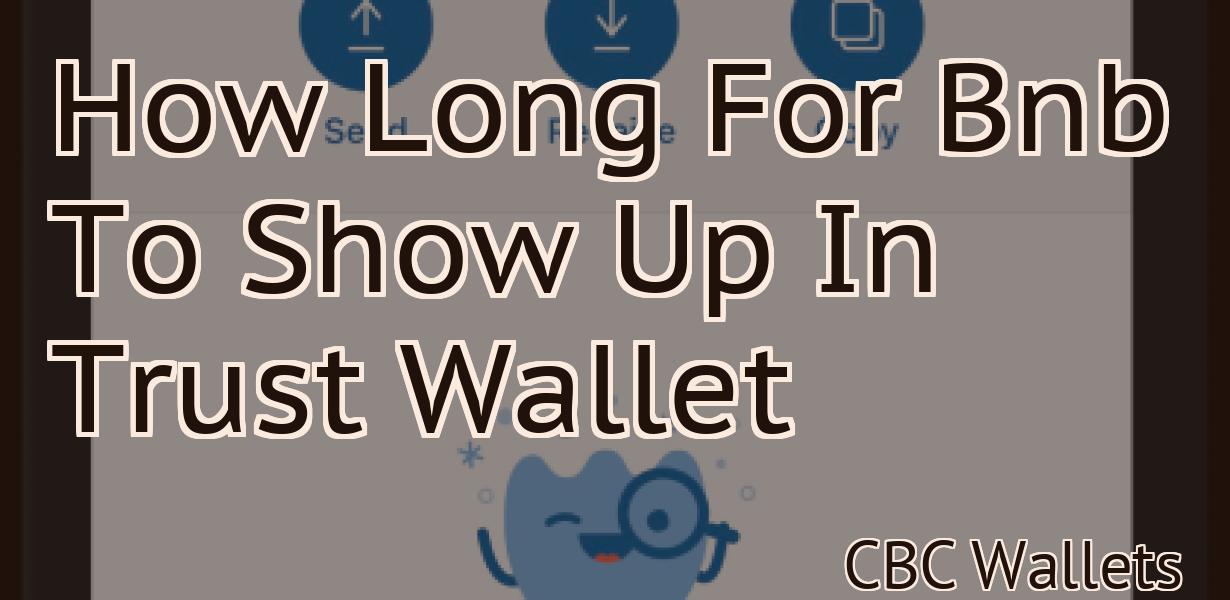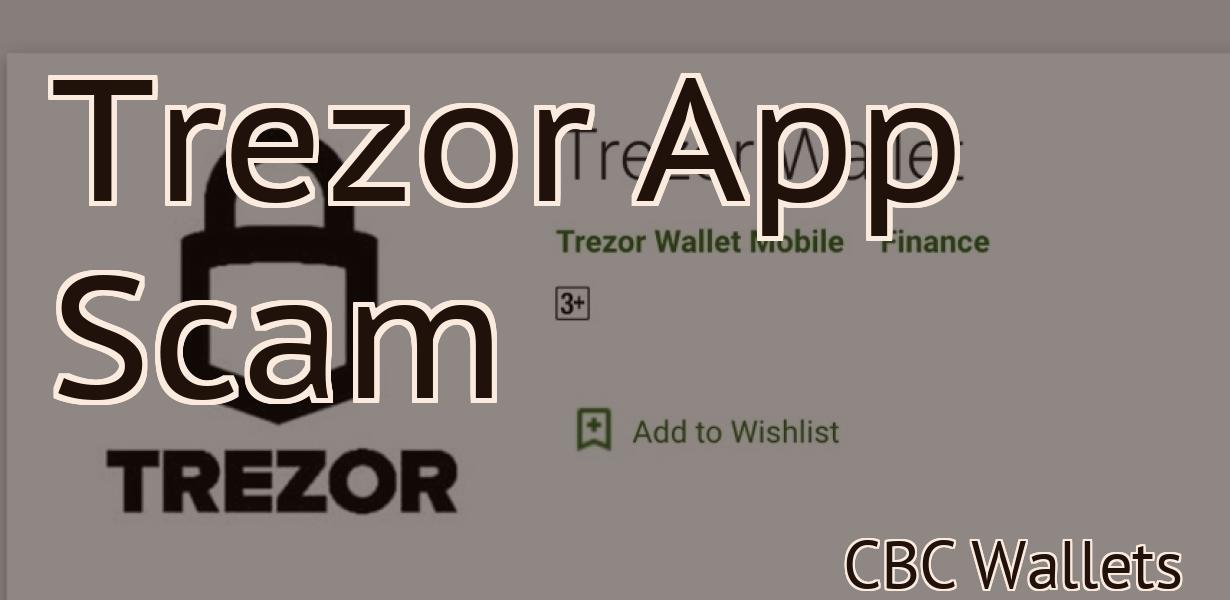How to connect a Trezor wallet to Metamask?
If you're looking to store your Bitcoin or other cryptocurrency in a Trezor wallet, but want to use the Metamask extension for transactions, here's how to connect the two.
How to Connect Your Trezor Wallet to Metamask
1. Open Metamask and click on the "Create New Wallet" button in the top right corner.
2. In the "New Wallet Creation" window, enter the following details:
Name: trezor
Email: your_email@domain.com
3. Click on the "Create Wallet" button.
4. In the "Your Wallet Details" window, copy the following address:
Metamask Wallet: trezor@metamask.io
5. In the "Trezor Wallet Settings" window, click on the "Connect to Trezor" button.
6. Paste the address from step 4 into the "Trezor Wallet Address" field and click on the "Connect" button.
7. You will now be prompted to authorize Metamask to access your Trezor account. Click on the "Authorize" button.
8. Your Trezor wallet is now connected and ready to use!
The Step-by-Step Guide to Connecting Your Trezor Wallet to Metamask
To connect your Trezor wallet to Metamask, you will first need to create an account with Metamask. After you have created your account, you can log in and find the “Connections” tab.
On the Connections tab, you will need to click on the “Connect to Wallet” button.
After clicking on the “Connect to Wallet” button, you will be presented with the following window.
In the “Connect to Wallet” window, you will need to enter your Trezor wallet address.
After entering your Trezor wallet address, you will need to provide your Metamask login information.
After providing your Metamask login information, you will need to click on the “Connect” button.
After clicking on the “Connect” button, your Trezor wallet and Metamask connection will be established.
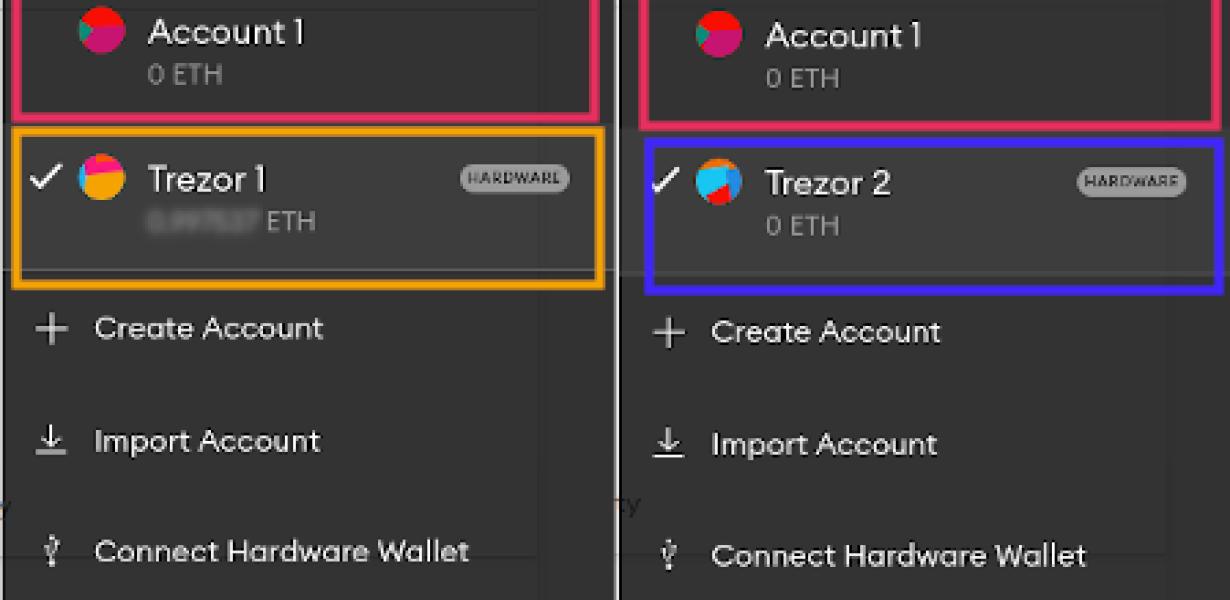
A Beginner's Guide to Connecting Your Trezor Wallet to Metamask
If you are new to the world of cryptocurrency, then you may be wondering how to connect your TREZOR wallet to the Metamask browser extension. This guide will show you how to do this and help you get started with cryptocurrencies.
1. Download the Metamask browser extension from the Chrome Web Store or the Firefox Add-ons Page.
2. Open the Metamask extension and click on the three lines in the top right corner.
3. In the "Metamask Settings" window, click on the "Connections" tab.
4. In the "Connections" tab, click on the "Trezor" connection button.
5. In the "Trezor Connection" window, enter your TREZOR wallet address and password.
6. Click on the "Connect" button to connect your TREZOR wallet to Metamask.
7. Your TREZOR wallet will now be listed as a "Metamask Wallet."
How to Use Metamask with Your Trezor Wallet
1. Navigate to the Metamask website and create a new account.
2. Once you have created your account, open it and click on the 'Settings' button in the top right-hand corner.
3. In the 'Settings' section, click on the 'Add Custom Token' button.
4. In the 'Add Custom Token' window, enter the following information:
- Name: My custom token
- Symbol: TMK
- Decimals: 18
- Click on the 'Save' button.
5. Next, open your Trezor wallet and click on the 'Trezor Wallet' button in the top left-hand corner.
6. In the 'Trezor Wallet' window, click on the 'Token Balances' tab.
7. On the 'Token Balances' tab, you will see a list of all of your tokens. Click on the 'My Custom Token' button next to the TMK token.
8. In the 'My Custom Token' window, you will see all of the information that you entered in the 'Add Custom Token' window. Click on the 'Asset Details' button to view more information about the token.
9. To use your My Custom Token in Metamask, you will need to add it to your Metamask account first. To do this, open Metamask and click on the 'Metamask Account' button in the top left-hand corner.
10. In the 'Metamask Account' window, click on the 'Add Token' button.
11. In the 'Add Token' window, enter the following information:
- Name: My Custom Token
- Symbol: TMK
- Decimals: 18
- Click on the 'Save' button.
12. Next, open Metamask and click on the 'Token Balances' tab.
13. On the 'Token Balances' tab, you will see a list of all of your tokens. Click on the 'My Custom Token' button next to the TMK token.
14. In the 'My Custom Token' window, you will see all of the information that you entered in the 'Add Custom Token' window. Click on the 'Asset Details' button to view more information about the token.
15. To use your My Custom Token in Metamask, you will need to add it to your Metamask account first. To do this, open Metamask and click on the 'Metamask Account' button in the top left-hand corner.
16. In the 'Metamask Account' window, click on the 'Add Token' button.
17. In the 'Add Token' window, enter the following information:
- Name: My Custom Token
- Symbol: TMK
- Decimals: 18
- Click on the 'Save' button.
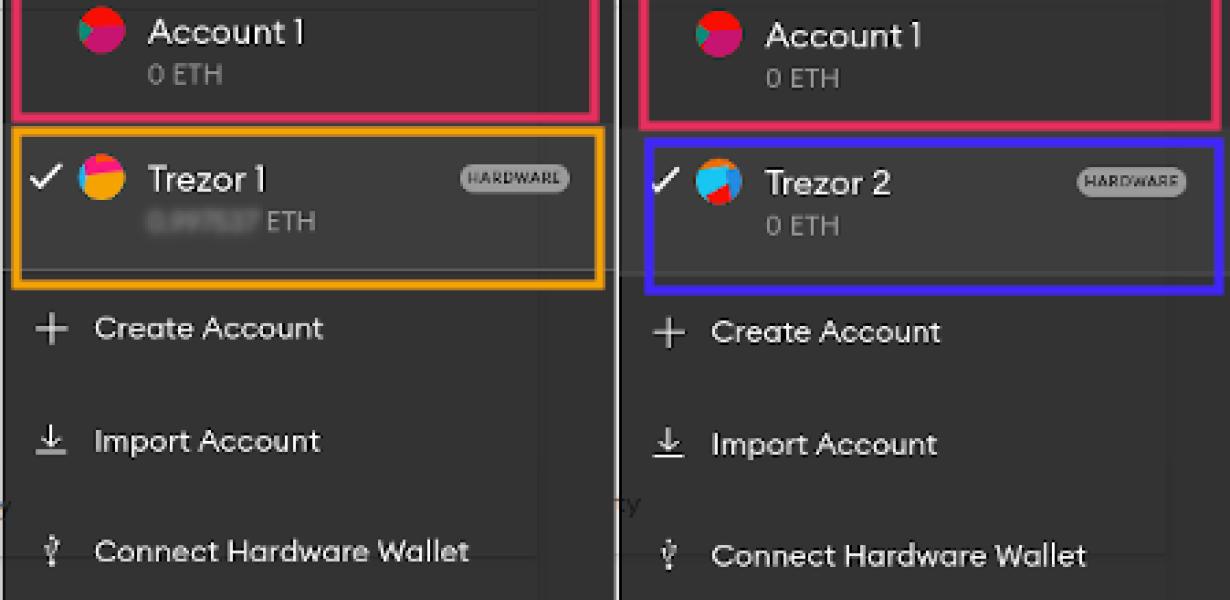
How to Connect Trezor and Metamask
To connect your Trezor and Metamask, follow these steps:
1. On your Trezor, open the Settings menu.
2. Under "Connections," select "Trezor Bridge."
3. On Metamask, open the Settings menu.
4. Under "Connections," select "Metamask Bridge."
5. If prompted, enter your Trezor's PIN and click "Connect."
6. Your Trezor and Metamask are now connected!
How to Integrate Trezor into Metamask
If you want to use your Trezor device with Metamask, you first need to install the Metamask extension.
Once the Metamask extension is installed, open it and click on the three lines in the top right corner.
Now select the "Add Account" button in the bottom left corner.
In the "Add Account" window, enter the following information:
1. Name: trezor
2. Email: your_email@domain.com
3. Password: your_password
4. Confirm Password: your_password
5. Select Trezor as the account type.
6. Click on the "Create Account" button.
You will now be prompted to login to your Trezor device with your credentials. Click on the "Login" button and enter your credentials.
You're now ready to use your Trezor device with Metamask!
How to Set up Trezor with Metamask
1. Install Metamask on your computer.
2. Connect to the Metamask web interface.
3. Click on the "Add Account" button.
4. Enter the following information:
a. Name: trezor
b. Email: trezor@metamask.io
5. Click on the "Login with Metamask" button.
6. You will be asked to confirm your account. Click on the "Confirm Account" button.
7. You will now be able to access your trezor account. Click on the "Trezor" button.
8. On the trezor account page, click on the "Import Wallet" button.
9. On the import wallet page, click on the "Select File" button.
10. Select the trezor wallet file you want to import.
11. Click on the "Import" button.
12. Your trezor wallet has now been imported into Metamask.