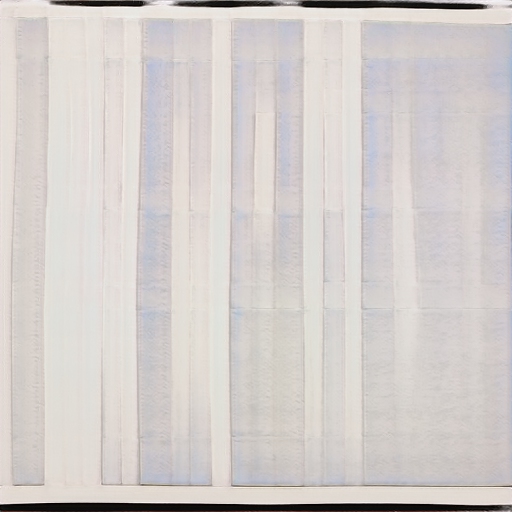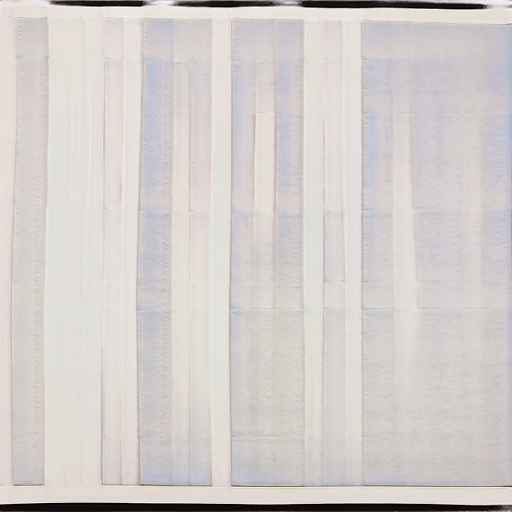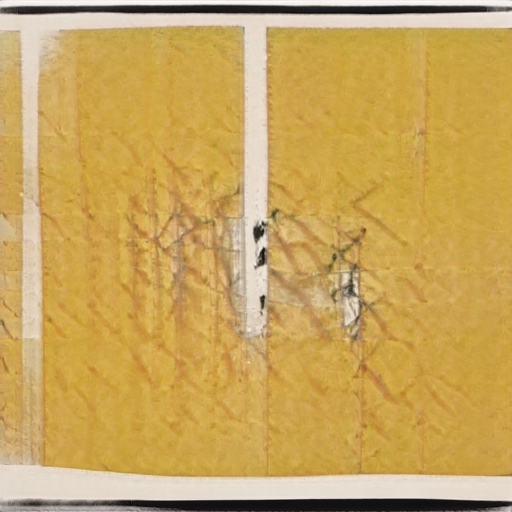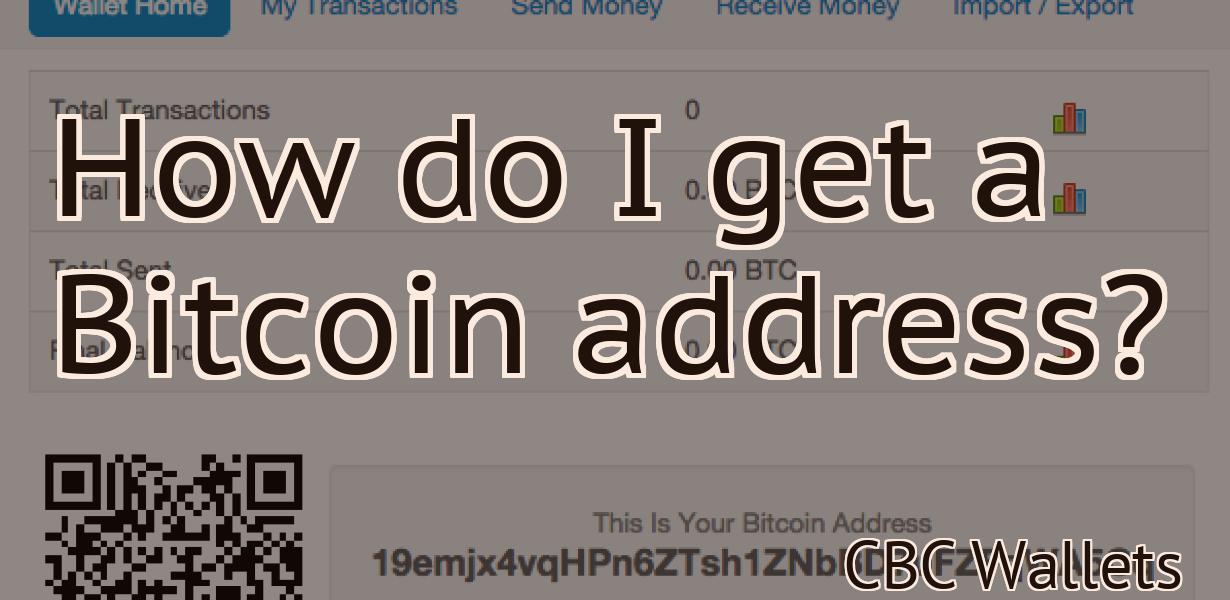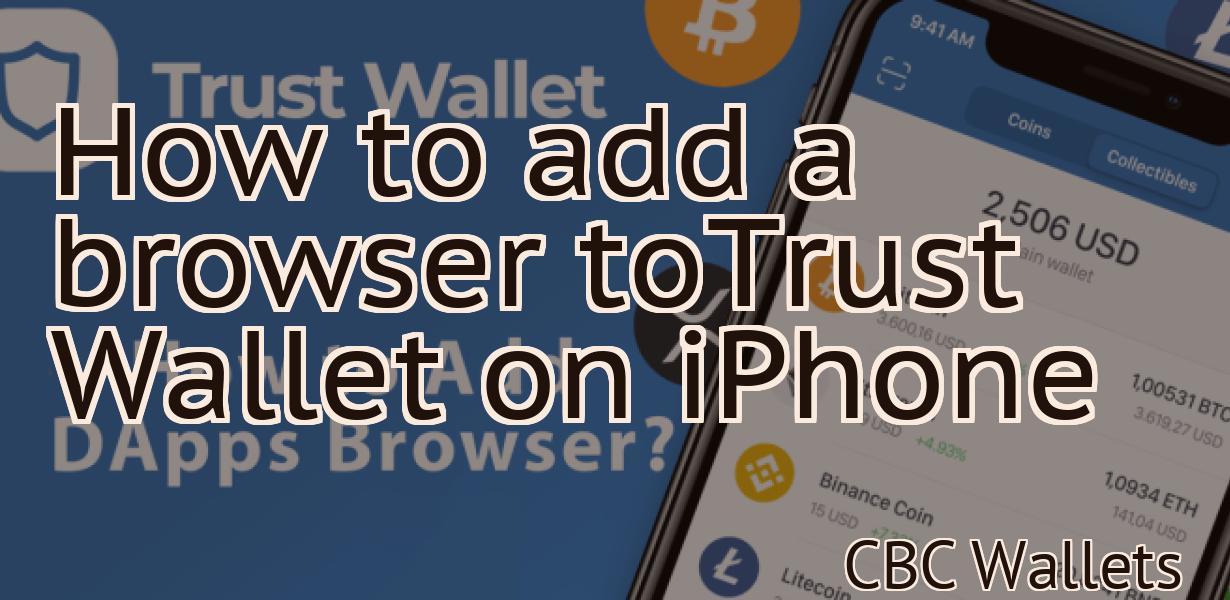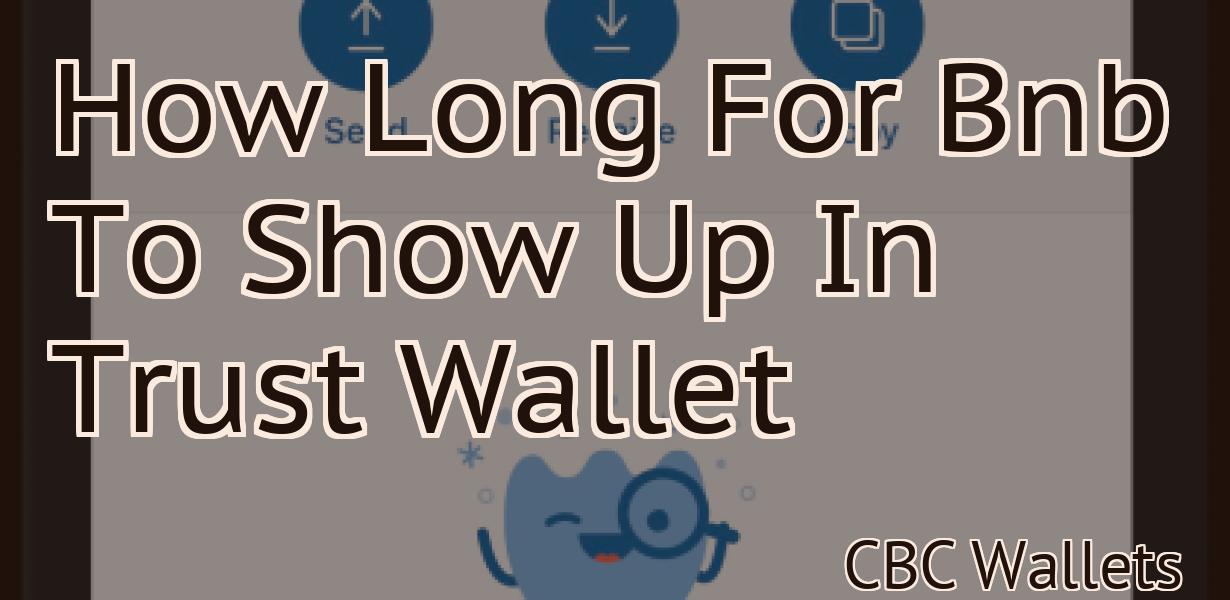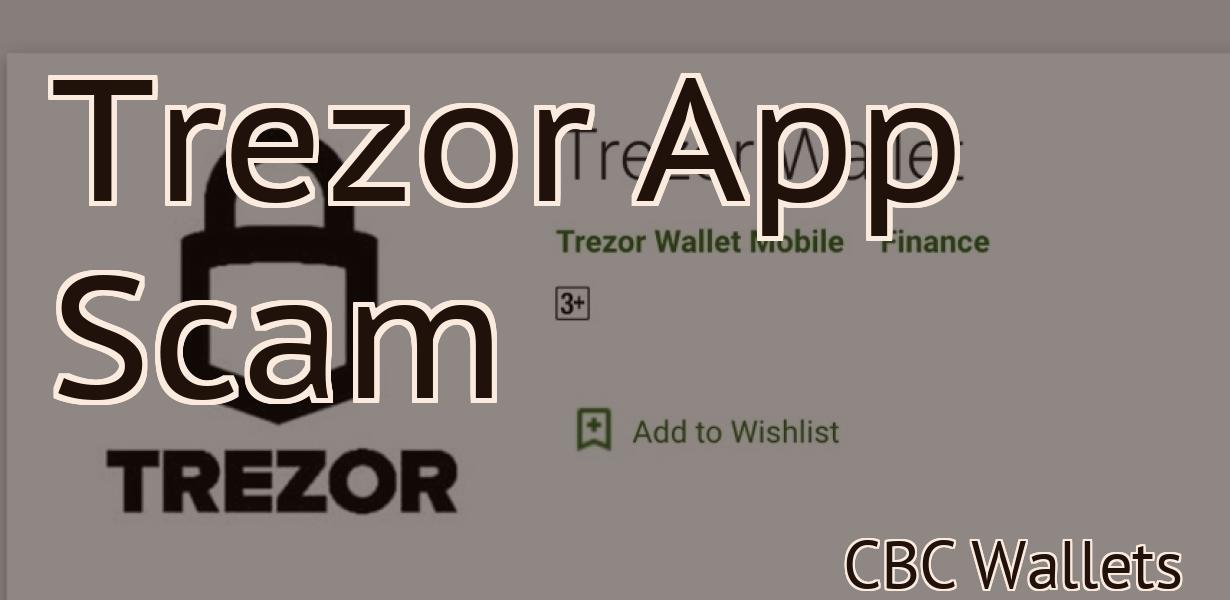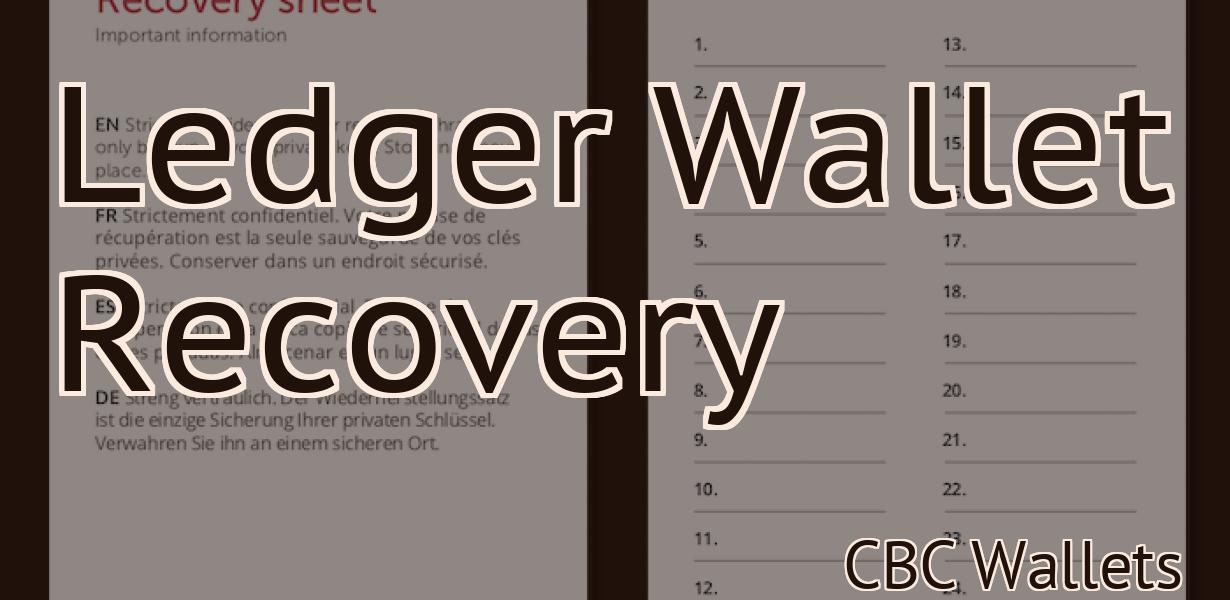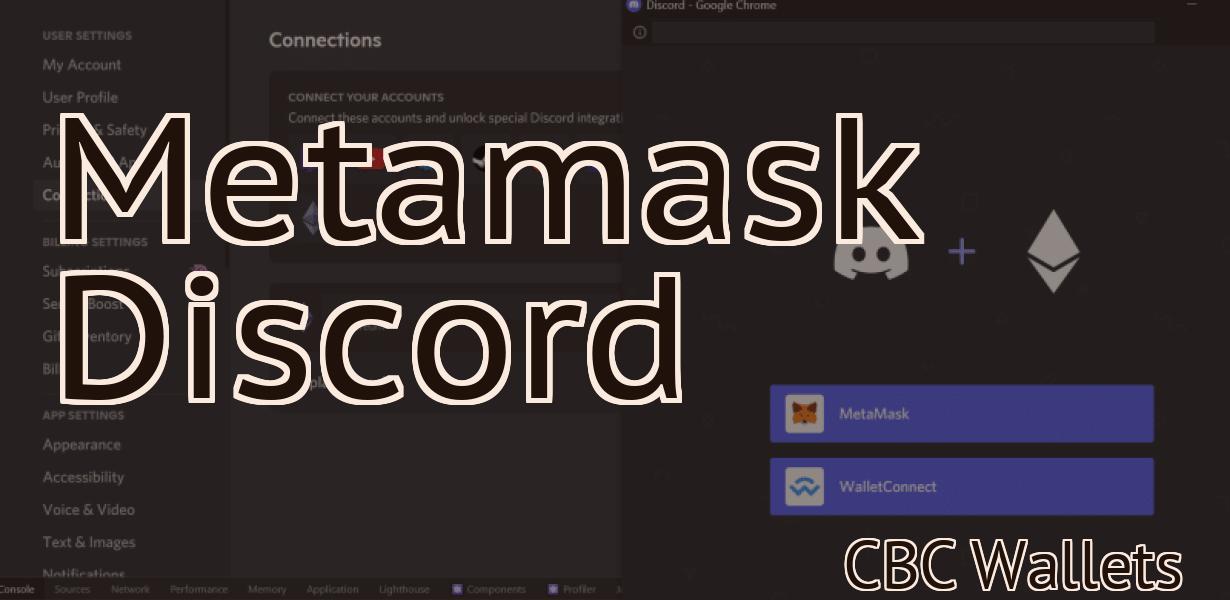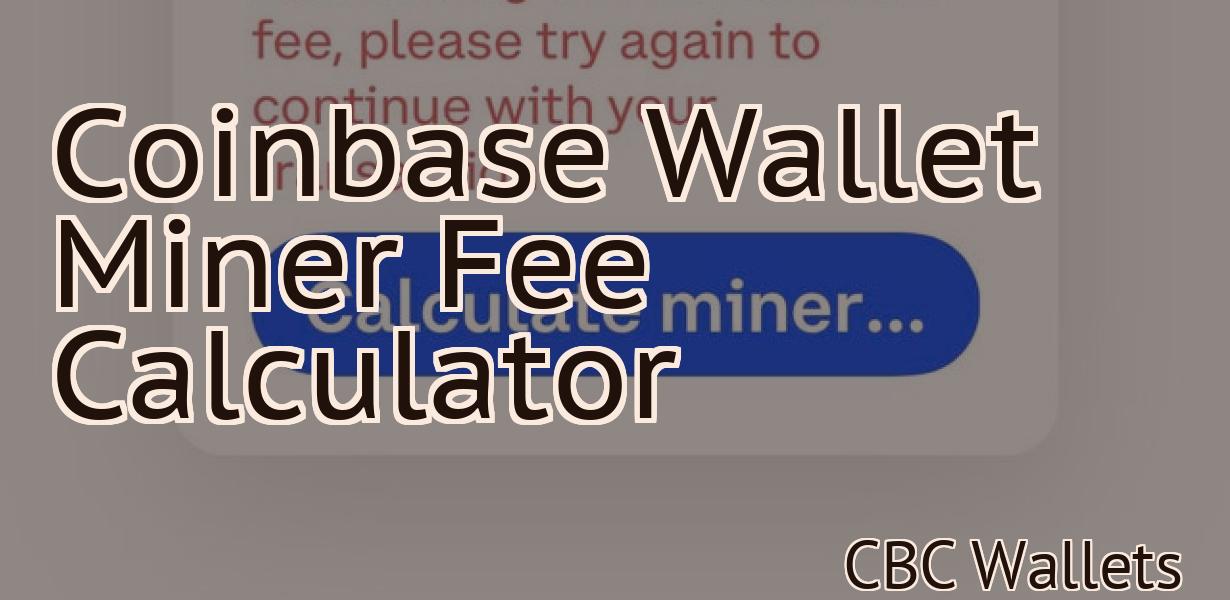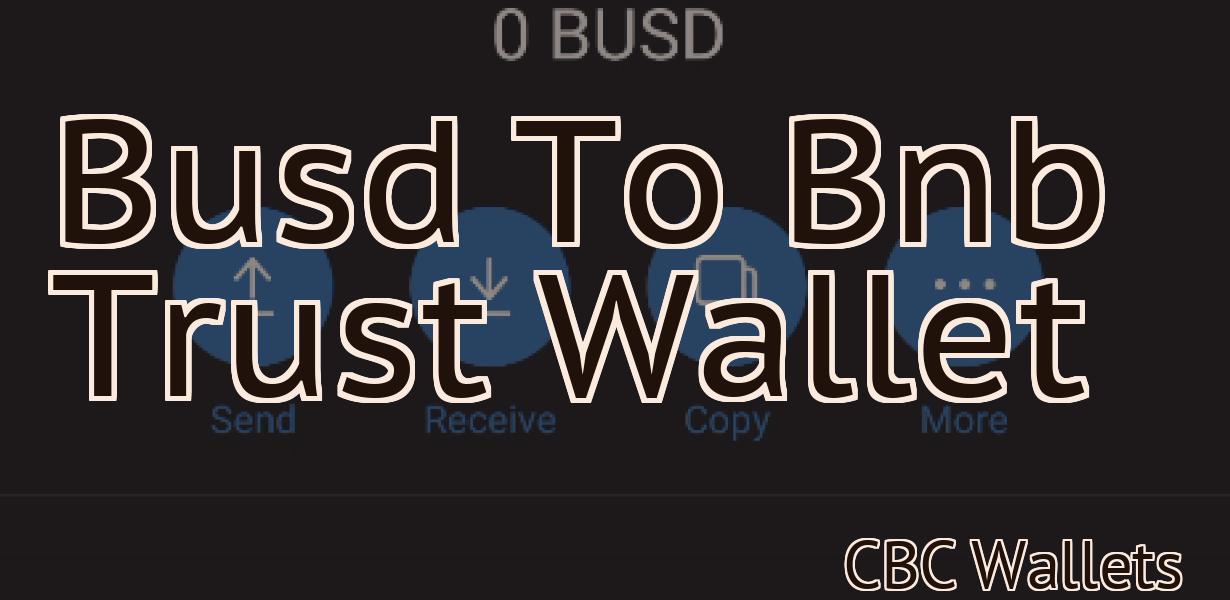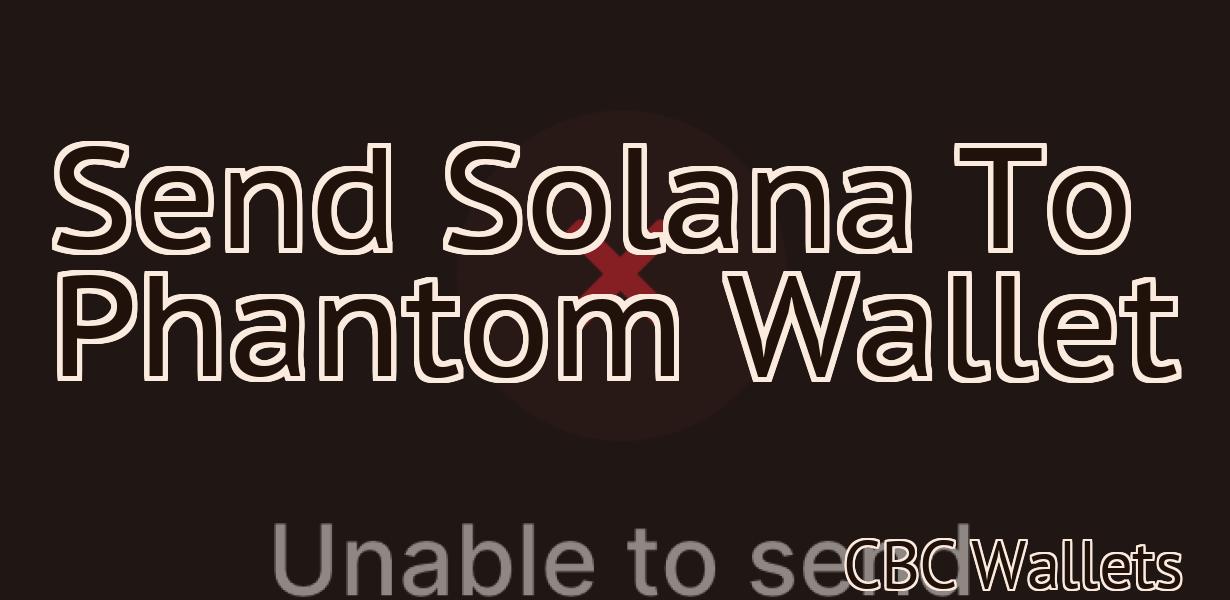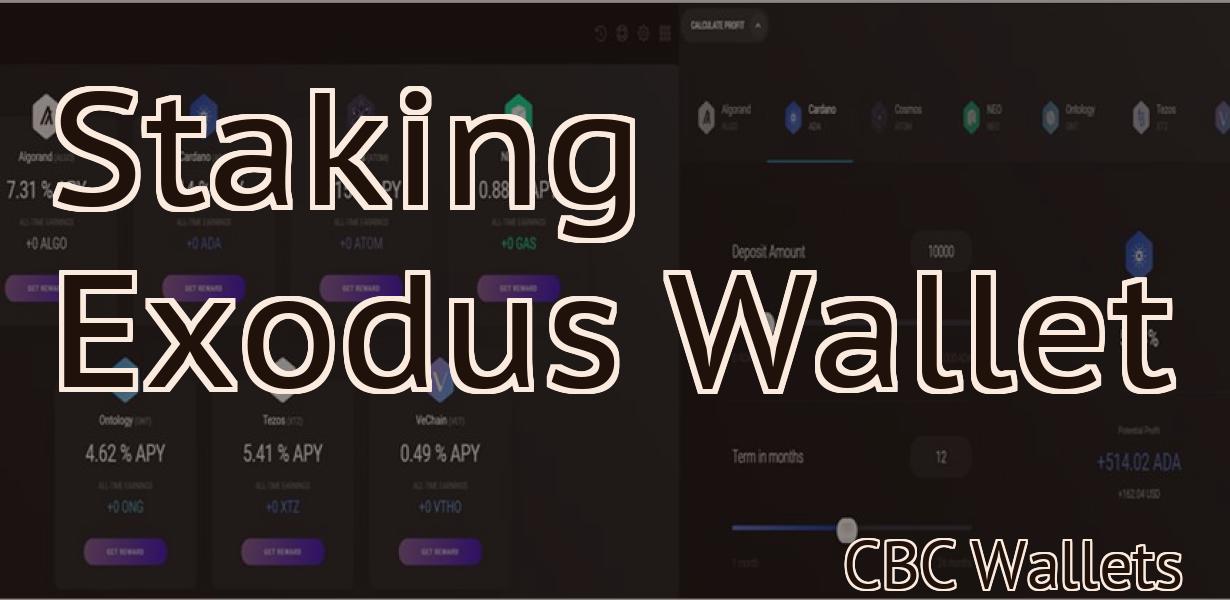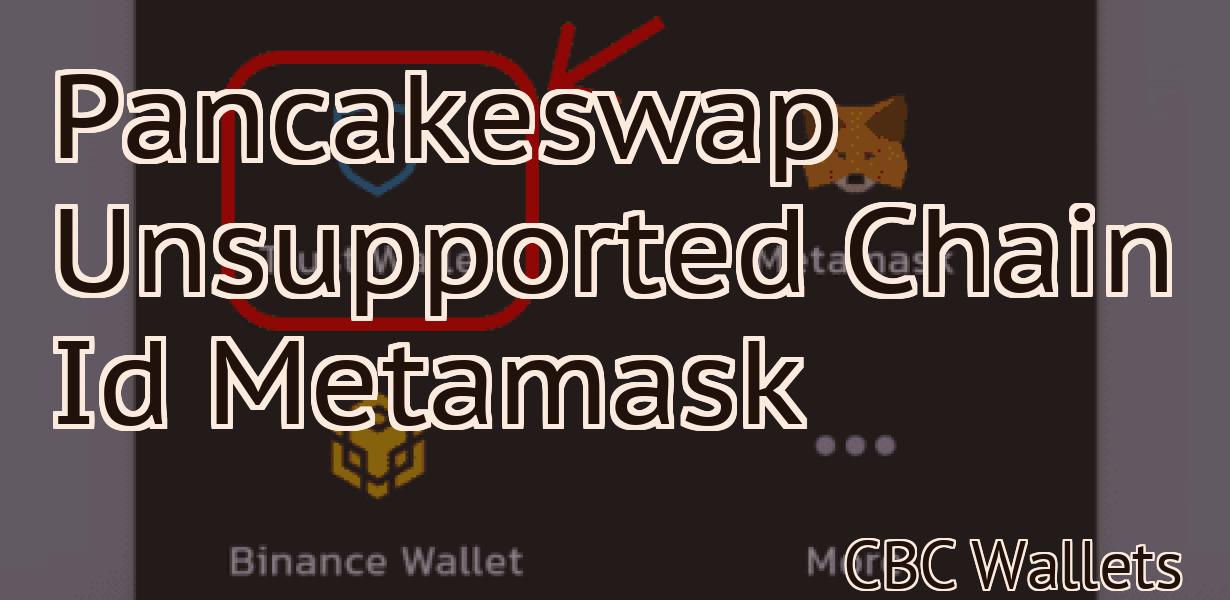Add near to Metamask.
If you're a fan of the Metamask browser extension, you can now add the near protocol to it! This will allow you to use Metamask with applications that are built on the near protocol, such as the decentralized social media application Near.to.
Metamask: The Easiest Way to Add Near Protocol to Your Browser
Metamask is a decentralized application that allows you to add near protocol to your browser. It is a project of the Ethereum Foundation, and it is currently in development.
When you install Metamask, you will be asked to create a new account. Once you have created your account, you will be able to access Metamask's main page.
On the main page, you will see a list of all the protocols that Metamask supports. The first row of the table lists the protocols that Metamask supports natively. The second row of the table lists the protocols that Metamask supports by using the Metamask Extension.
To add a protocol to your browser, click on the row for the protocol that you want to use. Then, click on the "Add to Browser" button.
When you click on the "Add to Browser" button, Metamask will open a dialog box. In the dialog box, you will need to provide some information about the protocol.
The first thing that you need to provide is the name of the protocol. The name of the protocol will be displayed in the address bar of your browser.
The next thing that you need to provide is the address of the blockchain that the protocol is based on. The address of the blockchain will be displayed in the dialog box.
The last thing that you need to provide is the port number of the blockchain. The port number of the blockchain will be displayed in the dialog box.
Once you have provided all of the information needed, click on the "Create Account" button.
Once you have created your account, you will be able to use the Metamask Extension to add the protocol to your browser. The Metamask Extension is a Chrome extension that can be installed from the Chrome web store. When you install the Metamask Extension, it will add a new button to your browser's toolbar.
When you click on the button, Metamask will open a new dialog box. In the dialog box, you will need to provide some information about the contract that you are adding to your browser.
The first thing that you need to provide is the contract address. The contract address will be displayed in the dialog box.
The next thing that you need to provide is the contract name. The contract name will be displayed in the dialog box.
The next thing that you need to provide is the uint256 value of the contract's tokens. The uint256 value of the contract's tokens will be displayed in the dialog box.
The next thing that you need to provide is the number of decimals that are used by the contract's tokens. The number of decimals that are used by the contract's tokens will be displayed in the dialog box.
The next thing that you need to provide is a description of the contract. The description of the contract will be displayed in the dialog box.
Once you have provided all of the information needed, click on the "Create Account" button.
Once you have created your account, you will be able to use the Metamask Extension to add the protocol to your browser. The Metamask Extension is a Chrome extension that can be installed from the Chrome web store. When you install the Metamask Extension, it will add a new button to your browser's toolbar.
When you click on the button, Metamask will open a new dialog box. In the dialog box, you will need to provide some information about the contract that you are adding to your browser.
The first thing that you need to provide is the contract address. The contract address will be displayed in the dialog box.
The next thing that you need to provide is the contract name. The contract name will be displayed in the dialog box.
The next thing that you need to provide is the uint256 value of the contract's tokens. The uint256 value of the contract's tokens will be displayed in the dialog box.
The next thing that you need to provide is the number of decimals that are used by the contract's tokens. The number of decimals that are used by the contract's tokens will be displayed in the dialog box.
The next thing that you need to provide is a description of the contract. The description of the contract will be displayed in the dialog box.
How to Use Metamask to Add Near Protocol to Your Browser
To use Metamask to add Near Protocol to your browser, first install Metamask on your computer.
Once Metamask is installed, open it and click on the "Add Account" button.
Next, enter the details of the account you want to use and click on the "Create Account" button.
Once you have created your account, click on the "Metamask" button in the upper-right corner of Metamask and click on the "Near Protocol" button.
Next, click on the "Install" button and wait for the installation process to complete.
Once the installation process has completed, click on the "Launch" button to open the Near Protocol section of Metamask.
Now, click on the "Activate" button to start using Near Protocol in your browser.
Metamask: A Simple Guide to Adding Near Protocol to Your Browser
Metamask is a browser extension that allows you to add Near Protocol to your browser. Near Protocol is a decentralized communication protocol that allows you to privately communicate with other Near users.
To install Metamask, visit the Chrome Web Store and search for "Metamask." Once you've installed Metamask, open it and click on the "Add Extension" button. In the "Add Extension" window, click on the "Near" button and then click on the "Install" button.
Once the extension has been installed, open it and click on the "Metamask" tab. In the "Metamask" tab, click on the "Configure" button and then click on the "Near" button. In the "Near" window, click on the "Add a New Account" button and then enter the details of a Near account. Once you've entered the details of a Near account, click on the "Add Account" button and then click on the "Connect" button.
Now that you've added a Near account, you'll need to configure Metamask to use the account. To do this, click on the "Configure" button and then click on the "Advanced" button. In the "Advanced" window, click on the "Near" button and then click on the "Configure" button. In the "Near" window, click on the "Accounts" tab and then click on the "Connected Accounts" tab. In the "Connected Accounts" tab, you'll see a list of all of your Near accounts. Click on the account that you want to use and then click on the "Use Account" button.
Now that you've connected to a Near account, you can start using the protocol. To do this, open a new tab and enter the following address into the address bar: https://metamask.io/near/. You'll now be able to send and receive messages using the Near protocol.
Adding Near Protocol to Your Browser with Metamask
The Metamask extension for browsers allows you to add near protocols to your browser. Near protocols are a way to share data between devices without having to use a central server.
To add a near protocol to your browser, open the Metamask extension and click on the "Add protocol" button. The first near protocol that you will see is the Wi-Fi Protected Access (WPA) protocol. To add this protocol, follow the instructions below.
First, click on the "Configure" button.
Second, select the "WPA" tab.
Third, enter your Wi-Fi credentials into the "Key" and "Passphrase" fields.
Fourth, select the "Activate" button.
How to Add Near Protocol to Your Browser with Metamask
1. Open Metamask and click on the three lines in the top right corner.
2. On the left side, select "Add new application."
3. On the right side, fill out the following information:
Name: Near Protocol
Description: A protocol to make near-field communication (NFC) work in your browser
Website: https://www.nearprotocol.com/
4. Click on the "Create" button.
5. You will now be taken to the "Configure" tab. Under "Configure settings," click on the "Advanced" button.
6. On the "Advanced" tab, you will need to paste in the following code:
{ "address": "0xa534a2a1ba58", "type": "token", "scope": "global" }
7. Click on the "Save" button.
8. You will now need to reload your browser. You can do this by clicking on the "Reload" button in the top right corner of Metamask, or by pressing F5 on your keyboard.
9. You should now be able to use Near Protocol in your browser!
Metamask: The Best Way to Add Near Protocol to Your Browser
If you want to use a more decentralized way of interacting with the internet, then you should consider using a metamask extension. Metamask is a popular extension that allows you to use various decentralized applications (dApps) on the web. With metamask, you can easily add Near Protocol to your browser.
To add Near Protocol to your metamask extension, first click on the “add new” button in the top right corner of the metamask window. In the “add new” window, you will need to select “Near Protocol” from the list of dApps that is available.
After you have selected Near Protocol, you will need to provide some information about the extension. First, you will need to specify the name of the extension. You can choose any name you want, but you will need to remember this name because you will need to type it into the address bar of your browser when you want to use the extension.
Next, you will need to provide some information about the dApp that you want to add to the extension. Near Protocol provides a convenient way for you to access various decentralized applications. So, you will need to provide the URL of the dApp.
After you have provided the information about the dApp, you will need to provide some information about yourself. First, you will need to specify your email address. Next, you will need to specify your password. Finally, you will need to specify your name.
After you have provided the information about yourself, you will need to click on the “create” button. After you have clicked on the “create” button, the extension will add the dApp to your browser and you will be able to use it just like any other website.
Using Metamask to Add Near Protocol to Your Browser
If you want to use Metamask to add Near Protocol to your browser, you will first need to install the Metamask extension.
Once you have installed the Metamask extension, open it and click on the three lines in the top right corner.
In the dialog that appears, click on the Add button.
In the Add Near Protocol window that appears, enter the following information:
Name: Near Protocol
Description: Adds Near Protocol to your browser
Website: https://nearprotocol.io
Click on the Add button.
Metamask will now ask you to confirm that you want to add the protocol. Click on the Yes button.
Now that Near Protocol has been added to Metamask, you will need to configure your browser to use it.
To do this, open your browser and enter the following address into the address bar:
https://nearprotocol.io
You will now be asked to sign in or create a new account. If you don't have an account yet, click on the Sign In button and enter your email address and password into the fields that appear.
After you have signed in or created an account, you will be shown the main page of Near Protocol.
On the main page, you will see a list of all the devices that are currently connected to your account.
To add a new device, click on the Add Device button.
In the Add Device window that appears, enter the following information:
Name: Device 1
Description: This is Device 1
Location: Home
Status: Connected
Click on the Add Device button.
Your browser will now show a list of all the devices that are currently connected to your account. The list will include Device 1.
To interact with Device 1, click on it.
The easiest way to add Near Protocol to your browser is with Metamask
.
First, open up Metamask and click on the three dots in the top right corner. This will open up the settings menu.
Next, click on the "Add Protocol" button.
Select Near from the list of options and click on the "Add" button.
Your browser should now be using the Near Protocol!
With Metamask, adding Near Protocol to your browser is simple and easy
.
First, open the Metamask extension on your browser and click on the "Add a Protocol" button.
Select the Near Protocol from the list of available protocols and click on the "Install" button.
Once the installation is complete, you will see the Near Protocol listed under the "Integrated Protocols" tab in the Metamask extension.