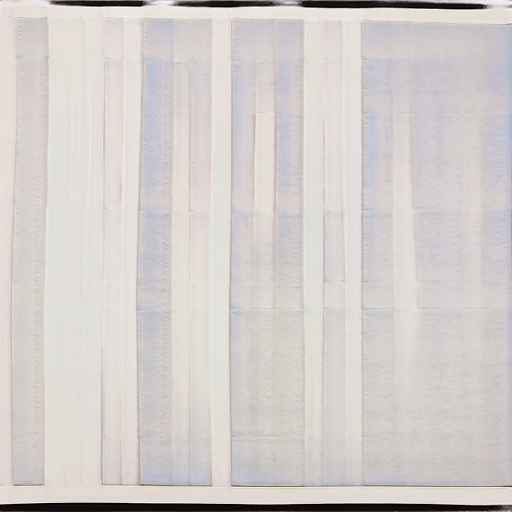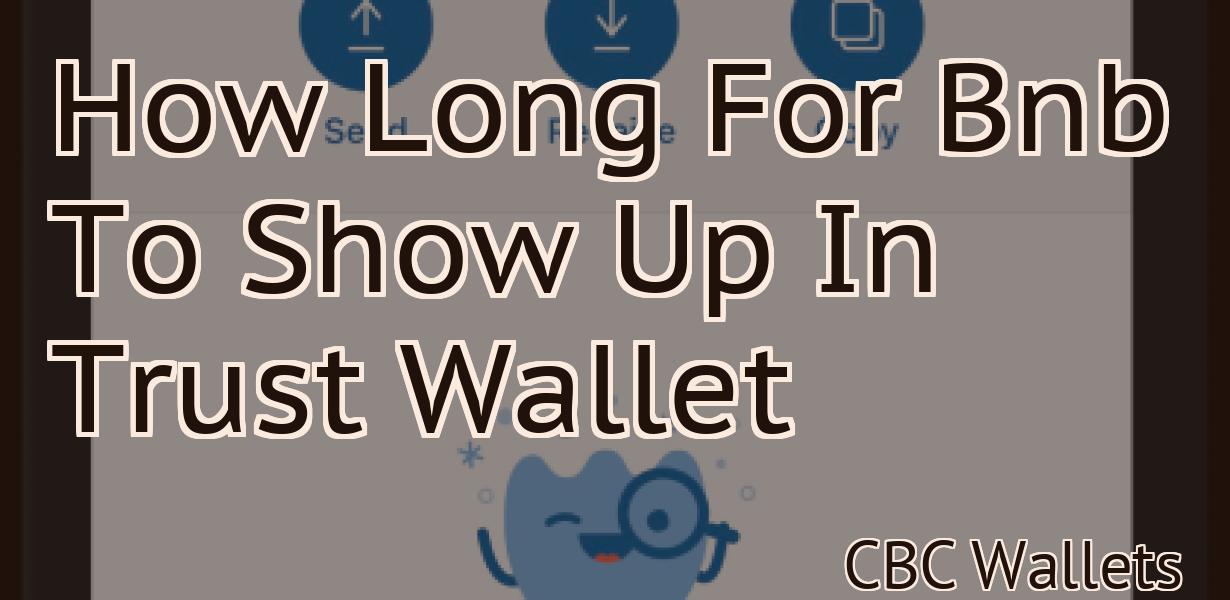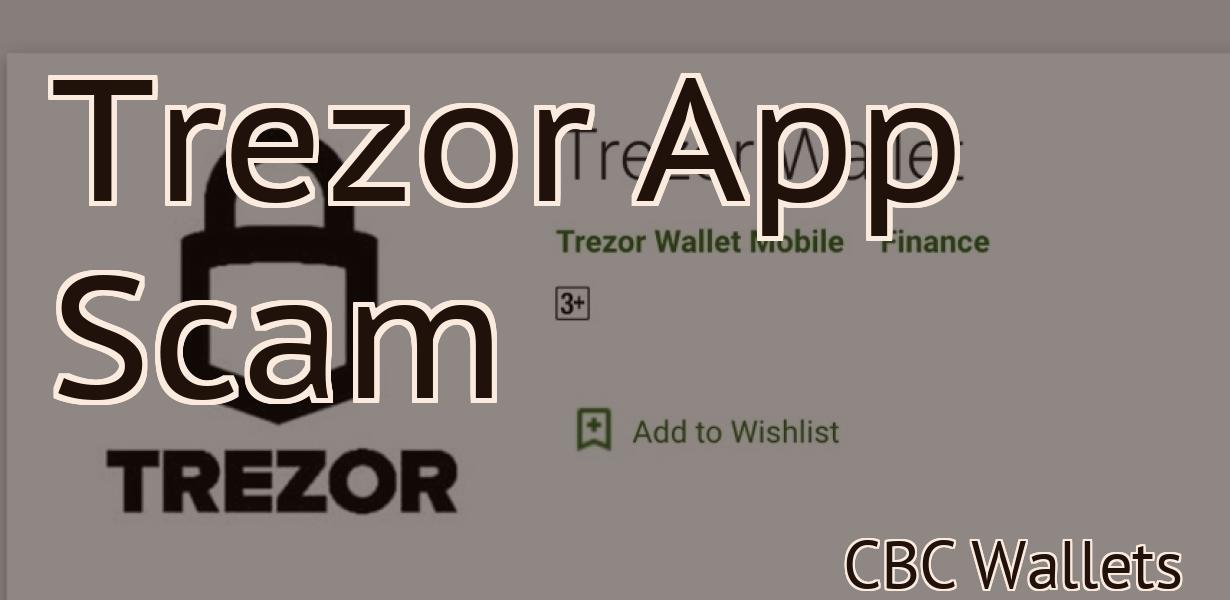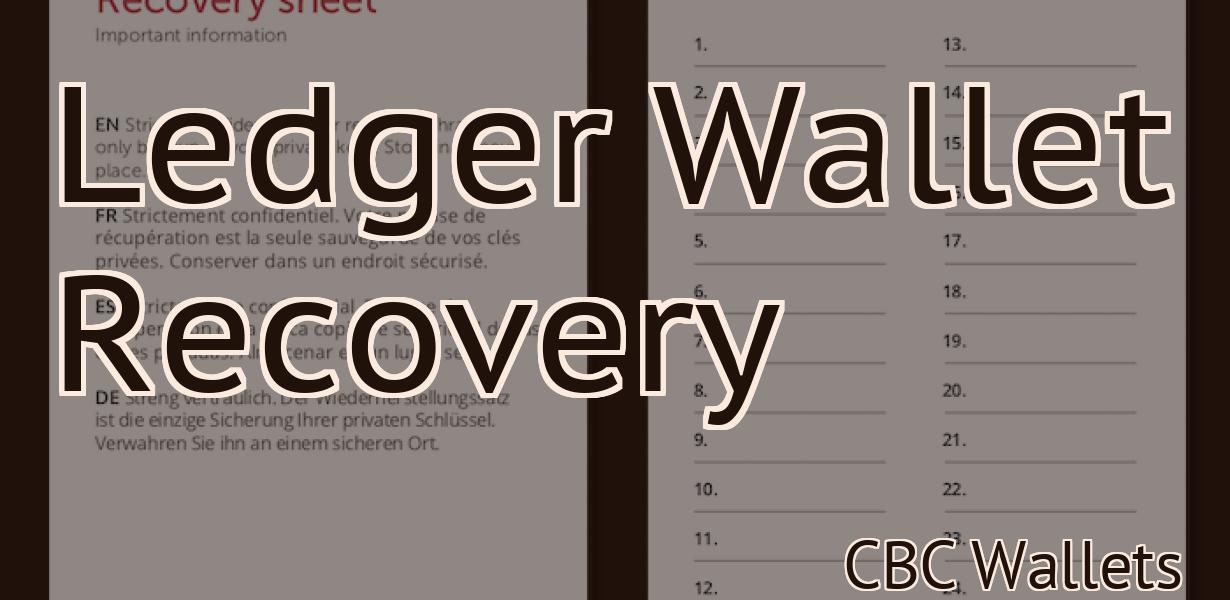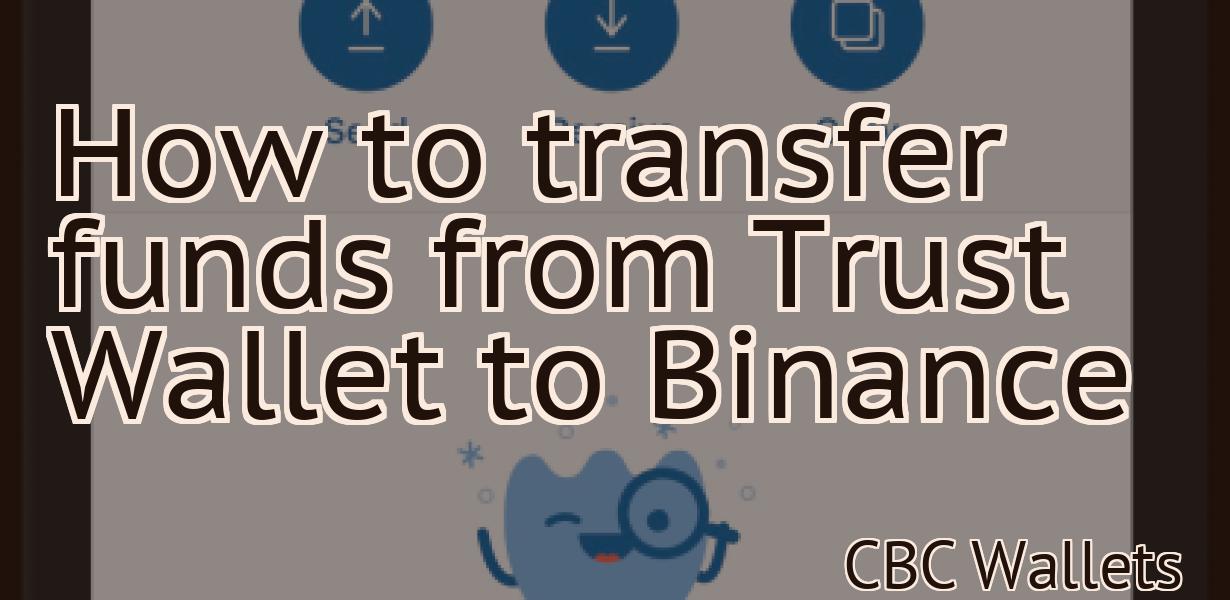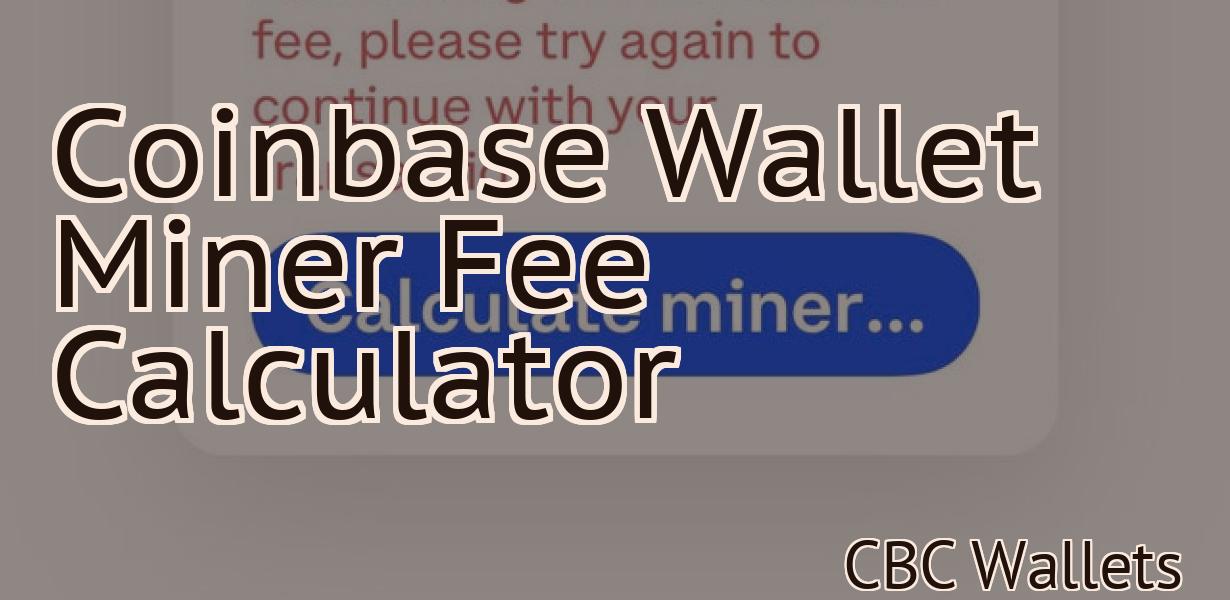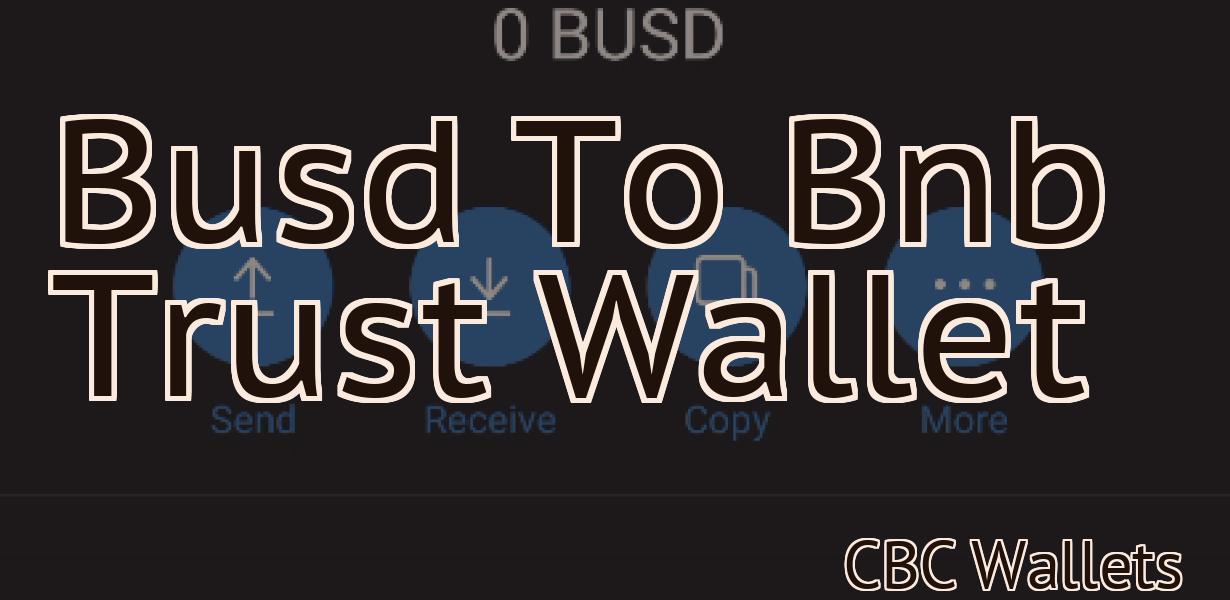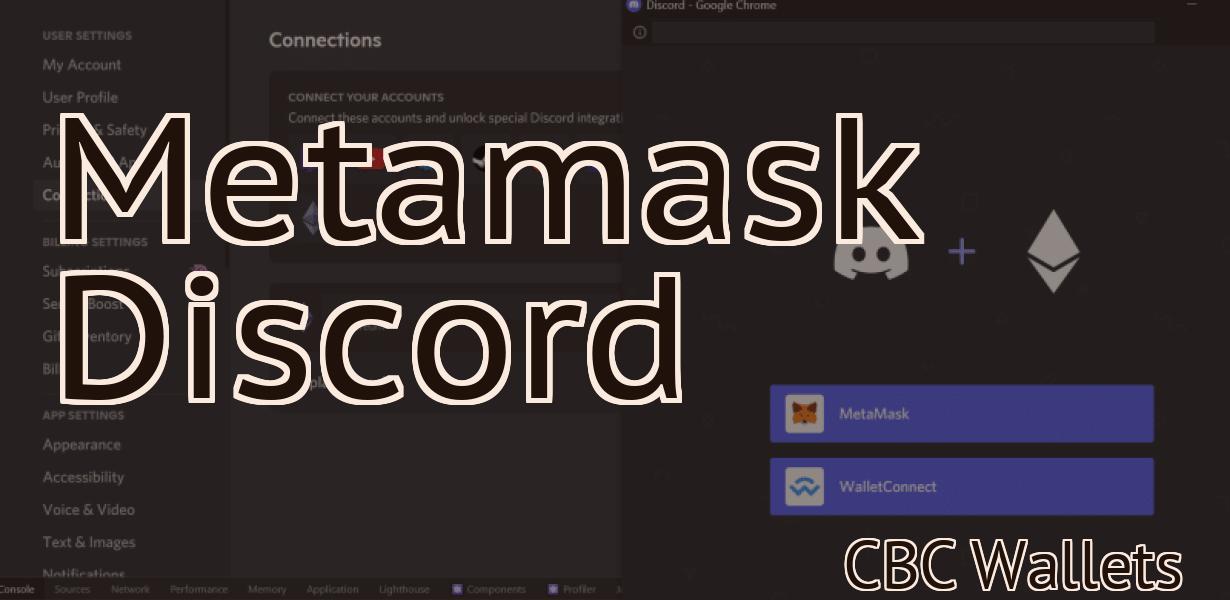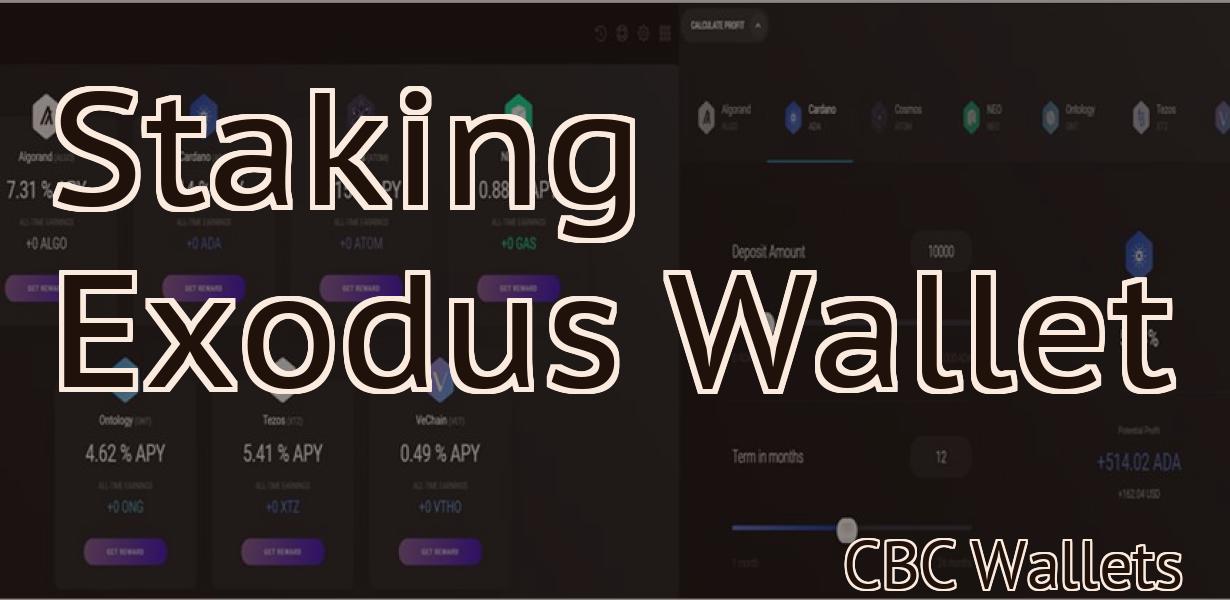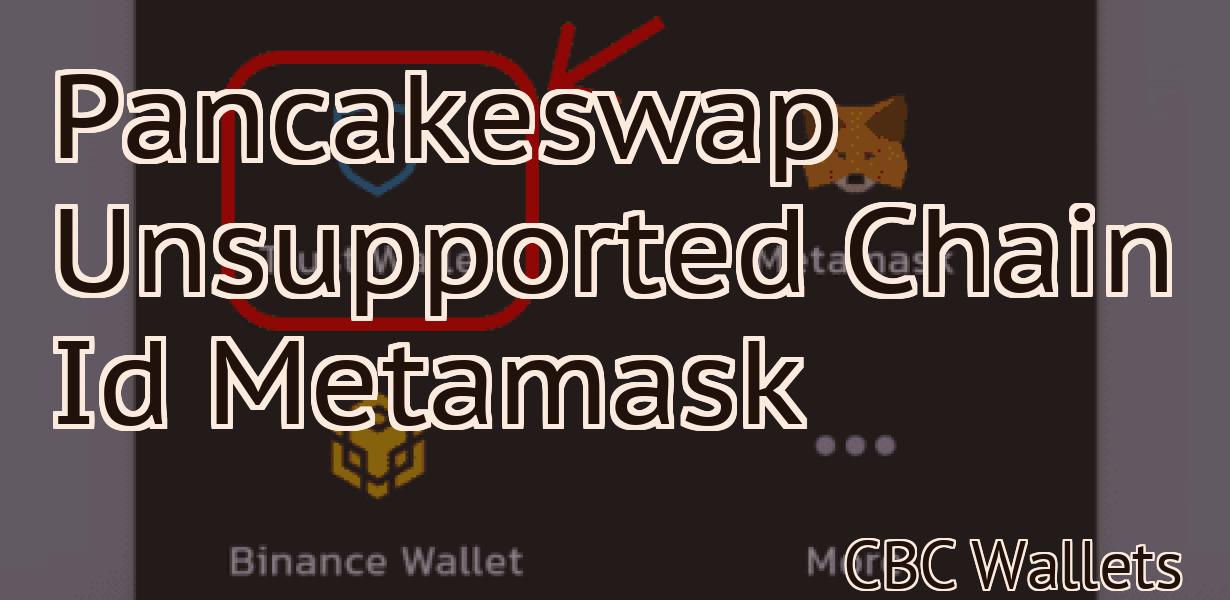How to add a browser toTrust Wallet on iPhone
If you're using Trust Wallet on your iPhone and want to add a browser, here's how to do it. First, open the Settings app and tap Safari. Next, tap the Search Engine option at the bottom of the screen. Finally, select the browser you want to use as your default.
How to add a browser extension to Trust Wallet on iPhone
1. Open the Trust Wallet app on your iPhone.
2. Tap on the three lines in the top left corner of the screen.
3. Scroll down and tap on "Extensions."
4. Tap on the "Add Extension" button.
5. Type in "Browser Extension" and tap on the "Search" button.
6. Select the "Browser Extension" from the list and tap on the "Install" button.
7. When the installation is complete, tap on the "Open" button.
8. Tap on the "Trust Wallet" extension and enter your password to log in.
How to add a custom browser to Trust Wallet on iPhone
1. Open Trust Wallet on your iPhone.
2. Tap the three lines in the top left corner.
3. Select "Settings."
4. Scroll down to "Browsers."
5. Tap the "+" button and select "Browser."
6. Select the browser you want to use from the list.
7. Tap the "Add" button.
8. Enter the URL for the browser in the "Address" field.
9. Tap the "Add" button.
10. Enter the password for the browser in the "Password" field.
11. Tap the "Add" button.
12. Your browser is added to Trust Wallet.
How to add Brave Browser to Trust Wallet on iPhone
1. Open Trust Wallet on your iPhone.
2. Tap on "Add App."
3. Scroll down and tap on "Brave Browser."
4. Tap on "Install."
5. Brave will now be installed on your iPhone.
How to add Chrome Browser to Trust Wallet on iPhone
1. Open the Trust Wallet app on your iPhone.
2. Tap on the three lines in the top left corner.
3. Select "Settings."
4. Scroll down to "Browser Add-ons" and tap on it.
5. Select "Chrome."
6. Tap on the "Add" button.
7. Enter your Chrome account credentials.
8. Verify your account by entering your login information.
9. Tap on the "Add" button again.
10. Confirm that you want to add Chrome to Trust Wallet by selecting "Yes."
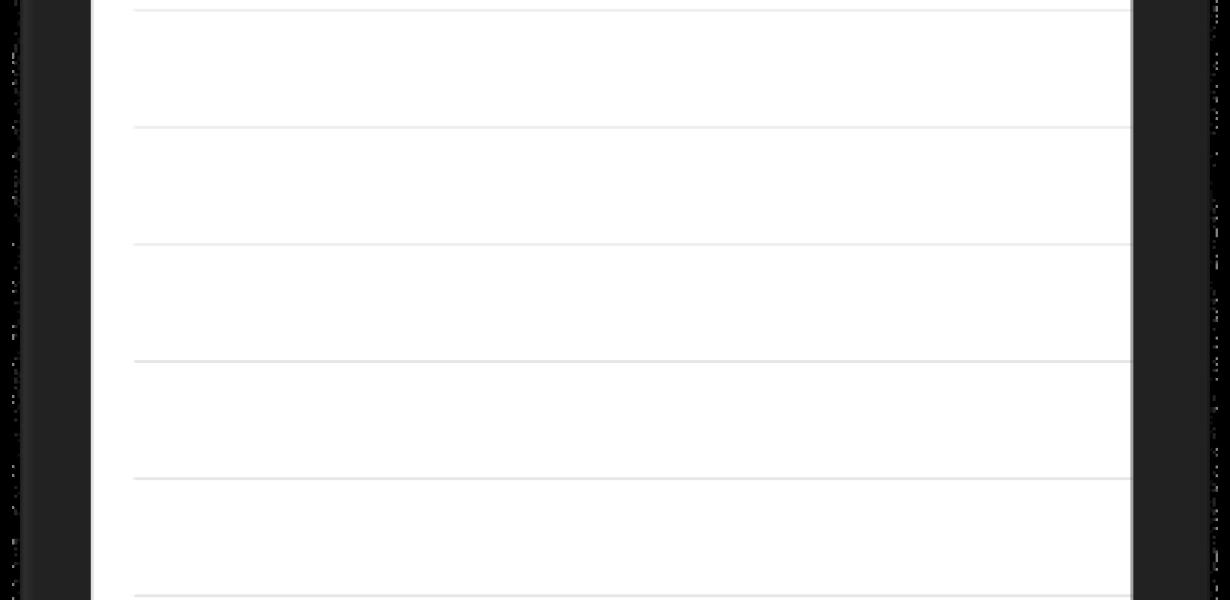
How to add Opera Browser to Trust Wallet on iPhone
1. Open the Trust Wallet app on your iPhone.
2. Tap the three lines in the top left corner of the screen.
3. Scroll down and tap the Add App button.
4. Tap Opera Browser and then tap Add.
5. Confirm that Opera Browser is added to Trust Wallet and then tap OK.
How to add Firefox Browser to Trust Wallet on iPhone
Launch the Trust Wallet app on your iPhone. Tap the three lines in the top left corner of the main screen. On the "Add Wallet" screen, tap "Add Browser." In the "Browser" field, type "firefox." In the "Passphrase" field, type your Firefox password. Tap "Add." Tap "Update." Tap "Close."
To add Firefox Browser to Trust Wallet on Android
Launch the Trust Wallet app on your Android phone. Tap the three lines in the top left corner of the main screen. On the "Add Wallet" screen, tap "Add Browser." In the "Browser" field, type "firefox." In the "Passphrase" field, type your Firefox password. Tap "Add." Tap "Update." Tap "Close."
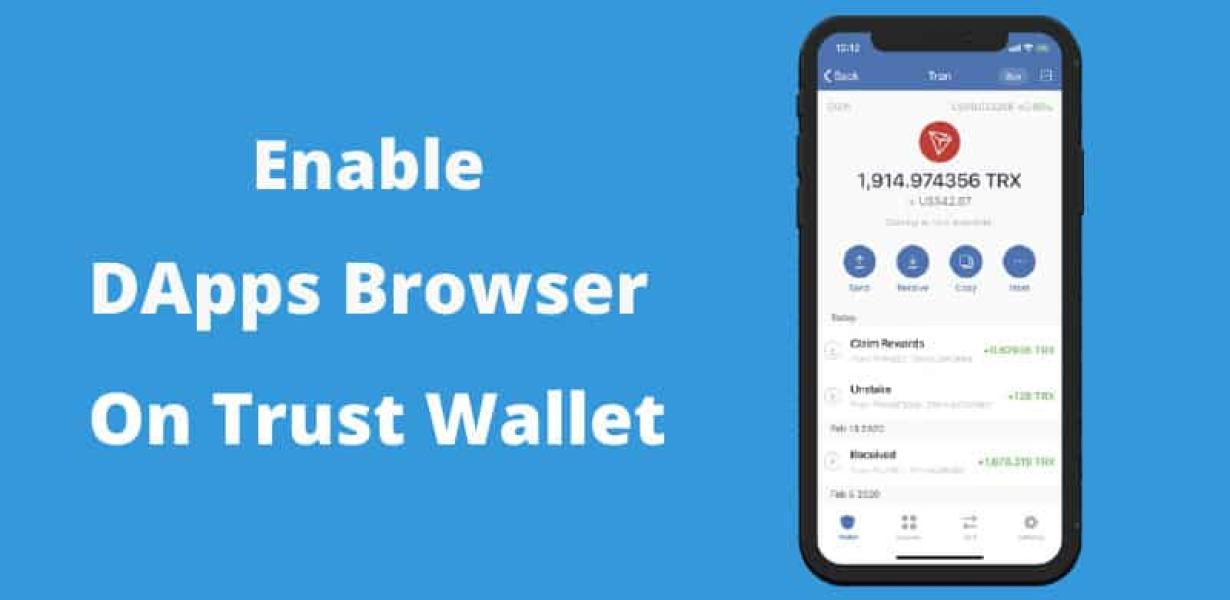
How to add Safari Browser to Trust Wallet on iPhone
1. Open the Trust Wallet app on your iPhone.
2. Tap on the three lines in the top left corner of the app.
3. Under "Settings", tap on "Browser Hijack".
4. In the "Browser Hijack" screen, tap on "Add a Browser".
5. In the "Add a Browser" screen, tap on "Safari".
6. In the "Safari" screen, enter your Safari password.
7. Tap on "Add".
8. In the "Add a Browser" screen, tap on "Done".
How to add Microsoft Edge Browser to Trust Wallet on iPhone
or iPad
1. Open the Trust Wallet app on your iPhone or iPad.
2. Tap the three lines in the top left corner.
3. Select Settings.
4. Under "Web Browsers," tap Microsoft Edge.
5. Under "Configure Microsoft Edge," tap the blue "Add" button.
6. Enter your Microsoft Edge browser address (URL): https://www.microsoft.com/en-us/windows/ Edge/Start.htm.
7. Tap the blue "Add" button.
8. Microsoft Edge will now be added to the Trust Wallet app.
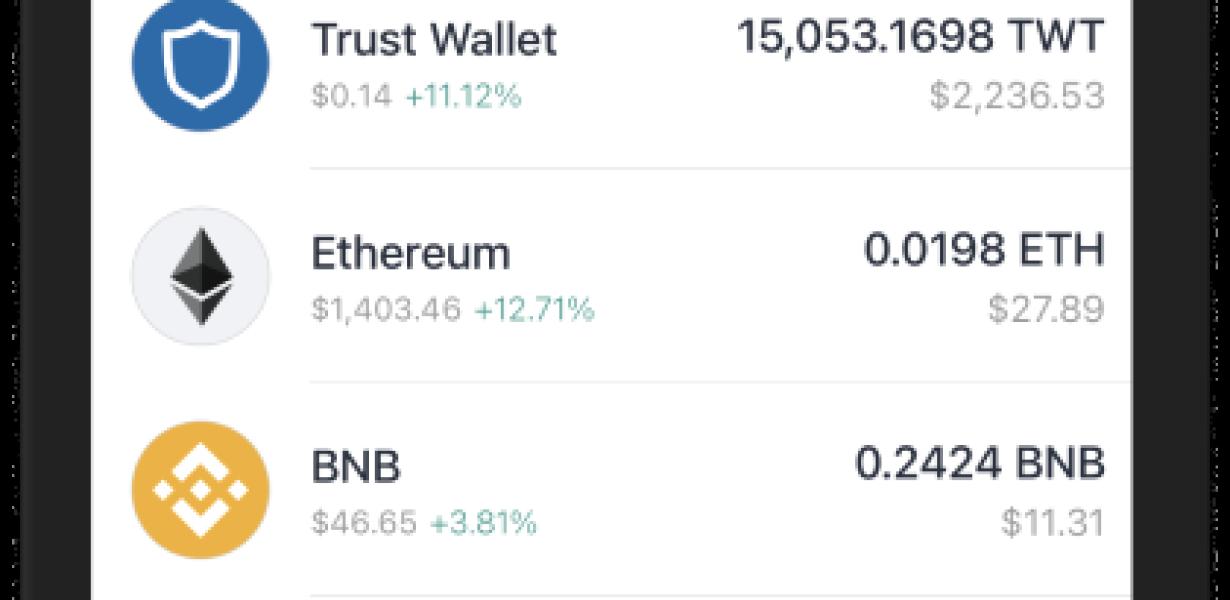
How to add DuckDuckGo Browser to Trust Wallet on iPhone
1. Open the Trust Wallet app on your iPhone.
2. Tap the three lines in the top left corner of the app.
3. Under "Settings," tap "Browser."
4. Tap "Add Browser."
5. Enter DuckDuckGo into the "Name" field and "https://duckduckgo.com" into the "URL" field.
6. Tap "Add" to add DuckDuckGo to your browser.
7. Tap "Close" to close the Browser Settings screen.