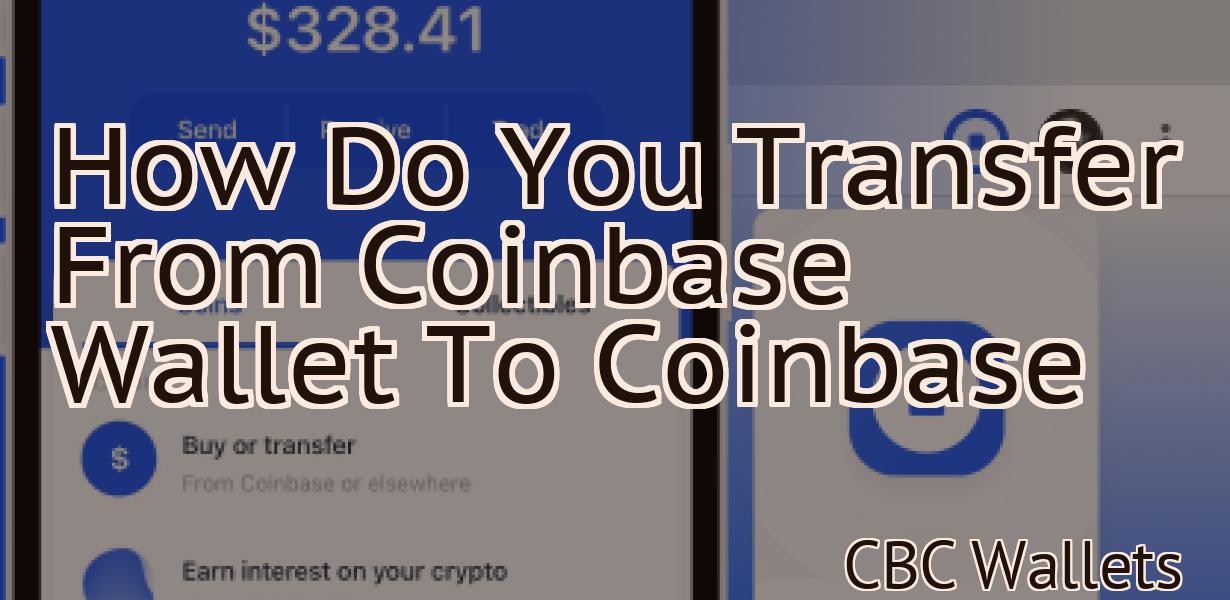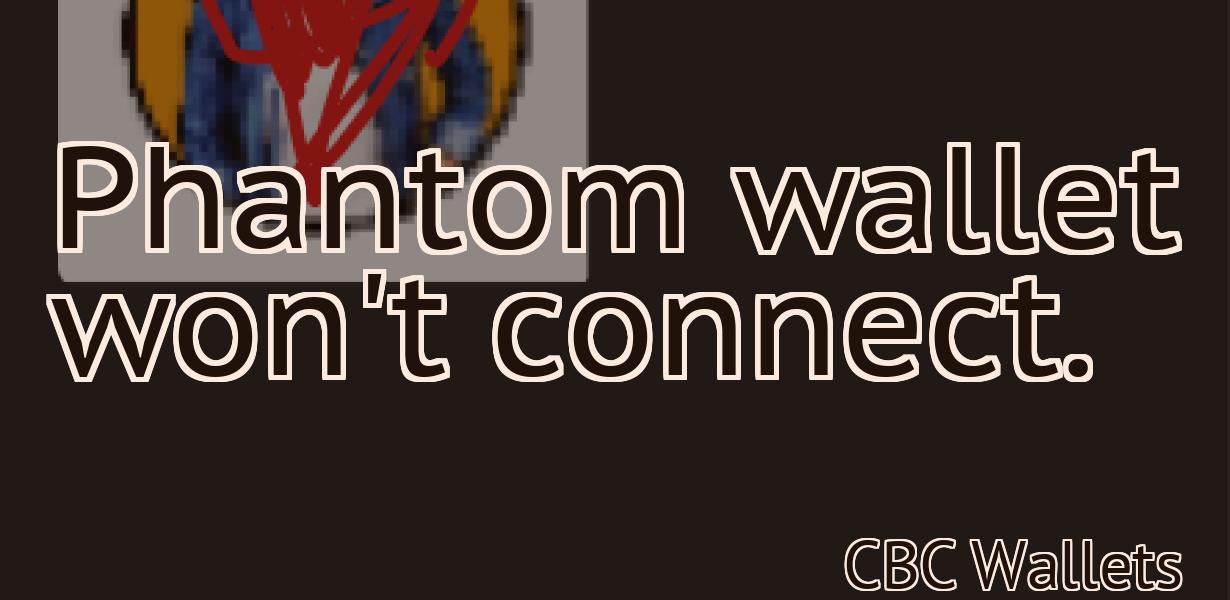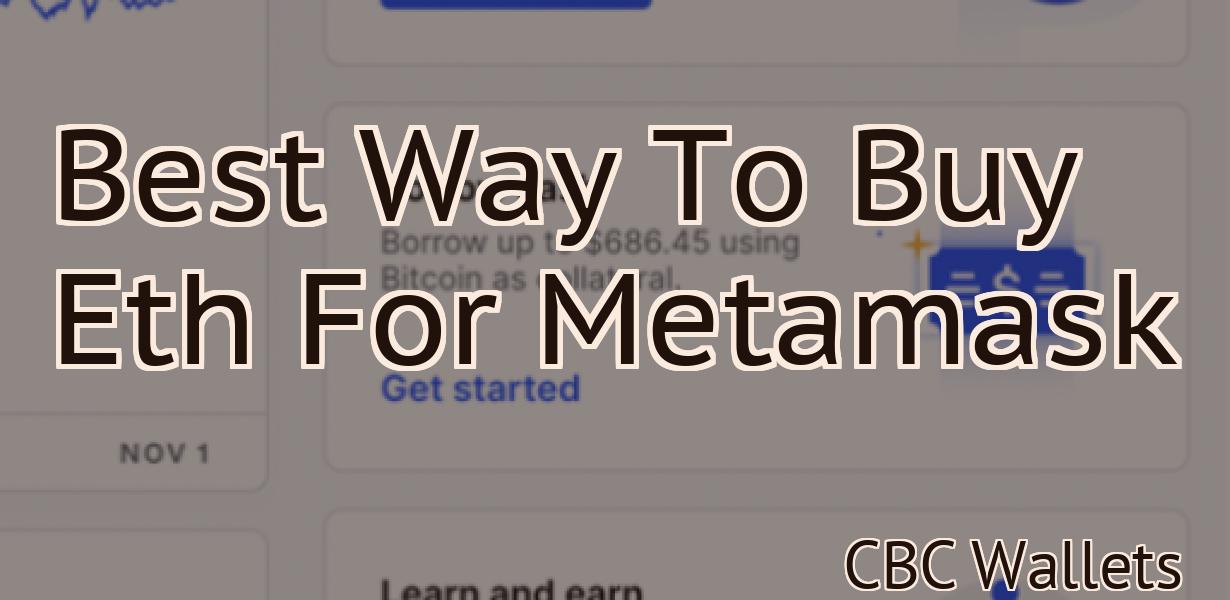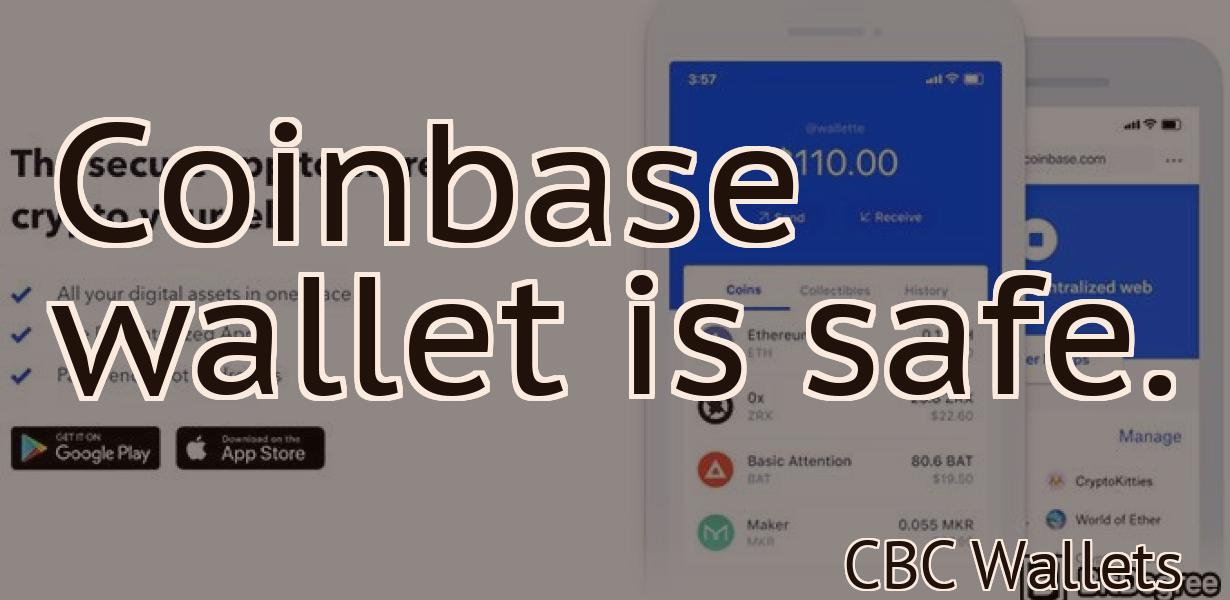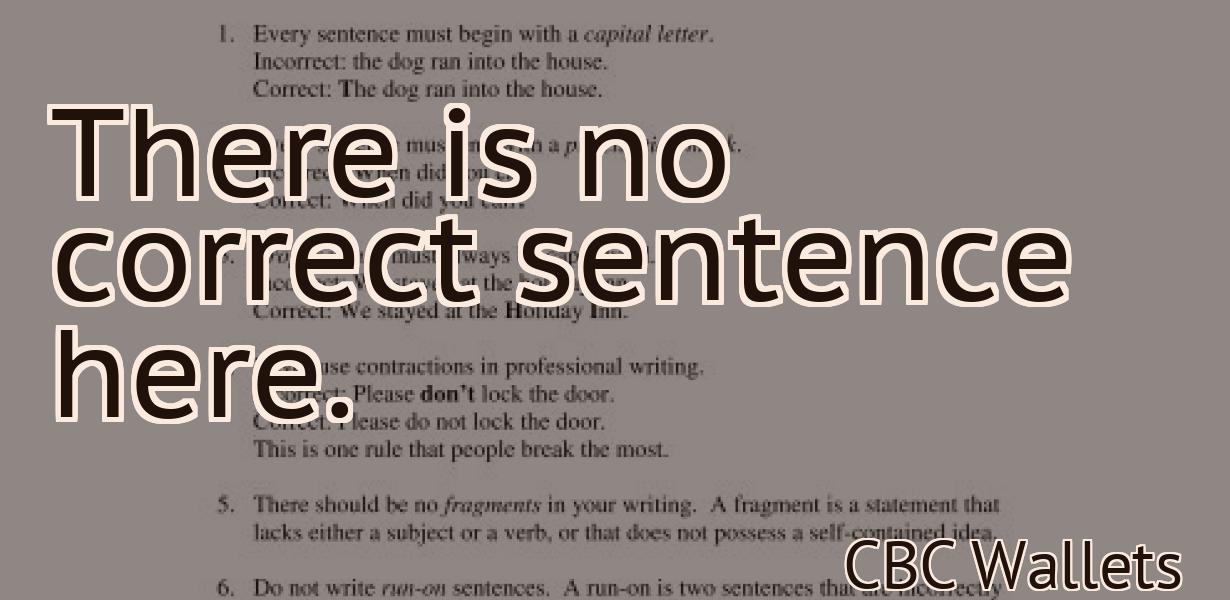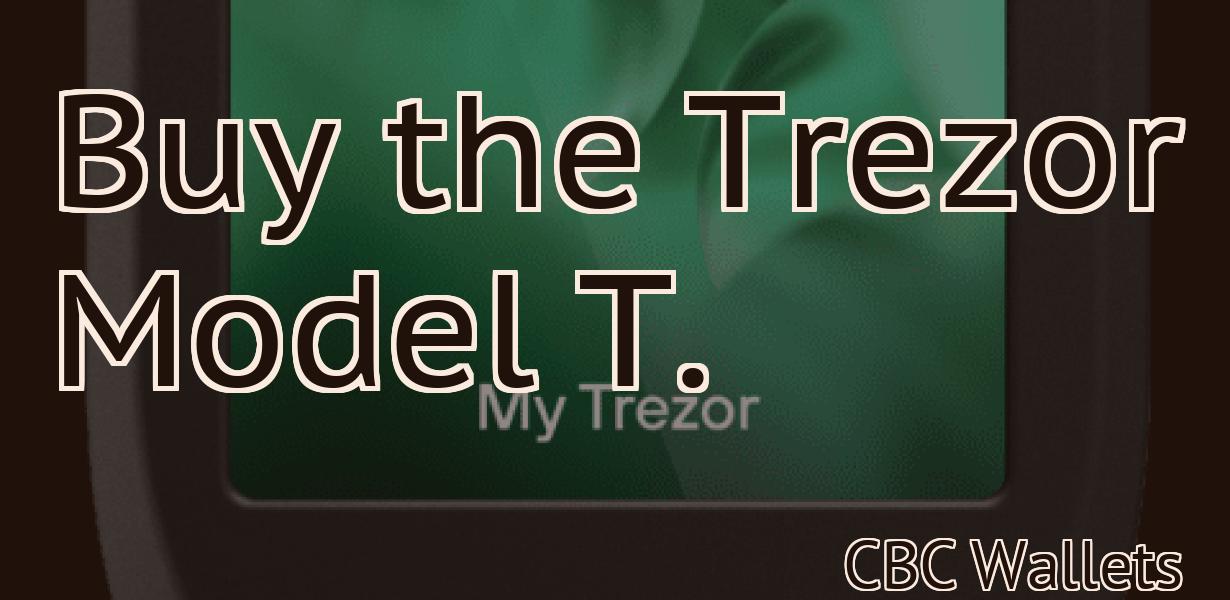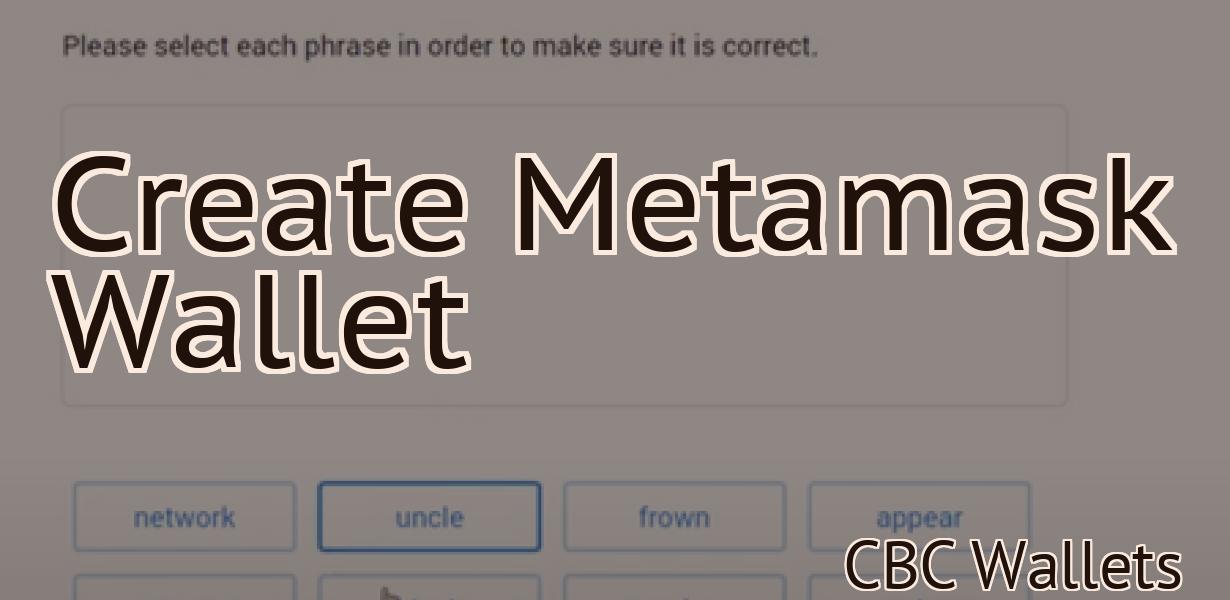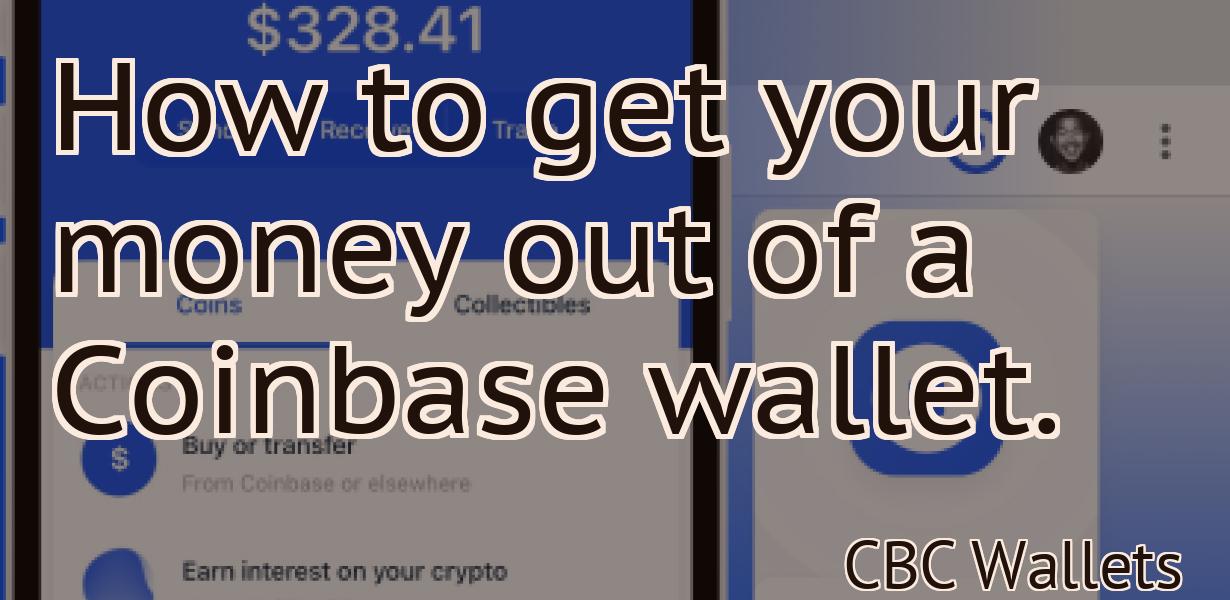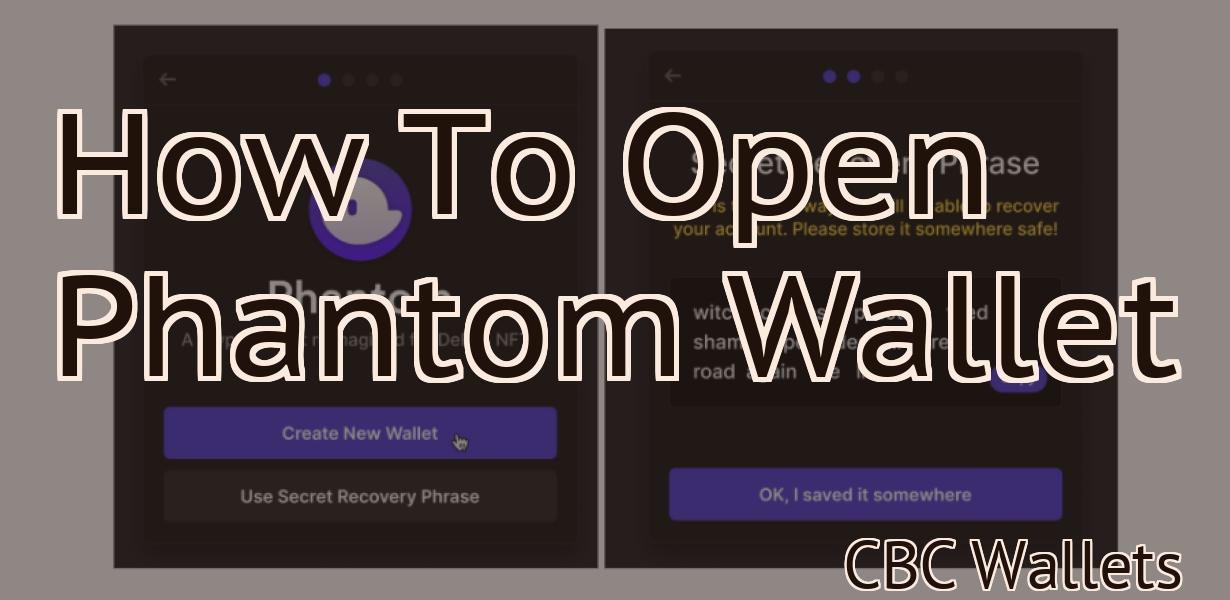How To Connect Trezor To Exodus
In order to connect Trezor to Exodus, you will need to install the Trezor Bridge software on your computer. Once installed, open the Exodus wallet and click on the "Hardware Wallets" menu. From there, select "Trezor" and follow the instructions on screen.
How to connect Trezor to Exodus Wallet
If you have a Trezor device, you can connect it to Exodus Wallet by following these steps:
Open Exodus Wallet and click on the three lines in the top left corner. This will open the Settings menu. Under "Accounts," click on the "Add Account" button. In the "Add Account" window, enter the following information: Name: Trezor
Email: [email protected]
Password: x
Click on the "Next" button. In the "Verification Code" field, enter the 12 word recovery phrase that you received when you registered your Trezor device. Click on the "Next" button. In the "Addresses" field, paste the following address: 0x04a27a19c8e9b67aeb5d6b7bccdee8a2fd908b1e Click on the "Next" button. In the "Send Ether From" field, enter the address of the Ethereum wallet where you want to send the ether. For example, if you want to send ether from your Exodus wallet to your Trezor wallet, enter 0x0f4B4B4B4B in the "Send Ether From" field. Click on the "Next" button. In the "Send Ether To" field, enter the address of the Ethereum wallet where you want to receive the ether. For example, if you want to receive ether from your Trezor wallet to your Exodus wallet, enter 0x0f4B4B4B4 in the "Send Ether To" field. Click on the "Next" button. In the "Gas Limit" field, enter the gas limit that you want to use when sending the ether. For example, if you want to use a default gas limit of 200000, enter 200000 in the "Gas Limit" field. Click on the "Next" button. In the " Confirm New Address" field, verify the address that you just entered. Click on the "Next" button. In the "Create Transaction" field, click on the "Create Transaction" button. In the "Transaction Details" window, review the details of your transaction. Click on the "Send Transaction" button.
Congratulations! You have now connected your Trezor device to Exodus Wallet and are ready to start trading!
How to setup Trezor with Exodus Wallet
1. Open Exodus Wallet and click on the Accounts tab.
2. Click on the Add Account button.
3. Enter the following information:
a. Name: TREZOR
b. Email: [email protected]
4. Click on the Verify Email button.
5. Click on the Create New Address button.
6. Enter the following information:
a. Address: 3PwCAbwNfvDxKMjSgN9PrEZL9MWTQV
b. Port: 9090
7. Click on the Create New Address button.
8. Copy the address you just created.
9. Click on the Accounts tab and click on the Add Account button.
10. Enter the following information:
a. Name: Exodus
b. Email: [email protected]
11. Click on the Verify Email button.
12. Click on the Create New Address button.
13. Enter the following information:
a. Address: 3PwCAbwNfvDxKMjSgN9PrEZL9MWTQV
b. Port: 9090
14. Click on the Create New Address button.
15. Copy the address you just created.
16. Click on the Accounts tab and click on the Import Account from File button.
17. Select the trezor- Exodus account you just copied and click on the Import button.
Using Trezor with Exodus Wallet
Trezor is a hardware wallet that supports Exodus. To use Trezor with Exodus, first install Exodus on your computer. Then, connect your Trezor to your computer and open Exodus. In the Accounts section, click on the + sign next to your Trezor account and select Add Wallet. Enter the address of your Trezor wallet and click on the Next button. On the Confirm Wallet Address screen, enter the address of your Exodus account and click on the Next button. Finally, click on the Create button to add your Trezor account to Exodus.
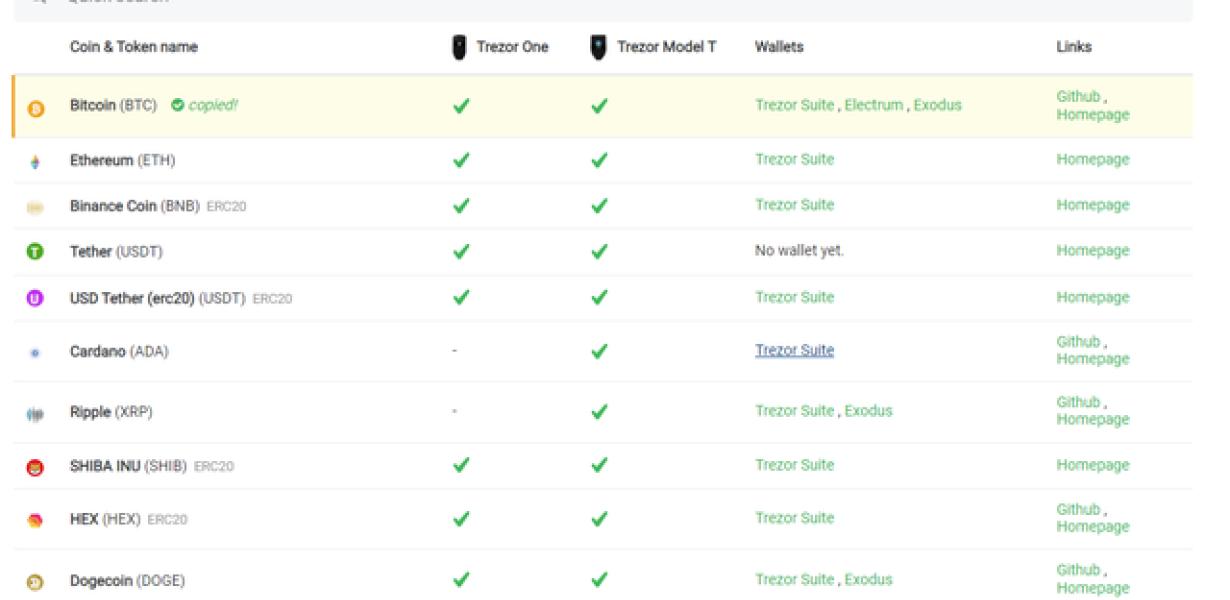
Setting up Trezor for use with Exodus Wallet
The Exodus Wallet is a desktop and mobile wallet that allows users to store and use cryptocurrencies. To use the Exodus Wallet, you will first need to install the Exodus software.
Once the Exodus software is installed, open it and click on the Settings tab. Under the General heading, click on the Add New Wallet button.
On the next screen, enter the following information:
Name: Exodus Wallet
Email: [email protected]
Password: your_password
Click on the Next button.
On the next screen, you will be prompted to select a wallet type. Select Cryptocurrency Wallet.
Under the Address Book heading, click on the Add Address button.
On the next screen, you will be prompted to input the following information:
Address: 0x1b068d7e4d8b7fca5d4cac7f79b06c1ccdffb0c
Type: Private Key (WIF)
Click on the Next button.
On the next screen, you will be prompted to input the following information:
Address: 0x1b068d7e4d8b7fca5d4cac7f79b06c1ccdffb0c Type: Public Key (WIF)
Click on the Next button.
On the next screen, you will be prompted to input the following information:
Gas Limit: 10,000,000 Gwei
Click on the Next button.
On the final screen, you will be prompted to confirm your settings. Click on the Finish button.
If you are using a desktop computer, open the Exodus wallet and click on the Settings tab. Under the General heading, click on the Add New Wallet button.
On the next screen, enter the following information:
Name: Exodus Wallet
Email: [email protected]
Password: your_password
Click on the Next button.
On the next screen, you will be prompted to select a wallet type. Select Cryptocurrency Wallet.
Under the Address Book heading, click on the Add Address button.
On the next screen, you will be prompted to input the following information:
Address: 0x1b068d7e4d8b7fca5d4cac7f79b06c1ccdffb0c
Type: Private Key (WIF)
Click on the Next button.
On the next screen, you will be prompted to input the following information:
Address: 0x1b068d7e4d8b7fca5d4cac7f79b06c1ccdffb0c Type: Public Key (WIF)
Click on the Next button.
On the next screen, you will be prompted to input the following information:
Gas Limit: 10,000,000 Gwei
Click on the Next button.
On the final screen, you will be prompted to confirm your settings. Click on the Finish button.
Connecting Trezor to your Exodus Wallet
To connect your Trezor to Exodus, open Exodus and click on the “Add Wallet” button.
Select “Trezor” from the drop-down menu and enter your Trezor’s 24-word backup phrase. Exodus will then prompt you to confirm the connection.
Once connected, your Trezor will appear in Exodus as a regular wallet. You can now manage your Exodus funds just like any other wallet.
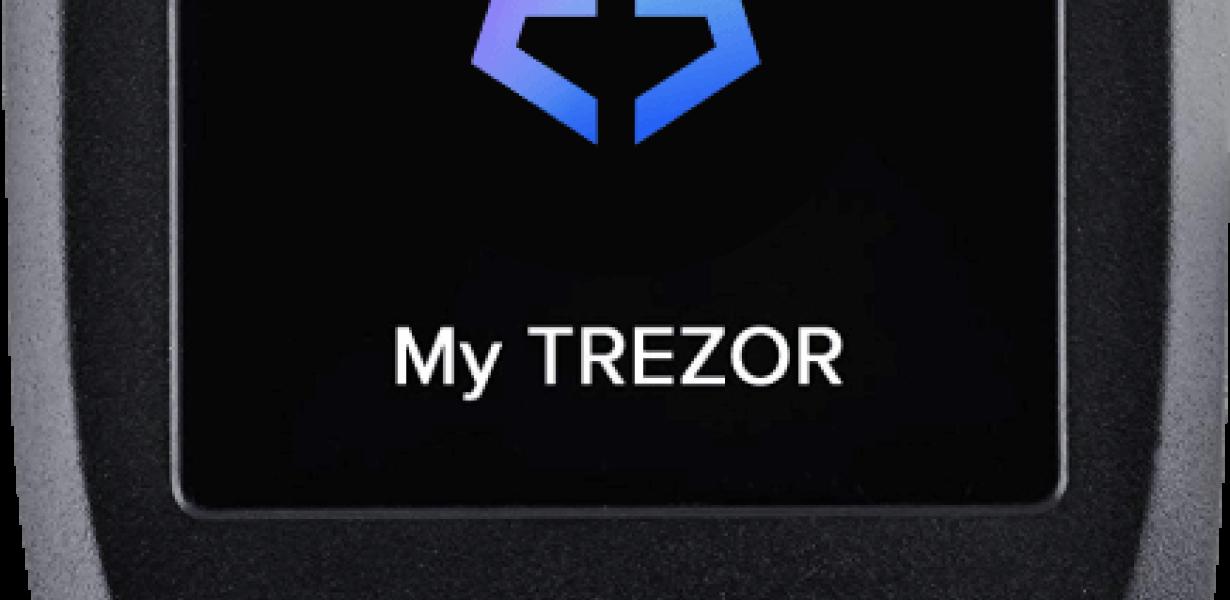
Using your Trezor with Exodus Wallet
The Exodus Wallet is a desktop wallet that supports the Trezor hardware wallet. To use your Trezor with Exodus, first install the Exodus desktop wallet. After installing the Exodus desktop wallet, open it and click on the "Trezor" icon located in the " Assets " section. Next, select the "Add Trezor" button and enter your Trezor's PIN. After entering your Trezor's PIN, the Exodus desktop wallet will display your Trezor's current balance and list all of the addresses and transactions that have been made with your Trezor.