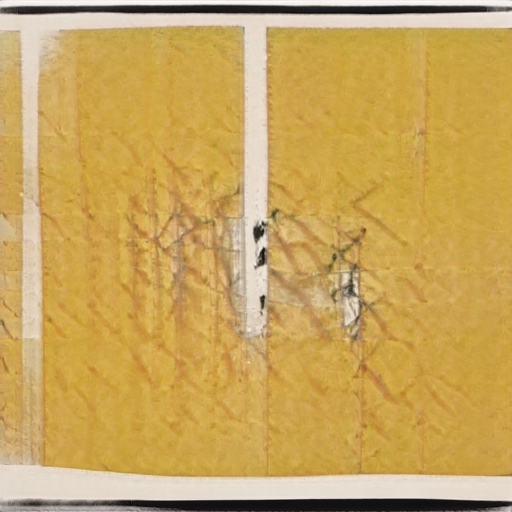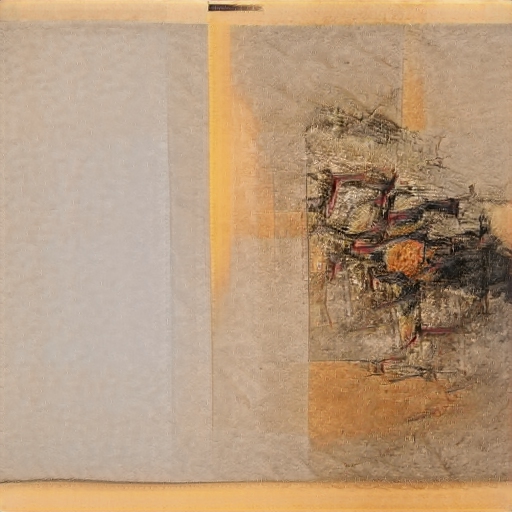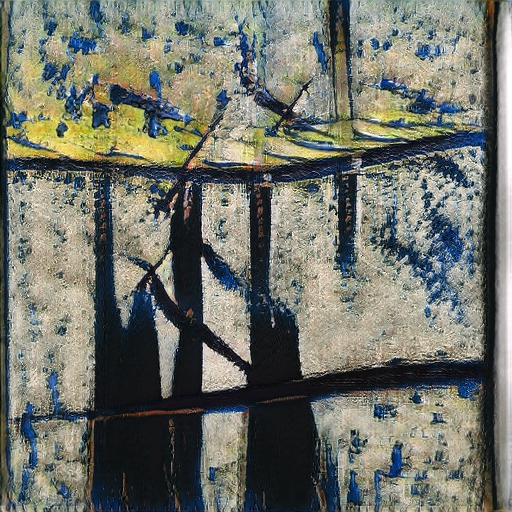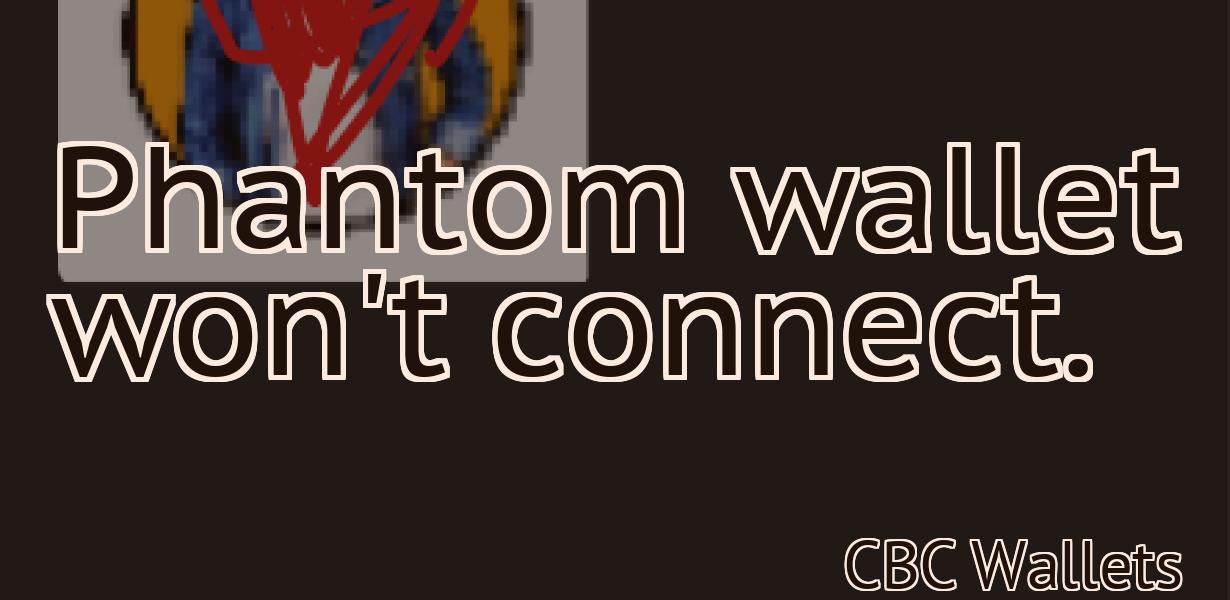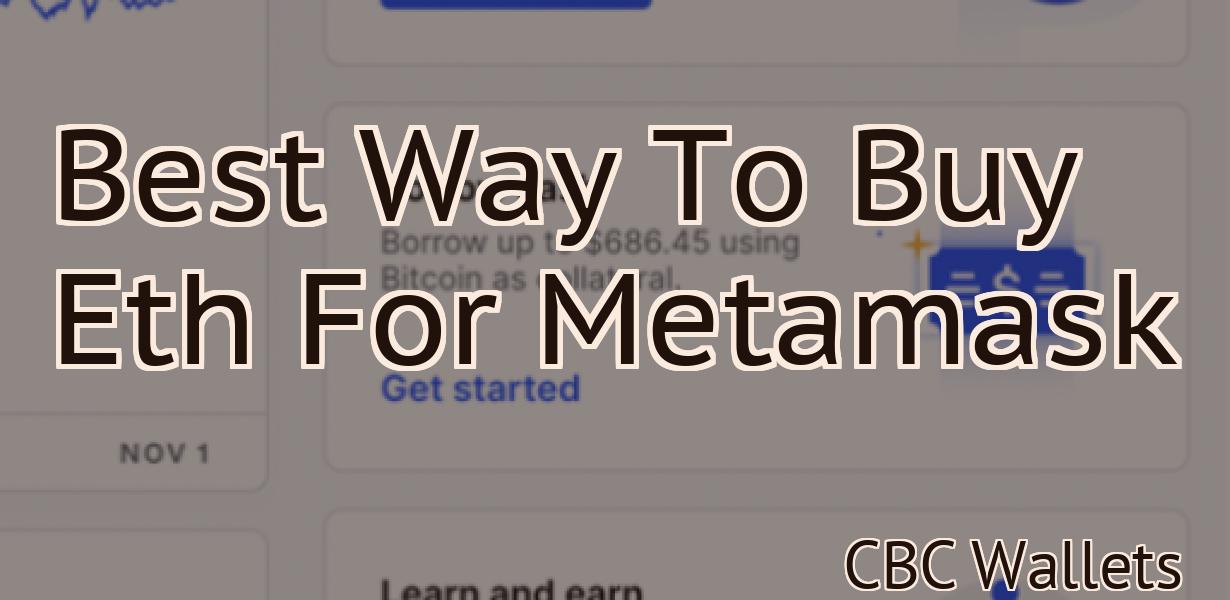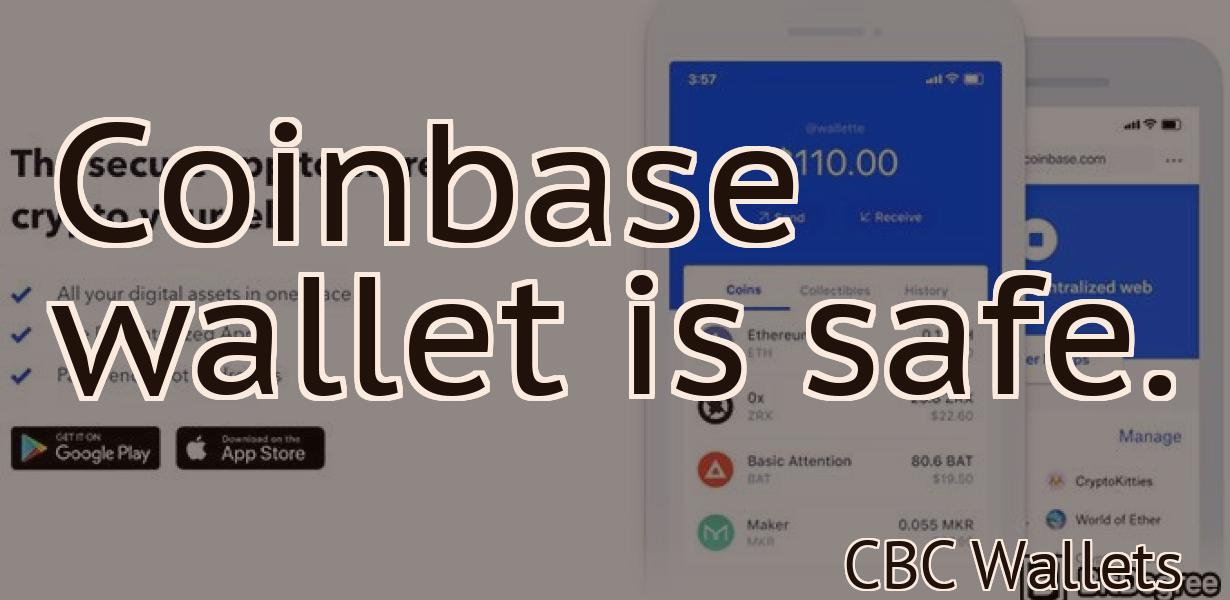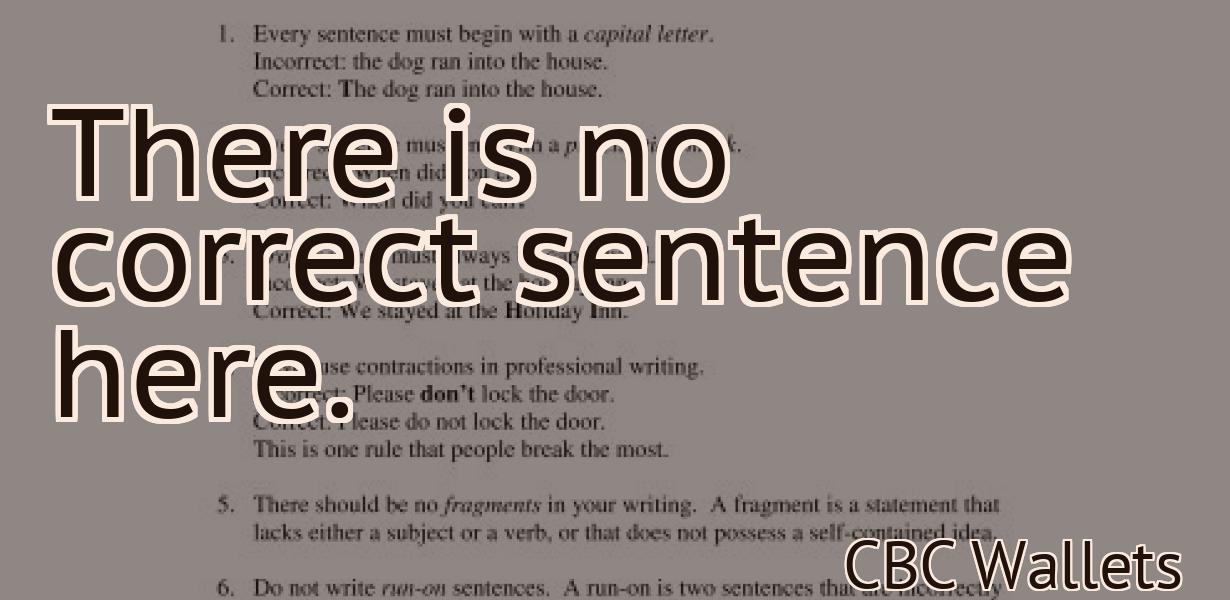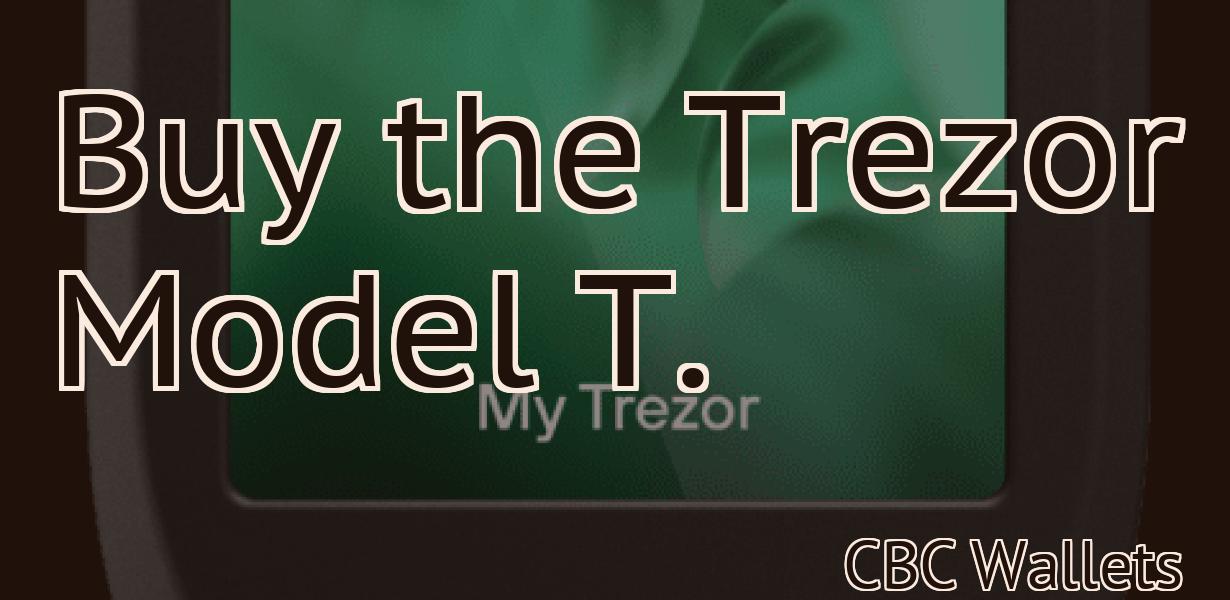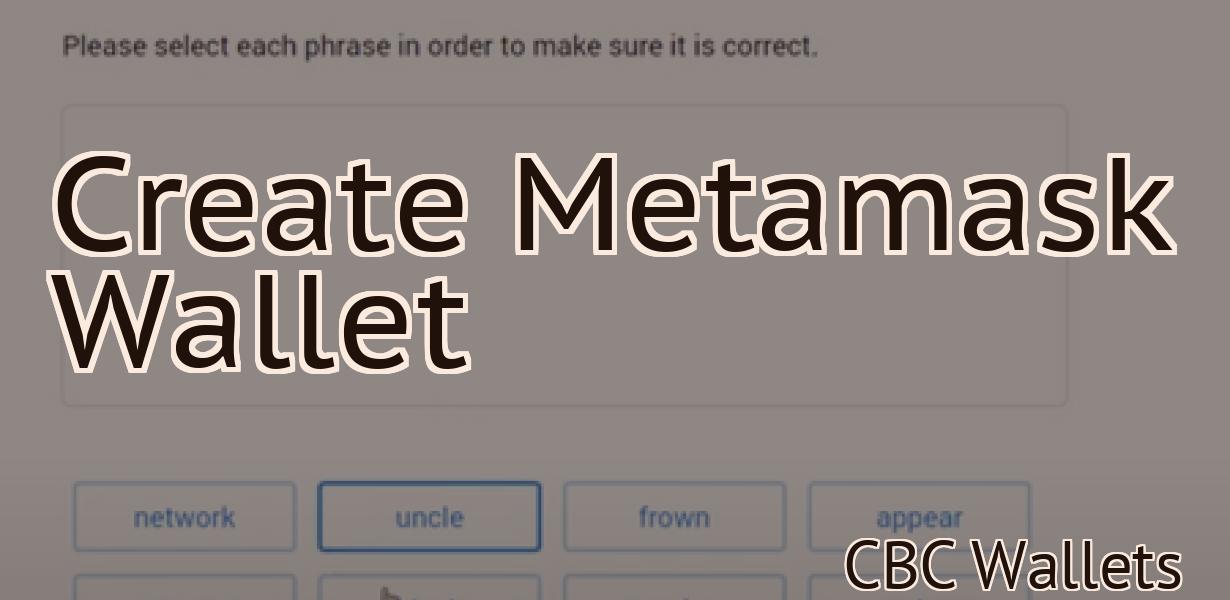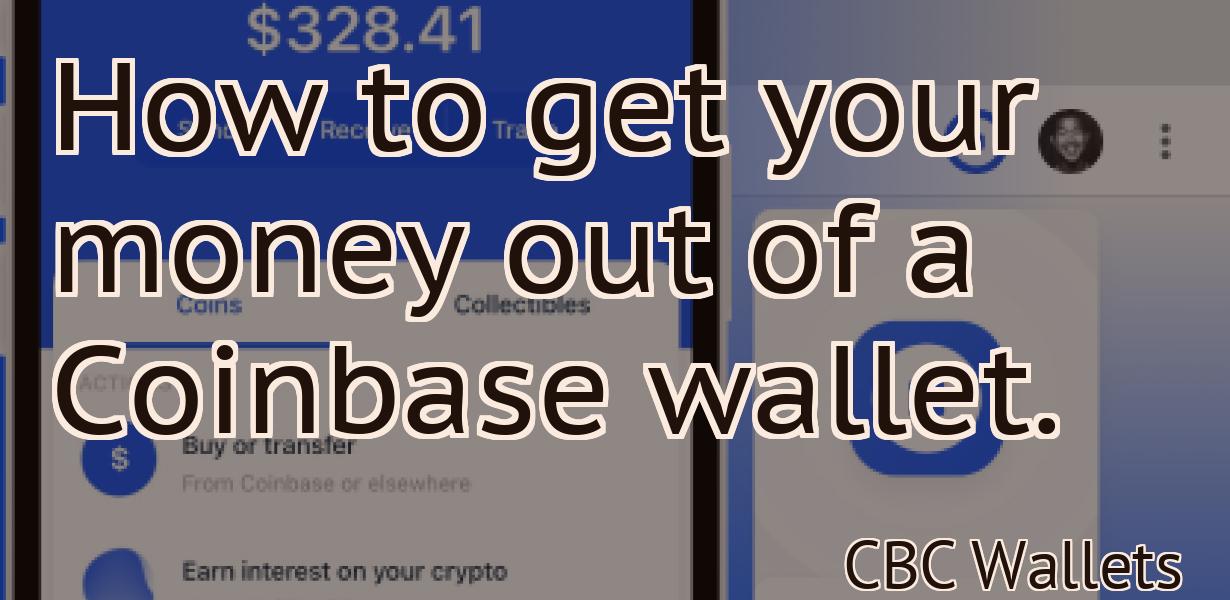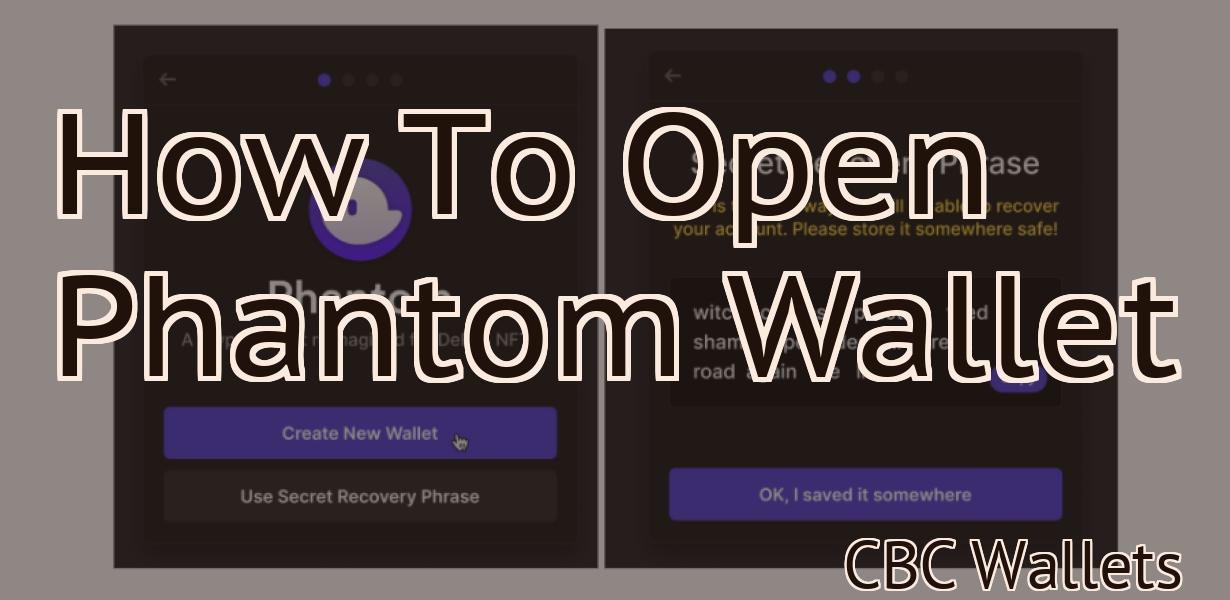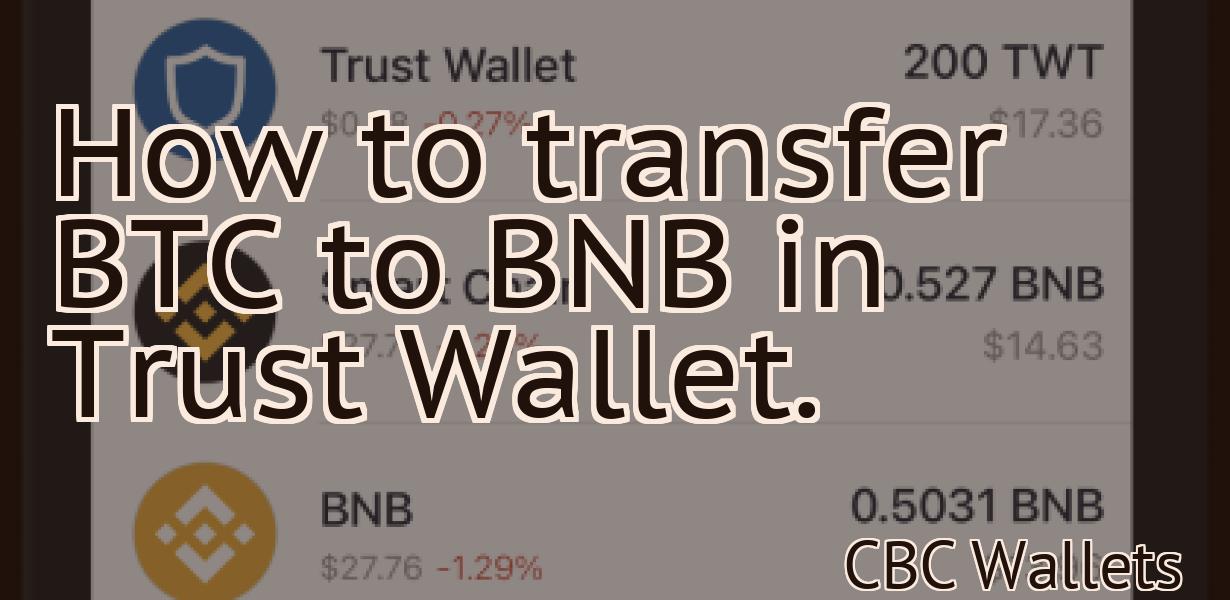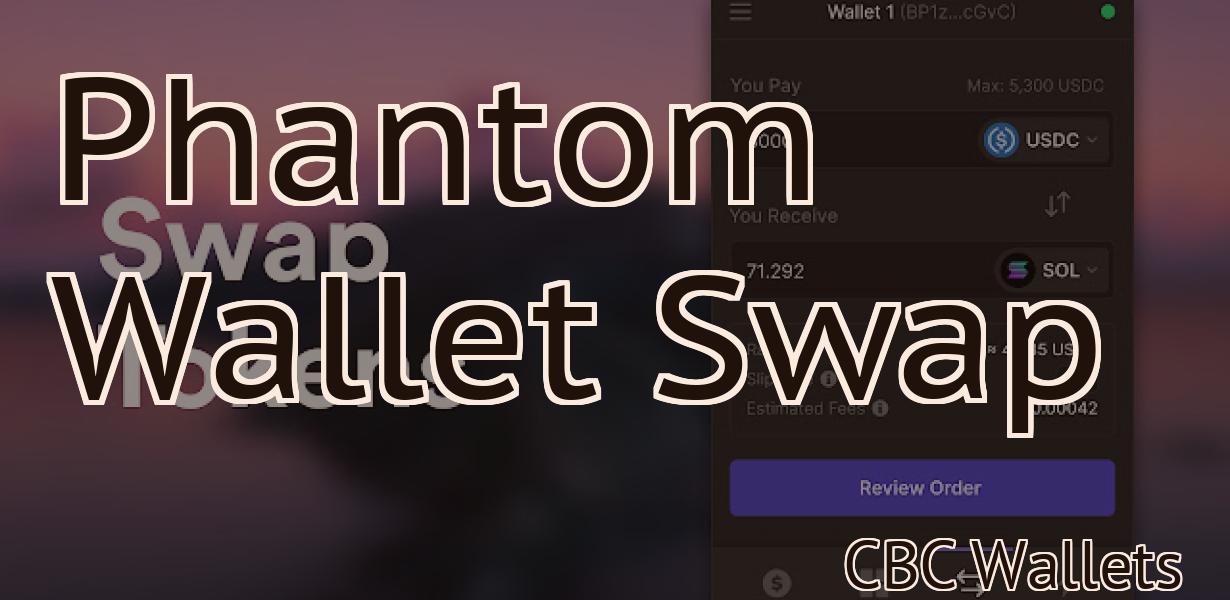Metamask Csv Export
Metamask is a popular browser extension that allows users to store and manage their Ethereum accounts and private keys. The extension also allows users to interact with dapps and make transactions on the Ethereum network. One of the features of Metamask is the ability to export your account data as a CSV file. This article will show you how to export your Metamask account data as a CSV file.
How to export your Metamask account as a CSV
To export your Metamask account as a CSV, first open the Metamask app.
Next, click on the three lines in the top left corner of the main screen.
Under "Settings," click on "Account."
In the "Account Settings" dialog, click on the "Export" button.
On the "Export Account Data" dialog, enter a filename for the CSV file and click on the "Save" button.
Exporting your Metamask account data
To export your Metamask account data, open your Metamask account and click on the three lines in the top left corner of the main screen. Under "Settings," select "Accounts." In the "Accounts" section, select the account you want to export. On the left side of the screen, under "Data," select "Export." You'll be prompted to select a file format. Choose "JSON." On the right side of the screen, you'll see a list of all of your tokens and their corresponding values. Click on the token you want to export, and you'll be taken to its respective data page. Here you can see all of the information about that token, including its price, supply, and total supply.
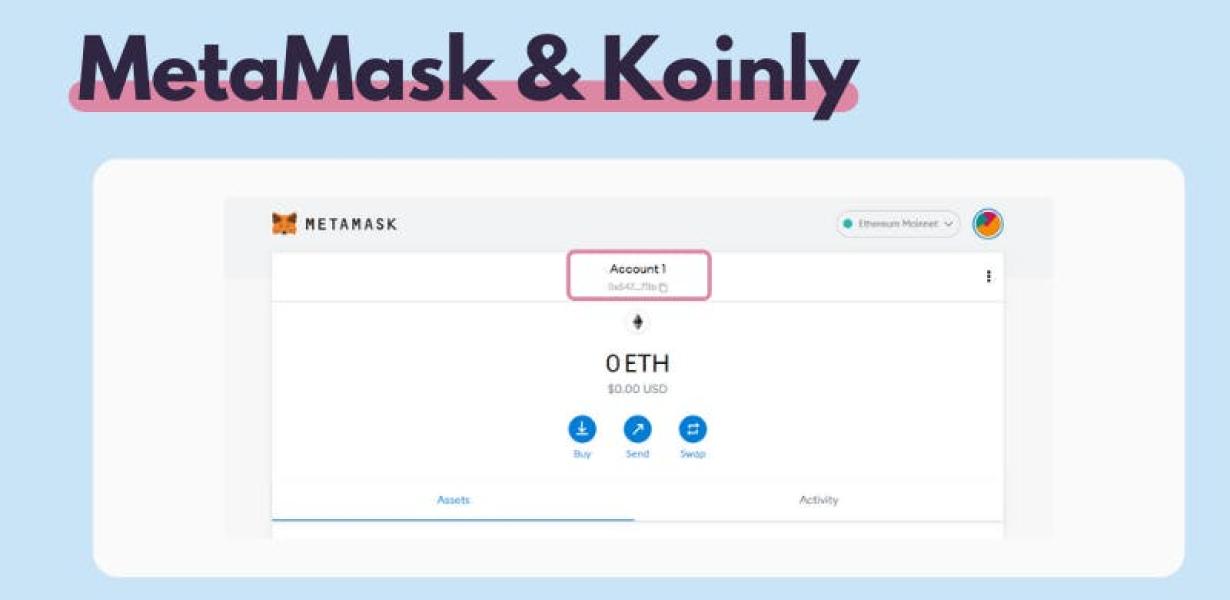
Backing up your Metamask account with CSV export
If you want to back up your Metamask account with a CSV export, follow these steps:
1. In Metamask, open the Settings page.
2. On the Settings page, click on the Backup and Import tab.
3. Under the Backup section, select CSV Export and click on the button to begin the export process.
4. In the CSV export window, select the folders in which you want to save the exported data and click on thebutton to start the export process.
5. Once the export process is complete, you will be able to view the exported data in a text file.
Get a safe backup of your Metamask account with CSV export
To export your Metamask account to a CSV, open Metamask and click on the three lines in the top left corner of the main window. In the "Account Details" section, select "Export Account to CSV."
A new window will popup. In the "Export Account to CSV" window, you will need to choose where you want to save your CSV file. You can either save it on your computer or send it to a friend. Once you've chosen where to save the file, click on the "Start Export" button.
Your Metamask account will be exported to a CSV file. Make sure to keep this file safe, as you will need it if you want to restore your Metamask account.
Secure your Metamask account data with CSV export
To export your Metamask account data in CSV format, follow these steps:
1. Open Metamask and click on the three lines in the top left corner of the interface.
2. Select "Settings" from the menu that appears.
3. Click on the "Accounts" tab.
4. Click on the "Export" button next to your Metamask account name.
5. Select "CSV" from the "Format" dropdown menu.
6. Click on the "Export" button to start the process.
7. Save the exported CSV file to your computer.
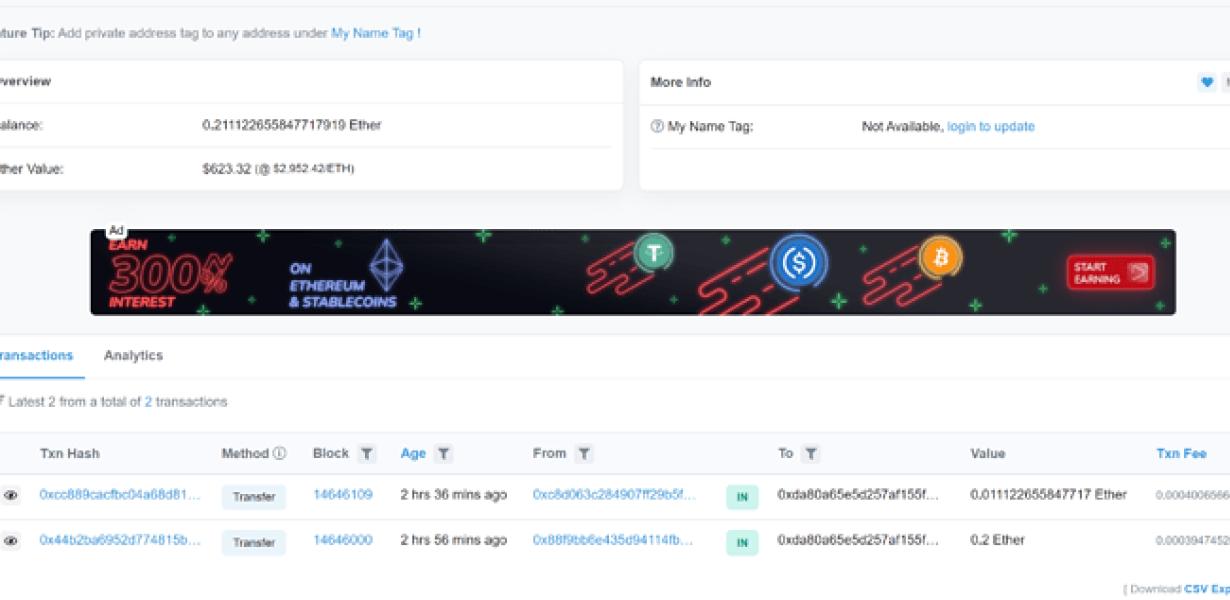
How to keep your Metamask account data safe with CSV export
Metamask is a great tool for managing your Ethereum and ERC20 tokens. However, like with any online service, it's important to keep your Metamask account data safe.
To keep your Metamask account data safe, we recommend that you export your account data in CSV format. This way, you can easily keep track of your Metamask account information and manage it easily.
To export your Metamask account data in CSV format:
1. Open Metamask and click on the three lines in the top left corner of the main screen.
2. Under "Settings," click on "Monero & Ethereum Accounts."
3. In the "Accounts" section, select the account you want to export.
4. Under "Data," click on the "Export" button.
5. In the "Export Data" window, select "CSV."
6. In the "File" field, enter the filename for your CSV file.
7. Click on the "Save" button.
Your Metamask account data will now be exported in CSV format. You can now safely store this file and access it whenever you need to.