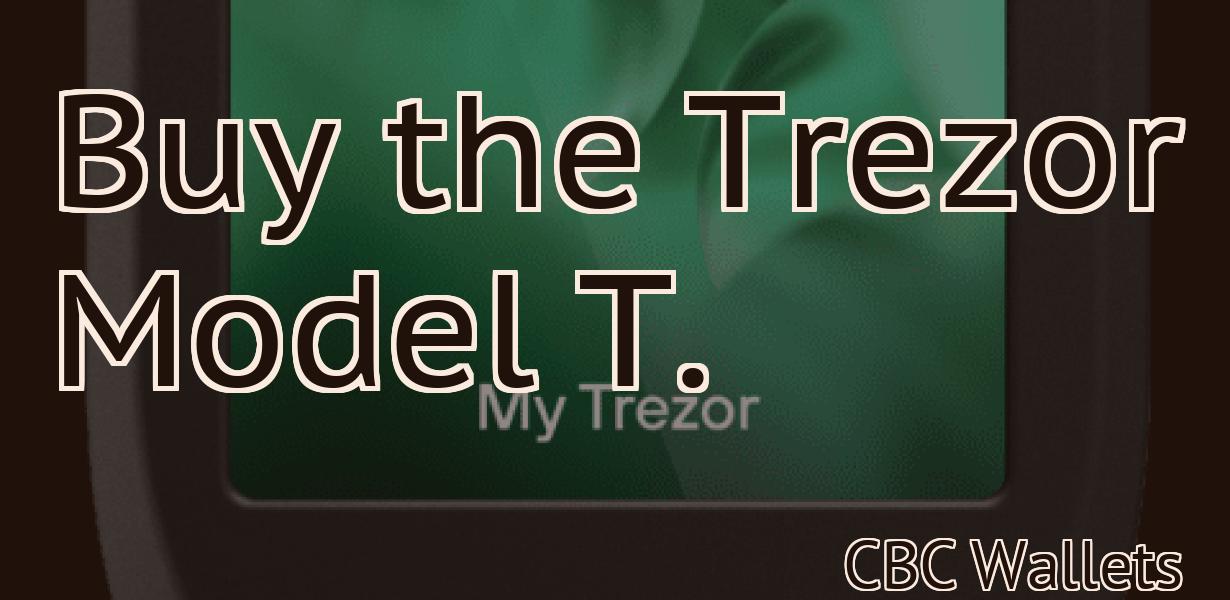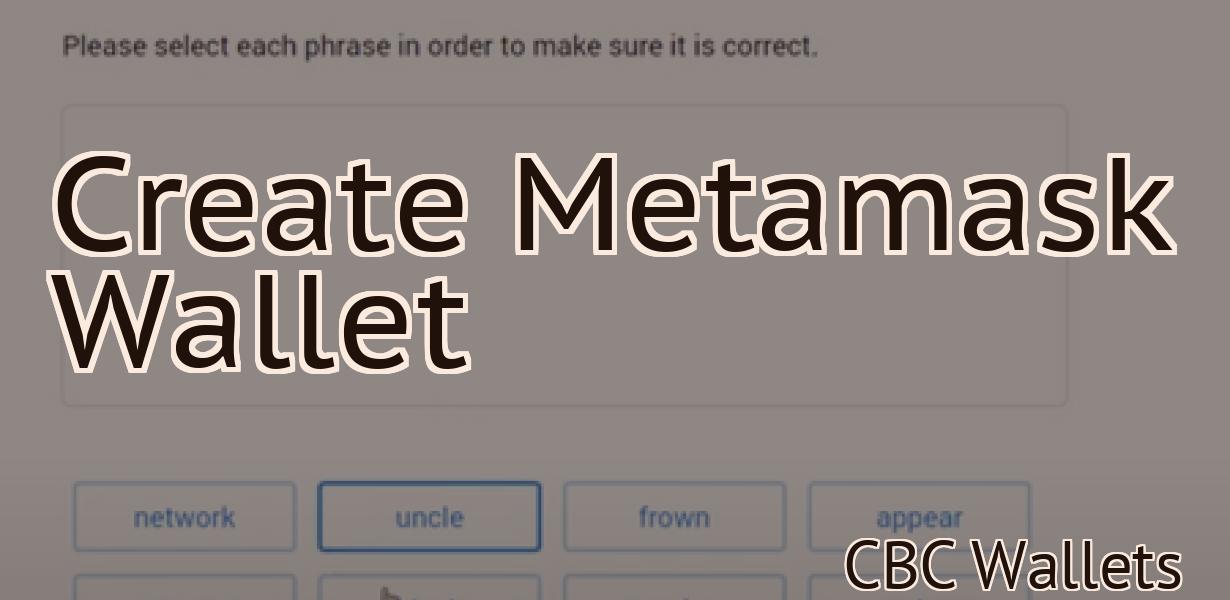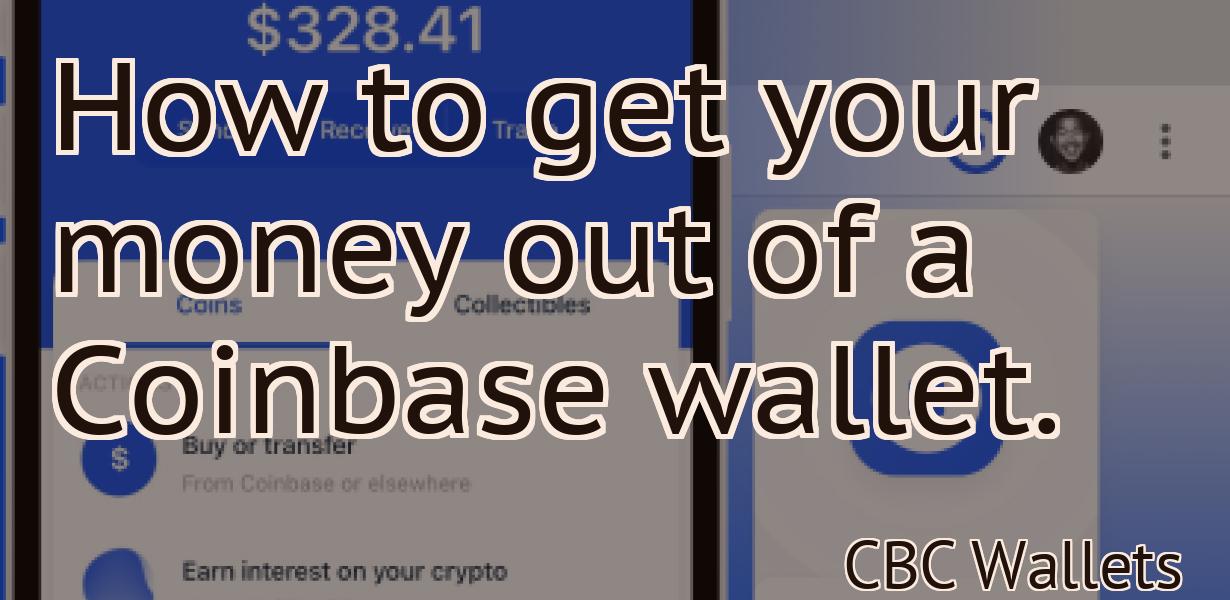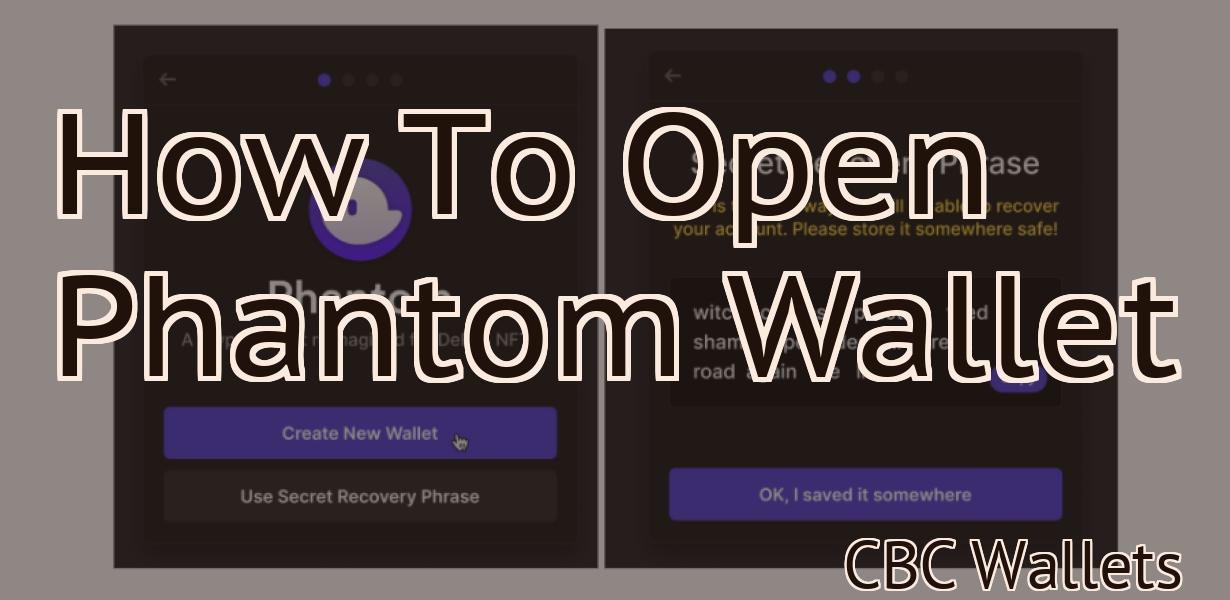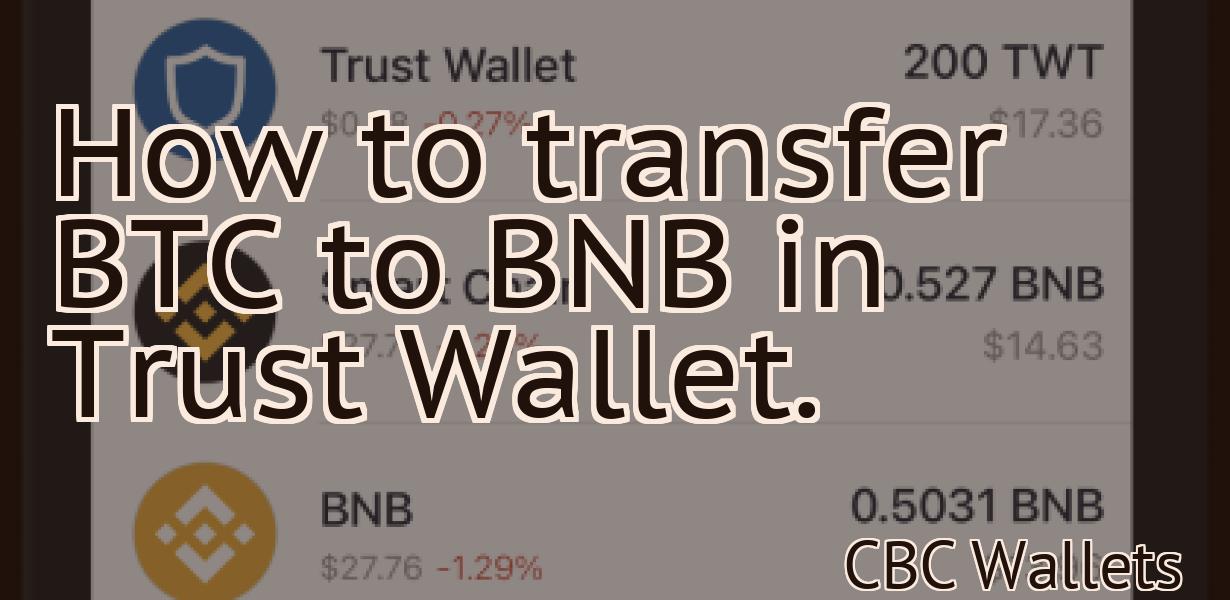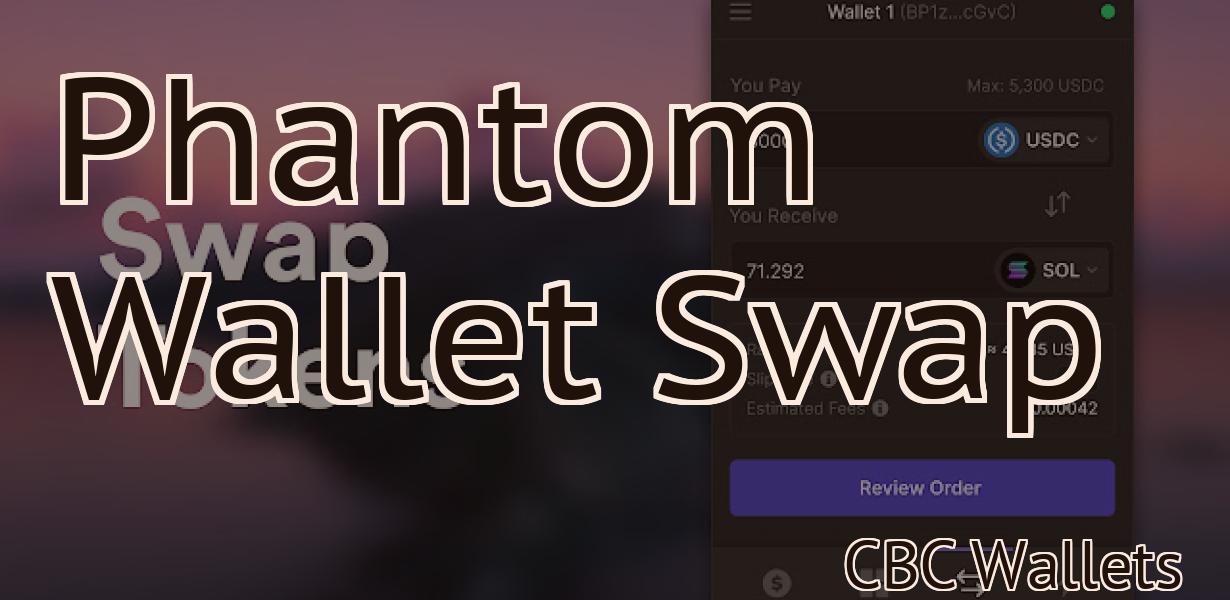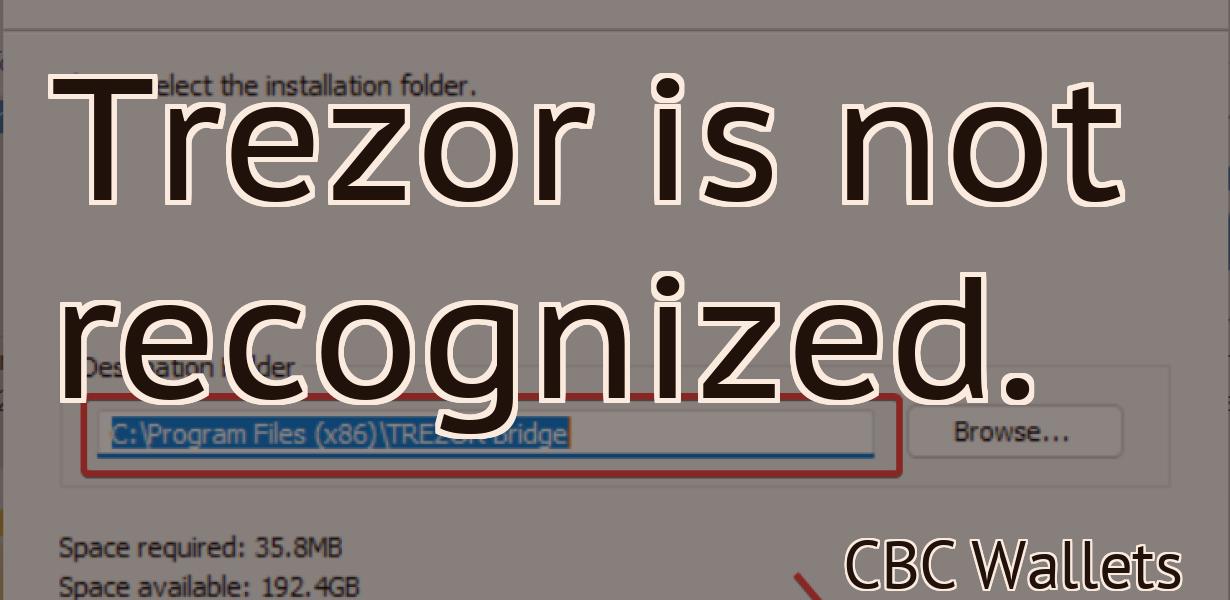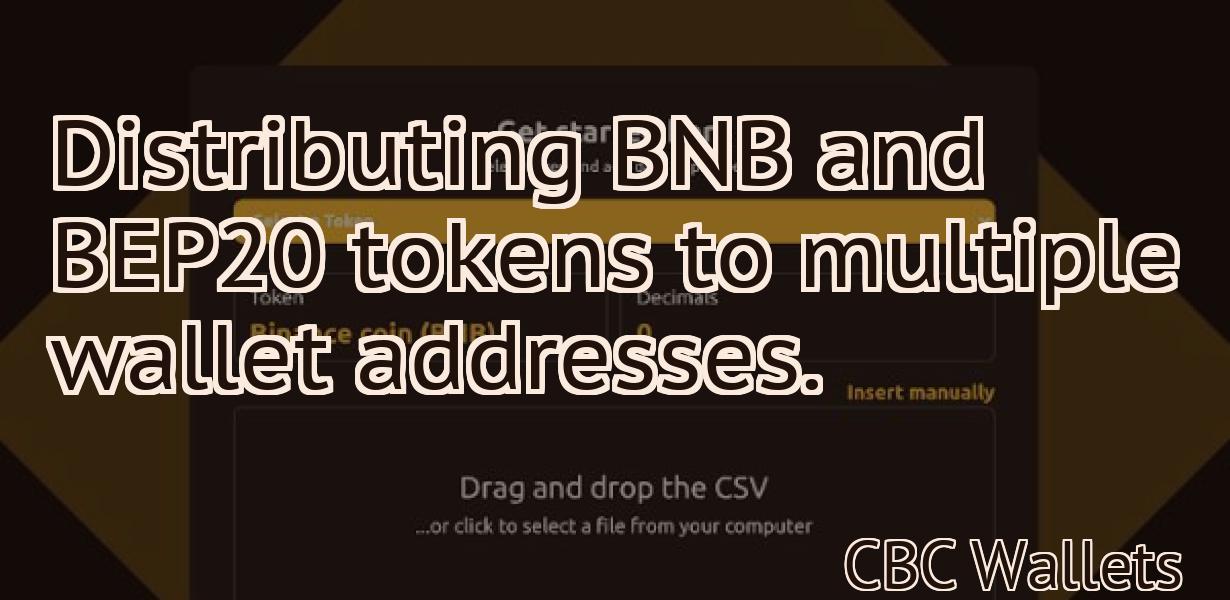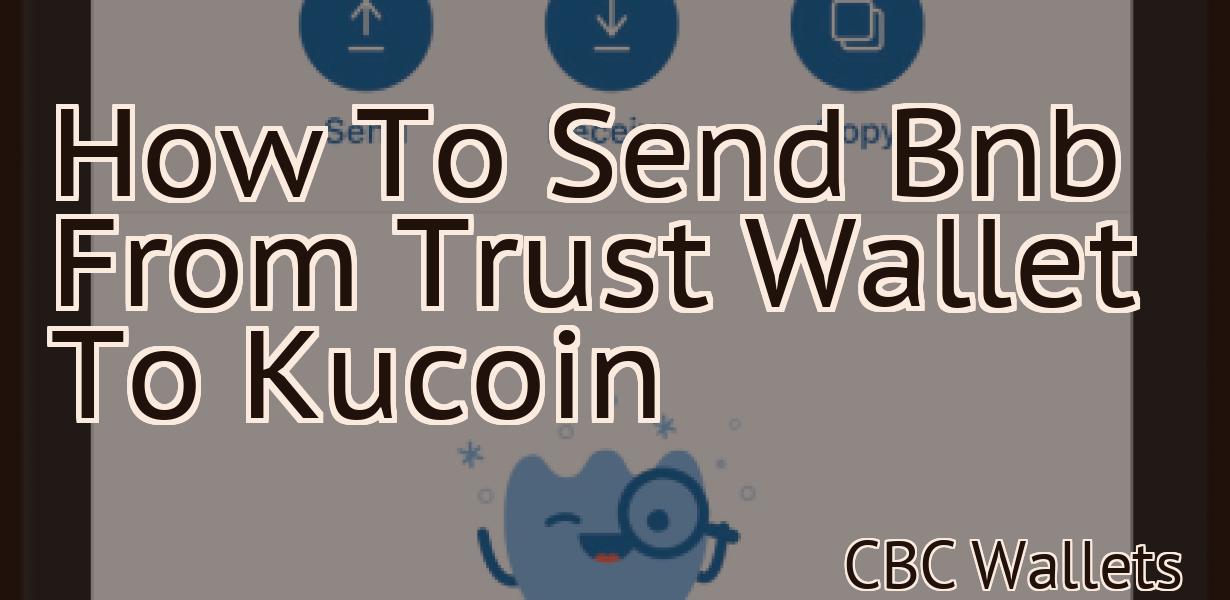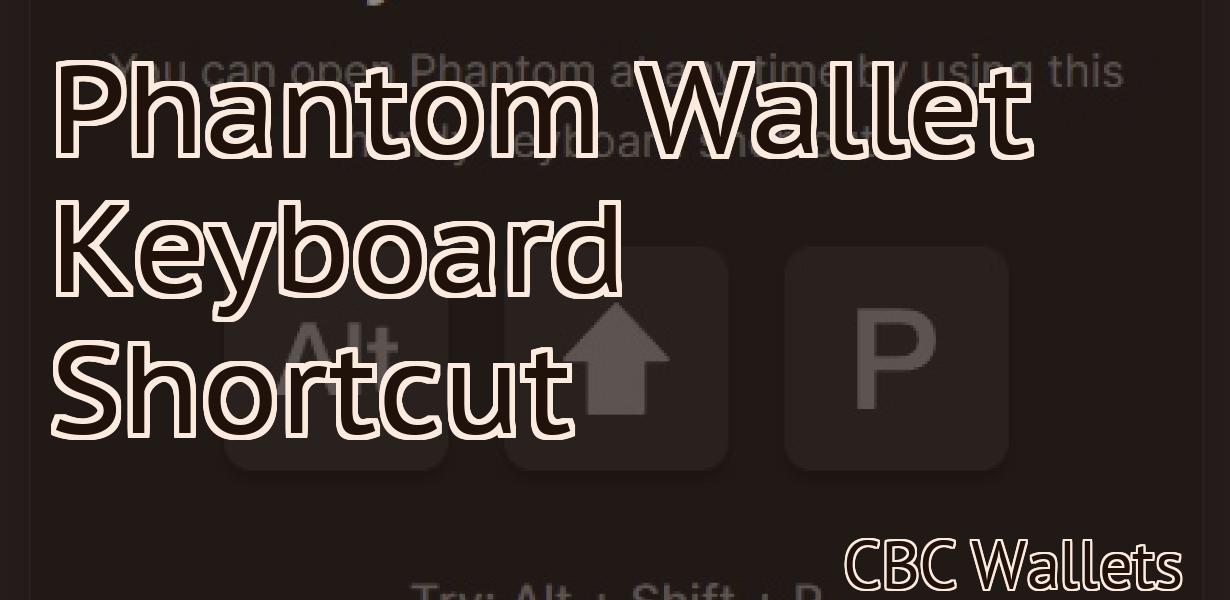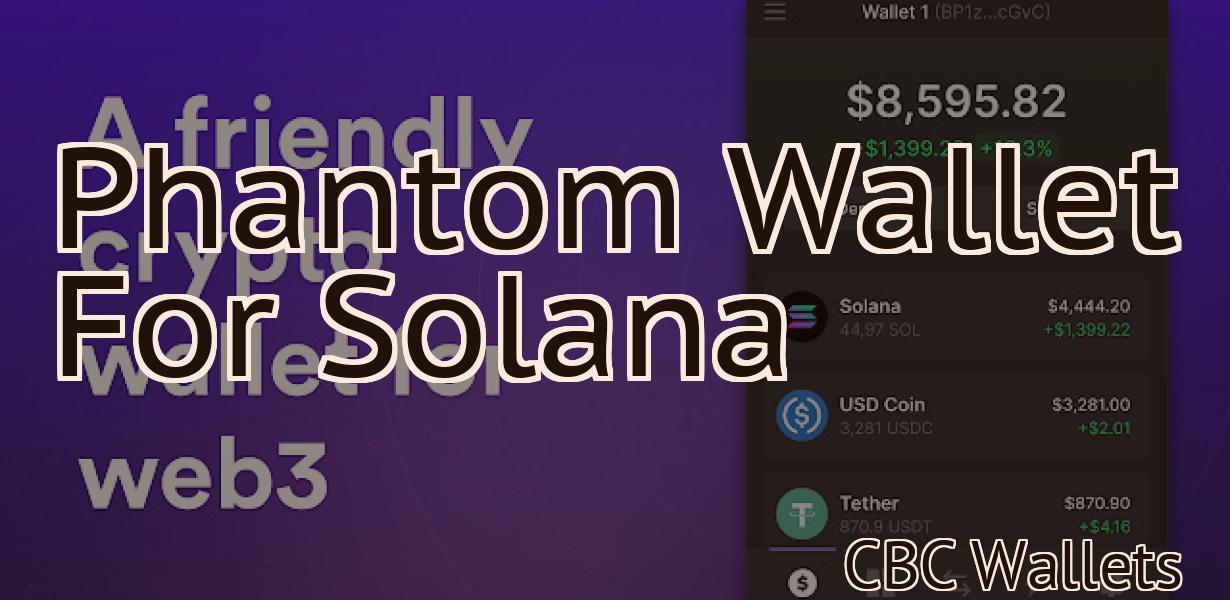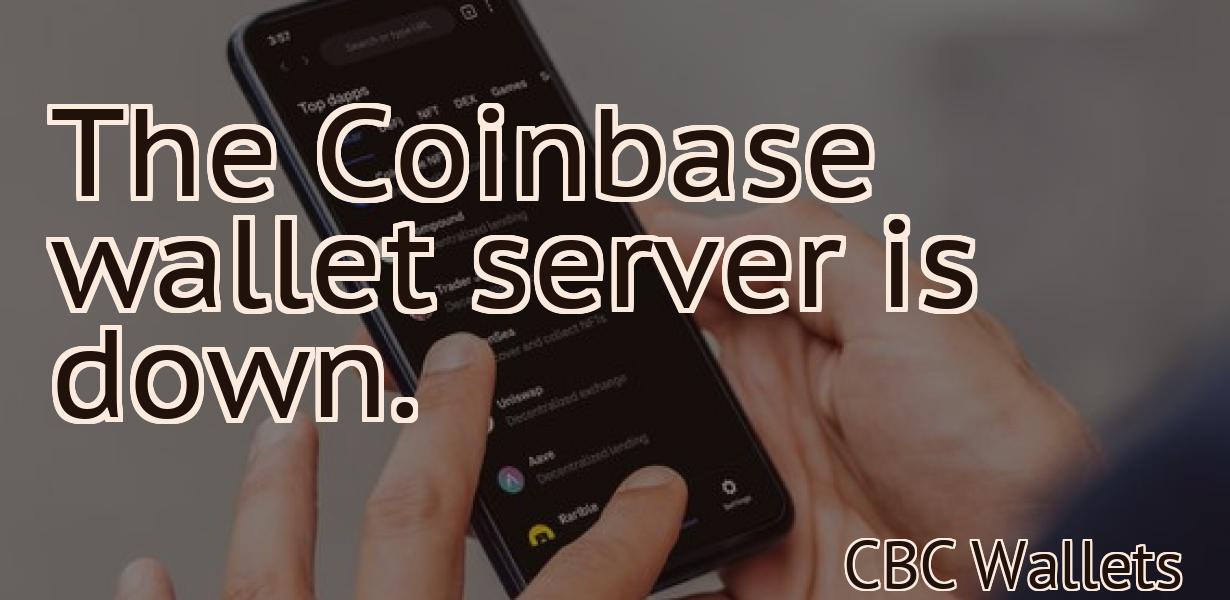How to set up Binance Smart Chain on Metamask.
In order to set up Binance Smart Chain on Metamask, you will first need to add a custom RPC. To do this, go to Settings->Networks->Add Network. Enter the following information: Network Name: Binance Smart Chain New RPC URL: https://bsc-dataseed.binance.org/ ChainID: 56 Symbol: BNB Block Explorer URL: https://bscscan.com Once you have added the custom RPC, you will need to add the Binance Smart Chain network to Metamask. To do this, go to Settings->Networks->Add Network. Select "Custom RPC" from the dropdown menu and enter the following information: Network Name: Binance Smart Chain RPC URL: https://bsc-dataseed.binance.org/ ChainID: 56 Symbol: BNB Block Explorer URL: https://bscscan.com After you have added the network, you will be able to select it from the list of networks in Metamask.
How to Setup Binance Smart Chain on MetaMask
1. First, open MetaMask and click the three lines in the top right corner to make it a window.
2. In the search bar at the top of the window, type "Binance Smart Chain" and press Enter.
3. On the Binance Smart Chain page, click the "Install" button.
4. On the next screen, click the "Add Wallet" button.
5. On the Add Wallet screen, click the "Choose File" button and select the MetaMask wallet file you downloaded from Binance.
6. Click the "Add Address" button and input the Binance Smart Chain address.
7. Click the "Confirm" button to add the Binance Smart Chain address to your MetaMask wallet.
8. Close your MetaMask window and open it again. You should now see the Binance Smart Chain icon in the top left corner of the window.
9. Click the Binance Smart Chain icon to open the Binance Smart Chain page.
10. On the Binance Smart Chain page, click the "Configure" button.
11. On the Configure page, click the "Enable Deposit and Withdrawal" button.
12. Enter your Binance Smart Chain password and click the "Enable" button.
13. Click the "Configure API" button to open the Configure API page.
14. On the Configure API page, click the "Enable API" button.
15. Enter your Binance API key and click the "Enable" button.
16. Click the "Configure Orderbook" button to open the Configure Orderbook page.
17. On the Configure Orderbook page, click the "Enable Orderbook" button.
18. Enter your Binance Orderbook API key and click the "Enable" button.
19. Click the "Configure Ledger" button to open the Configure Ledger page.
20. On the Configure Ledger page, click the "Enable Ledger" button.
21. Enter your Binance Ledger API key and click the "Enable" button.
22. Click the "Configure Exchange" button to open the Configure Exchange page.
23. On the Configure Exchange page, click the "Enable Exchange" button.
24. Enter your Binance Exchange API key and click the "Enable" button.
25. Click the "Configure ERC20 Token" button to open the Configure ERC20 Token page.
26. On the Configure ERC20 Token page, click the "Enable ERC20 Token" button.
27. Enter your Binance ERC20 Token API key and click the "Enable" button.
28. Click the "Configure WebSocket" button to open the Configure WebSocket page.
29. On the Configure WebSocket page, enter your Binance WebSocket API key and click the "Enable" button.
Setting up Binance Smart Chain on MetaMask
1. Open MetaMask and click on the three lines in the top left corner.
2. On the left side of the window, click on "Create a new account."
3. In the "Account name" field, type "binance-smartchain" and click on OK.
4. In the "Email address" field, type your Binance account email address.
5. In the "Password" field, type your Binance account password.
6. Click on the three lines in the top right corner to open the account settings window.
7. Under "Account permissions," click on the blue button next to "Binance Smart Chain."
8. Under "Configure," click on the blue button next to "Enable smart contract."
9. Under "Configure permissions," make sure that both "Read and write to the blockchain" and "Send transactions" are checked.
10. Click on the blue button next to "Enable notifications."
11. Under "Configure notifications," make sure that you receive notifications about all events that happen on the Binance Smart Chain.
How to Install Binance Smart Chain on MetaMask
1. To begin, open MetaMask and click on the three lines in the top left corner.
2. In the menu that pops up, select the “Add Custom Token” button.
3. In the “Token Contract Address” field, type: 0xbb9b3dda24a9e3b1cce72e7d6c68d3279c0d2a2
4. In the “Token Symbol” field, type: Binance_SMART
5. In the “Decimals” field, type: 18
6. Click on the “Add Custom Token” button.
7. In the “Token Contract Address” field, type: 0xbb9b3dda24a9e3b1cce72e7d6c68d3279c0d2a2
8. In the “Token Symbol” field, type: Binance_SMART
9. In the “Decimals” field, type: 18
10. Click on the “Add Custom Token” button.
11. In the “Token Contract Address” field, type: 0xbb9b3dda24a9e3b1cce72e7d6c68d3279c0d2a2
12. In the “Token Symbol” field, type: Binance_SMART
13. In the “Decimals” field, type: 18
14. Click on the “Add Custom Token” button.
15. In the “Token Contract Address” field, type: 0xbb9b3dda24a9e3b1cce72e7d6c68d3279c0d2a2
16. In the “Token Symbol” field, type: Binance_SMART
17. In the “Decimals” field, type: 18
18. Click on the “Add Custom Token” button.
19. In the “Token Contract Address” field, type: 0xbb9b3dda24a9e3b1cce72e7d6c68d3279c0d2a2
20. In the “Token Symbol” field, type: Binance_SMART
21. In the “Decimals” field, type: 18
22. Click on the “Add Custom Token” button.
23. In the “Token Contract Address” field, type: 0xbb9b3dda24a9e3b1cce72e7d6c68d3279c0d2a2
24. In the “Token Symbol” field, type: Binance_SMART
25. In the “Decimals” field, type: 18
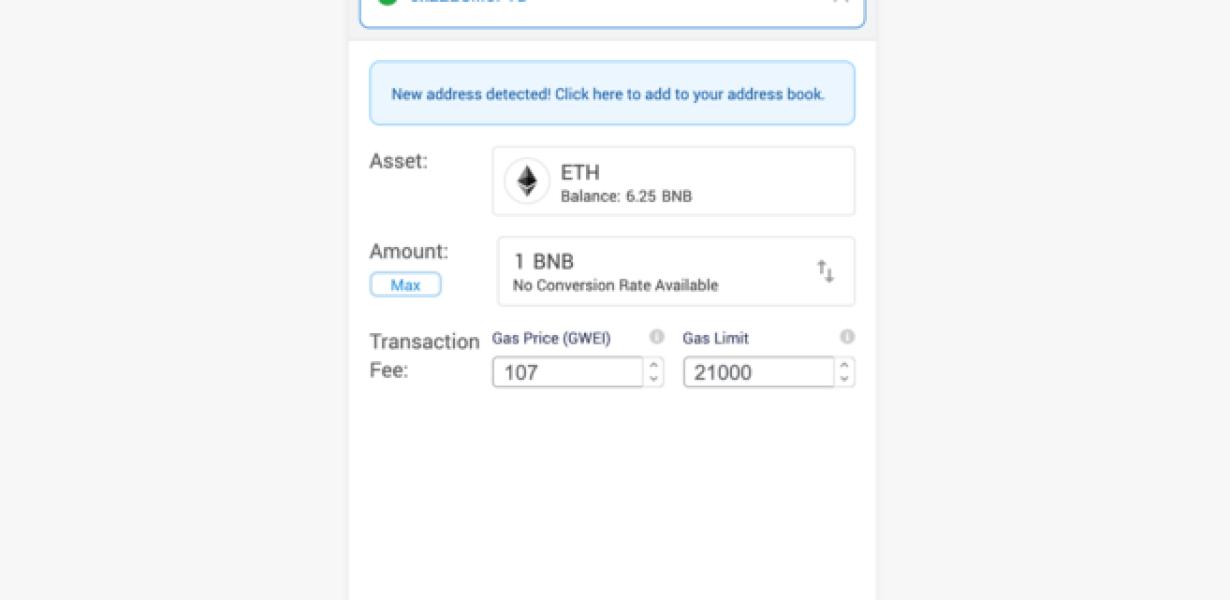
Installing Binance Smart Chain on MetaMask
If you have MetaMask installed, you can install Binance Smart Chain.
To do this, open MetaMask and click on the three lines in the top right corner. In the "Add New Address" field, type bnb.com and click on the "Add" button.
In the "View Wallet Info" field, you'll need to copy the "Public Key" and "Private Key" lines. You can find these in the "Wallets" section of your Binance account.
Now open a new tab in your web browser and enter the following URL:
https://BNB.com/api/v1/global/smart_contracts?limit=1
You'll be asked to authorize Binance to access your account. Click on the "Authorize" button.
Next, you'll be asked to paste the Public Key and Private Key lines from your Binance account into the "Contract Address" and "Contract Symbol" fields, respectively.
Finally, you'll need to provide the amount of BNB you want to spend on the smart contract. Click on the "Submit" button and the smart contract will be created.
Configuring Binance Smart Chain on MetaMask
To configure Binance Smart Chain on MetaMask, first open MetaMask and click the three lines in the top left corner.
Next, click the three lines in the top right corner.
Now, select the "Add Custom Token" option.
Enter the following information into the Token Address field:
https://binance.com/trade?type=ETH&token_name=BNB
Next, enter the following information into the Token Symbol field:
BNB
Finally, click the "Add Custom Token" button.
MetaMask will now display the BNB token address and token symbol. You can also view the BNB token details on the Binance website.
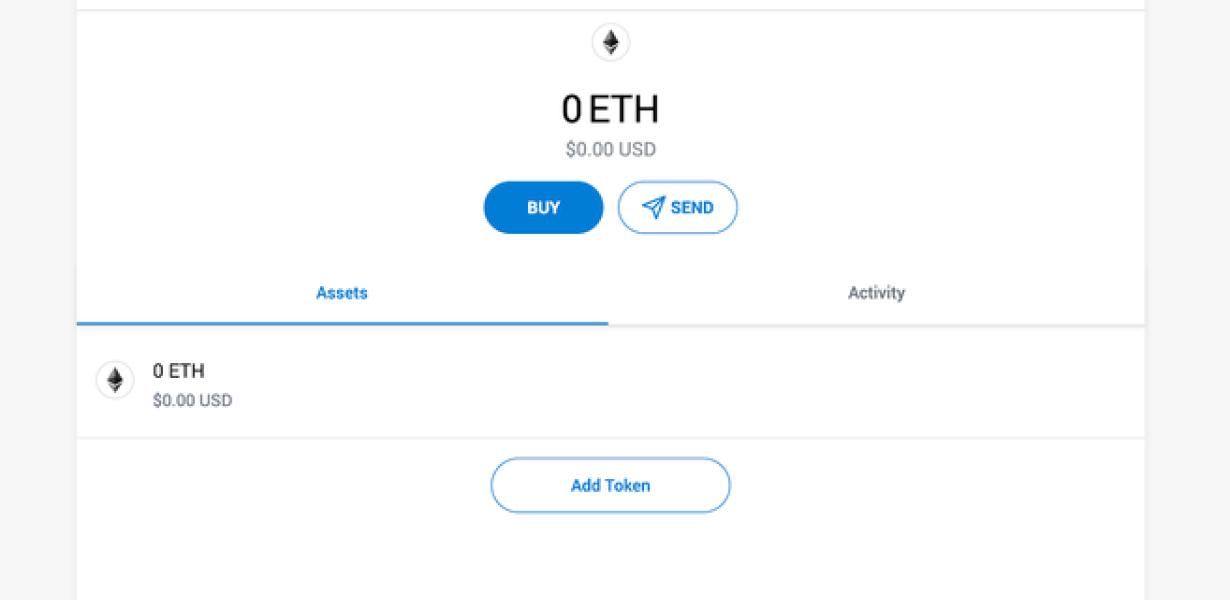
Binance Smart Chain on MetaMask: How to Set it Up
1. Open your MetaMask and click on the three lines in the top left corner.
2. In the new window that pops up, click on the Settings tab.
3. In the Settings tab, scroll down to the Accounts & Keys section and click on the Add Account button.
4. Enter your Binance account details and click on the Next button.
5. You will now be asked to select a password for your Binance account. Type in your password and click on the Next button.
6. You will now be asked to confirm your password. Click on the I agree button and then click on the Done button.
7. You will now be taken to the Binance Smart Chain on MetaMask Settings page. On this page, you will need to click on the Add Binance Token button.
8. On the Add Binance Token page, you will need to copy and paste the following address: 0xbb9bc244d798d radial.
9. After you have copied and pasted the address, click on the Add Binance Token button.
10. You will now be taken to the Binance Smart Chain on MetaMask Settings page. On this page, you will need to click on the Configure Token button.
11. On the Configure Token page, you will need to set a few token details. The first setting you will need to change is the Token Symbol. Click on the Select Symbol button and select BNB from the list of available tokens.
12. You will now need to set the Decimals value. Click on the Change Decimals button and set the value to 18.
13. After you have set the token details, click on the Save Changes button.
14. You will now need to open your MetaMask wallet and send BNB to your Binance account. To do this, click on the Send Binance Tokens button and enter your Binance account address in the recipient field. After you have entered your Binance account address, click on the Send button.
Getting Started with Binance Smart Chain on MetaMask
To use Binance Smart Chain on MetaMask, you first need to create an account on the Binance website. After creating your account, you will need to install the MetaMask browser extension.
Once you have installed the MetaMask extension, open it and click on the three lines in the top right corner. This will open the settings menu.
In the settings menu, click on the blue “Connections” button. This will open the connection settings window.
In the connection settings window, click on the blue “Add New Connection” button. This will open the connection wizard.
In the connection wizard, enter the following information:
1. Name: Binance Smart Chain
2. Connection Type: WebSocket
3. Port: 9090
4. Protocol: ws
5. Host: localhost
6. Password: secret password
7. Click on the “Next” button. This will open the confirmation window.
Click on the “Finish” button to close the connection wizard.
Now you need to add Binance as a trusted site in the MetaMask settings. To do this, click on the three lines in the top right corner of the MetaMask settings window, and then click on the blue “Settings” button.
In the settings window, click on the blue “Trusted Sites” button. This will open the trust list.
Click on the “Binance” button to add Binance as a trusted site.
Now you need to add Binance as a supported wallet in the MetaMask settings. To do this, click on the three lines in the top right corner of the MetaMask settings window, and then click on the blue “Wallet” button.
In the wallet window, click on the “Add New Wallet” button. This will open the wallet creation wizard.
In the wallet creation wizard, enter the following information:
1. Name: Binance Smart Chain Wallet
2. Email Address: Your Email Address
3. Password: Your Password
4. Click on the “Next” button. This will open the confirmation window.
Click on the “Finish” button to close the wallet creation wizard.
Now you need to add Binance as an authorized wallet in the MetaMask settings. To do this, click on the three lines in the top right corner of the MetaMask settings window, and then click on the blue “Authorized Websites” button.
In the authorized websites window, click on the “Add New Site” button. This will open the website authorization wizard.
In the website authorization wizard, enter the following information:
1. Website: https://www.binance.com/
2. Login Type: Login with Email and Password
3. Click on the “Next” button. This will open the confirmation window.
Click on the “Finish” button to close the website authorization wizard.
Now you need to add Binance as an authorized wallet in your MetaMask wallet. To do this, click on the three lines in the top right corner of the MetaMask wallet window, and then click on the blue “Add New Wallet” button.
In the Add New Wallet window, enter the following information:
1. Name: Binance Smart Chain Wallet
2. Email Address: Your Email Address
3. Password: Your Password
4. Click on the “Add Wallet” button to add Binance as an authorized wallet in your MetaMask wallet.