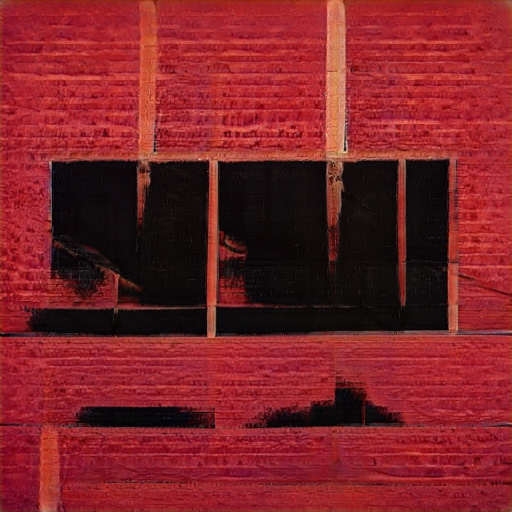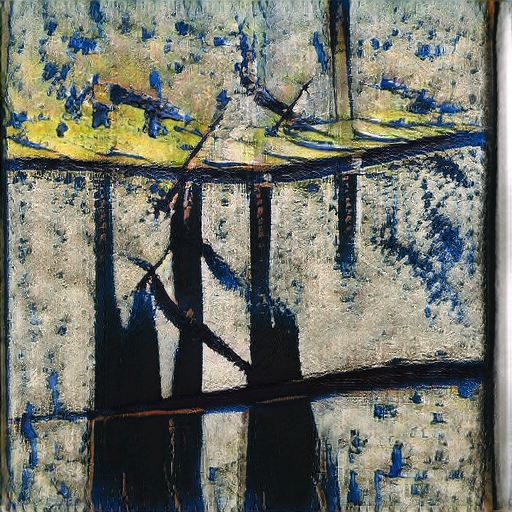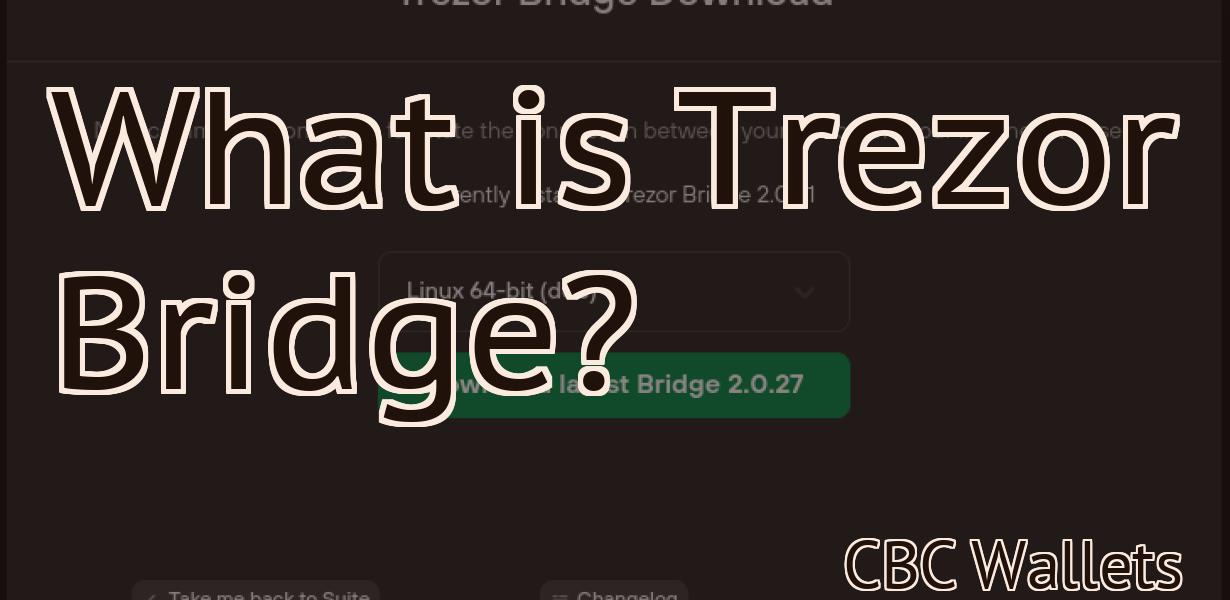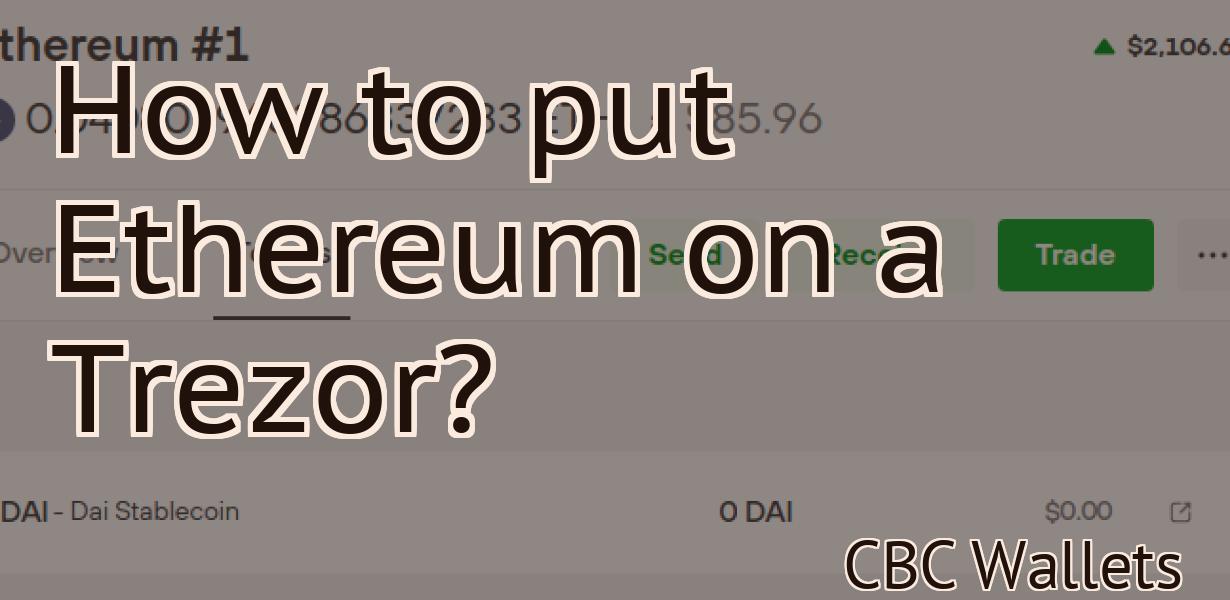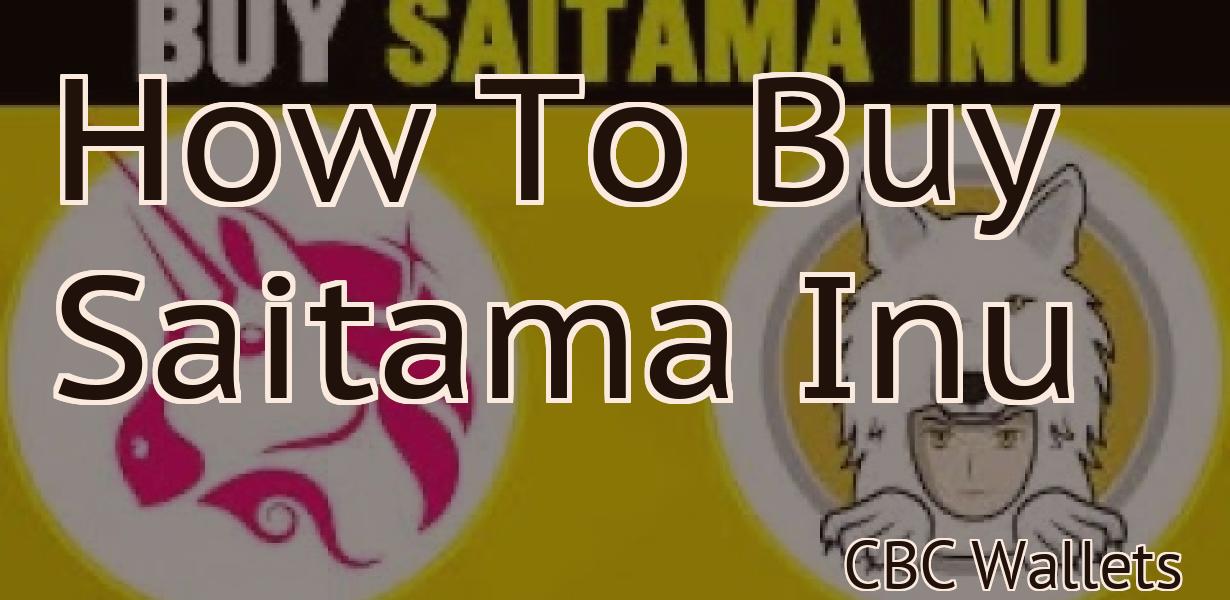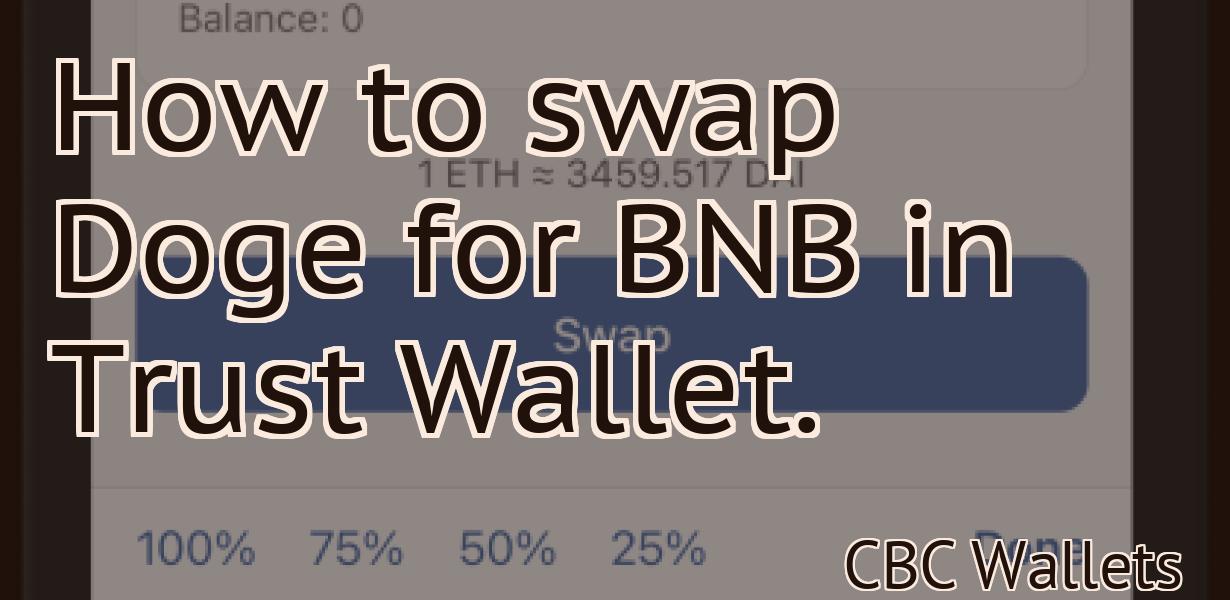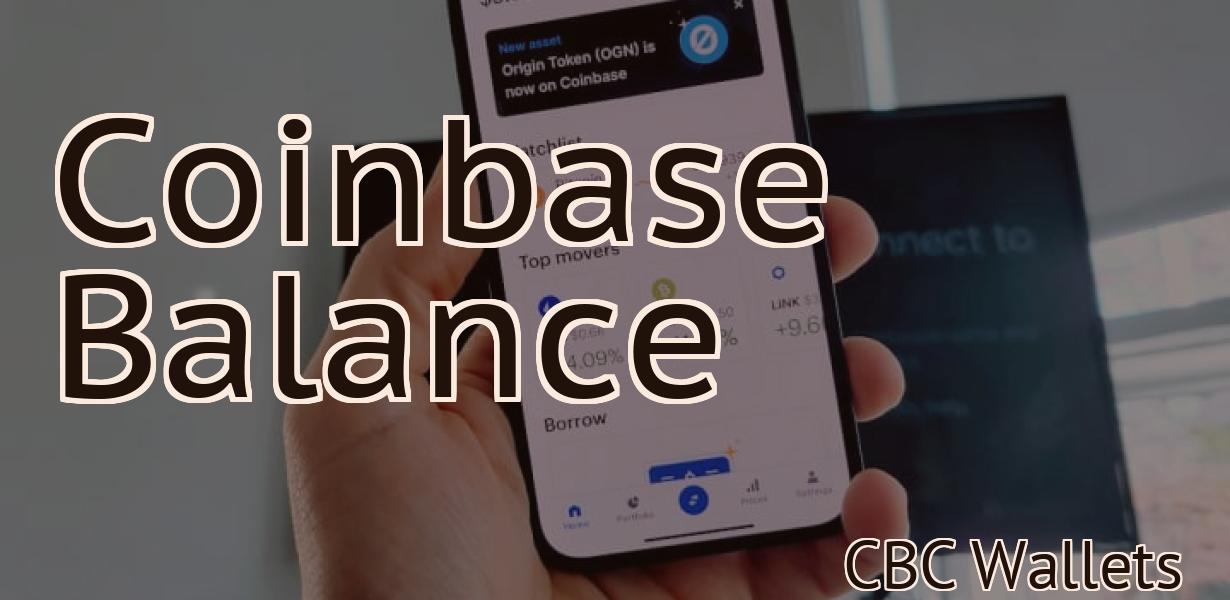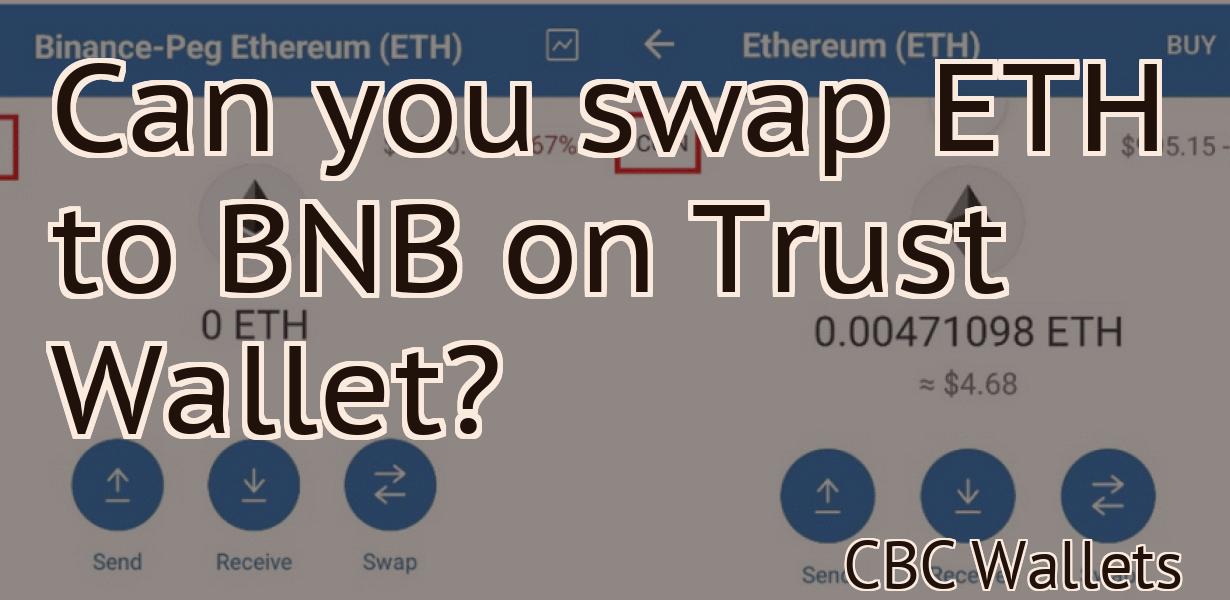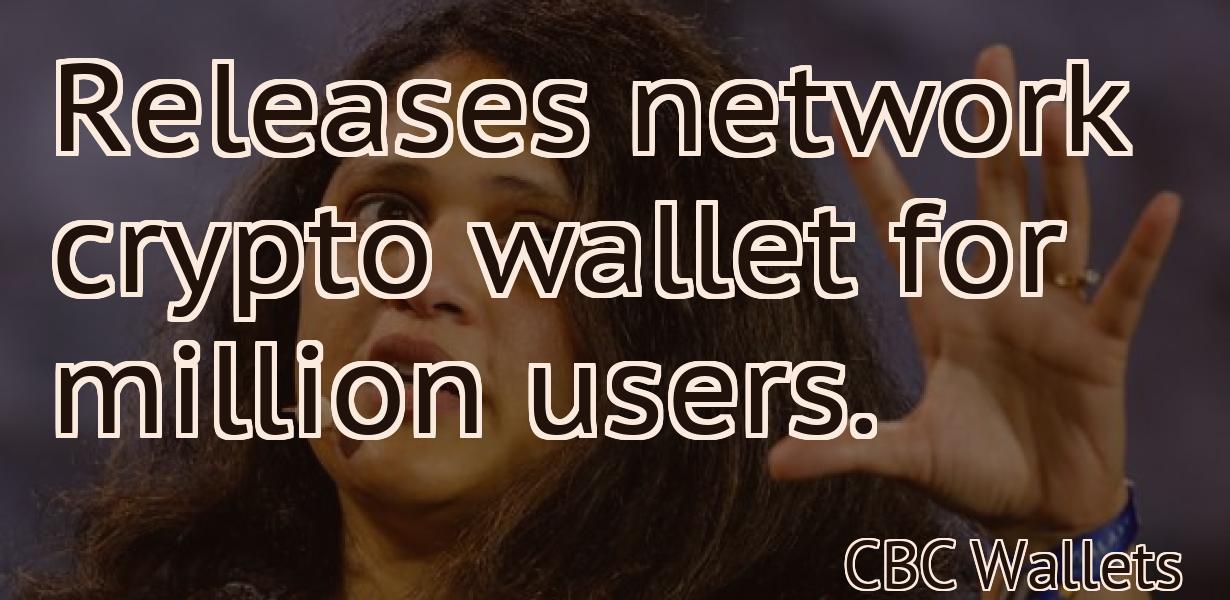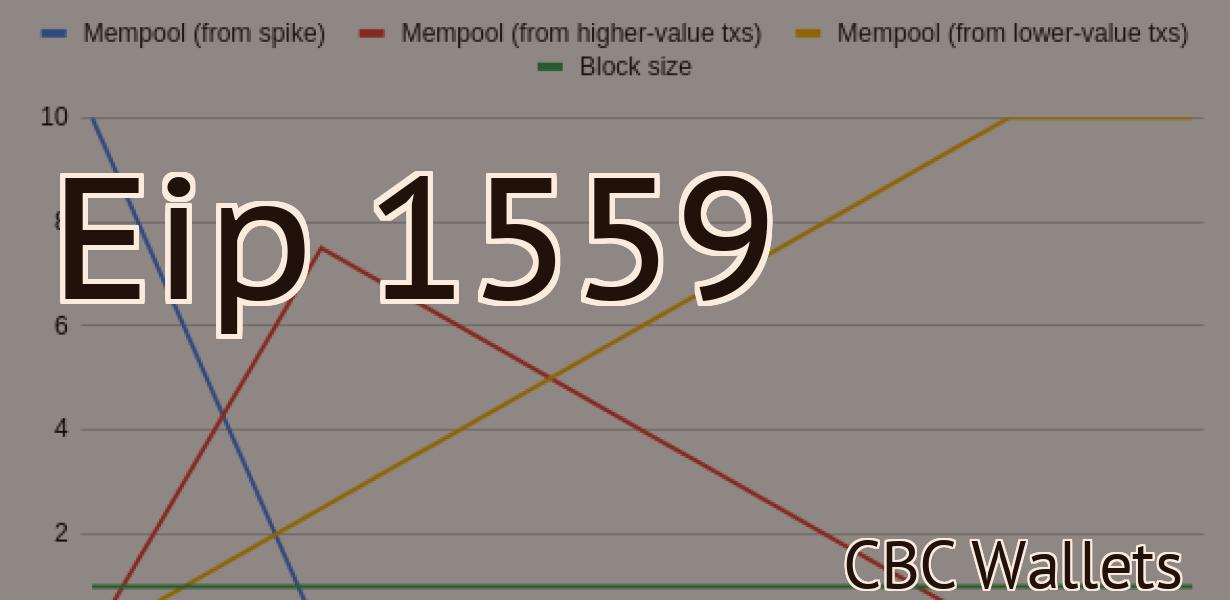How to connect to Polygon Network Metamask?
If you're a fan of the Ethereum blockchain, you've probably heard of Polygon (formerly Matic Network). In this article, we'll show you how to connect to the Polygon network using Metamask. Metamask is a browser extension that allows you to interact with Ethereum-based applications. It's one of the most popular ways to use the Ethereum network. To connect to the Polygon network, you'll need to add a custom RPC URL to your Metamask settings. The Polygon network RPC URL is https://rpc-mainnet.maticvigil.com/ . Once you've added the RPC URL, you should be able to see your Polygon account in Metamask and interact with Polygon-based applications.
How to connect to the Polygon Network with MetaMask
To connect to the Polygon Network with MetaMask, open the MetaMask application and click on the Connect button. In the Connect dialog, enter the address of the Polygon Network server in the Server field and the port number in the Port field. Click on the Connect button to connect to the Polygon Network.
How to add the Polygon Network to your MetaMask Wallet
1. Open MetaMask and click on the three lines in the top right corner.
2. On the left hand side of the window, select "Add Custom Token."
3. Enter the following information into the "Token Name" field:
polygonnetwork
4. In the "Token Symbol" field, enter:
poly
5. Click on the "Generate New Address" button.
6. Copy and paste the address into your MetaMask wallet.
How to access the Polygon Network through MetaMask
To access the Polygon Network through MetaMask, first open MetaMask and click on the three lines in the top right corner.
Then, on the left side of the screen, under "Addresses," click on "New Address."
In the "Address Type" drop-down menu, select "Token."
In the "Token Contract Address" field, paste the address of the Polygon Network's token contract.
In the "Token Symbol" field, paste the symbol of the Polygon Network's token.
In the "Decimals" field, type 18.
Click on "Create Address."
Next, open the Polygon Network's main website and click on the "Metamask" button in the top right corner.
On the Metamask window, click on the "Addresses" tab.
In the "Addresses" tab, under "Tokens," click on "Add Custom Token."
In the "Add Custom Token" window, paste the address of the Polygon Network's custom token contract.
In the "Token Symbol" field, paste the symbol of the Polygon Network's custom token.
In the "Decimals" field, type 18.
Click on "Create Token."
Now, open MetaMask and click on the three lines in the top right corner.
Next, on the left side of the screen, under "Tokens," click on "View Tokens."
In the "Tokens" window, under "Polygon Network (PNT)" click on the "Access Data" button.
On the "Access Data" window, under "Token Details," copy the "Token Contract Address" and "Token Symbol" fields.
Next, open a new tab in your browser and go to https://etherscan.io/token/0x9b7eaaac8efaacd5c.
In the "Token Contract Address" field, paste the address of the Polygon Network's token contract.
In the "Token Symbol" field, paste the symbol of the Polygon Network's token.
In the "Decimals" field, type 18.
Click on "View Details."
Next, open a new tab in your browser and go to https://www.myetherwallet.com/en/ethereum/tokens/0x9b7eaaac8efaacd5c.
In the "Token Contract Address" field, paste the address of the Polygon Network's token contract.
In the "Token Symbol" field, paste the symbol of the Polygon Network's token.
In the "Decimals" field, type 18.
How to use MetaMask to connect to the Polygon Network
To use MetaMask to connect to the Polygon Network, follow these steps:
1. Open MetaMask and click on the “Connect” button.
2. Enter your Polygon Network account credentials and click on the “Connect” button.
3. You will now be connected to the Polygon Network!
Connecting to the Polygon Network with MetaMask
There are multiple ways to connect to the Polygon Network with MetaMask. You can use thebuilt-in browser extension, or use the official Polygon Network browser extension.
To connect to the Polygon Network with the built-in browser extension:
1. On your computer, open the Chrome web browser.
2. In the top right corner of the browser window, click the three lines in a row that make up the Google Chrome logo.
3. In the "New Tab" window that opens, click the "Add extension" button.
4. Click the "Install from repository" button on the pop-up window that appears.
5. Navigate to the "https://polygon.network/" URL and click the "Open" button.
6. Click the "OK" button to add the Polygon Network extension to your browser.
To connect to the Polygon Network with the official Polygon Network browser extension:
1. Open the Google Chrome web browser.
2. In the top right corner of the browser window, click the three lines in a row that make up the Google Chrome logo.
3. In the "Tools" menu, click " Extensions ".
4. Click the "Load unpacked extension" button to find the Polygon Network extension.
5. Click the "Install" button on the extension window that opens.
6. Click the "Enable" button to activate the Polygon Network extension.
7. Navigate to the "https://polygon.network/" URL and click the "Open" button.
8. Click the "OK" button to open the Polygon Network.
Accessing the Polygon Network through MetaMask
To access the Polygon Network through MetaMask, first open the MetaMask extension on your web browser. Once open, click on the three lines in the top left corner of the window. On the left side of the window, you will see a list of networks. Click on the "Polygon Network" icon.
Once the Polygon Network is open, you will see a list of nodes. To interact with a node, click on it. The node will display information about itself, as well as links to other nodes. You can also use the buttons on the bottom of the window to navigate between different sections of the network.
Using MetaMask to connect to the Polygon Network
1. Install MetaMask on your browser.
2. Open MetaMask and click on the three lines in the top right corner.
3. On the left side of the screen, select "Connections."
4. On the right side of the screen, select "Add connection."
5. In the "Type of connection" dropdown, select "WebSocket."
6. In the "Name" field, type "polygon-ws."
7. In the "Port" field, type "9222."
8. In the "Protocol" field, select "HTTP/2."
9. In the "Description" field, type "A web socket connection to the Polygon Network."
10. Click on the blue "Connect" button.
11. Enter your Polygon username and password in the "WebSocket URL" and "WebSocket Secret" fields, respectively.
12. Click on the green "Connect" button.
Connecting your MetaMask Wallet to the Polygon Network
If you have a MetaMask wallet, you can connect it to the Polygon Network.
To connect your MetaMask wallet:
1. Open your MetaMask wallet.
2. Click on the three lines in the top left corner of the screen.
3. Click on "Settings."
4. Under "Connections," click on "Add connection."
5. In the "Hostname:" field, type polygon.network and click on "Connect."
6. In the "Port:" field, type 8545 and click on "Connect."
7. In the " Username:" field, type your Polygon Network username and click on "Connect."
8. Click on the blue "Log in" button to finish setting up your connection.
Accessing the Polygon Network with your MetaMask Wallet
First, open your MetaMask wallet and click on the 3 horizontal lines in the top left corner.
Then, in the top right corner, select "Settings."
On the Settings page, under "Network," select "Polygon Network."
You'll be asked to confirm that you want to connect to the Polygon Network. Click on "Connect."
You'll now be connected to the Polygon Network!
Using your MetaMask Wallet to connect to the Polygon Network
To connect to the Polygon Network, open your MetaMask wallet and click on the three lines in the top right corner.
Next, click on the “Connect to a network” button and select the Polygon Network from the list.
Finally, enter your Polygon Network account name and password. You will then be connected to the Polygon Network!