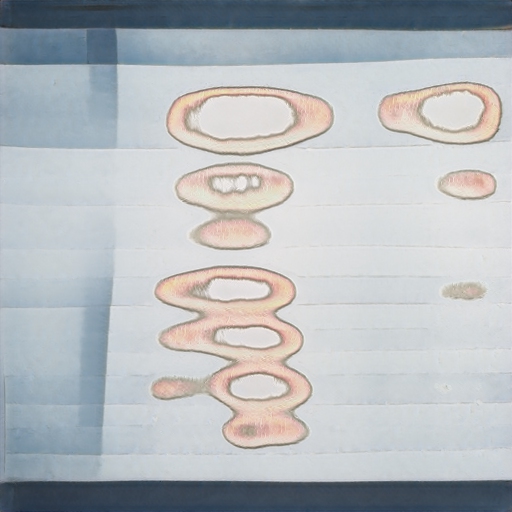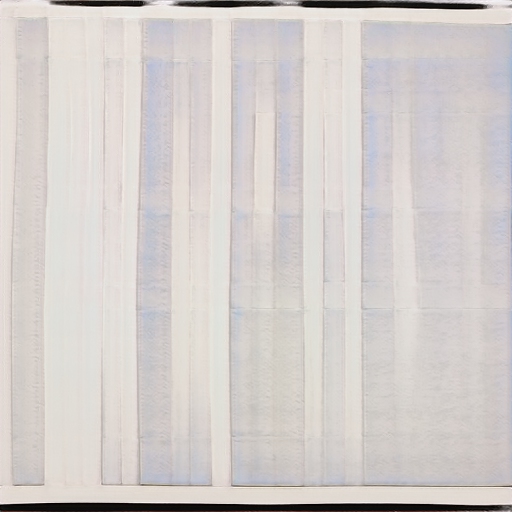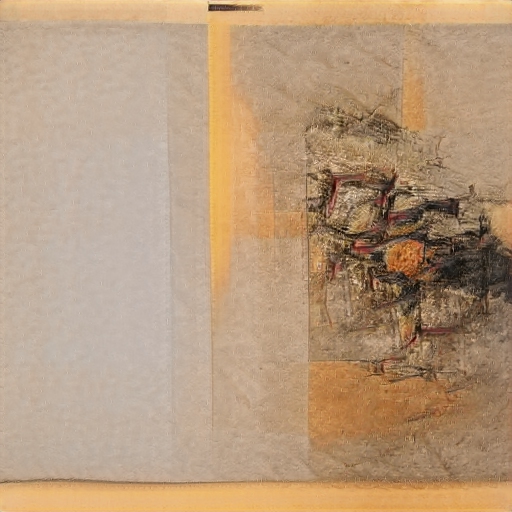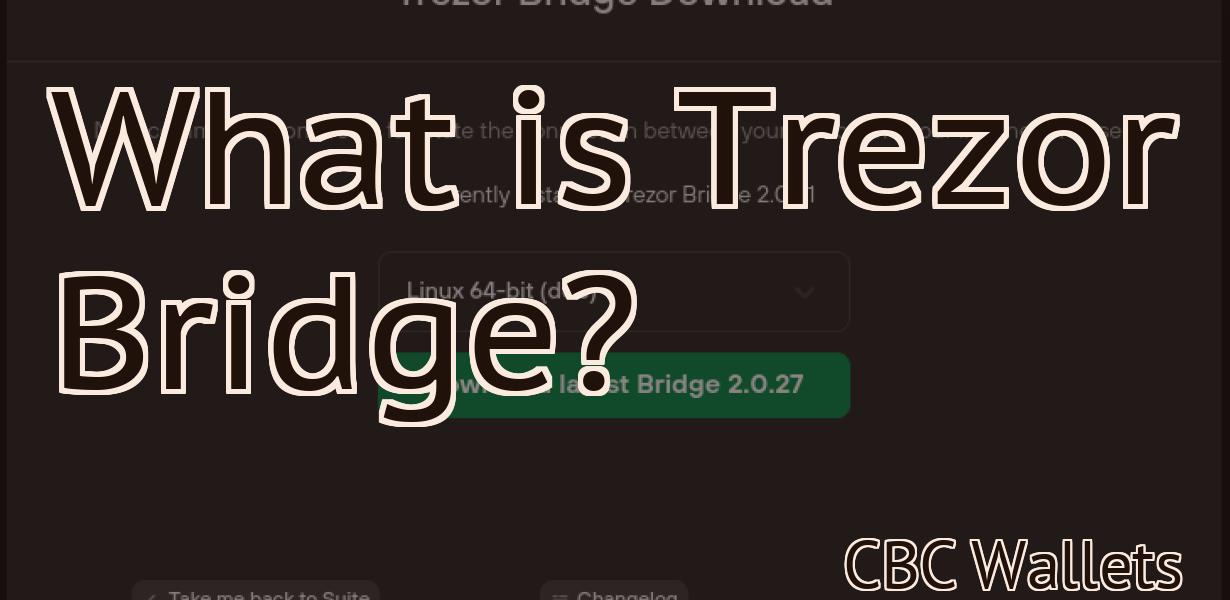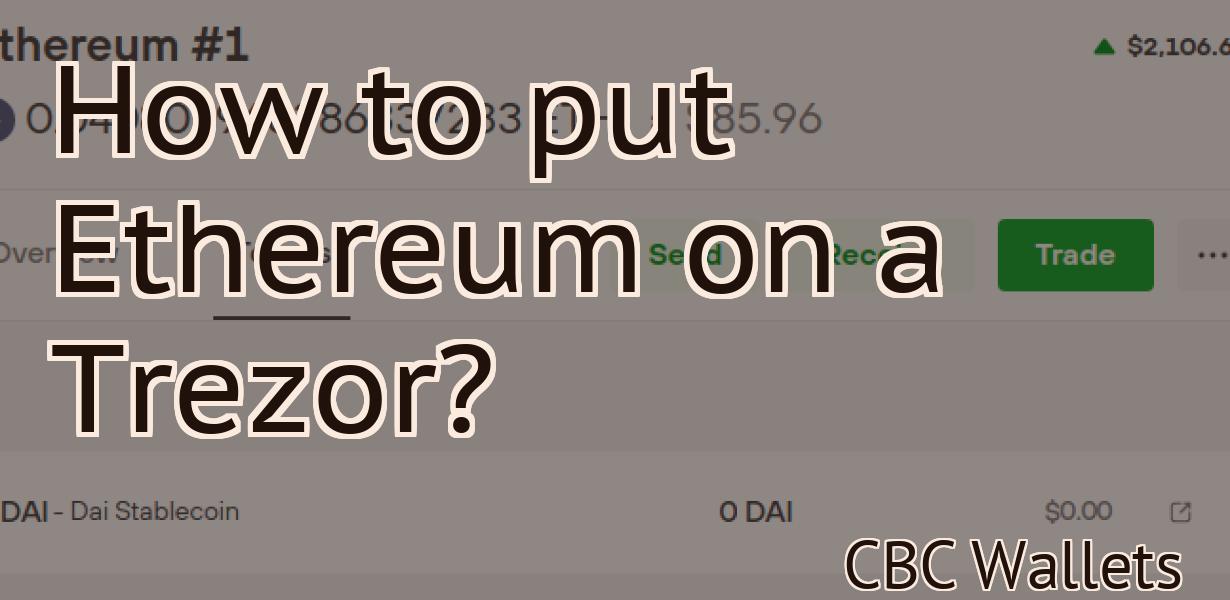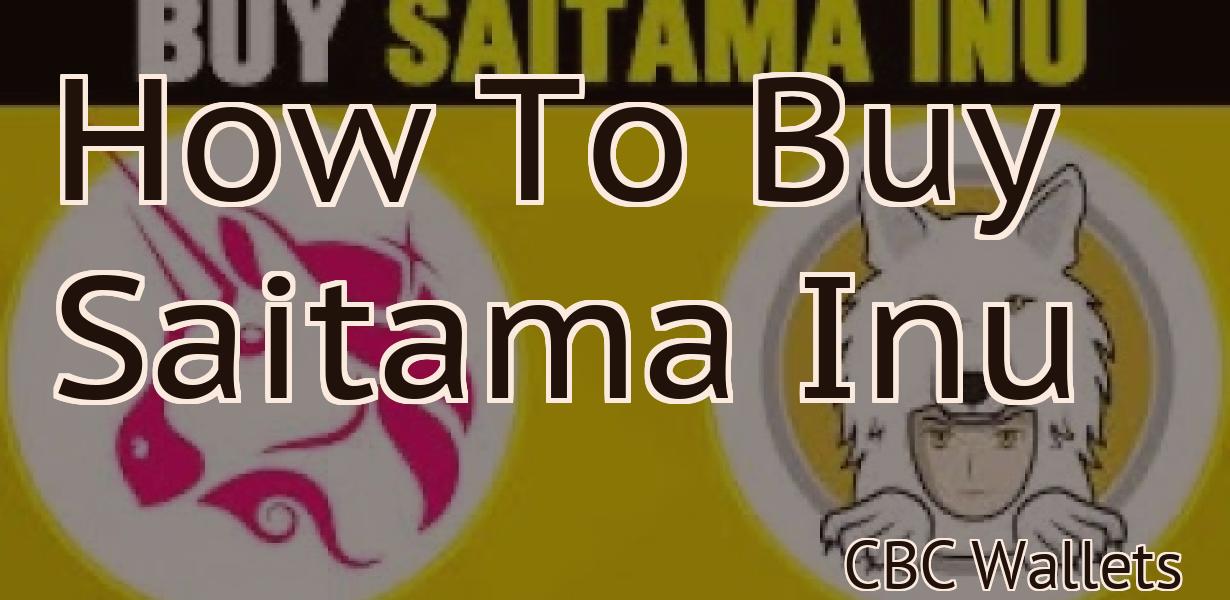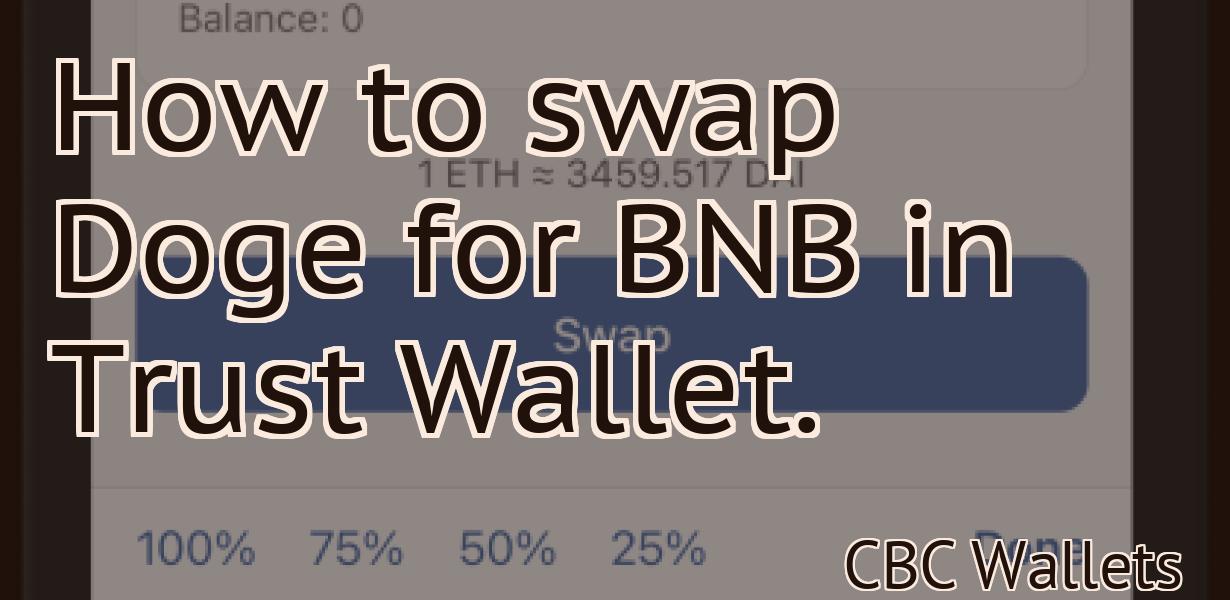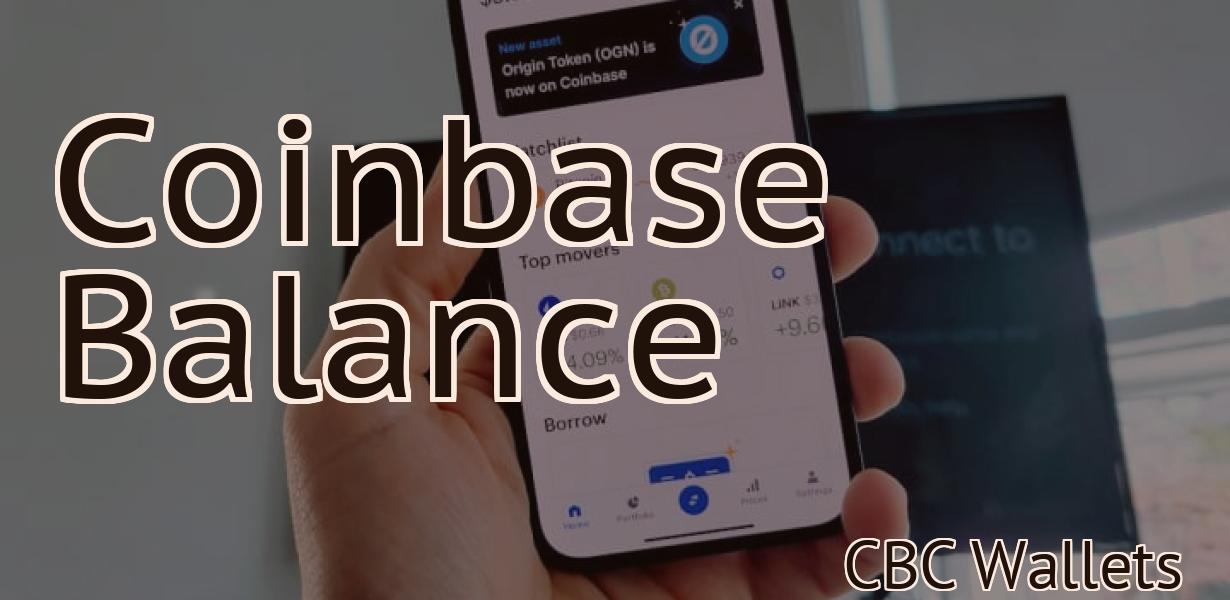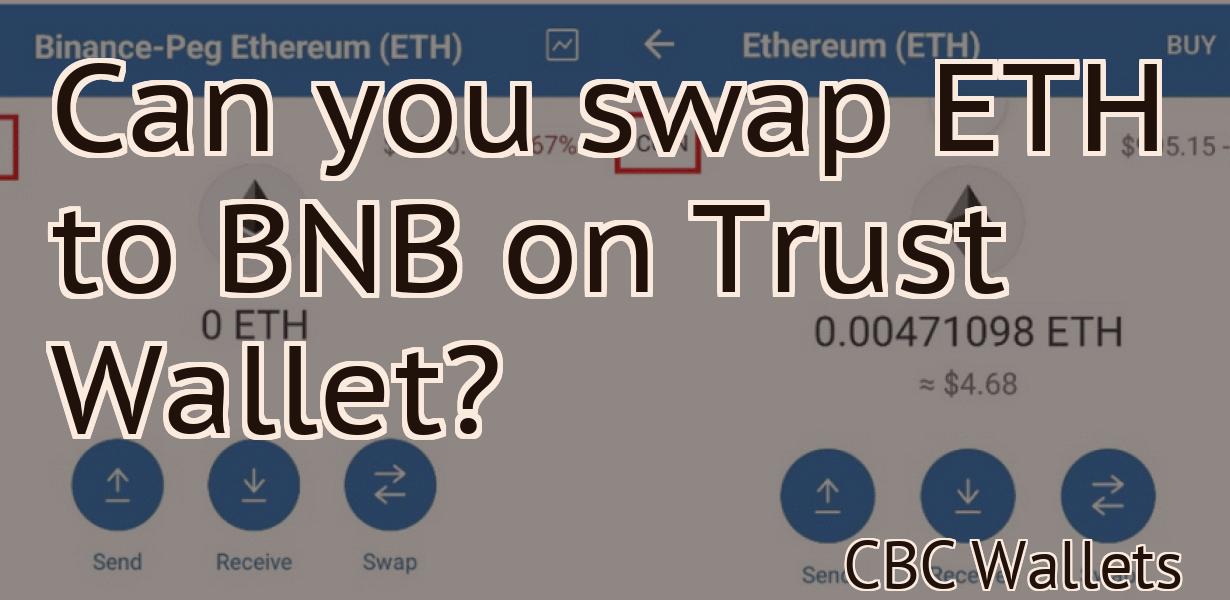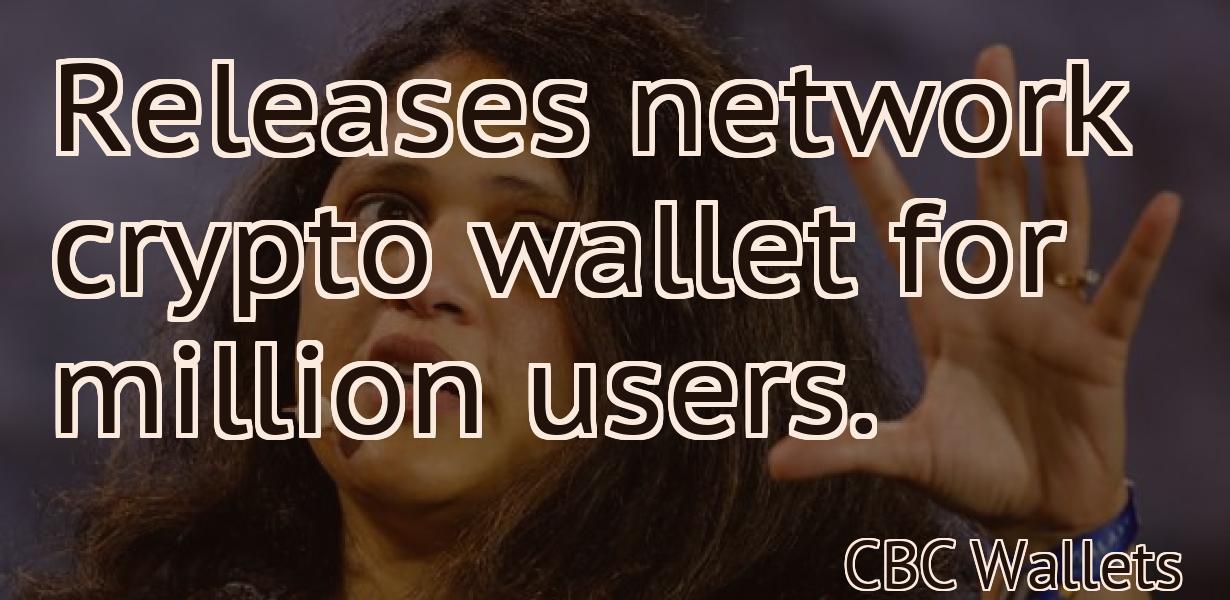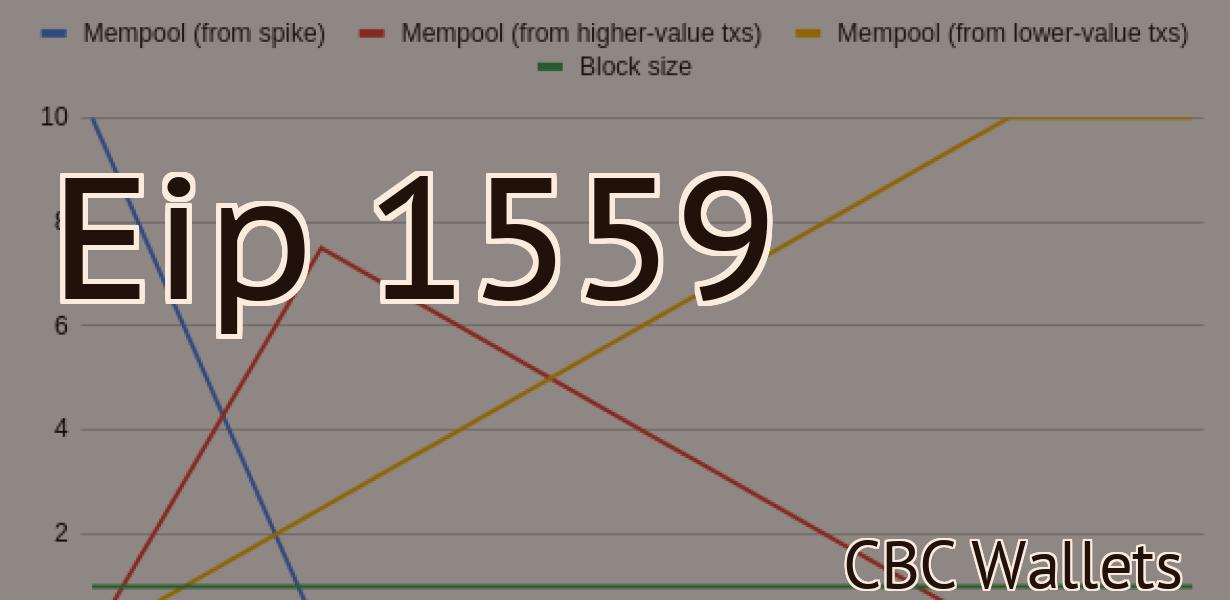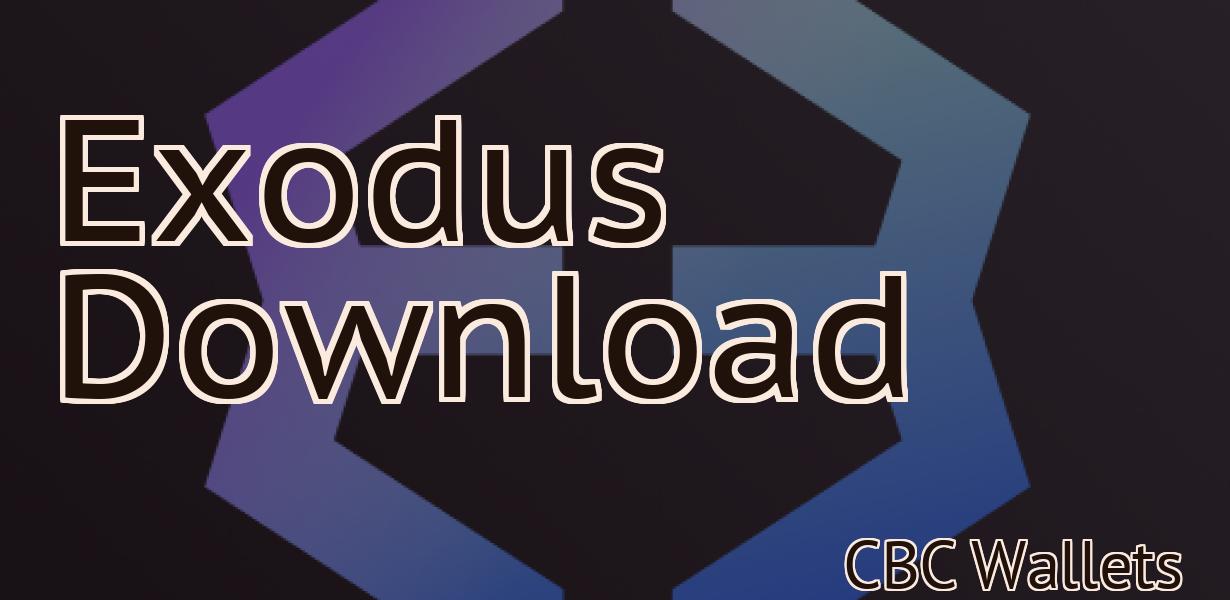Connect Metamask to Polygon.
The article discusses how to connect Metamask to Polygon. Polygon is a decentralized exchange that allows for the trade of Ethereum-based assets. Metamask is a browser extension that allows users to interact with decentralized applications. By connecting the two, users can trade assets on the Polygon network using the Metamask extension.
How to connect Metamask to Polygon
1. Open Metamask and click on the three lines in the top right corner.
2. In the "Settings" panel, tick the box next to "Connect to Polygon."
3. Enter your Polygon credentials and click "Connect."
4. You'll now be able to send and receive ERC20 tokens on Polygon using Metamask.
Connecting Metamask to Polygon
If you are using Metamask, you can connect to Polygon by following these steps:
In Metamask, click on the three lines in the top left corner of the main screen. This will open the Settings menu. On the Settings menu, click on Accounts. On the Accounts page, click on Add account. On the Add account page, enter the following information: Name: Polygon
Email: [email protected]
Password: xxxxxx Click on the blue button that says Connect. Metamask will now connect to Polygon.
If you are not using Metamask, you can connect to Polygon by following these steps:
In your web browser, go to https://polygon.com/. Click on the blue button that says Sign in. Enter your name and email address. Enter your password. Click on the blue button that says Connect. Your account with Polygon will now be connected.
Metamask-Polygon connection
A Metamask-Polygon connection is a type of connection between a Metamask account and a Polygon account. It allows you to use Polygon's features in Metamask, such as trading and account management.
To make a Metamask-Polygon connection:
1. Open Metamask.
2. Click the "Connections" button.
3. Click the "Add Connection" button.
4. Type in your Polygon account address (e.g. https://www.polygon.com/) and click the "Connect" button.
5. You're now connected to your Polygon account!
How to link Metamask with Polygon
1. Open Metamask and click on the three lines in the top left corner.
2. In the "Addresses" field, type 0x0c19F68e and click on the "Link" button.
3. In the "Addr. Info" field, copy and paste the following address: 0x0c19F68e
4. Click on the "OK" button.
5. Close Metamask.
Connecting your Metamask with Polygon
To connect your Metamask with Polygon, you need to first install the Polygon app on your phone. Once the app is installed, open it and click on the three lines in the top left corner of the screen. This will open the Polygon settings page. On the Polygon settings page, click on the "Connections" tab. On the Connections tab, click on the "Metamask" button. On the Metamask connection page, click on the "Connect" button. On the Metamask connection page, enter your Metamask address and password. Click on the "Connect" button. Your Metamask account will now be connected to Polygon.
How to integrate Metamask with Polygon
To use Metamask with Polygon, you'll first need to create an account on Metamask and install the Polygon extension.
Once you have installed the Polygon extension and logged in, you can visit the settings page and click on the Add new token button.
In the Add new token dialog, you will need to provide the following information:
Name: Name of the token you're creating
Token type: ERC20 token
Token address: Address of the token you're creating
Token symbol: Symbol of the token you're creating
You can also provide a description of the token.
After you have completed these steps, you will need to add your Polygon account data to the settings for this token.
To do this, click on the Add account button and input the following information:
Name: Name of your Polygon account
Email: Email address associated with your Polygon account
Password: Password associated with your Polygon account
After you have added your account data, click on the Save changes button.
Now that you have added your Polygon account data to the settings for this token, you will need to configure your Metamask wallet to use this token.
To do this, open Metamask and click on the Add new token button.
In the Add new token dialog, you will need to provide the following information:
Name: Name of the token you're creating
Token type: ERC20 token
Token address: Address of the token you're creating
Token symbol: Symbol of the token you're creating
You can also provide a description of the token.
After you have completed these steps, you will need to add your Metamask wallet data to the settings for this token.
To do this, click on the Add wallet button and input the following information:
Name: Name of your Metamask wallet
Email: Email address associated with your Metamask wallet
password: Password associated with your Metamask wallet
After you have added your Metamask wallet data to the settings for this token, you will need to add a transaction to use this token.
To do this, open Metamask and click on the Add new transaction button.
In the Add new transaction dialog, you will need to provide the following information:
Name: Name of the transaction you're creating
Transaction type: ERC20 transfer
Destination address: Address of the recipient of the transfer (must be an ERC20 address)
Value: Amount of tokens you're transferring (in wei)
Gas limit: The maximum gas limit (in wei) that the transaction will use
After you have completed these steps, you will need to add your transaction data to the settings for this token.
Configuring Metamask for use with Polygon
To use Metamask with Polygon, you will first need to install Metamask.
To configure Metamask for use with Polygon, follow these steps:
1. Open Metamask and click on the three lines in the top left corner.
2. Under "Configure Metamask", click on "Add Custom Token".
3. In the "Custom Token" window, enter the following information:
Name: Polygon
Token Symbol: POLY
4. Click on the "Save" button to save your modifications.
5. Click on the "Close" button to close the "Configure Metamask" window.
6. Click on the "Portfolio" tab in the main Metamask window.
7. Under "Tokens", click on the "Add" button.
8. In the "Add Token" window, enter the following information:
Name: Polygon (POLY)
Token Type: ERC20 token
9. Click on the "Save" button to save your modifications.
10. Click on the "Close" button to close the "Metamask" window.
Using Metamask with Polygon
Metamask is a decentralized browser extension that allows users to manage their online identities and transactions with the help of cryptography. It can also be used to access decentralized applications (DApps) and contracts.
To use Metamask with Polygon, first open Metamask and click on the three dots in the top right corner. This will open the Metamask menu. From here, select "Add New Account."
Next, enter the details of your Polygon account, including your name and email address. You will then be prompted to create a password. Make sure to keep this password secure!
Once you have completed the registration process, you will be able to access your Metamask account and start trading on Polygon.