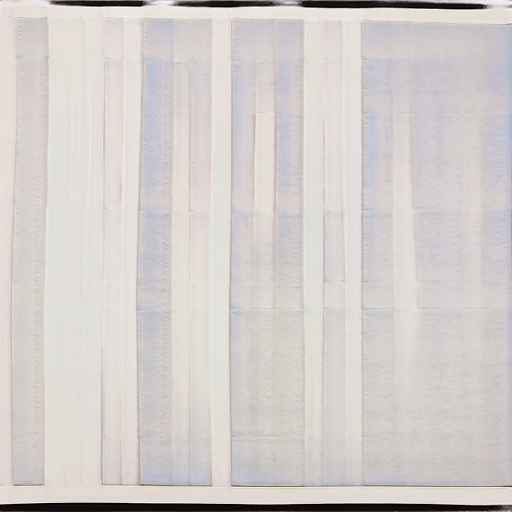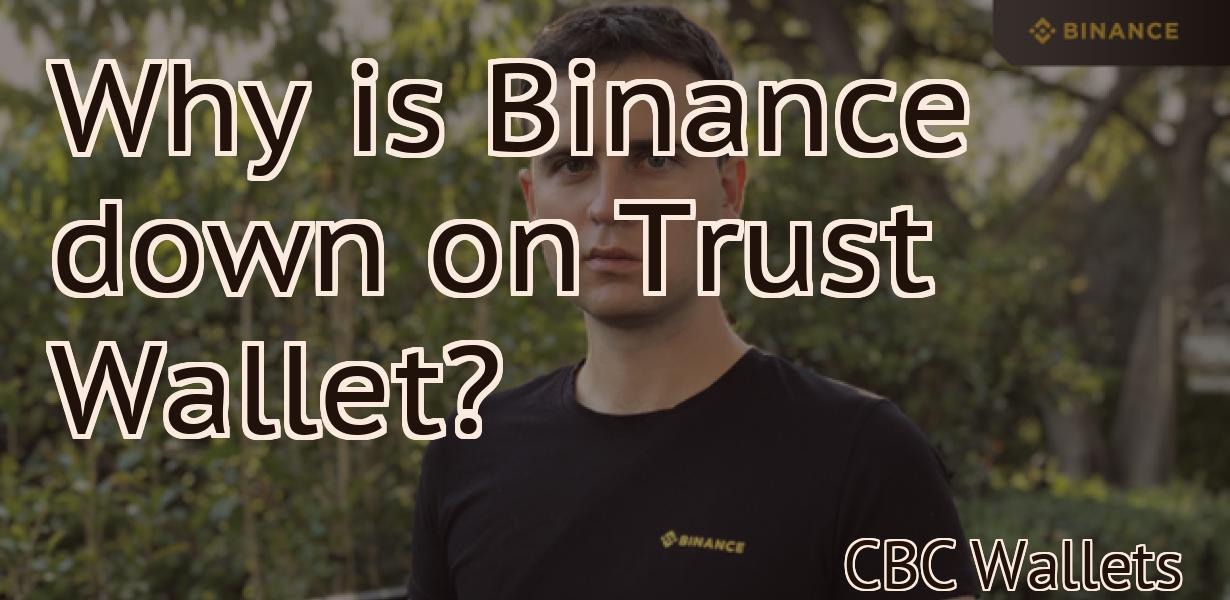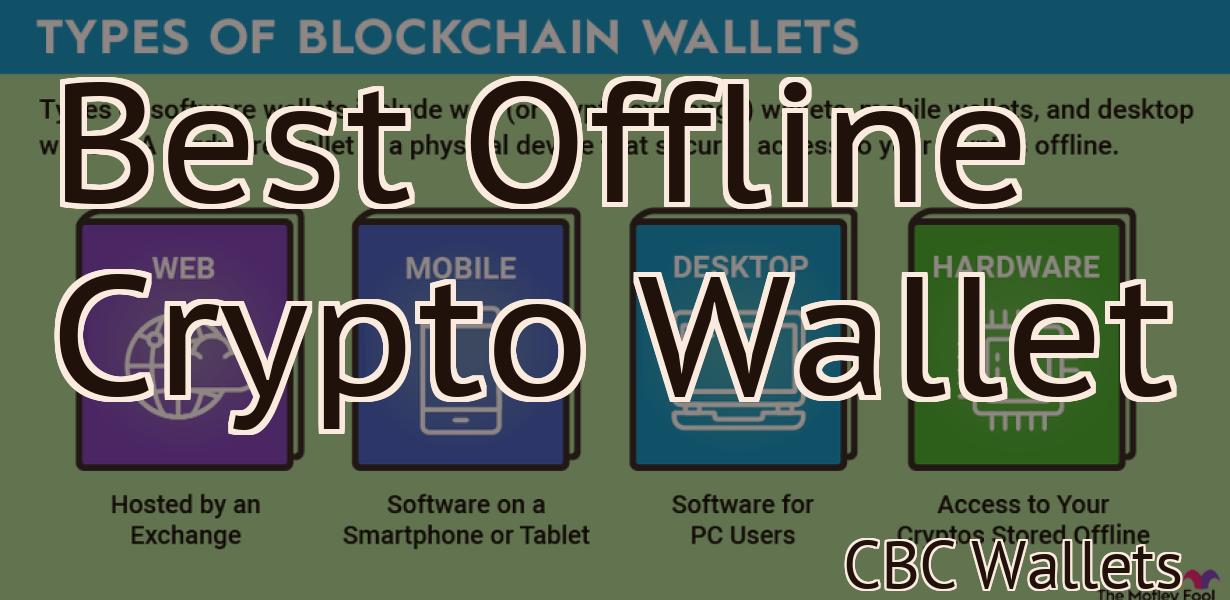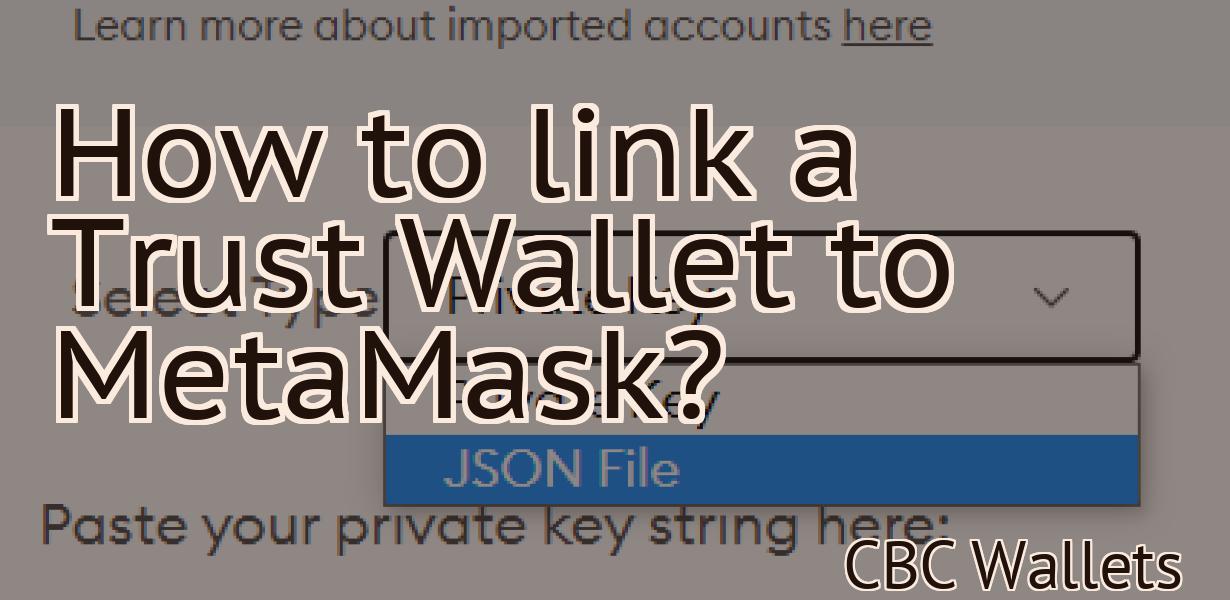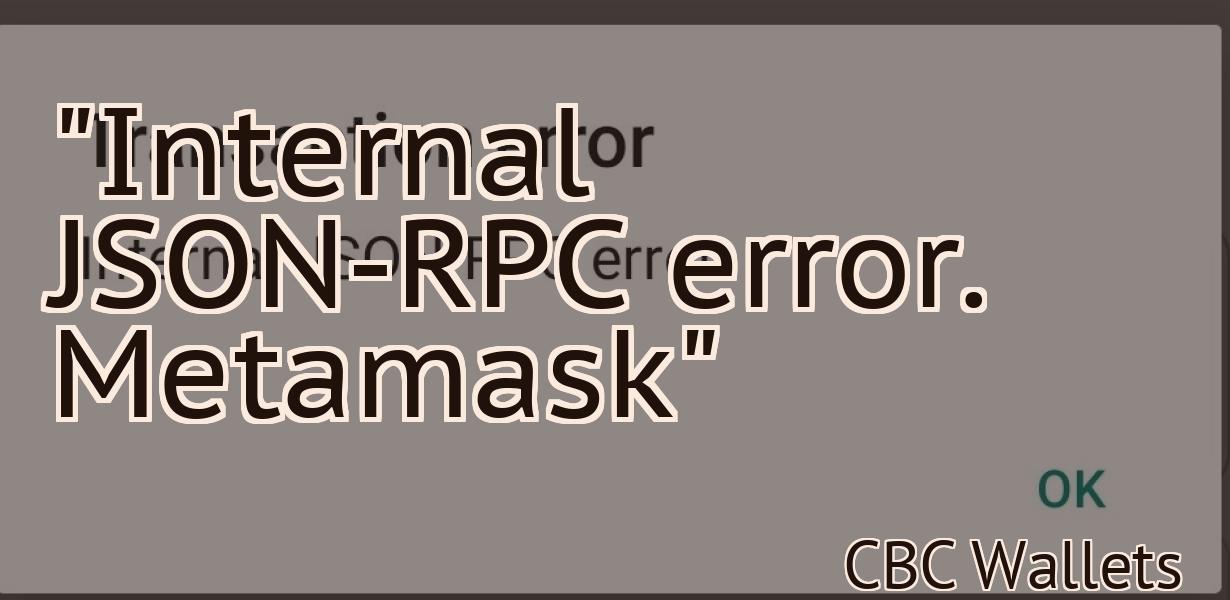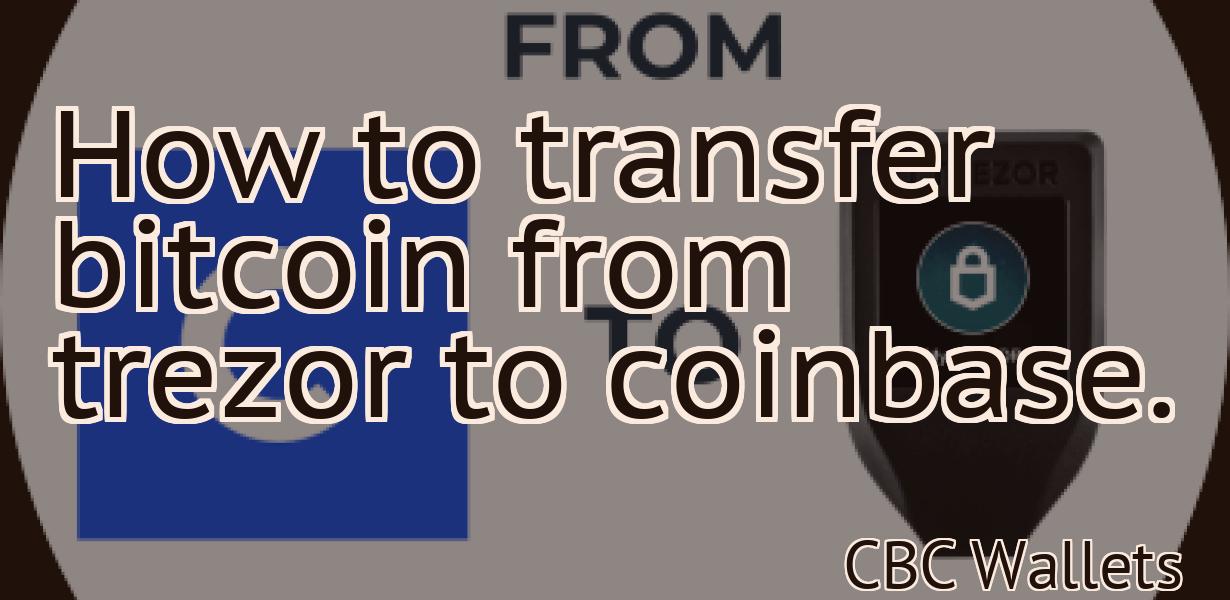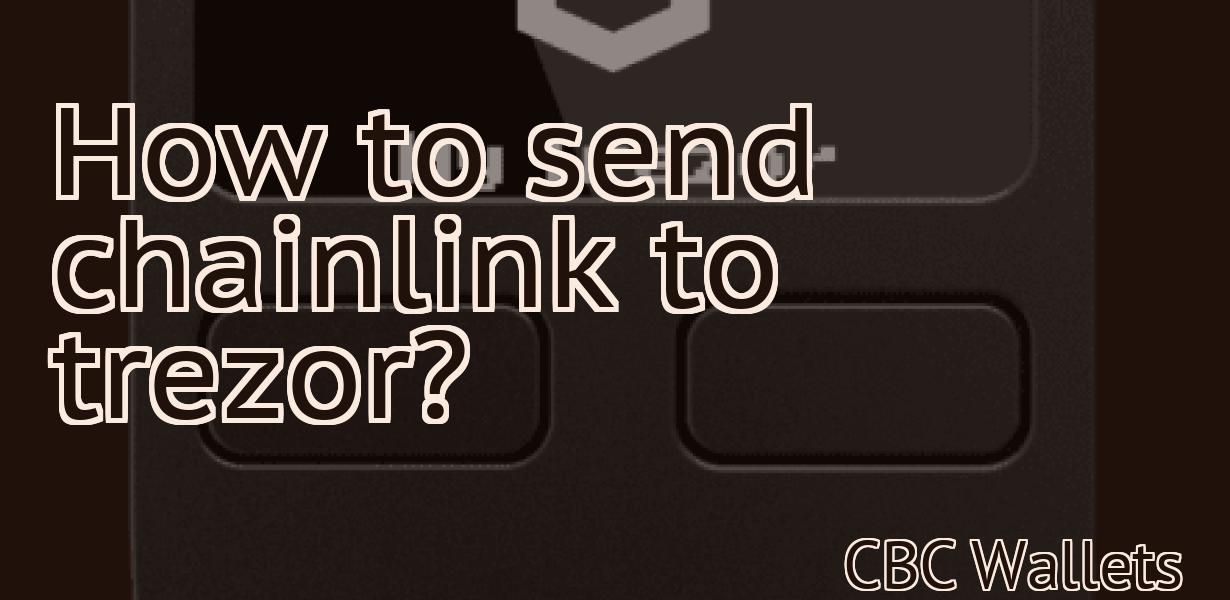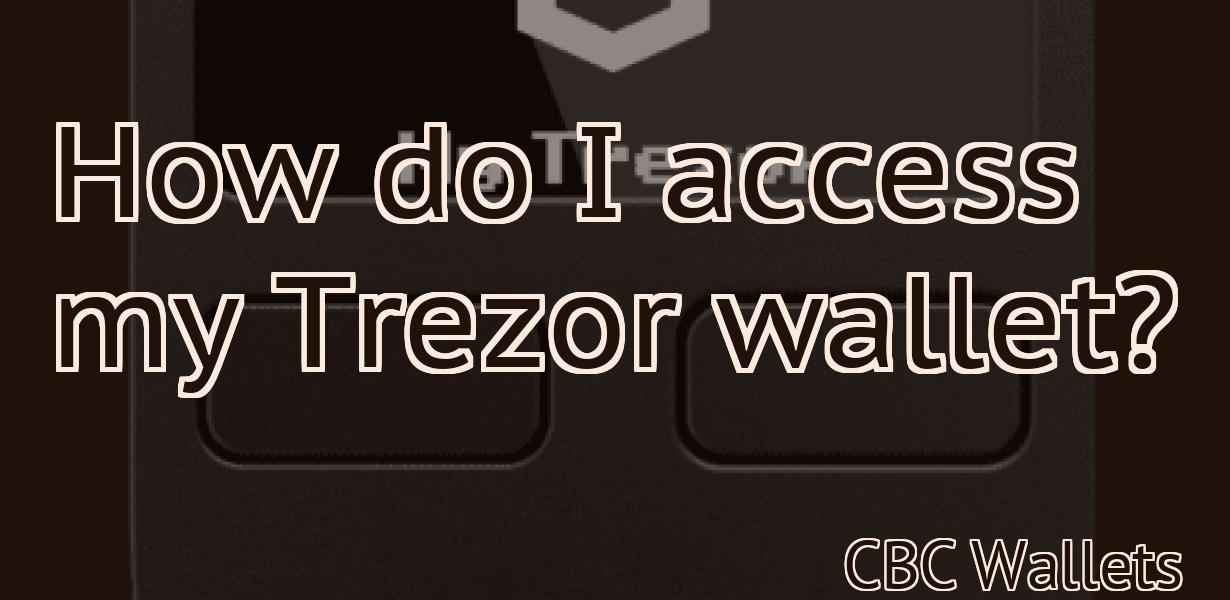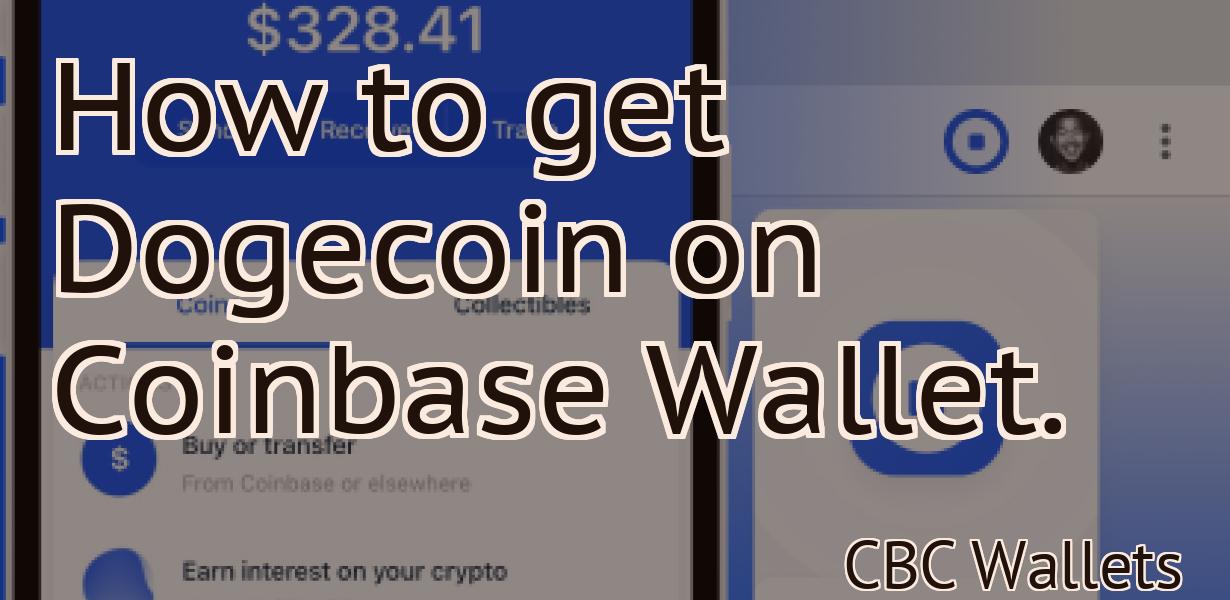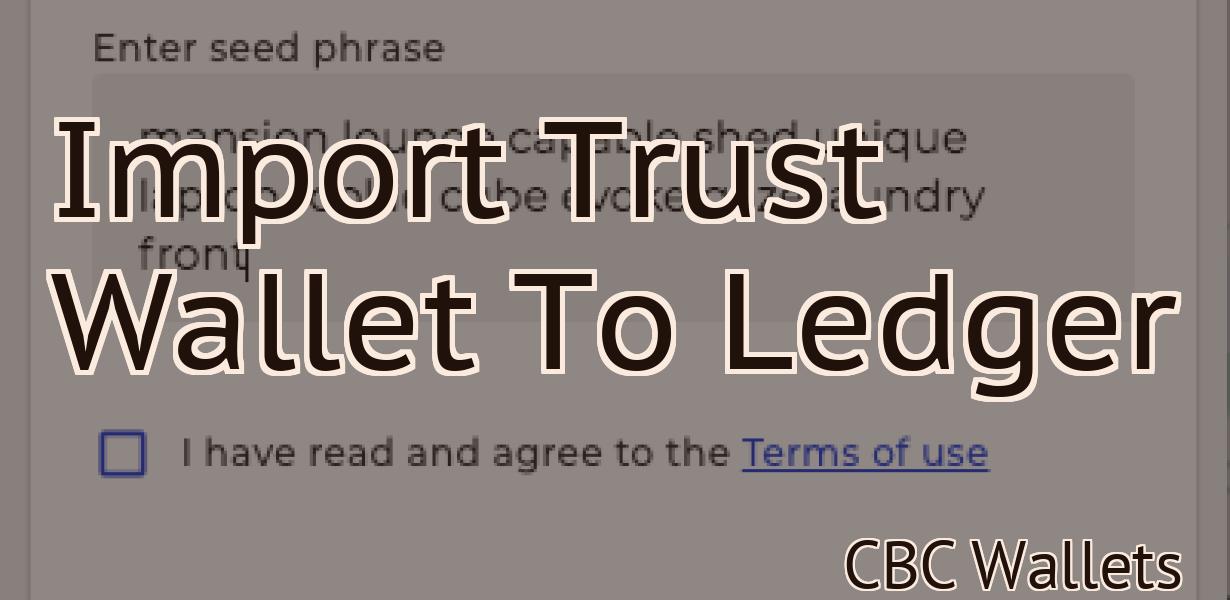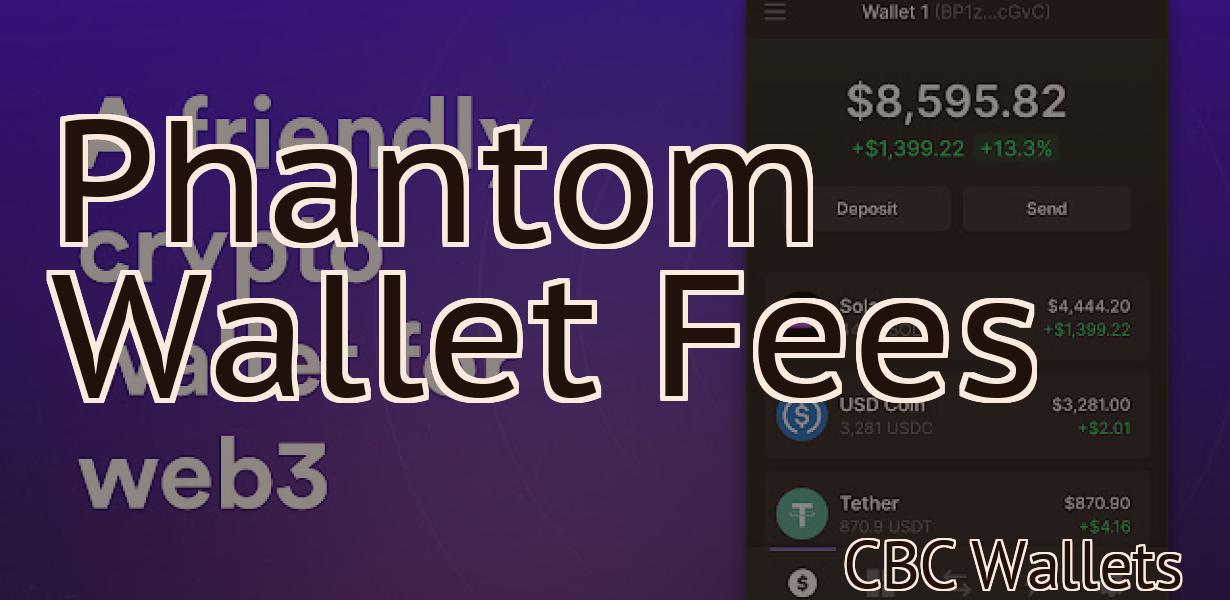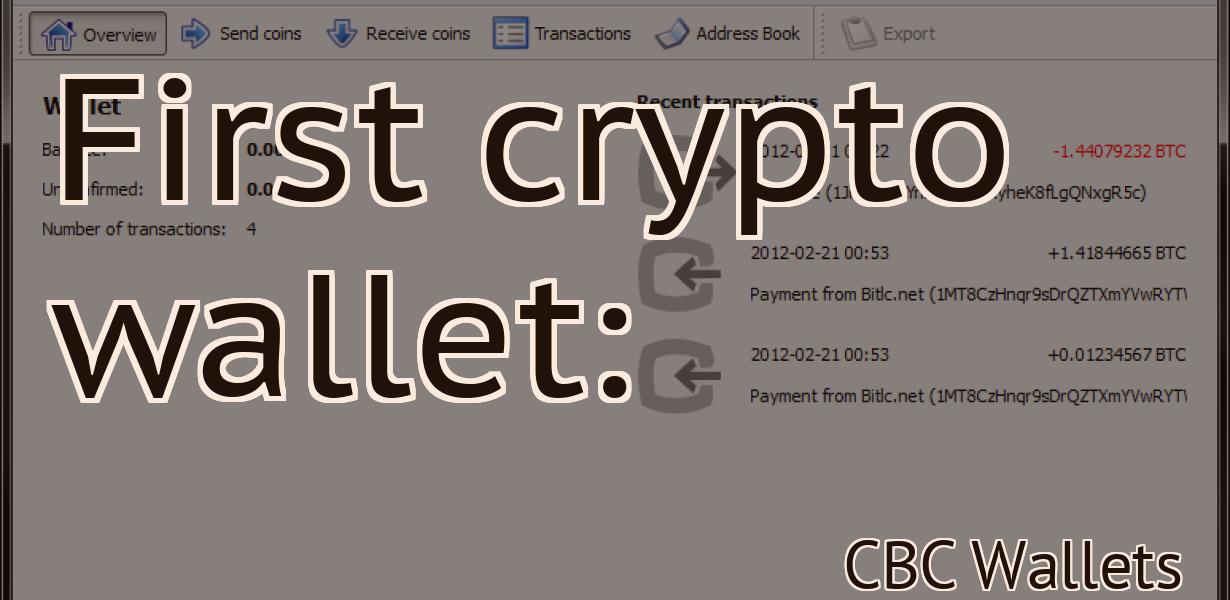How to connect Metamask to Trader Joe's?
If you're a fan of Trader Joe's, you probably know that they accept Bitcoin as payment. But did you know that you can also use Metamask to pay for your groceries? Here's how to do it: 1. Download the Metamask extension for your browser. 2. Create an account and deposit some Ether into it. 3. Go to the Trader Joe's website and select the items you want to purchase. 4. At checkout, select "Metamask" as your payment method. 5. Enter the amount of Ether you want to spend and confirm the transaction. 6. That's it! You've just used Metamask to pay for your groceries at Trader Joe's.
How to Connect Metamask to Trader Joe's
To connect your Metamask account to Trader Joe's, open the Metamask app and click on the three lines in the top right corner. Then, click on "Connect to a New Account." Enter Trader Joe's in the "Account Name" field, and click "Connect." You'll now be able to make purchases with your Metamask account at Trader Joe's.
How to Use Metamask with Trader Joe's
To use Metamask with Trader Joe's, first open the Metamask app and click on the "Add new account" button.
Next, enter your email address and choose a password. You will then be redirected to your account settings.
Under "Trader Joe's," click on the "Connect" button and paste the following link into the "External site" field: https://metamask.io/account/login
You will then be asked to approve the connection. Click on the "OK" button to continue.
Next, you will be asked to select a wallet. Click on the "Select Wallet" button and select the "Metamask Wallet."
You will then be asked to select a trading pair. Click on the "Select Trading Pair" button and select "ETH/BTC."
Finally, you will be prompted to enter your ETH address. Type in your address and click on the "Send ETH" button.
Your ETH will be transferred to your Metamask account and you will be ready to trade!
Connecting Metamask to Trader Joe's
To connect Metamask with Trader Joe's, open the Metamask app and click on the three lines in the top left corner. Then, select Settings and click on Connections. From here, you'll need to enter the traderjoes.com URL into the Metamask connection box and click Connect. You'll then be able to access all of your account information and buy items from Trader Joe's just as if you were using your regular browser.
Getting Started with Metamask and Trader Joe's
To start using Metamask, first install the Metamask Chrome extension. Once you have installed the extension, open it and click on the "Add new Account" button.
Enter in your Metamask ID and password, and click on the "Create Account" button.
Now that you have an account, you will need to add a new port. Click on the "Metamask" menu option in the top right of the Chrome extension, and select "Port Settings."
In the "Port Settings" window, click on the "Add New Port" button.
Enter in your desired port number and click on the "Save" button.
Now that you have added a port, you will need to add a new address. Click on the "Metamask" menu option in the top right of the Chrome extension, and select "Addresses."
In the "Addresses" window, click on the "Add New Address" button.
Enter in your desired Trader Joe's address and click on the "Save" button.
Now that you have added an address, you will need to add a new token. Click on the "Metamask" menu option in the top right of the Chrome extension, and select "Tokens."
In the "Tokens" window, click on the "Add New Token" button.
Enter in your desired token name and click on the "Save" button.
Now that you have added a token, you will need to add a new transaction. Click on the "Metamask" menu option in the top right of the Chrome extension, and select "Transactions."
In the "Transactions" window, click on the "Add New Transaction" button.
Enter in your desired transaction details and click on the "Save" button.
Now that you have added a transaction, you will need to add a wallet address. Click on the "Metamask" menu option in the top right of the Chrome extension, and select "Wallets."
In the "Wallets" window, click on the "Add New Wallet Address" button.
Enter in your desired wallet address and click on the "Save" button.
You are now ready to start trading on Trader Joe's! To start trading, open your Metamask account and click on the "TRADER JOES" button in the top right of the Chrome extension.
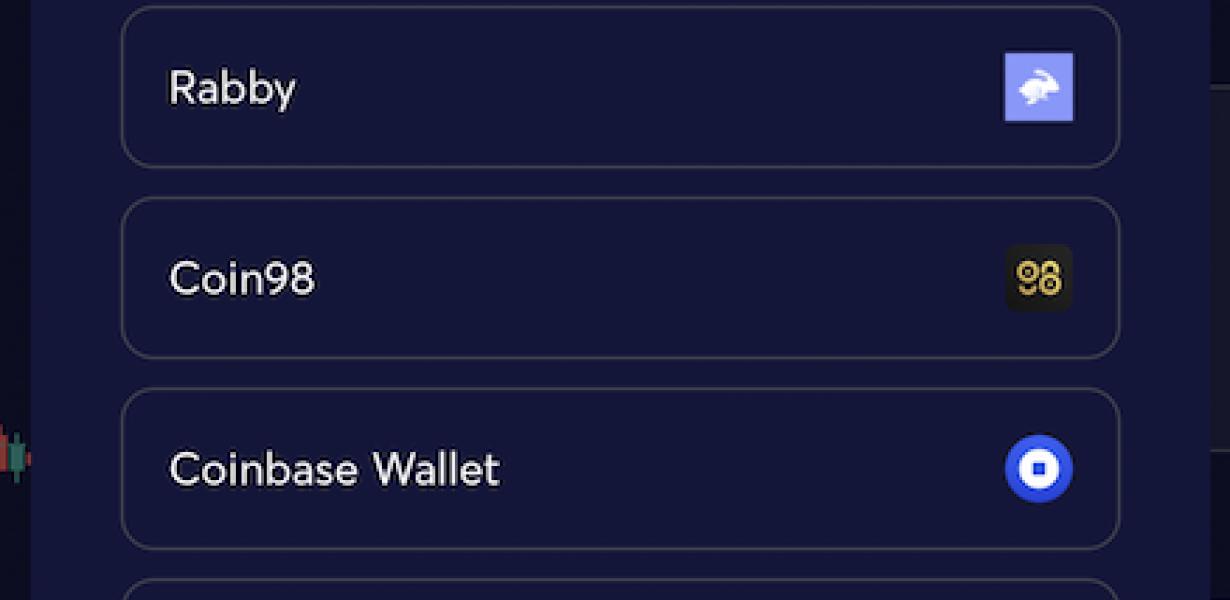
Using Metamask with Trader Joe's
You can use Metamask with Trader Joe's to make purchases and withdrawals. To start using Metamask, download the app and open it. Then, click on the three lines in the top left corner of the screen. In the pop-up that appears, select Add Wallet. Click on the + sign in the bottom right corner of the screen to add a new wallet. Type Trader Joe's in the search bar and click on it. Metamask will open the Trader Joe's wallet and allow you to make purchases and withdrawals.
Connecting Metamask to Your Trader Joe's Account
To connect your Metamask account to your Trader Joe's account, open Metamask and click on the three lines in the top left corner. Under "Accounts," select "Trader Joe's." In the "Connections" section, select "Sign in." Enter your password and click "Sign in." You'll now be in your Trader Joe's account. In the "Products" section, select the product you want to buy and click on the "Buy" button. On the "Metamask Transaction" page, you'll see the Metamask transaction information.