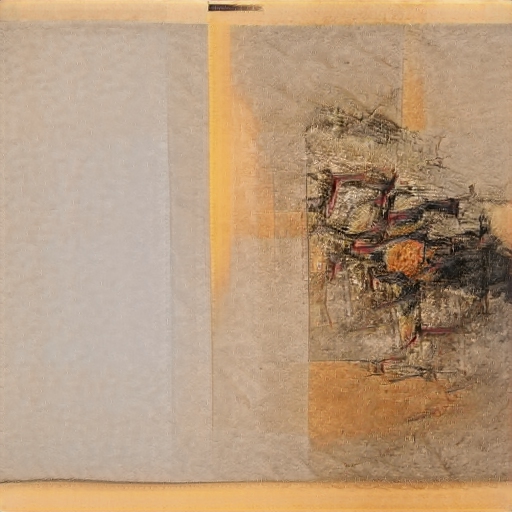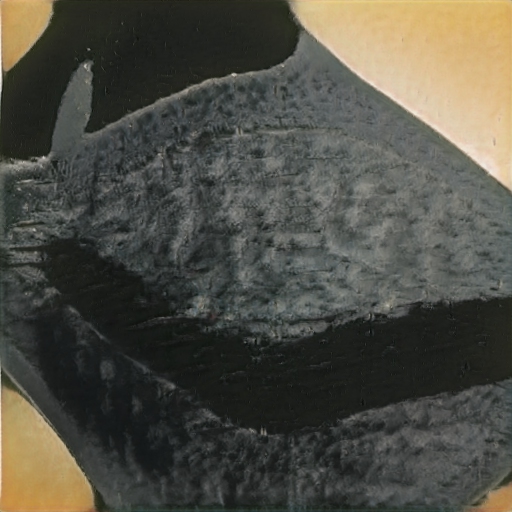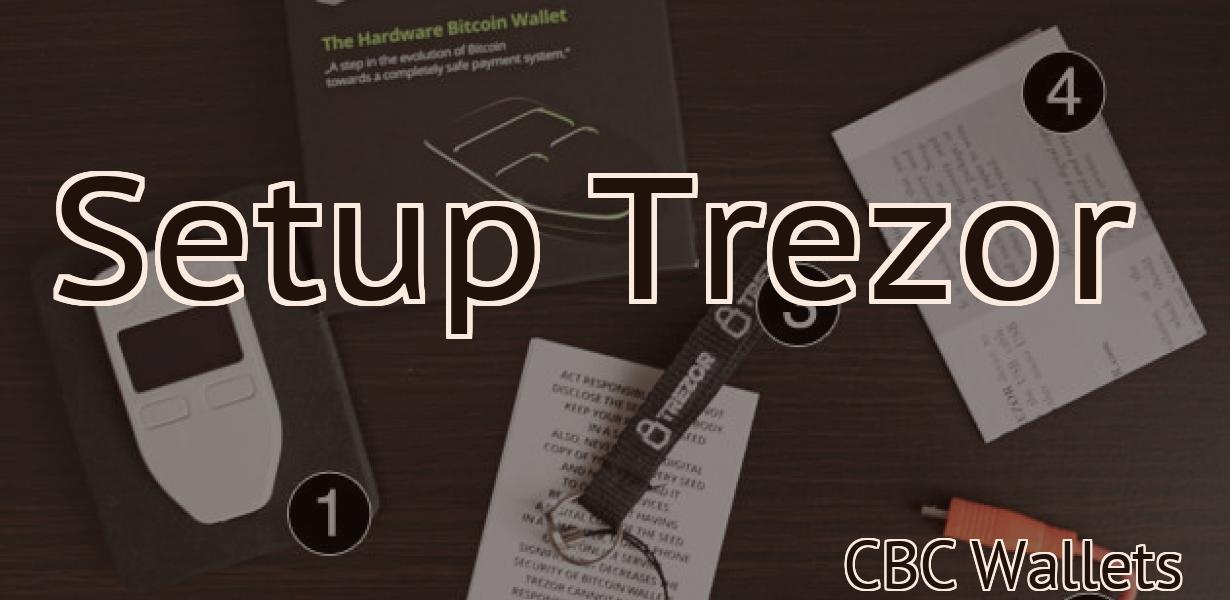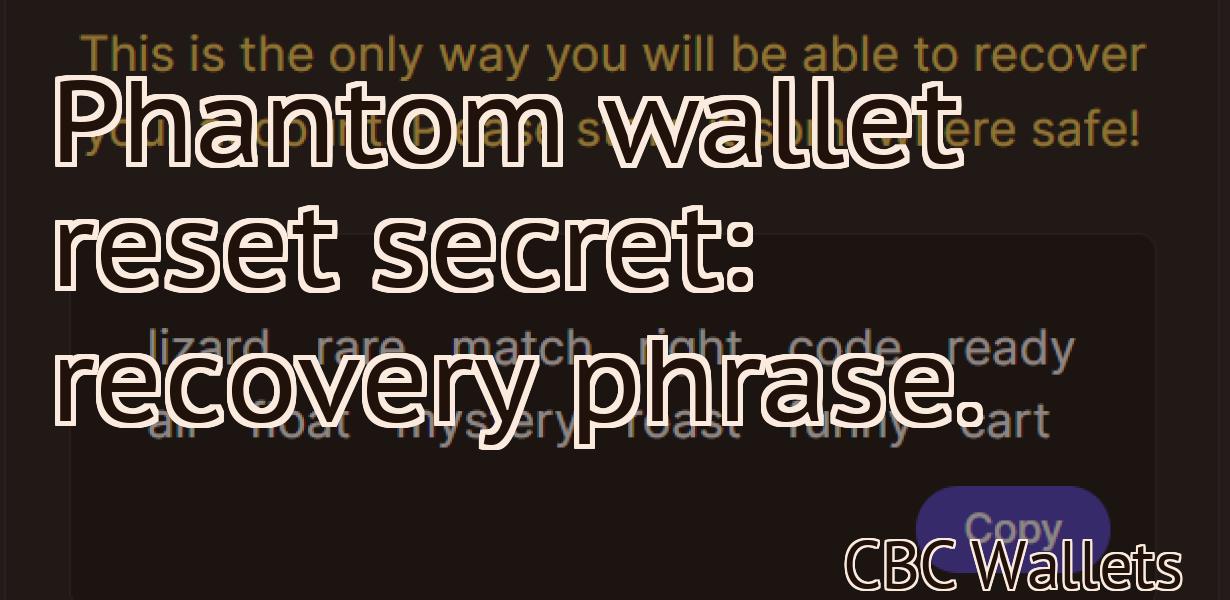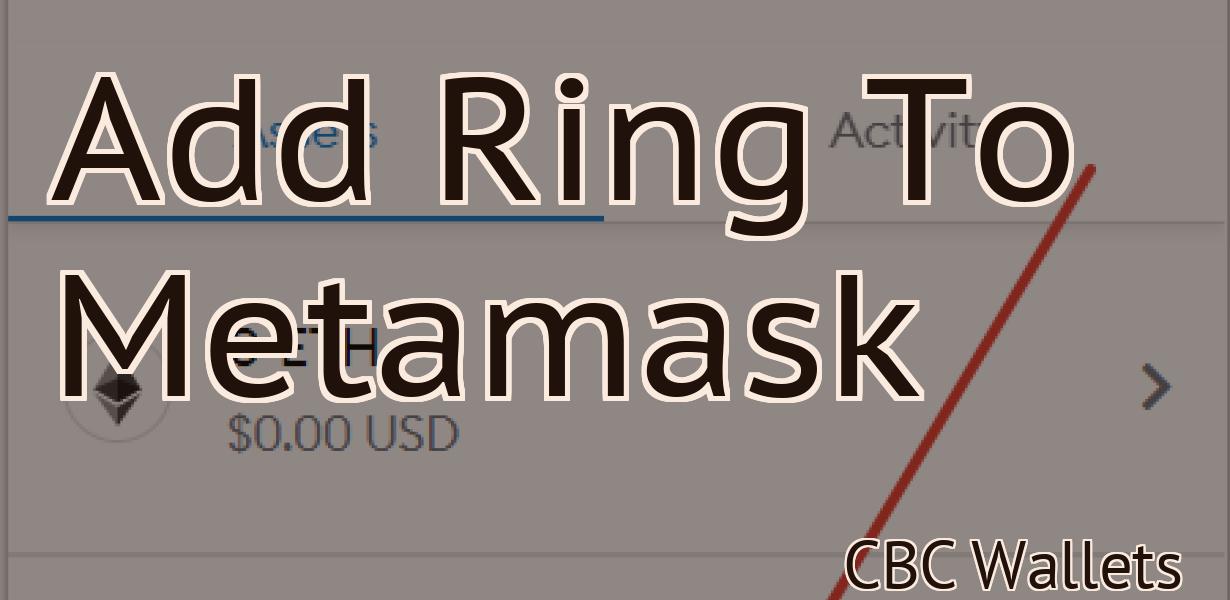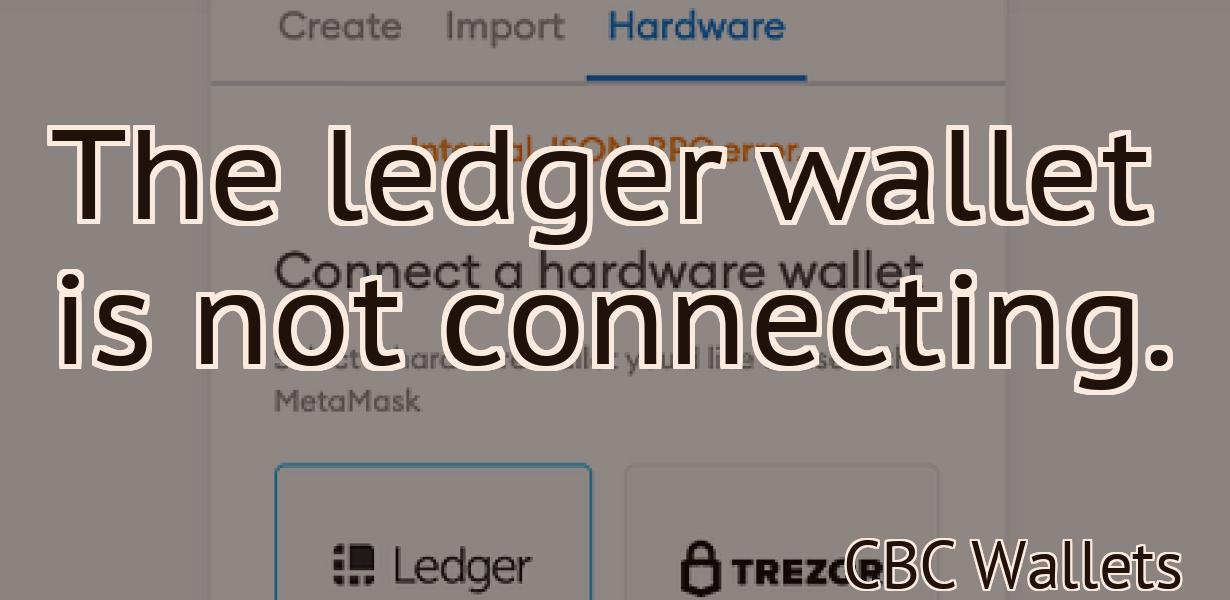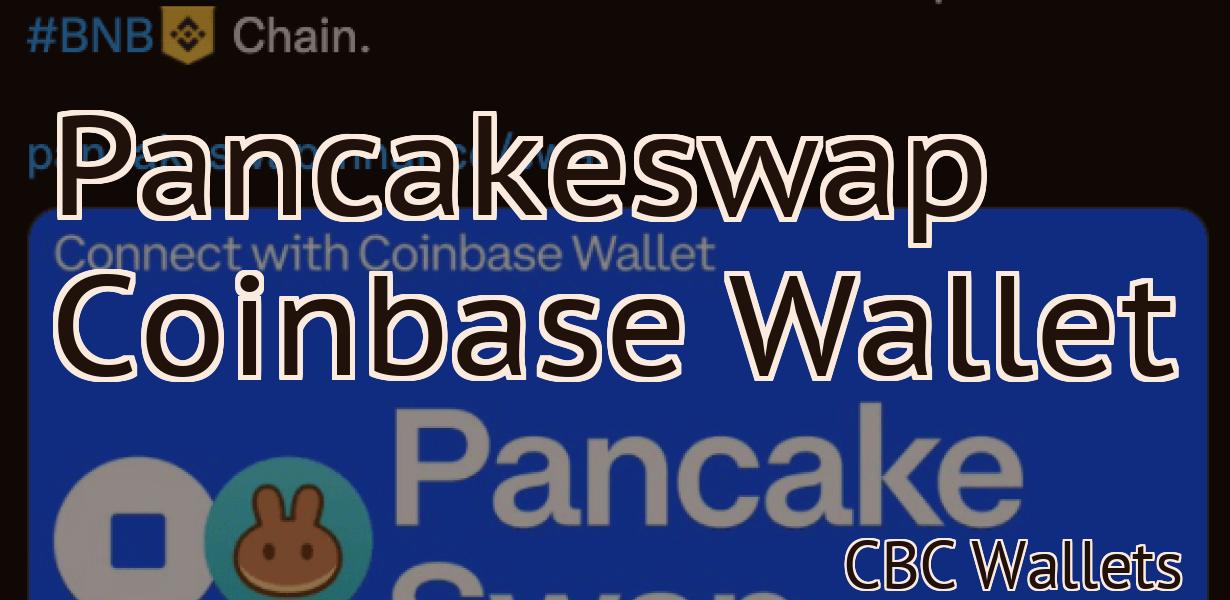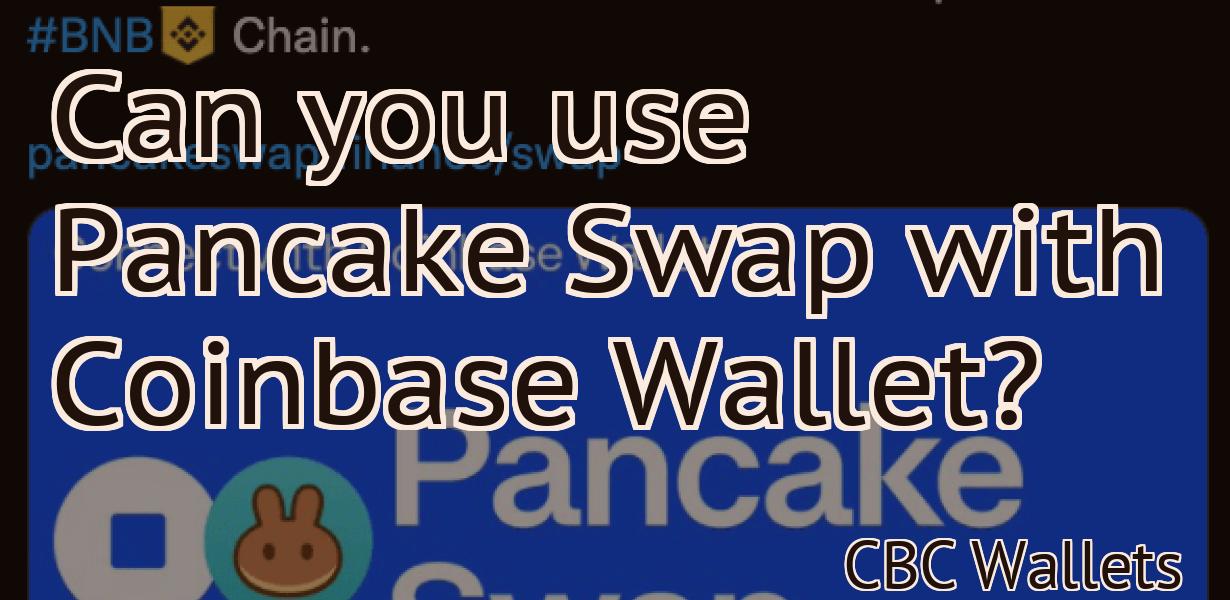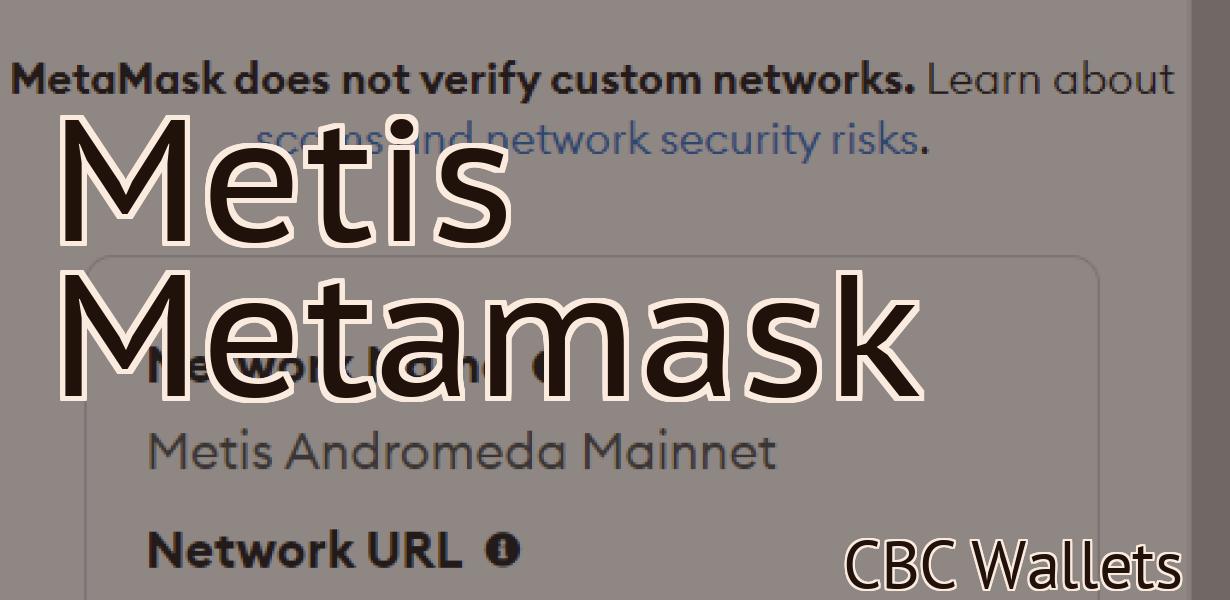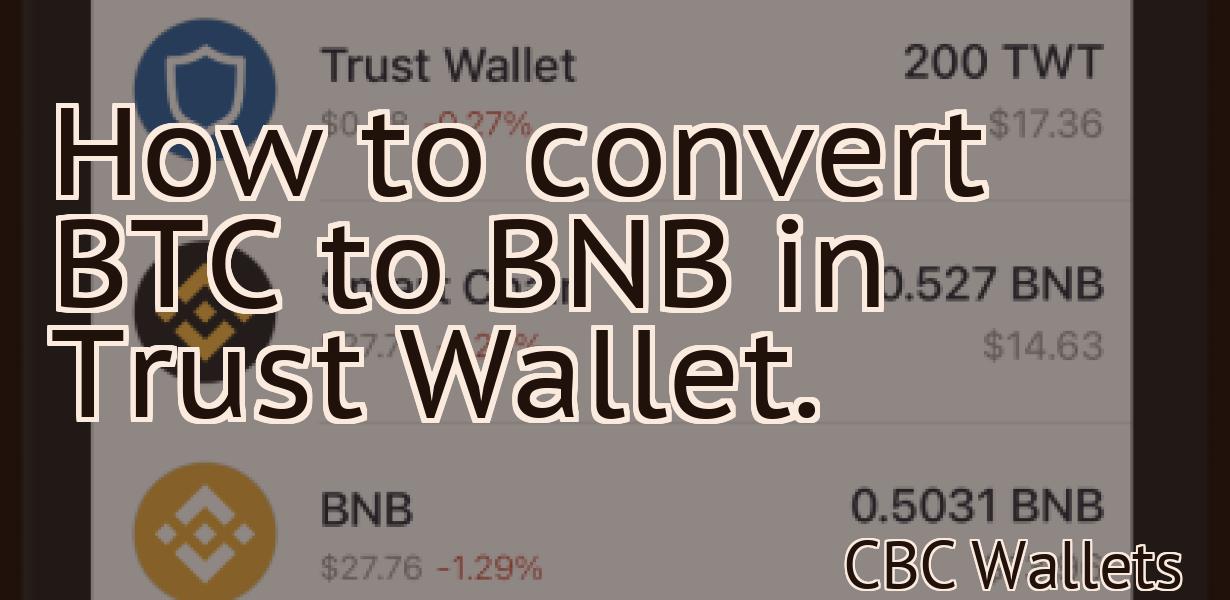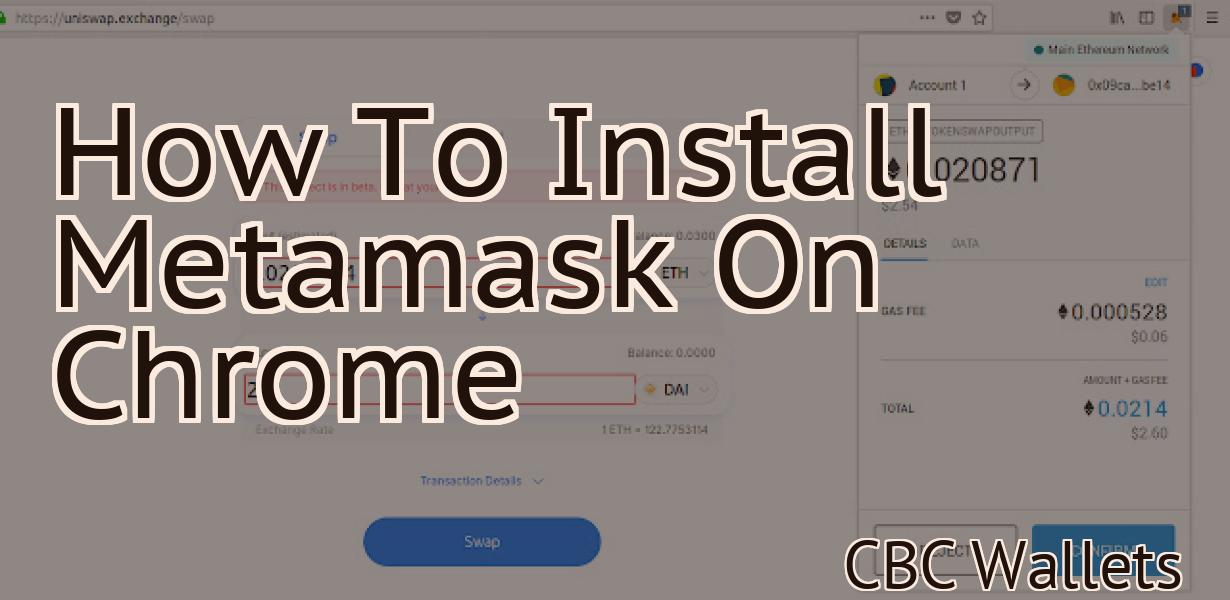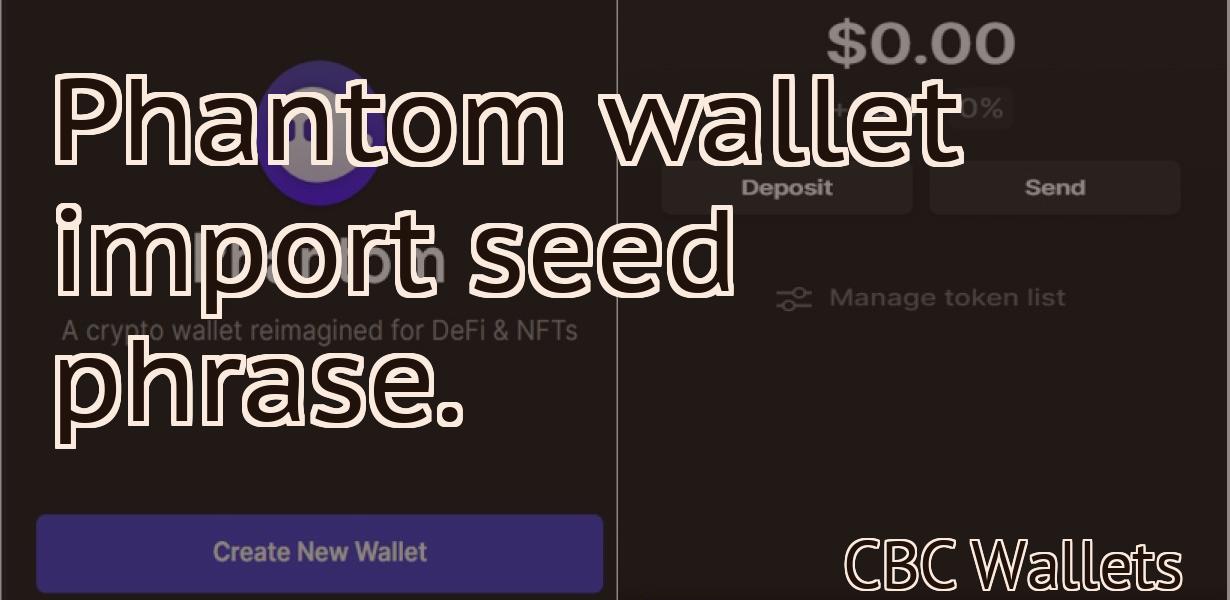How to connect Coinbase wallet to Zerion?
With the recent release of the Zerion app, you can now connect your Coinbase wallet to the app and use it to manage your crypto investments. Here's a quick guide on how to do it.
How to Connect Coinbase Wallet to Zerion
1. Open Coinbase and create an account.
2. On the homepage, click on the three lines in the top left corner of the screen.
3. Under "Accounts," select " wallets."
4. In the "Wallets" section, find and click on "Zerion."
5. On the "Zerion" page, click on the "Connect" button.
6. Enter your Zerion credentials and click on the "Connect" button.
How to Use Coinbase Wallet with Zerion
1. Open Coinbase and create an account.
2. Click on the “Wallets” tab and select “Create New Wallet.”
3. Enter a unique name for your wallet, choose a strong password, and click “Create Wallet.”
4. Copy your public key and save it to a secure location. You will need this to access your wallet later.
5. Enter your bank account information and click “Next.”
6. Select the currency you would like to use for your transactions and click “Next.”
7. Click “Create Wallet” to finish setting up your Coinbase wallet.
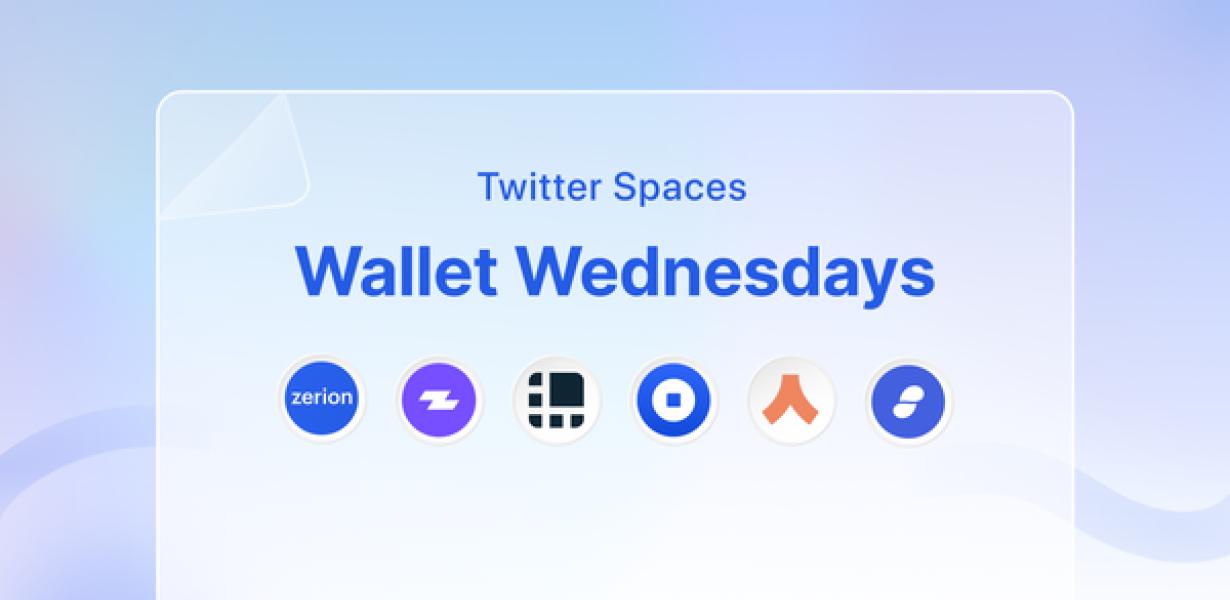
How to Transfer Funds from Coinbase Wallet to Zerion
1. Log into Coinbase and open your wallet.
2. Click the “Send” button on the toolbar and enter the amount of bitcoin you want to send.
3. Select the wallet address you want to send the bitcoins to.
4. Click the “Send” button to send the bitcoins.
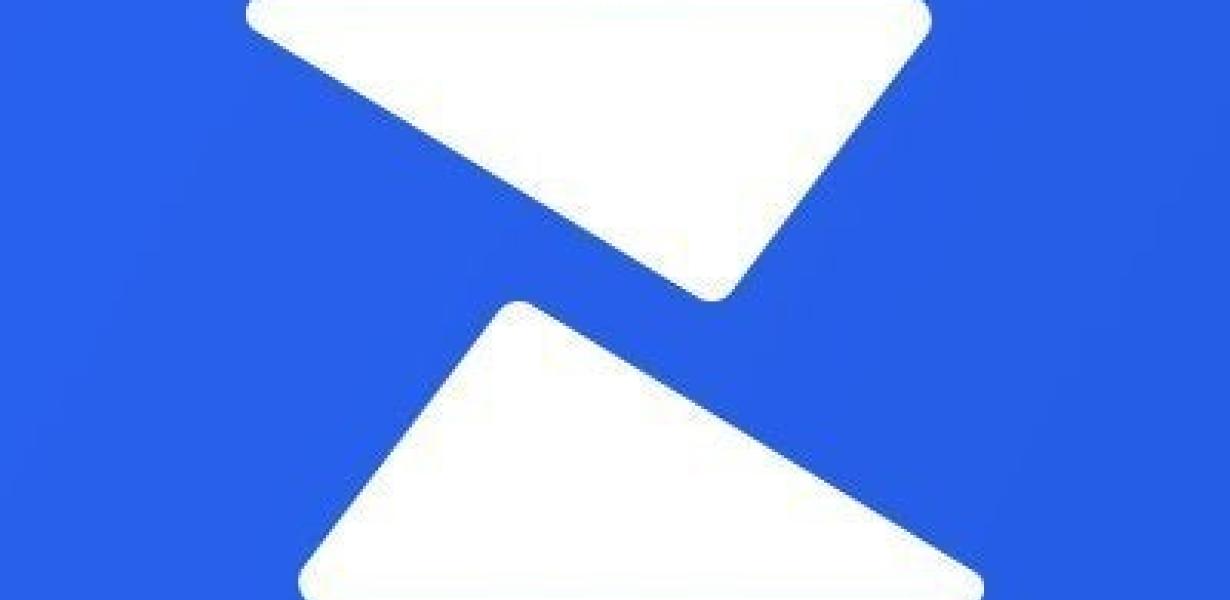
How to Add Coinbase Wallet to Zerion
To add Coinbase Wallet to Zerion, please follow these steps:
1. Open the Zerion app and click on the three lines in the top left corner.
2. On the following screen, click on the Add Wallet button.
3. On the following screen, enter the following information:
- Your Coinbase credentials
- Your Bitcoin address
- Your Ethereum address
4. Click on the Next button.
5. On the following screen, you will be asked to choose a password for your Coinbase account. Please enter this password and click on the Next button.
6. On the following screen, you will be asked to confirm your password. Please click on the Next button.
7. On the following screen, you will be asked to select a destination for your Zerion wallet. Please click on the Choose Wallet button.
8. On the following screen, you will be asked to choose a wallet type. Please click on the Bitcoin (BTC) or Ethereum (ETH) button.
9. On the following screen, you will be asked to enter your Bitcoin or Ethereum address. Please enter this address and click on the Next button.
10. On the following screen, you will be asked to confirm your Bitcoin or Ethereum address. Please click on the Next button.
11. On the following screen, you will be asked to choose a payment method. Please click on the Credit/Debit Card or Neteller button.
12. On the following screen, you will be asked to enter your credit card information or neteller account details. Please enter these details and click on the Next button.
13. On the following screen, you will be asked to choose a billing country. Please click on the Select Country button.
14. On the following screen, you will be asked to enter your billing zip code. Please enter this zip code and click on the Next button.
15. On the following screen, you will be asked to choose a billing currency. Please click on the Select Currency button.
16. On the following screen, you will be asked to confirm your billing currency. Please click on the Next button.
17. On the following screen, you will be asked to choose a delivery method. Please click on the Send Funds by Wire Transfer or Send Funds by Email button.
18. On the following screen, you will be asked to enter your wire transfer or email address. Please enter this address and click on the Next button.
19. On the following screen, you will be asked to confirm your wire transfer or email address. Please click on the Next button.
20. On the next screen, you will be asked to choose a payment method. Please click on the Credit/Debit Card or Neteller button.
21. On the following screen, you will be asked to enter your credit card information or neteller account details. Please enter these details and click on the Next button.
22. On the following screen, you will be asked to choose a billing country. Please click on the Select Country button.
23. On the following screen, you will be asked to enter your billing zip code. Please enter this zip code and click on the Next button.
24. On the following screen, you will be asked to choose a billing currency. Please click on the Select Currency button.
25. On the next screen, you will be asked to confirm your billing currency. Please click on the Next button.
26. On the final screen, you will be asked to review your new Coinbase wallet details and to confirm your installation by clicking on the Install Now button.
27. After confirming your installation, you will be able to access your new Coinbase wallet in Zerion!
How to Set Up Coinbase Wallet with Zerion
1. Open Coinbase and click on the "Accounts" tab at the top of the page.
2. Click on the "Create New Account" button and enter your desired username and password.
3. Click on the "Verification" link next to your account name and enter your phone number.
4. Click on "Create New Wallet" and select a secure password.
5. Click on "Download Wallet" to save the wallet file to your computer.
6. Open the downloaded wallet file and click on the "Create New Wallet" button.
7. Enter your desired password and click on the "Create New Wallet" button.
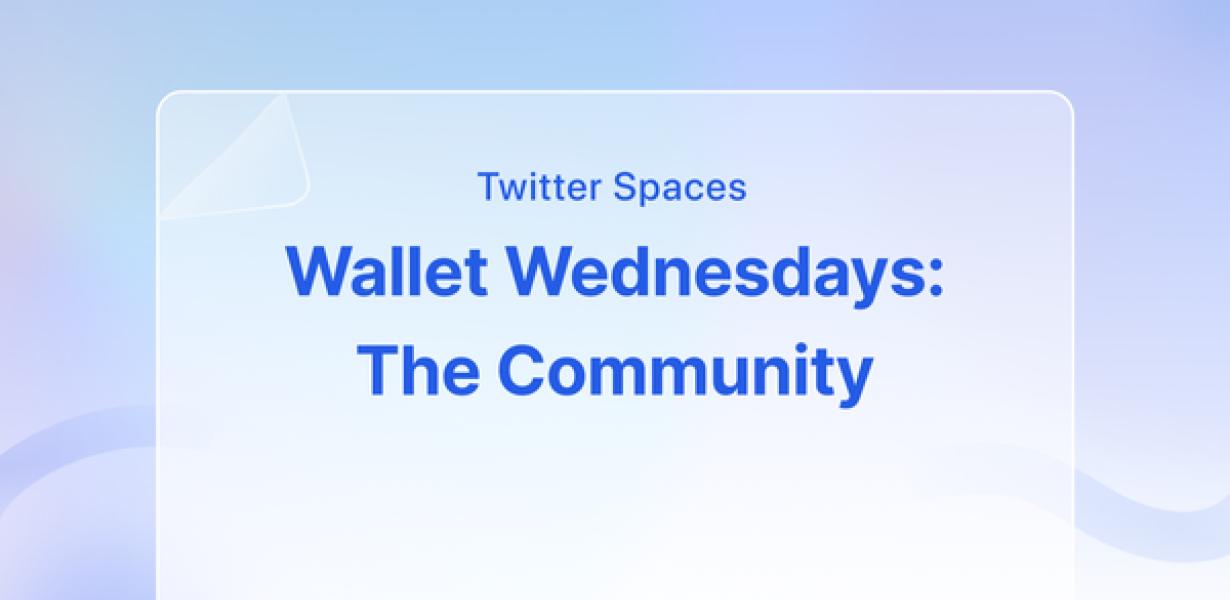
How to Connect Your Coinbase Wallet to Zerion
To connect your Coinbase wallet to Zerion, follow these steps:
1. On Coinbase, open the wallet and click on the three lines in the top left corner.
2. Scroll down to the "Connected Accounts" section and click on the "Connect to a Wallet" button.
3. Enter your wallet address and click on the "Connect" button.
4. You will now see all of your transactions in your connected wallet. To view your balance, click on the "Balances" button.