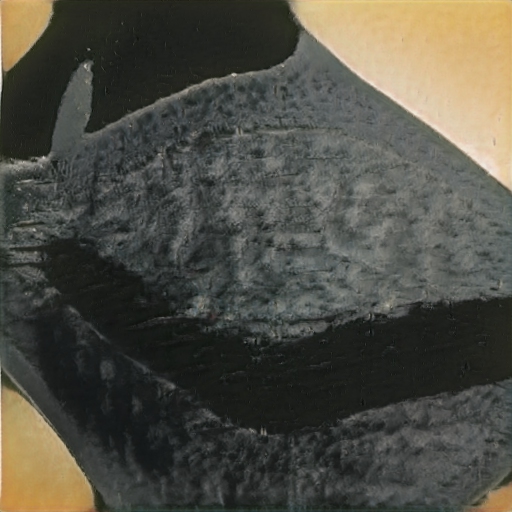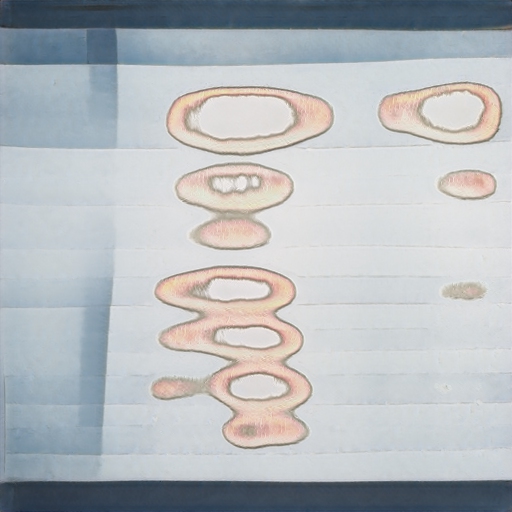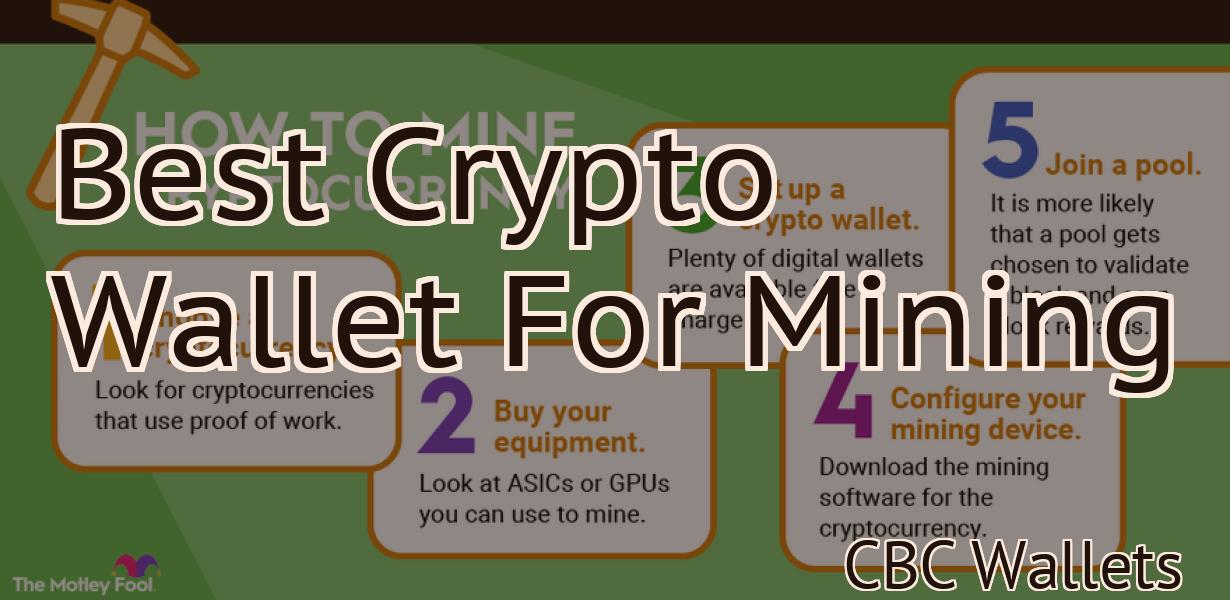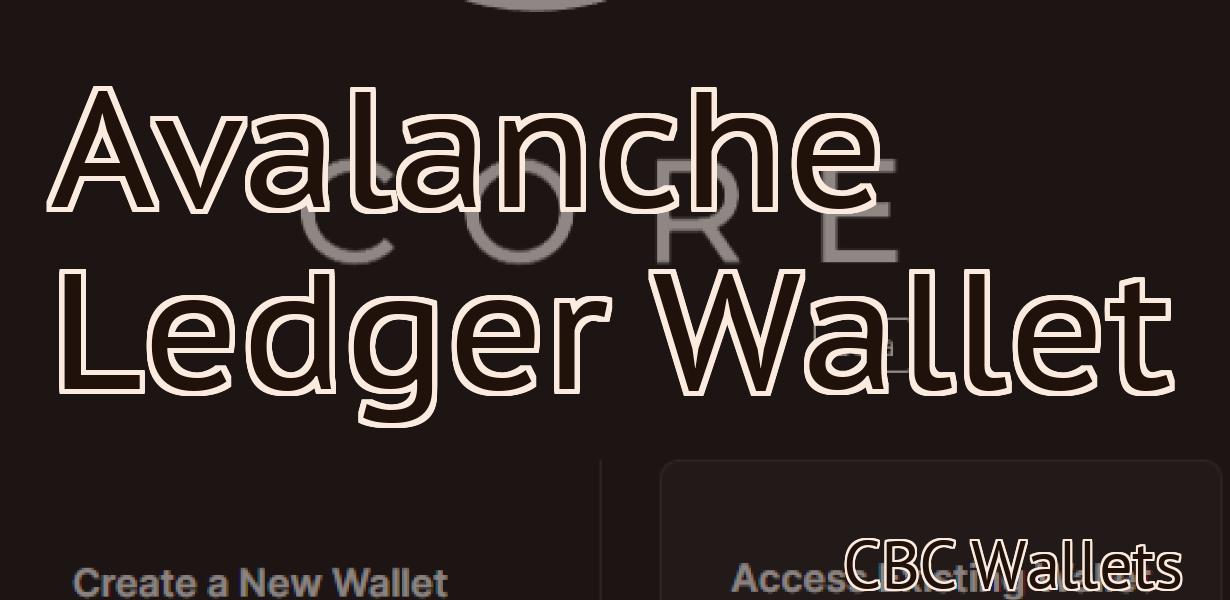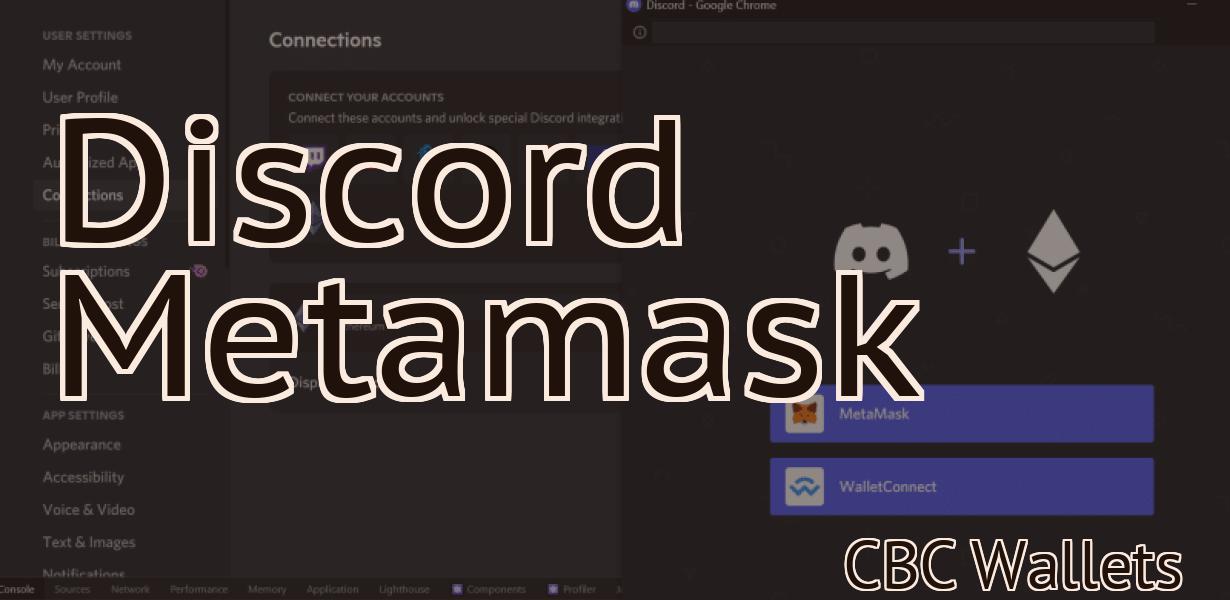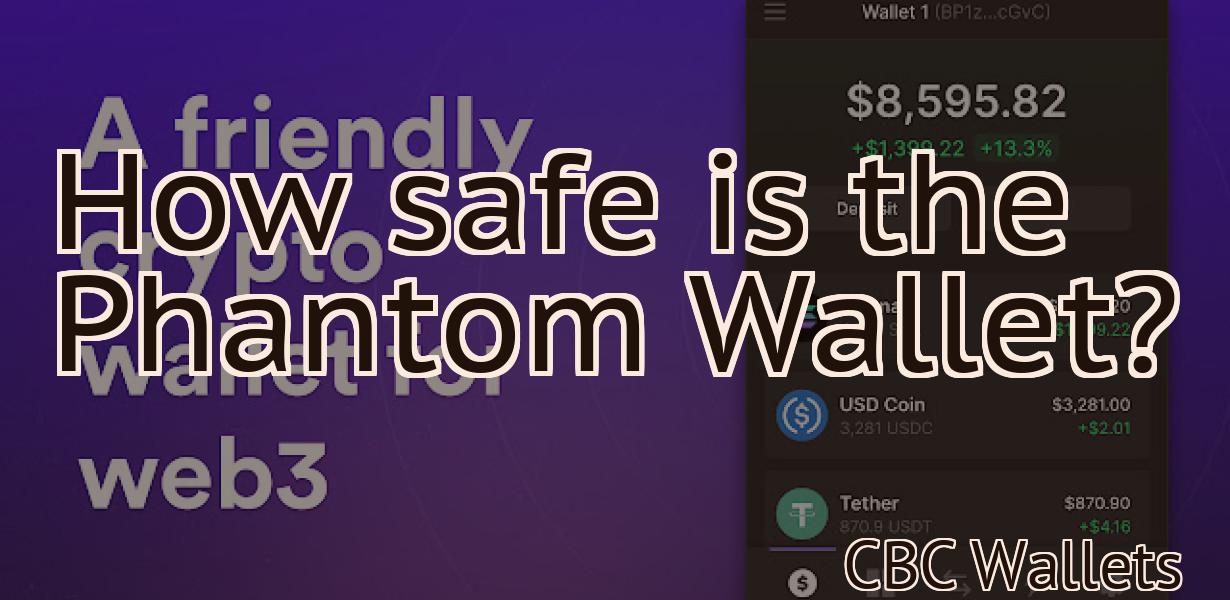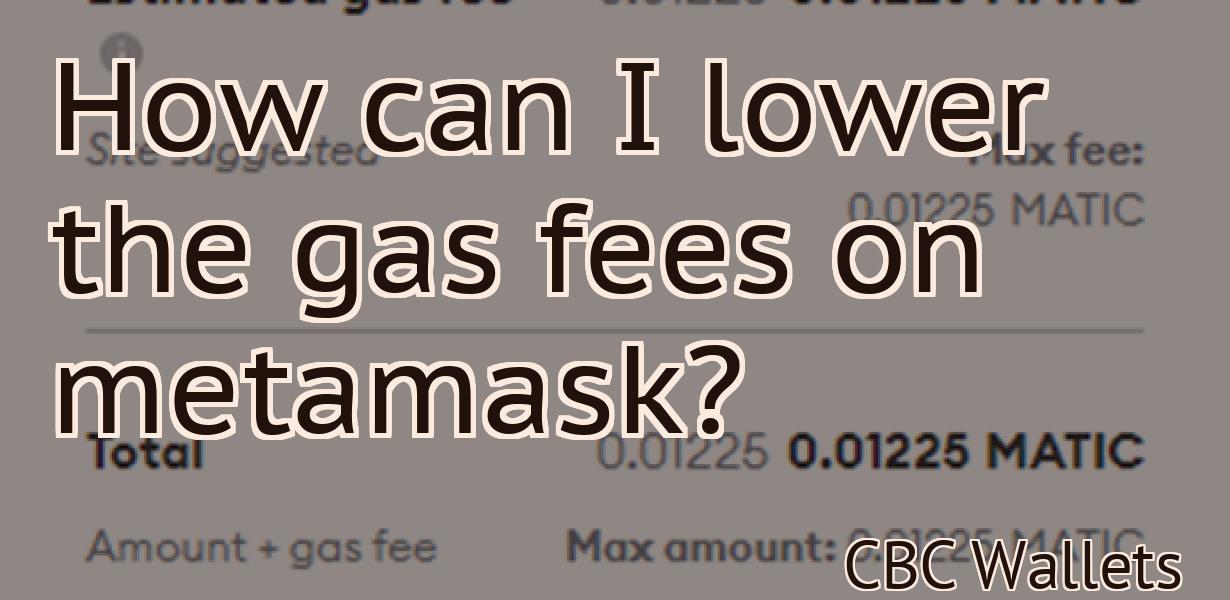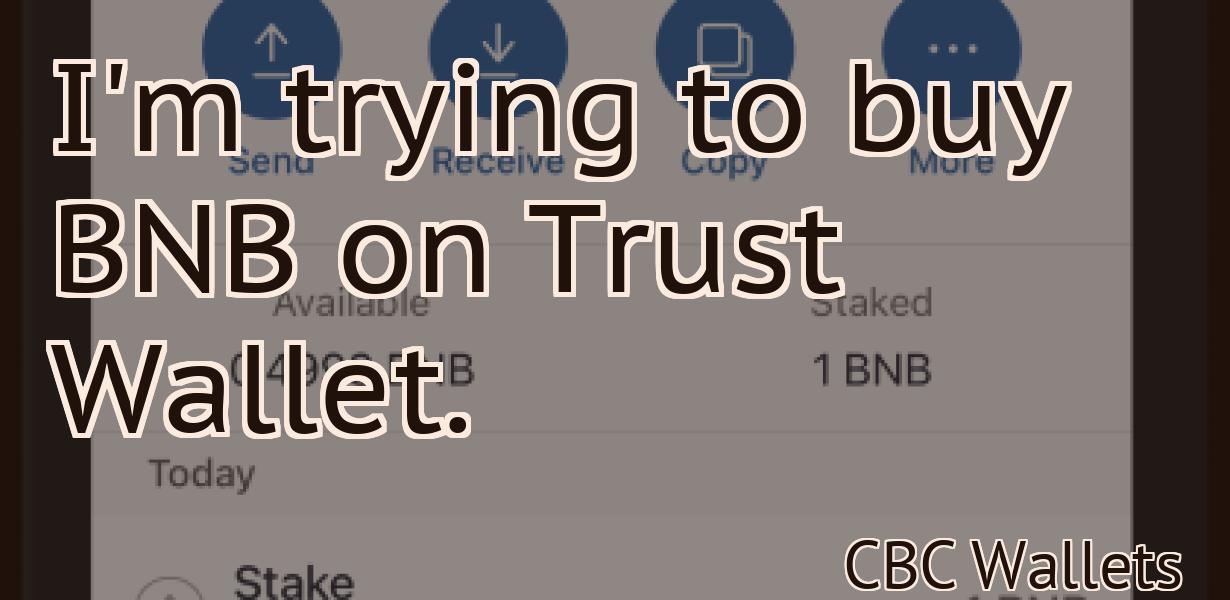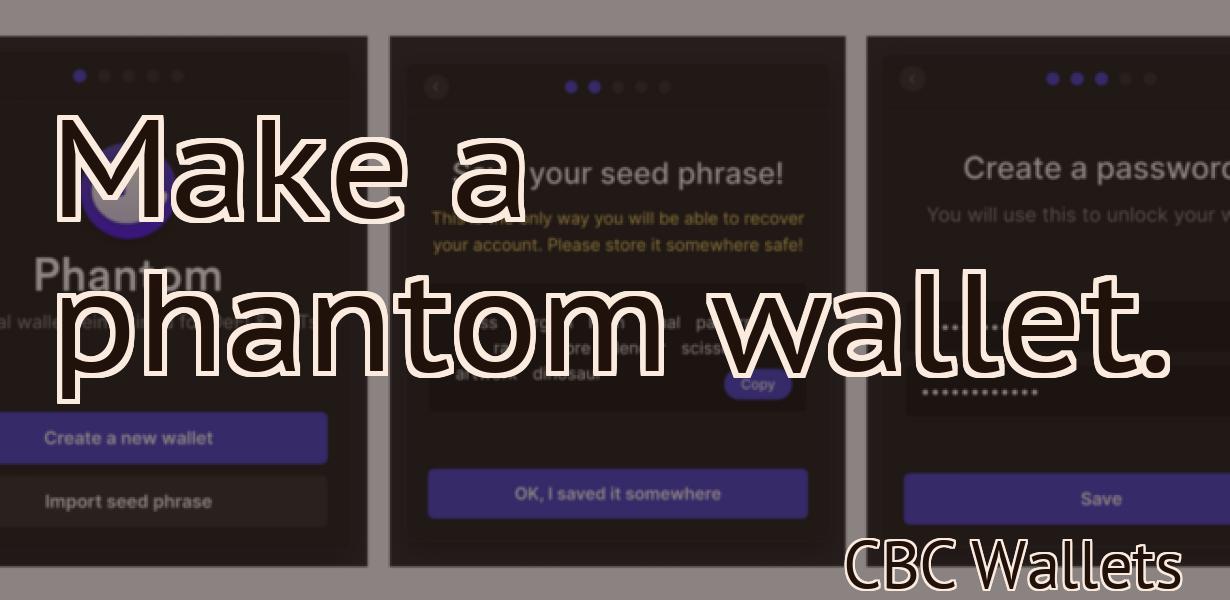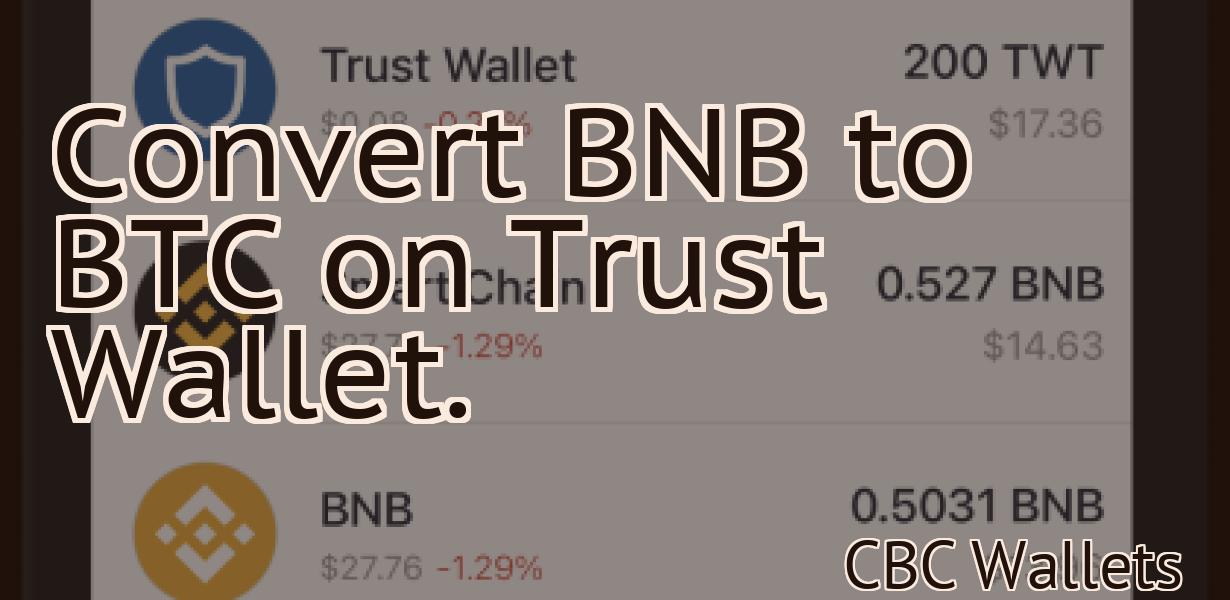How do I confirm a transaction in Trust Wallet?
If you're using Trust Wallet to manage your cryptocurrency transactions, you may be wondering how to confirm a transaction. Fortunately, the process is relatively simple. Here's a step-by-step guide to confirming a transaction in Trust Wallet: 1. Open the Trust Wallet app and select the cryptocurrency you want to use. 2. Find the transaction you want to confirm in the list of recent transactions. 3. Tap on the transaction to open it. 4. Review the details of the transaction and tap on the "Confirm" button. 5. Enter your PIN or biometric authentication if prompted. 6. The transaction will now be confirmed and added to the blockchain.
How to confirm a transaction in Trust Wallet
1. Open Trust Wallet and click on the three lines in the top left corner.
2. On the "Transactions" tab, locate the transaction you wish to confirm and double-click on it.
3. On the "Confirmation" tab, you'll see details about the transaction, including the sender's address and the recipient's address.
How to ensure your transaction is confirmed in Trust Wallet
To ensure your transaction is confirmed in Trust Wallet, you need to:
1. Click the Verify Transaction button on the mainTrust Wallet screen.
2. Enter the transaction details and click Confirm.
3. If the transaction is confirmed, a green checkmark will appear next to it on the mainTrust Wallet screen.
How to complete a transaction in Trust Wallet
1. Open the Trust Wallet app.
2. Tap on the "Transactions" tab at the top of the app.
3. Select the transaction you would like to complete.
4. Tap on the "Send" button.
5. Enter the recipient's address.
6. Enter the amount you want to send.
7. Tap on the "Confirm" button.
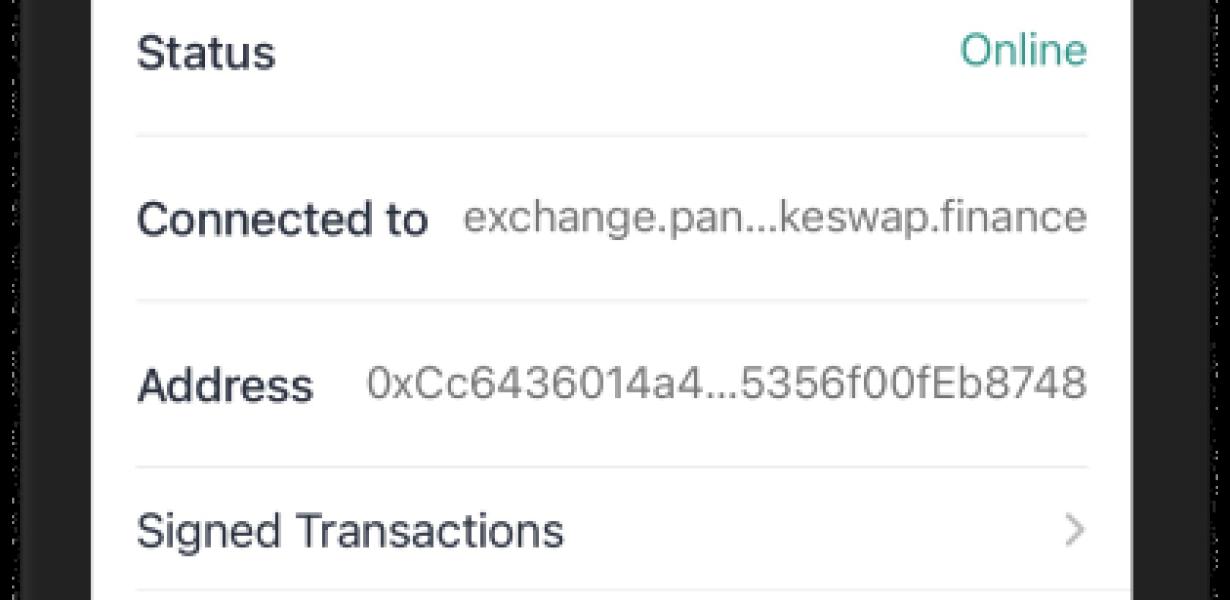
How to check if a transaction is confirmed in Trust Wallet
To check if a transaction is confirmed in Trust Wallet, open the "Transactions" page and look for the transaction's "Confirmation" column. The confirmation status will be either "Unconfirmed" or "Confirmed."
How to troubleshoot a failed transaction in Trust Wallet
If you experience a failed transaction in Trust Wallet, there are a few things you can do to troubleshoot the issue.
First, make sure that your device is connected to the internet and that you have the latest version of Trust Wallet installed.
Next, try restarting your device. If the issue persists, try clearing your cache and data on your device.
If the issue still persists, you can contact Trust Wallet support for assistance.
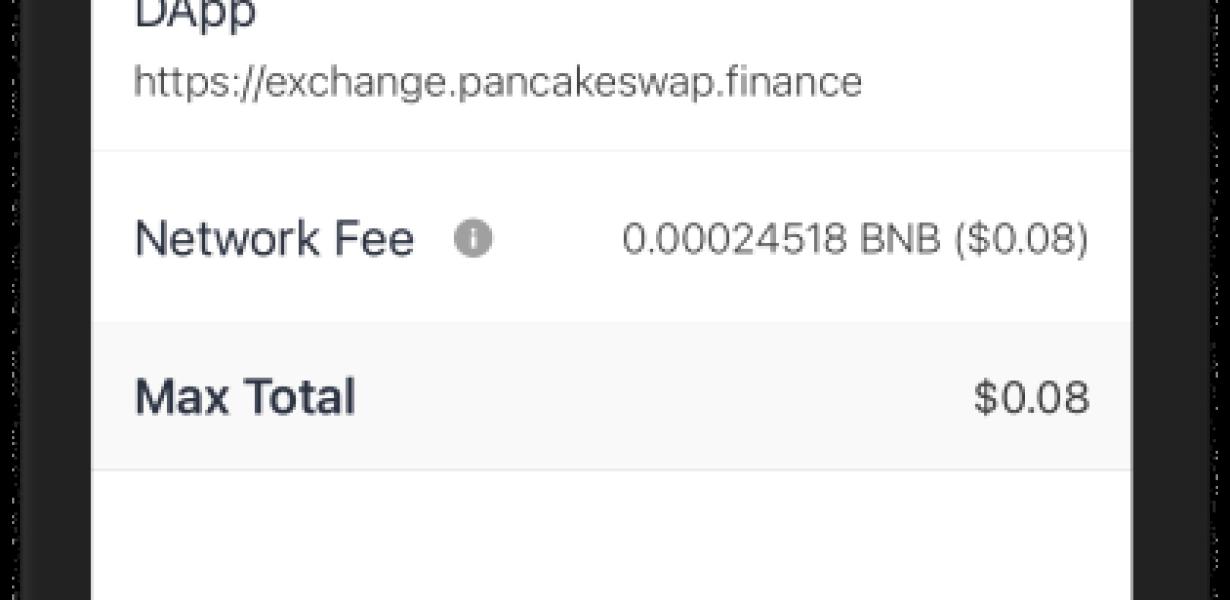
How to cancel a transaction in Trust Wallet
To cancel a transaction in Trust Wallet, follow these steps:
1. Find the transaction you want to cancel and select it.
2. On the right side of the screen, under "Action," select "Cancel Transaction."
3. Click "Confirm" to cancel the transaction.
How to find your transaction history in Trust Wallet
To view your transaction history in Trust Wallet, first open the app and sign in. From the main menu, select "History." You can view your past transactions by date, amount, and sender. To see a list of all of your transactions, select "All Transactions."
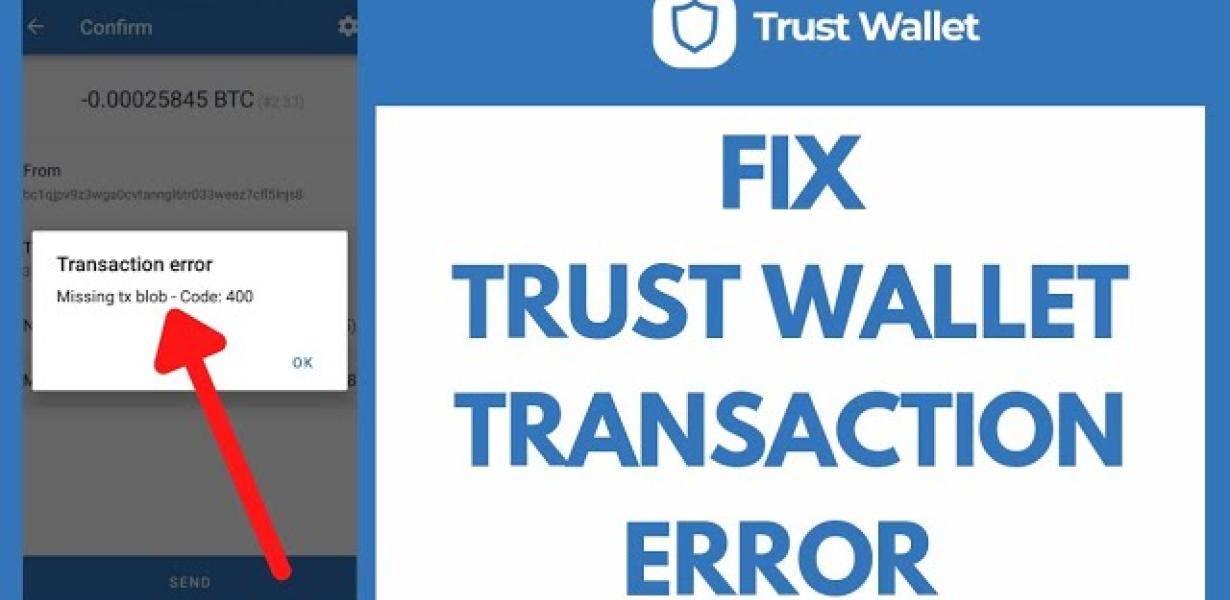
How to export your Trust Wallet transaction history
1. Open your Trust Wallet and click on the three lines in the top left corner.
2. Click on "History."
3. Select the date range you want to export and click on "Export."
4. Your transaction history will be exported in a text file.
How to review your Trust Wallet security settings
To review your Trust Wallet security settings, first open the Trust Wallet app on your Android device or desktop.
From the main menu, select Settings.
Under Security, review your settings and make any changes that you think are necessary.
To further protect your Trust Wallet account, we recommend that you:
Enable two-factor authentication (2FA): This will require you to provide both a password and a one-time code sent to your mobile device or email address.
This will require you to provide both a password and a one-time code sent to your mobile device or email address. Enable Secure Socket Layer (SSL) encryption: This will help protect your account against cyberattacks.
This will help protect your account against cyberattacks. Create a strong password: Make sure your password is at least 8 characters long and contains at least one character from each of the following categories: letters, numbers, and symbols.
Make sure your password is at least 8 characters long and contains at least one character from each of the following categories: letters, numbers, and symbols. Use a different password for each account: If you use the same password for multiple accounts, someone who gains access to one of your accounts may be able to access the other accounts as well.
If you use the same password for multiple accounts, someone who gains access to one of your accounts may be able to access the other accounts as well. Store your password in a safe place: Don't store your password in the app or on your device. Instead, store it in a safe place, such as a password manager on your computer.