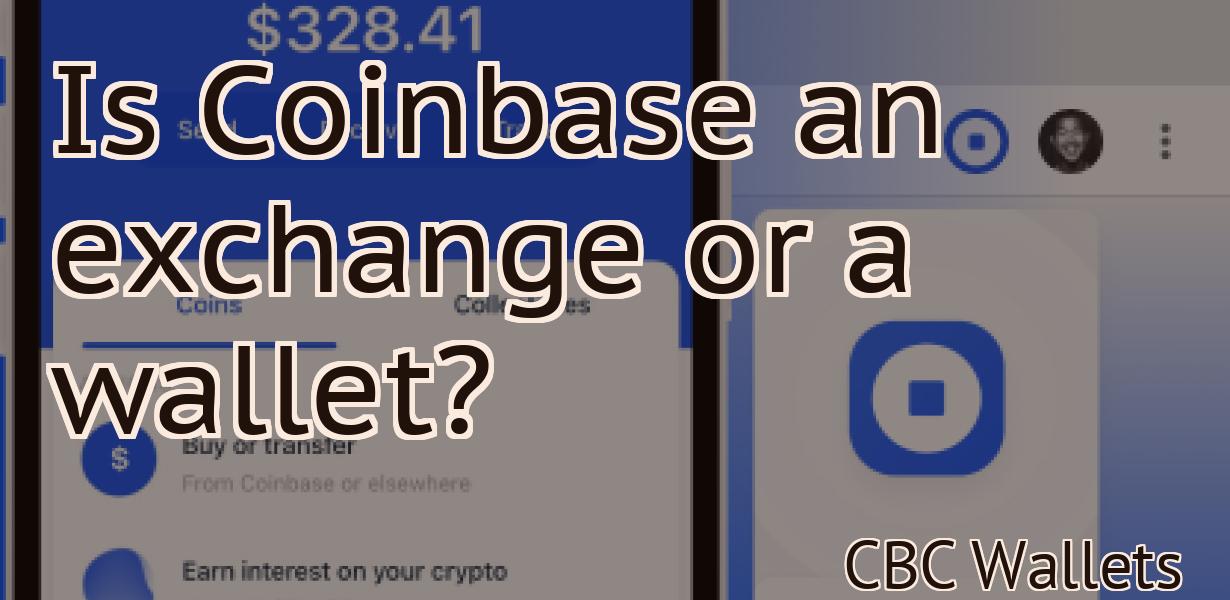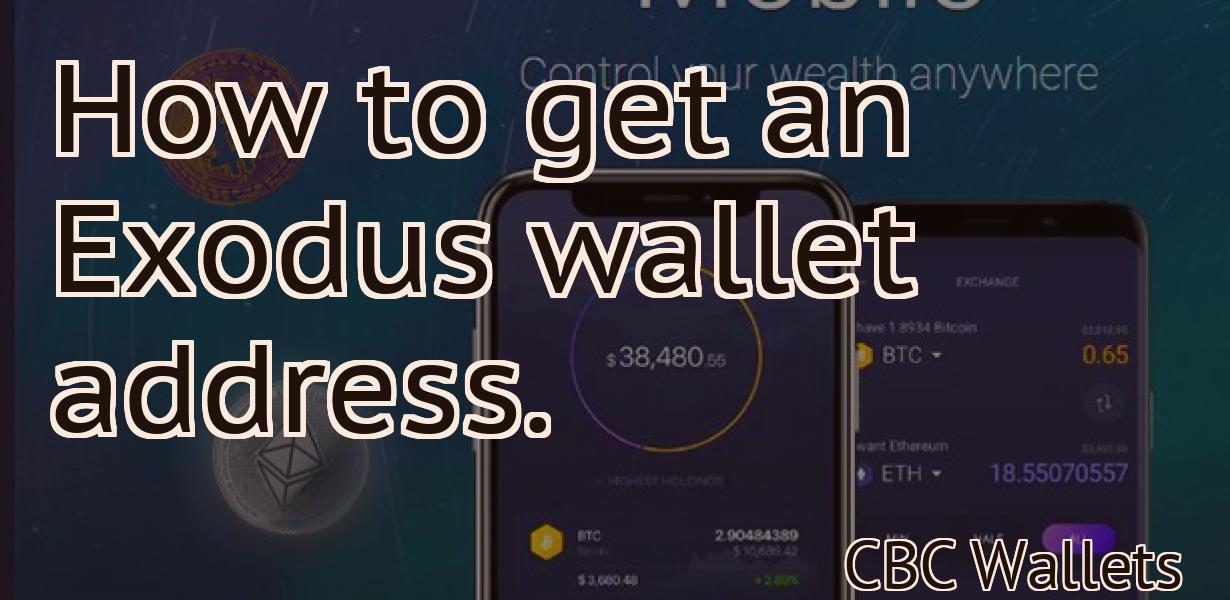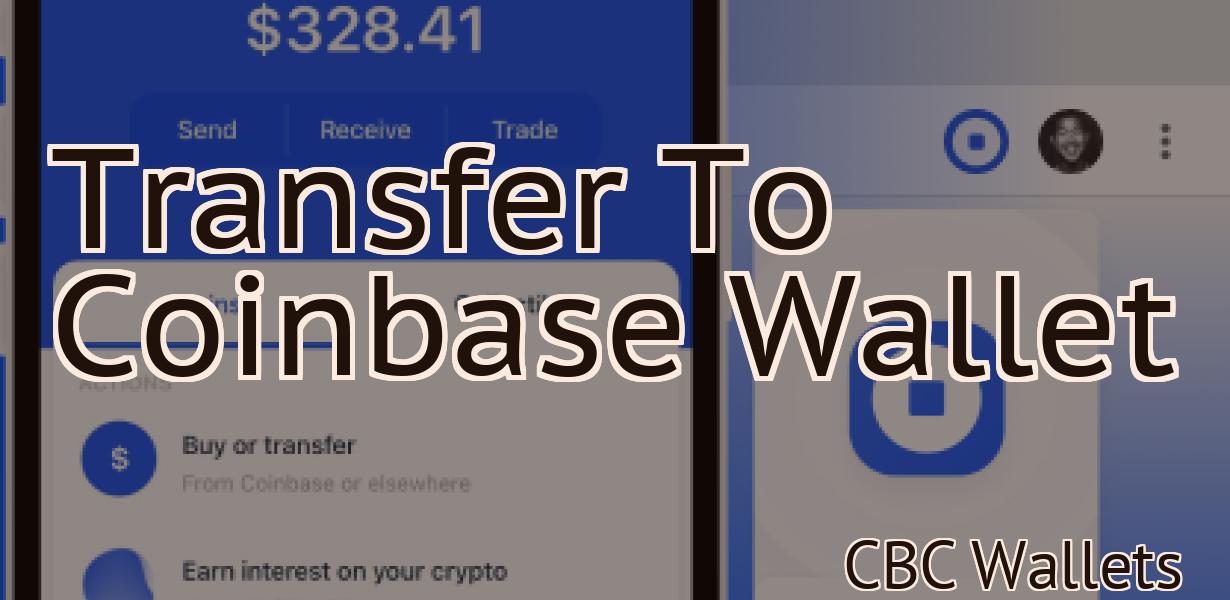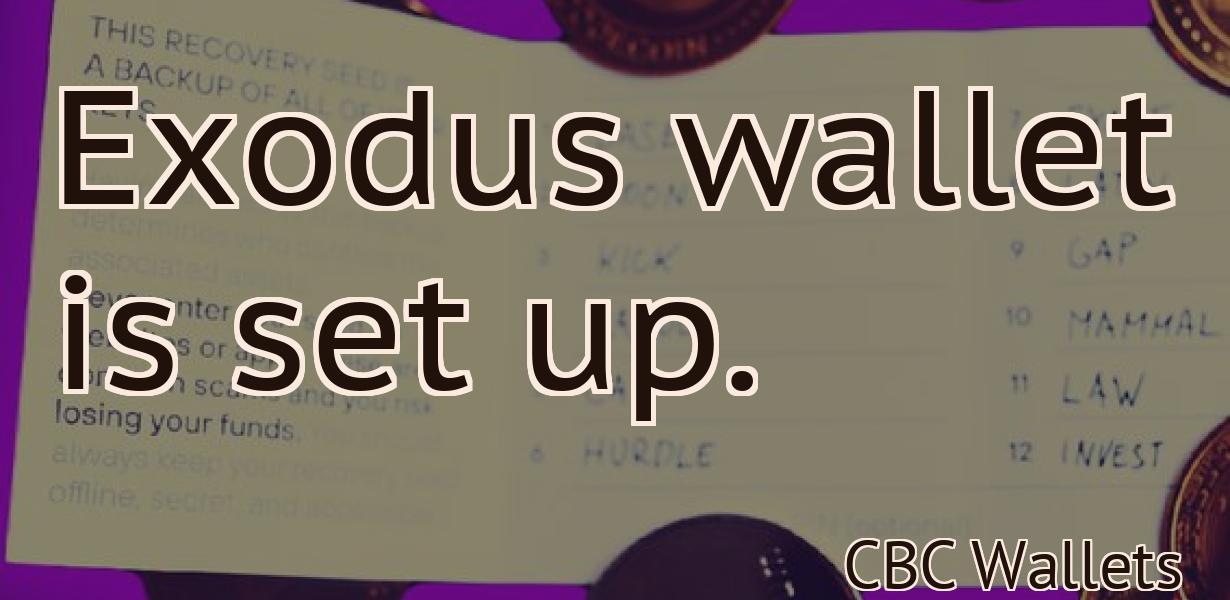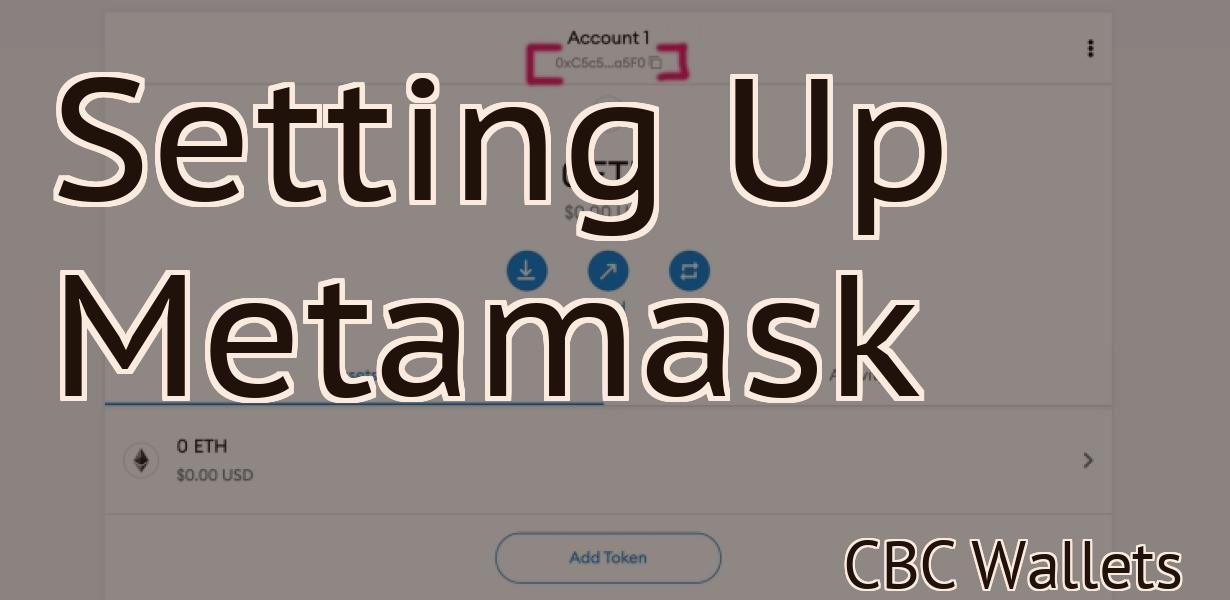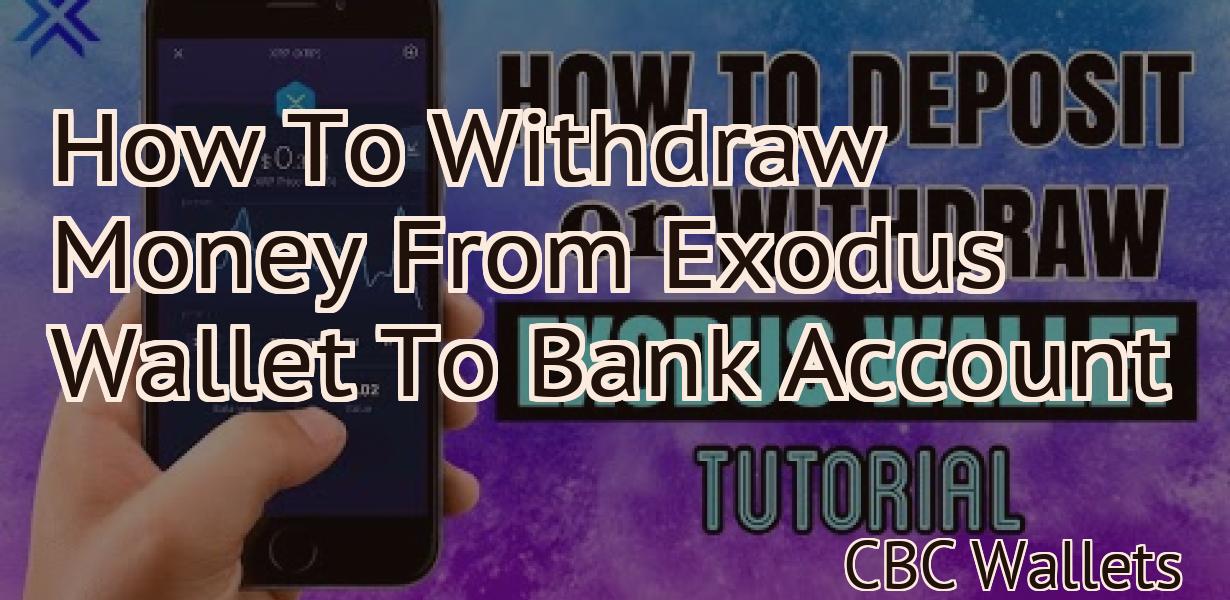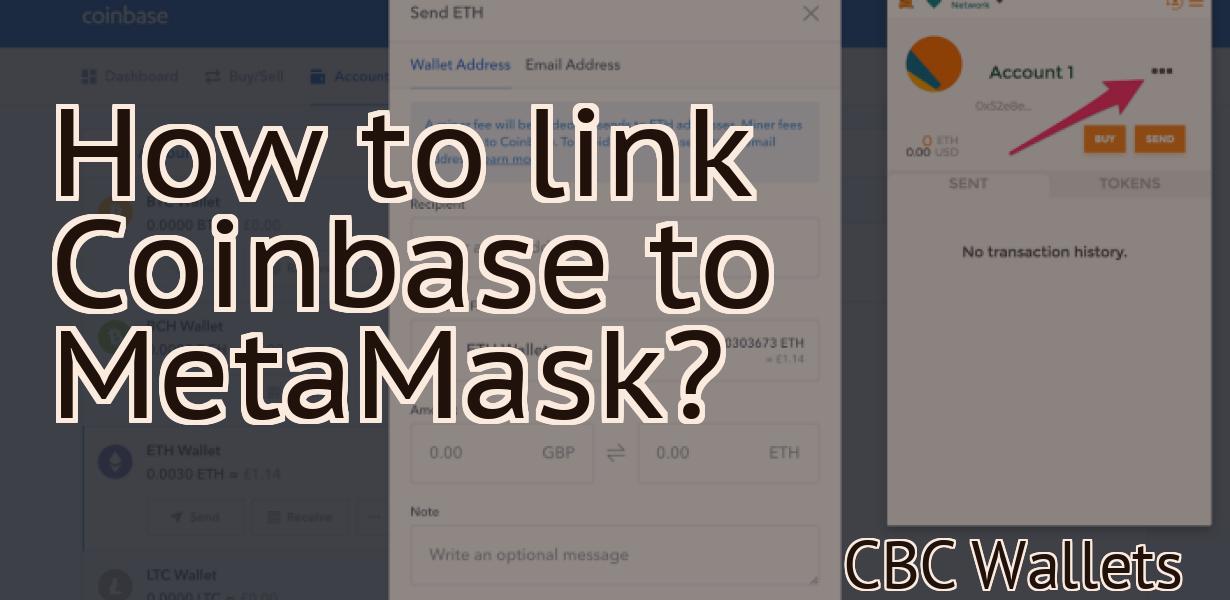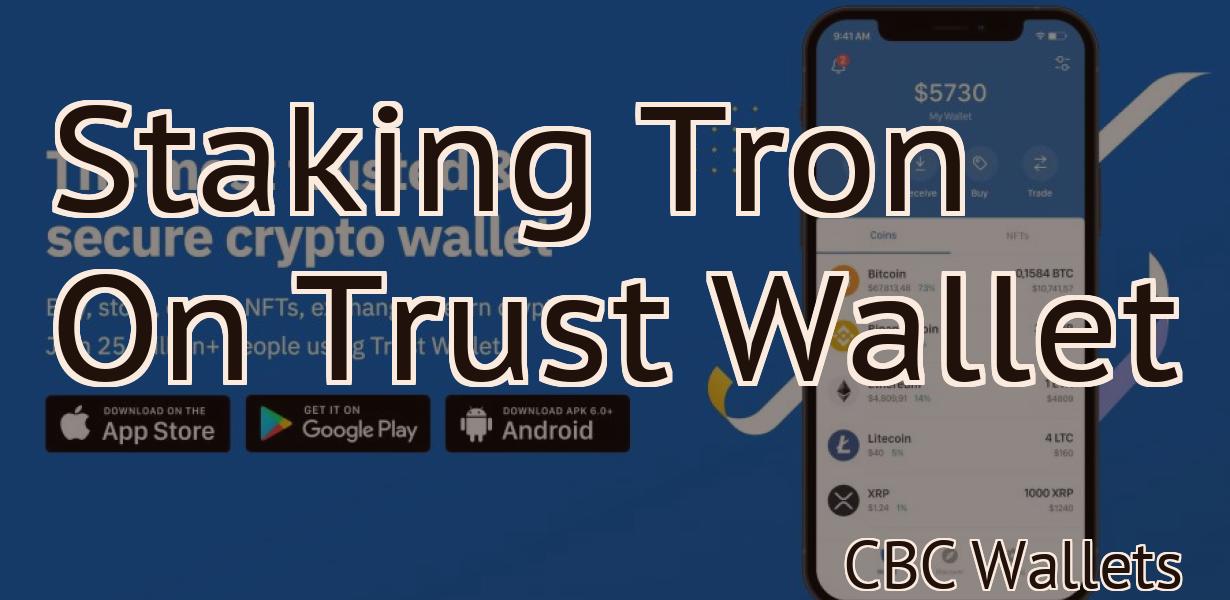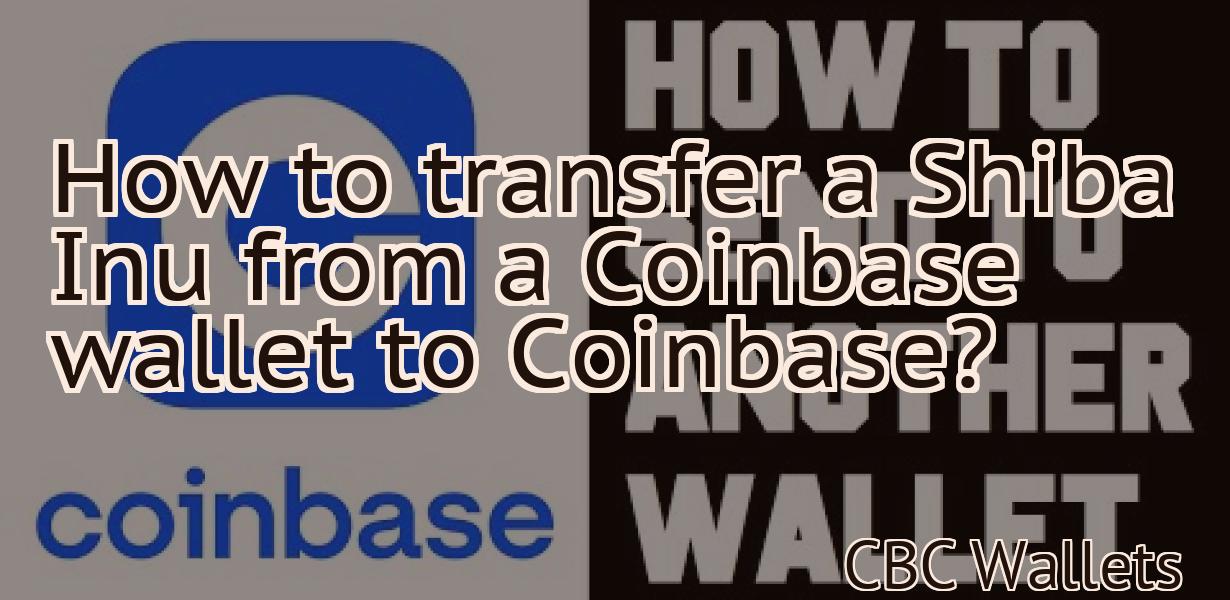Clear the cache in Metamask.
When you use Metamask, it stores some data locally on your computer. This is called the "cache." Over time, the cache can become outdated or corrupted. If you're having problems with Metamask, one thing you can try is clearing the cache. To clear the cache in Metamask, click the menu icon in the top-right corner of the Metamask window. Then click "Settings." Under the "Advanced" heading, click "Clear Cache." A popup window will appear asking you to confirm that you want to clear the cache. Click "OK" and Metamask will clear its cache.
How to Clear Your MetaMask Cache
1. Click the three lines in the top left corner of the MetaMask window.
2. Select Clear Browser Cache.
3. Select Clear Cookies and Data.
4. Click OK.
Why You Should Clear Your MetaMask Cache
If you are experiencing problems with your MetaMask account, clearing your cache may help. To clear your cache:
Open MetaMask on your computer. Click the three lines in the top left corner of the browser window. Under "Settings," click "Clear local data." Under "Clear browsing data," click "Clear cache." Close the MetaMask window.
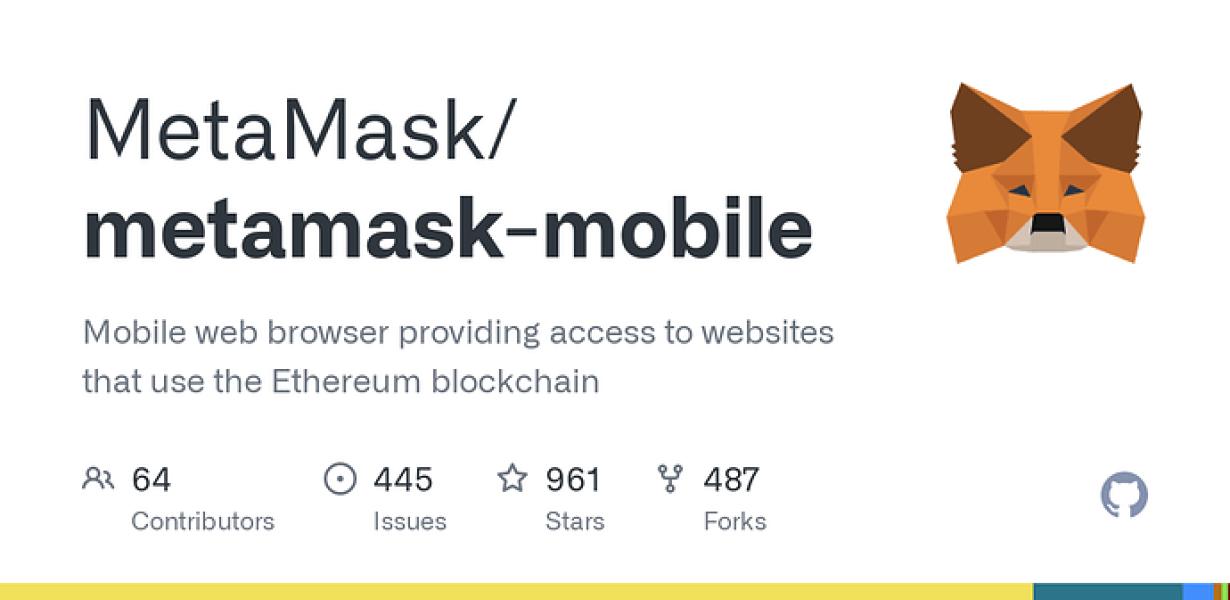
When to Clear Your MetaMask Cache
There isn’t a definitive answer for this question, as it depends on your use case and preferences. However, generally speaking, you should clear your MetaMask cache if you notice that:
Your login or account security is compromised
Your browser is not working as well as it used to
You experience frequent errors or unexpected behavior
If you are having difficulty logging in or using your account, you may want to clear your cache.
The Benefits of Clearing Your MetaMask Cache
There are a few benefits to clearing your MetaMask cache.
First, it will remove any outdated or unused data from your MetaMask account. This can free up space on your device and speed up the loading of web pages.
Second, clearing your cache will also remove any cookies that have been stored in your browser. This can help you personalize your web browsing experience and avoid any issues with cookies being used by third-party websites.
Last, clearing your cache can also improve the performance of your browser overall. By removing outdated data and cookies, your browser can start loading pages more quickly.
How to Get the Most Out of MetaMask by Clearing Your Cache
There are a few ways to clear your cache on MetaMask.
1. Open the MetaMask app on your computer and click on the three lines in the top right corner.
2. Click on Clear Browser Cache.
3. Click on Clear Storage.
4. Close the MetaMask app.
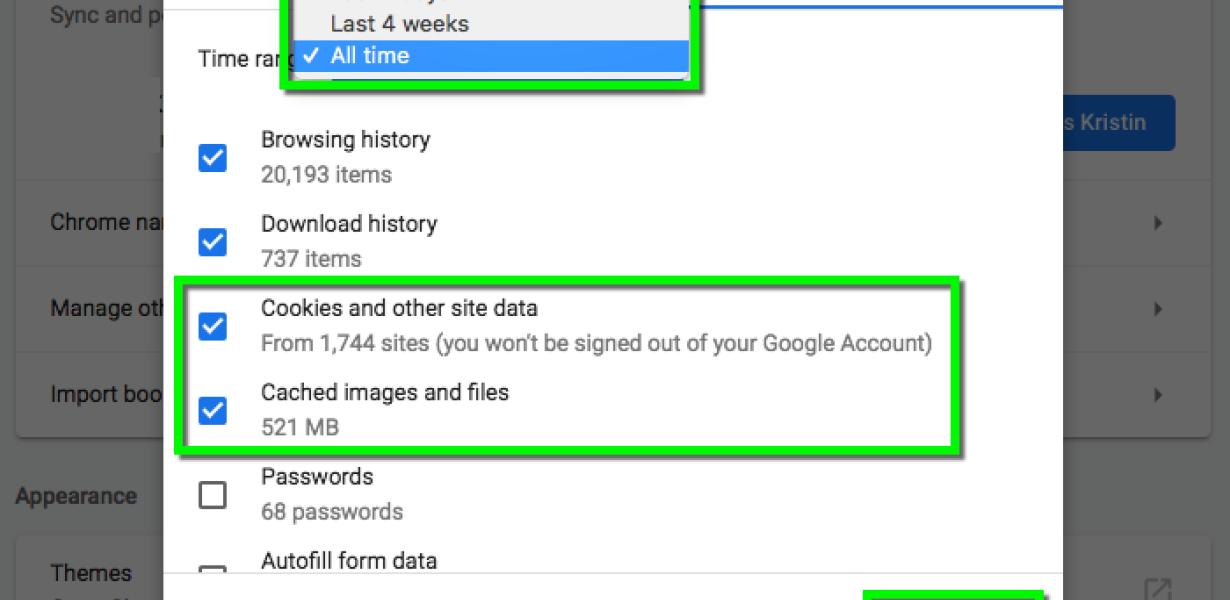
Make MetaMask Run More Smoothly by Clearing Your Cache
If MetaMask is running slowly for you, you can try clearing your cache. This will temporarily speed up your browser and help make MetaMask run more smoothly.
To clear your cache:
1. In your web browser, go to www.google.com.
2. In the search bar, type "cache."
3. Click the "Cache" link on the first page that appears.
4. Click the "Clear" button next to the "Local Cache" section.
5. Click the "Clear All" button to clear all your browser's cache.
Troubleshooting MetaMask Issues? Start with a Clear Cache!
If your MetaMask wallet is not syncing or loading properly, try clearing your browser cache and cookies.
To clear your cache, open your browser and go to:
https://support.google.com/webhp?hl=en&topic=
How to Optimize Your MetaMask Use with a Clear Cache
You can optimize your MetaMask use by clearing the cache. To clear the cache:
1. Open MetaMask.
2. Click the three lines in the top left corner of the browser window.
3. Select "Clear Cache."
4. Click "Clear Cache."
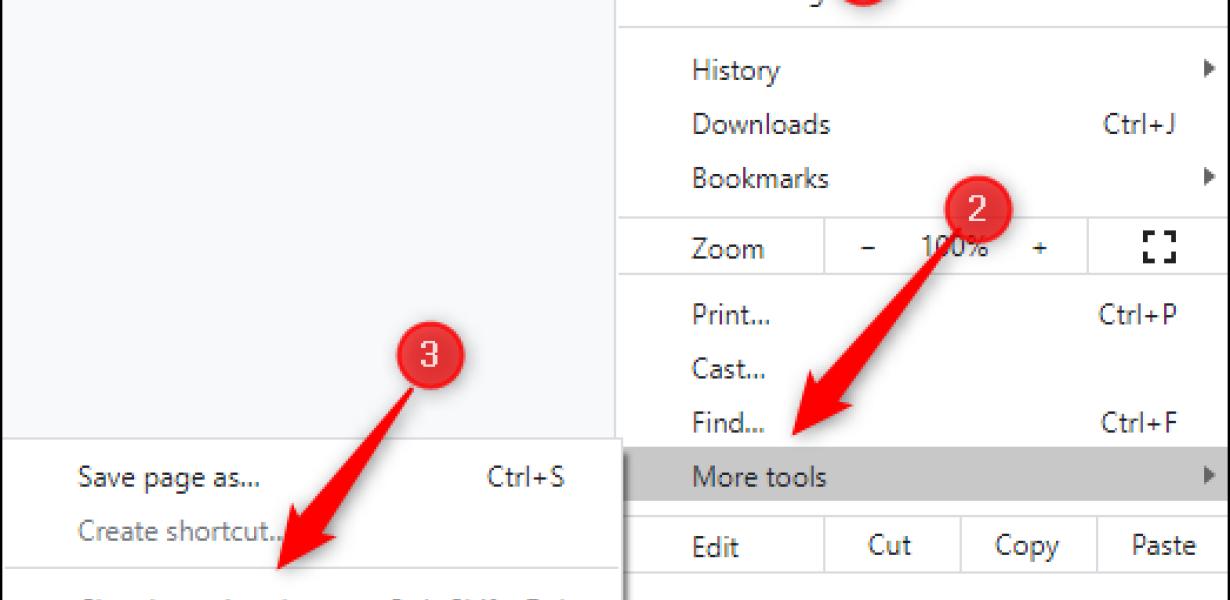
10 Tips for Keeping Your MetaMask in Tip-Top Shape
1. Update your software as needed.
MetaMask updates are released regularly to improve the user experience and security.
2. Use caution when sharing personal information.
Always use caution when revealing personal information, such as your email address or password.
3. Keep your device and software up-to-date.
Your device and software should be updated to their latest versions to maintain optimal performance.
4. Secure your data using a strong password.
Use a strong password to protect your personal data.
5. Avoid clicking on links in unsolicited emails.
Avoid clicking on links in unsolicited emails, especially if they seem suspicious.
6. Do not use third-party services that could compromise your security.
Do not use third-party services that could compromise your security, such as unsecure exchanges or online wallets.
7. Report any issues you find to us.
If you find any issues with MetaMask, please report them to us. We will work to fix them as quickly as possible.
The MetaMask User's Guide to Clearing the Cache
There are a few ways to clear the cache on your MetaMask account.
1. Open the MetaMask extension on your browser and click on the three lines in the top left corner.
2. On the menu that opens, select "Help & Tools."
3. Under the "Cache" heading, click on the "Clear Cache" button.
4. If you're prompted to save your data first, click on the "Yes, save my data" button.
5. Your cache will be cleared and you'll be prompted to reload the page. Do so by clicking on the "Reload" button.