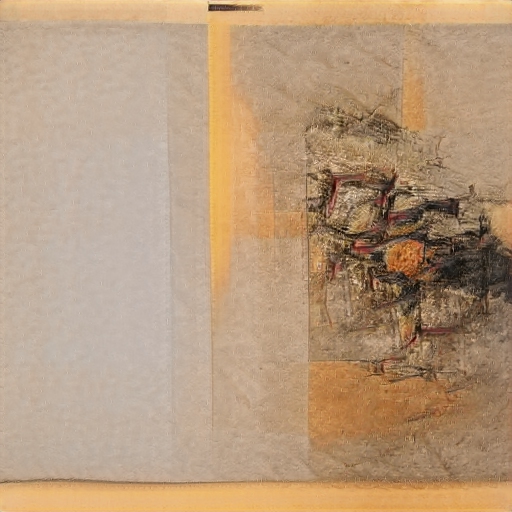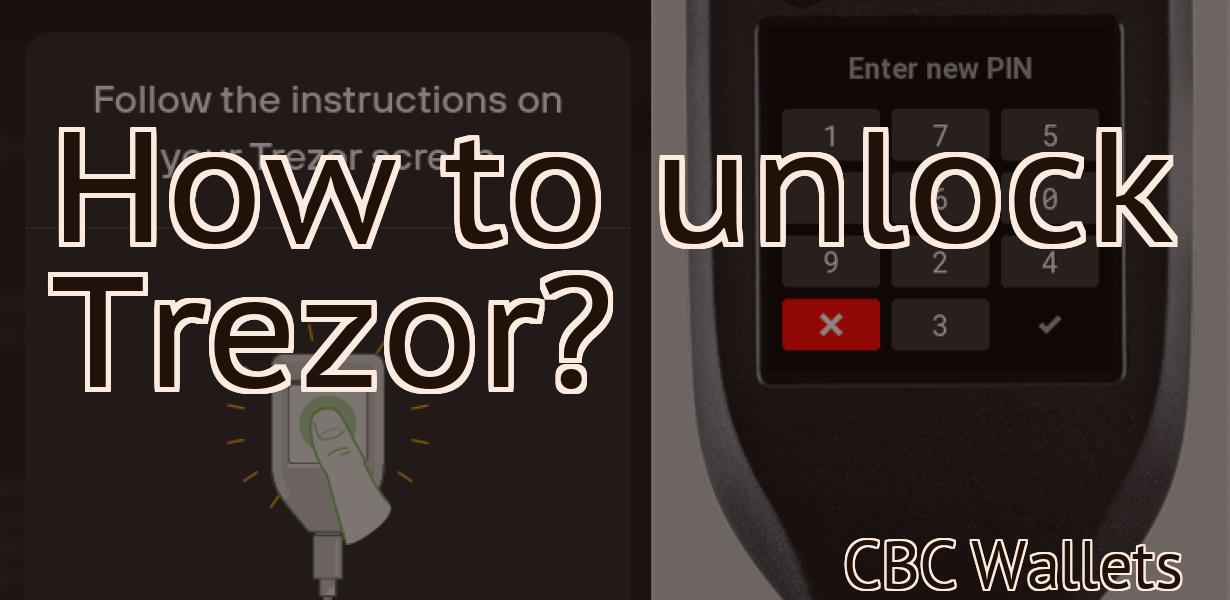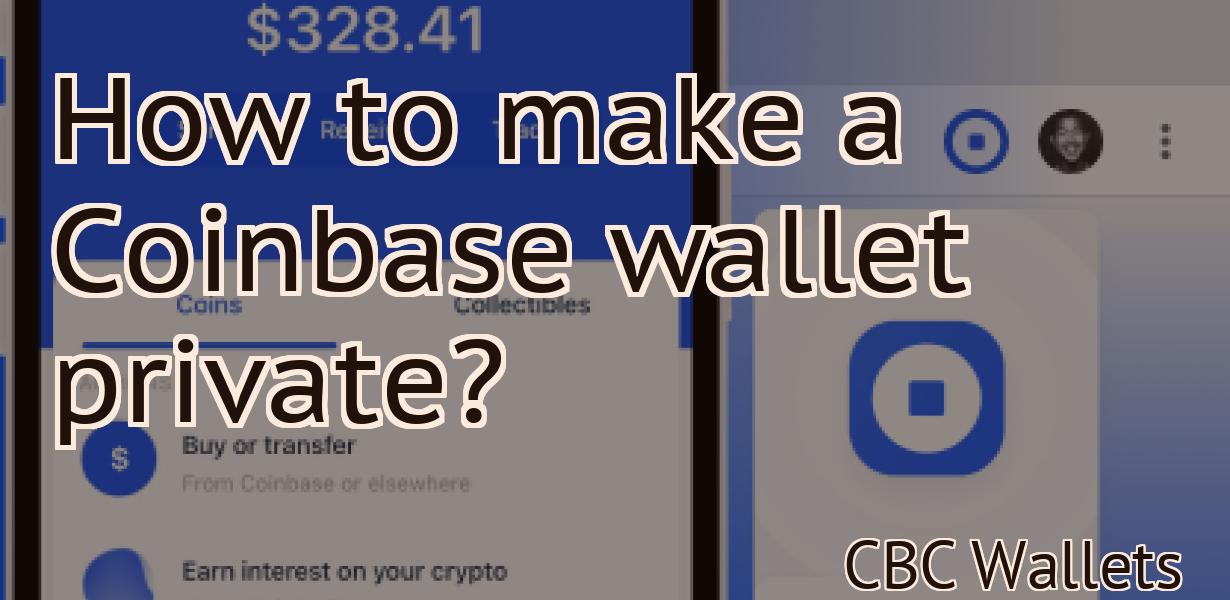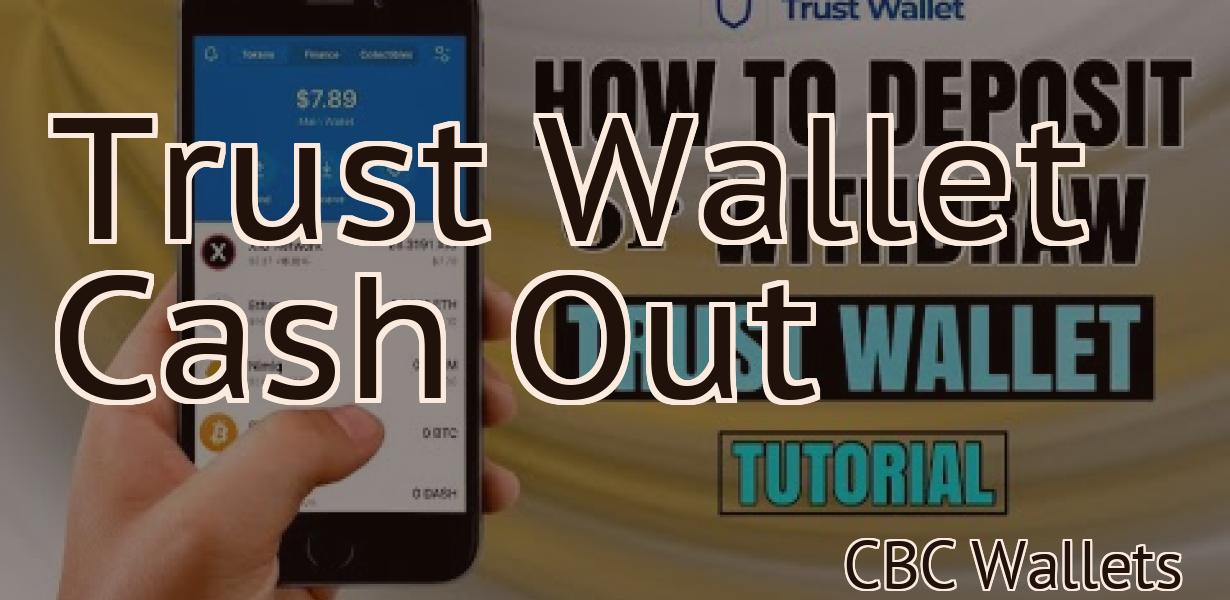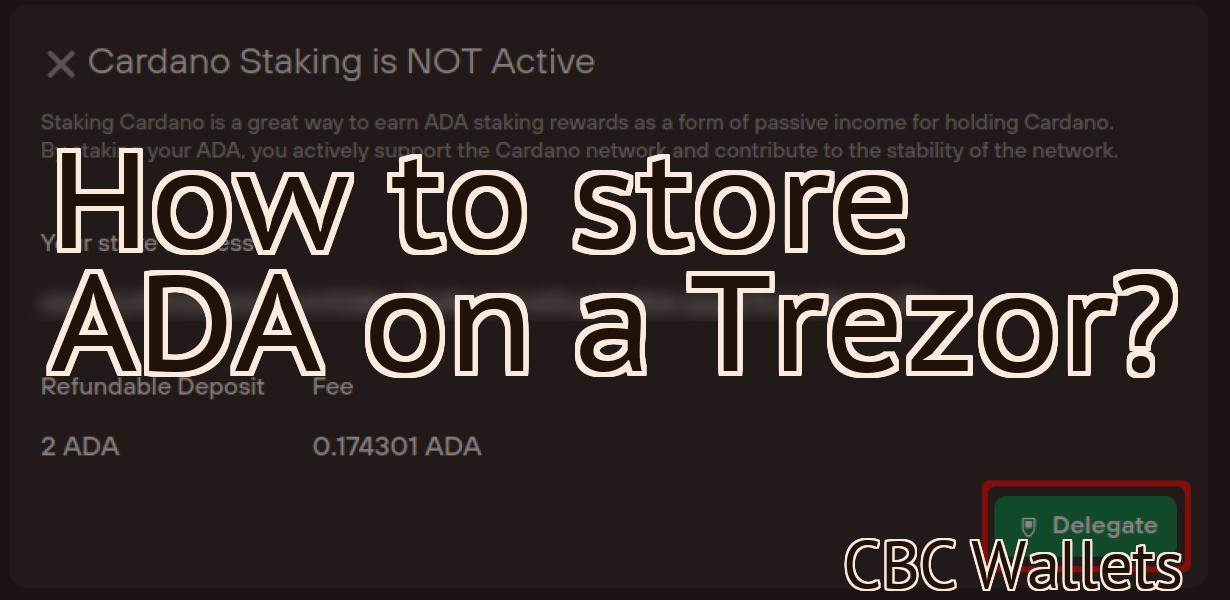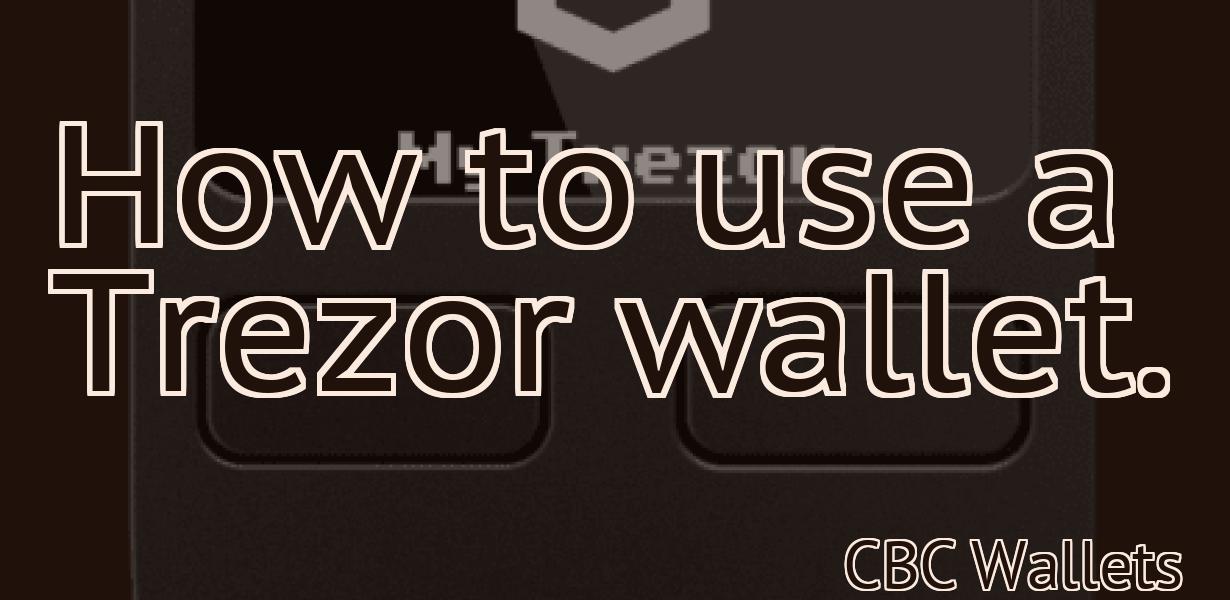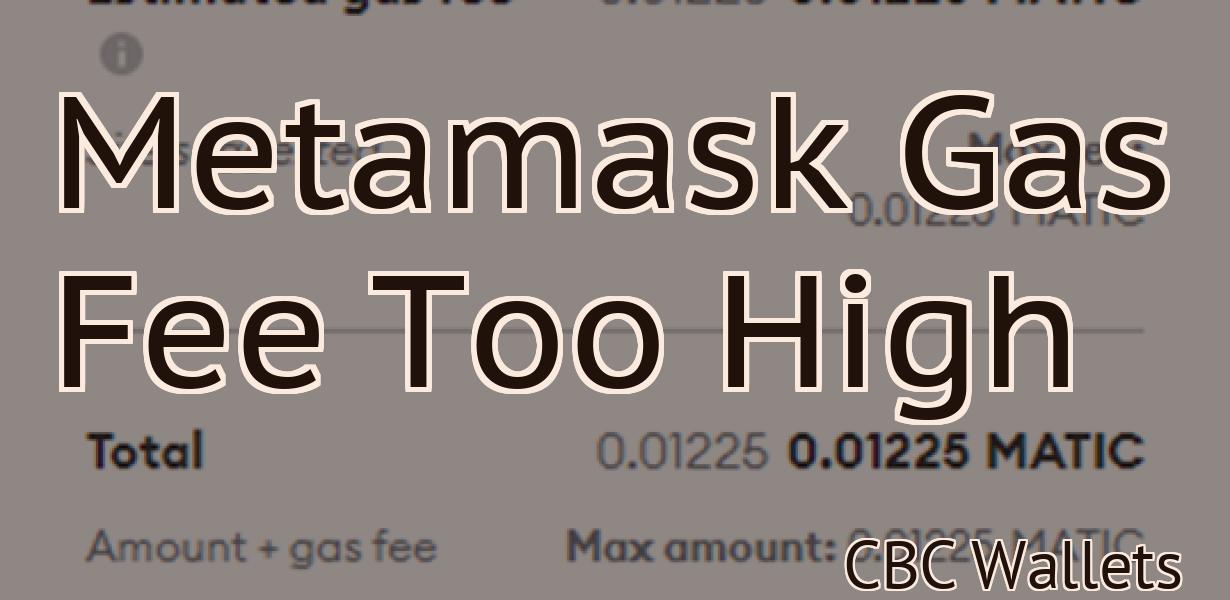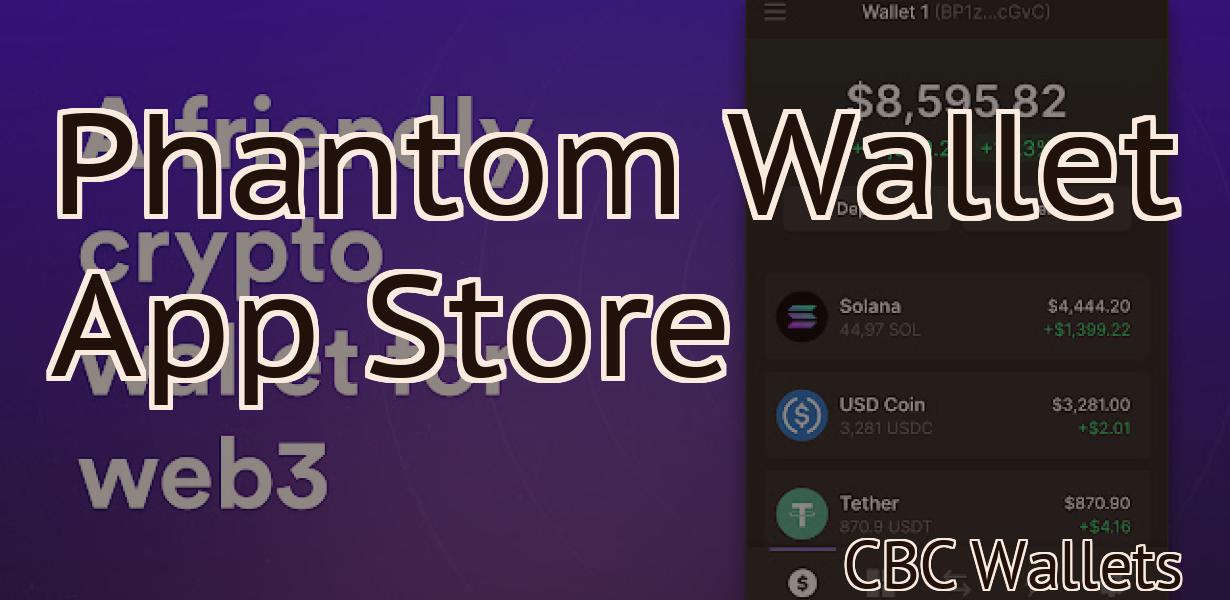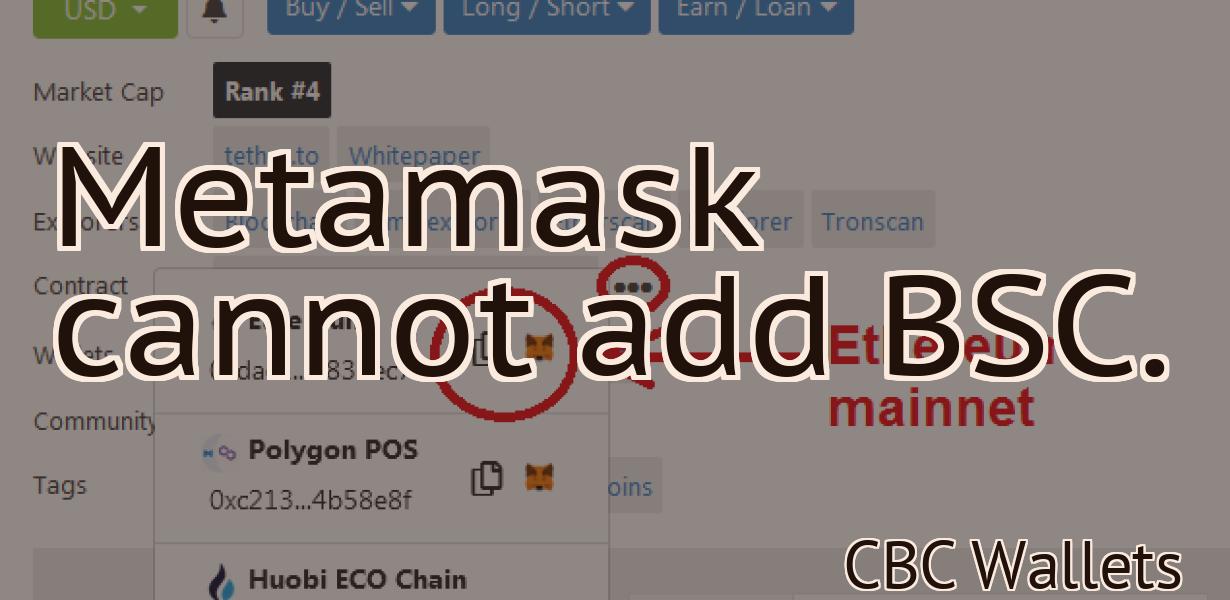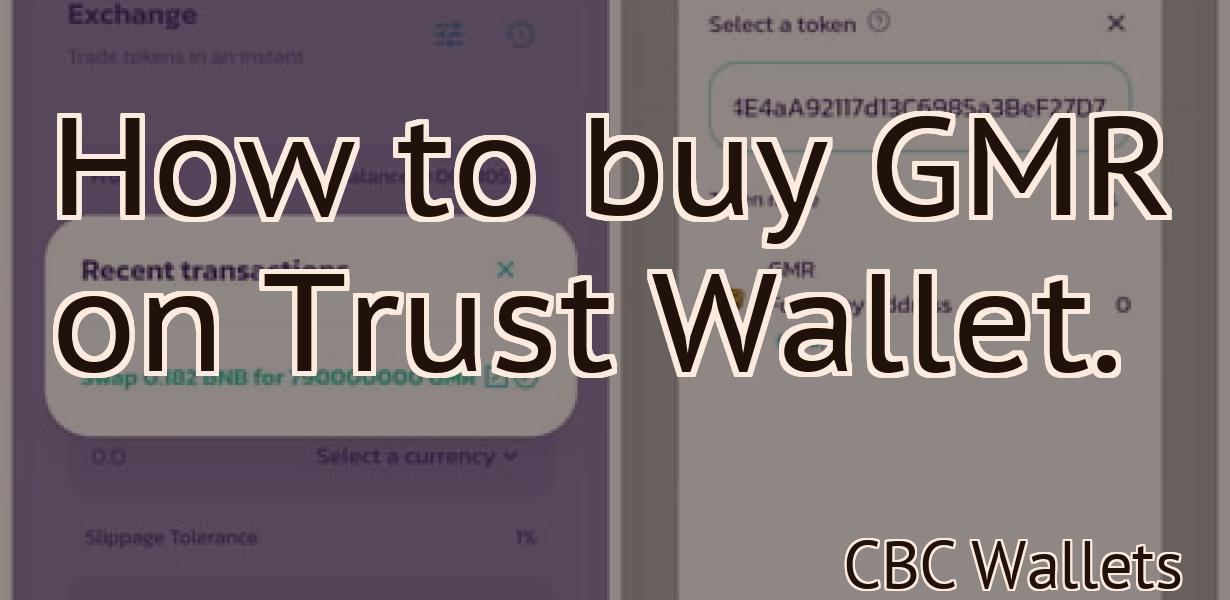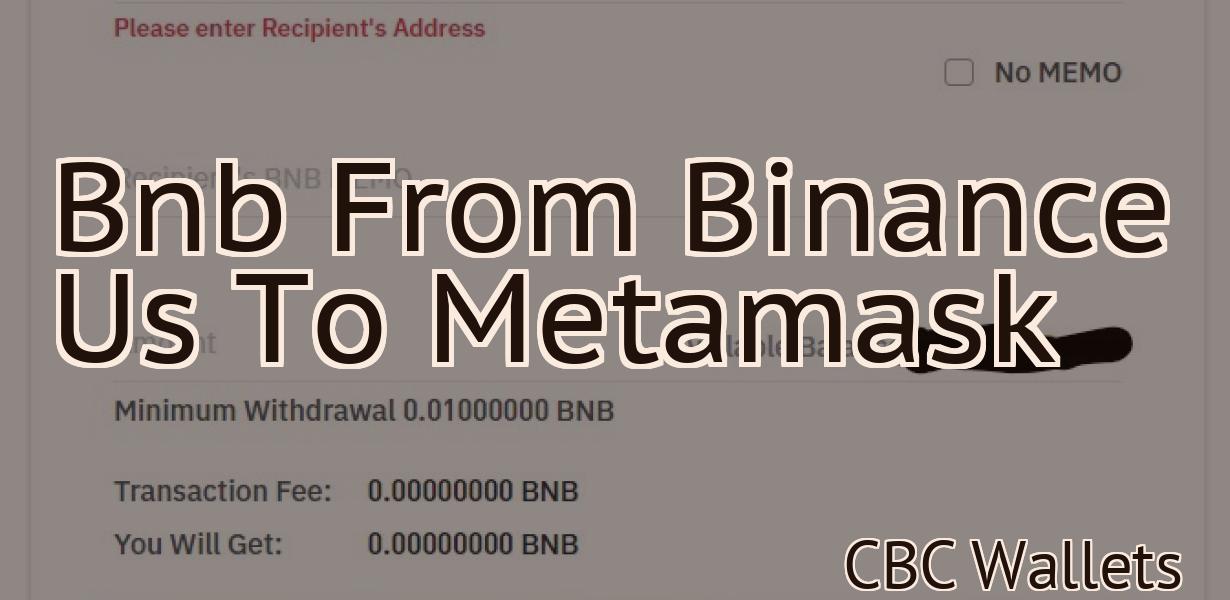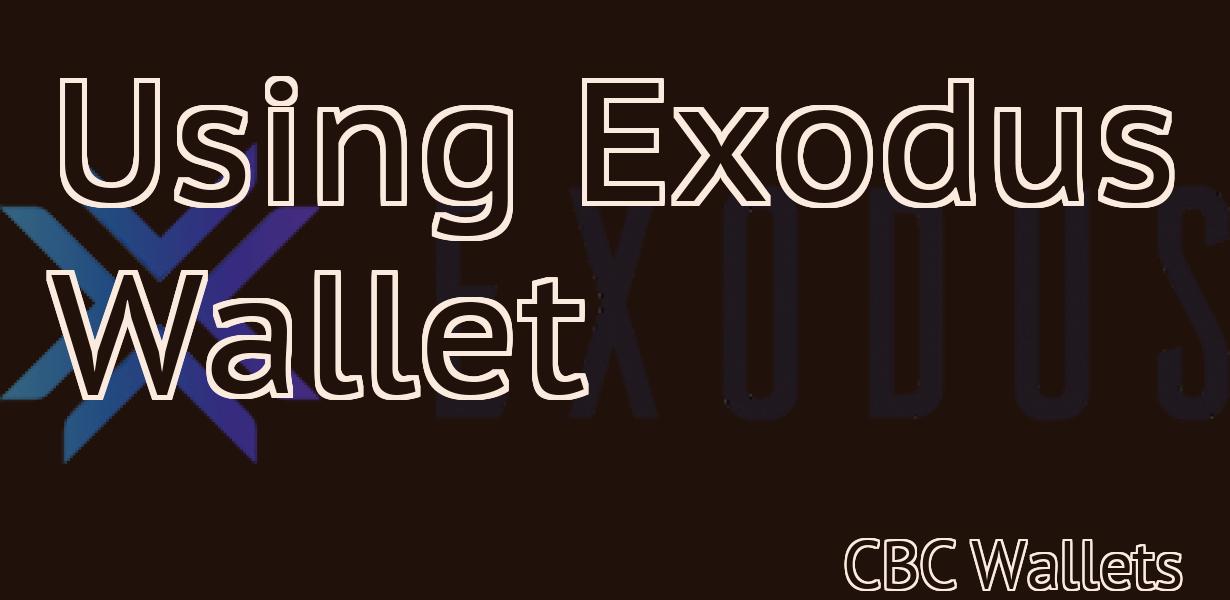How to add a Terra network to Metamask.
In order to add a Terra network to Metamask, you will first need to install the Terra-Matic extension. Once installed, open the extension and click on the "Networks" tab. From here, you will be able to add the Terra network by clicking on the "Add Network" button and entering the desired network parameters.
How to add Terra network to your Metamask wallet
1. Open Metamask and click on the "Add new account" button in the top right corner
2. Enter the following information:
Name: Terra
Email: [email protected]
3. Click on the "Create account" button
4. Enter your password and click on the "Login" button
5. In the "Account details" section, under "Network", select "Terra" and click on the "Connect" button
6. You will now be redirected to the Terra network homepage. Click on the "Connect" button to continue.
7. You will now be asked to confirm your account. Click on the "Confirm account" button to continue.
8. You will now be asked to create a wallet. Click on the "Create wallet" button to continue.
9. You will now be asked to complete some account setup questions. Click on the "Finish" button to continue.
10. Your Terra account is now connected to Metamask!
Adding Terra network to Metamask – a simple guide
If you want to use Terra network with Metamask, the first thing you need to do is install Metamask.
Once Metamask is installed, open it and click on the “Add a new account” button.
In the “Add new account” window, enter the following information:
-Name: Terra
-Email: [email protected]
-Password: yourpassword
Once you’ve entered all the necessary information, click on the “Create account” button.
You will be asked to confirm your account creation. Click on the “Confirm account” button to finish.
Now that you’ve created an account with Metamask, you can add Terra network to it.
To add Terra network to Metamask, click on the “Token” button in the main Metamask window.
In the “Token” window, click on the “Add Token” button.
In the “Add Token” window, enter the following information:
-Name: Terra
-Type: ERC20 Token
-Address: 0x4b4f4fc9e1dacdac8c7d6d69caef3eb5fb5a5c1db5
-Decimals: 18
Click on the “Add” button to finish adding Terra network to Metamask.
Now that Terra network has been added to Metamask, you can start using it.
To use Terra network with Metamask, first go to the “My tokens” page.
In the “My tokens” page, click on the “Terra” entry to open the Terra network token details page.
On the Terra network token details page, you will see the following information:
-Token name: Terra
-Token symbol: TRX
-Total supply: 100 million TRX tokens
-Exchange rate: 1 TRX = 0.000055 ETH
-Total market cap: $22 million
To use Terra network with Metamask, you first need to purchase TRX tokens. You can do this by clicking on the “Buy TRX” button.
Once you have purchased TRX tokens, you can use them to access the Terra network platform.
To use Terra network with Metamask, first go to the “My transactions” page.
In the “My transactions” page, you will see the following information:
-Transaction ID: 0x2fd4edf7b2d85388b0aee9f41bfb5a5c1db5
-Inputs: TRX (ETH)
-Outputs: TRX (ETH)
-Value (ETH): 0.000055 ETH
You can see that I have used my TRX tokens to purchase an Ethereum token. The value of my transaction (0.000055 ETH) is displayed in parentheses next to the “Value (ETH)” field.
How to use Terra network with Metamask
First, you need to install Terra network on your Metamask account. Terra network is a decentralized platform that allows users to create and manage their own digital assets.
Once Terra network is installed, open Metamask and click on the "Add New Account" button.
Next, enter your Terra network username and password and then click on the "Login" button.
After logging in, you will be taken to the account overview page. On this page, you will see all of the digital assets that you have created on Terra network.
To use Terra network with Metamask, first click on the asset that you want to use. This will take you to the asset overview page for that asset.
On this page, you will see all of the information about the asset. You will also see the options for transferring and trading the asset.
To transfer or trade the asset, click on the appropriate button.
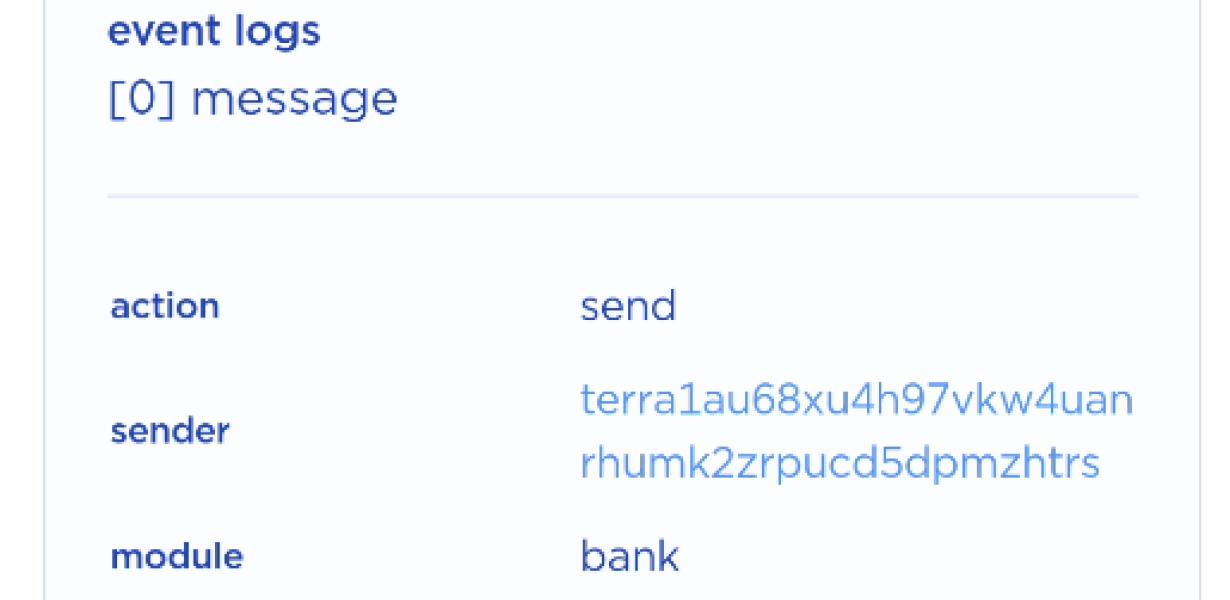
Terra network – how to connect it with Metamask
To connect Terra with Metamask, follow these steps:
1. First, open Metamask and click on the "Add New Token" button.
2. On the "Add New Token" page, enter Terra into the "Token Name" field and click on the "Create" button.
3. Next, open the Terra website and click on the "Login" button.
4. On the "Login" page, enter your Metamask address into the "Metamask Address" field and click on the "Login" button.
5. Finally, you will need to add a permission for Terra to access your Metamask account. To do this, click on the "Token Access" button in the "My Profile" section of Terra's website and scroll down to the "Permissions" section. In the "Token Access" section, click on the "Add" button next to "Access Metamask Account." In the "Add Permission" window, enter your Metamask account's password into the "Password" field and click on the "Add" button.
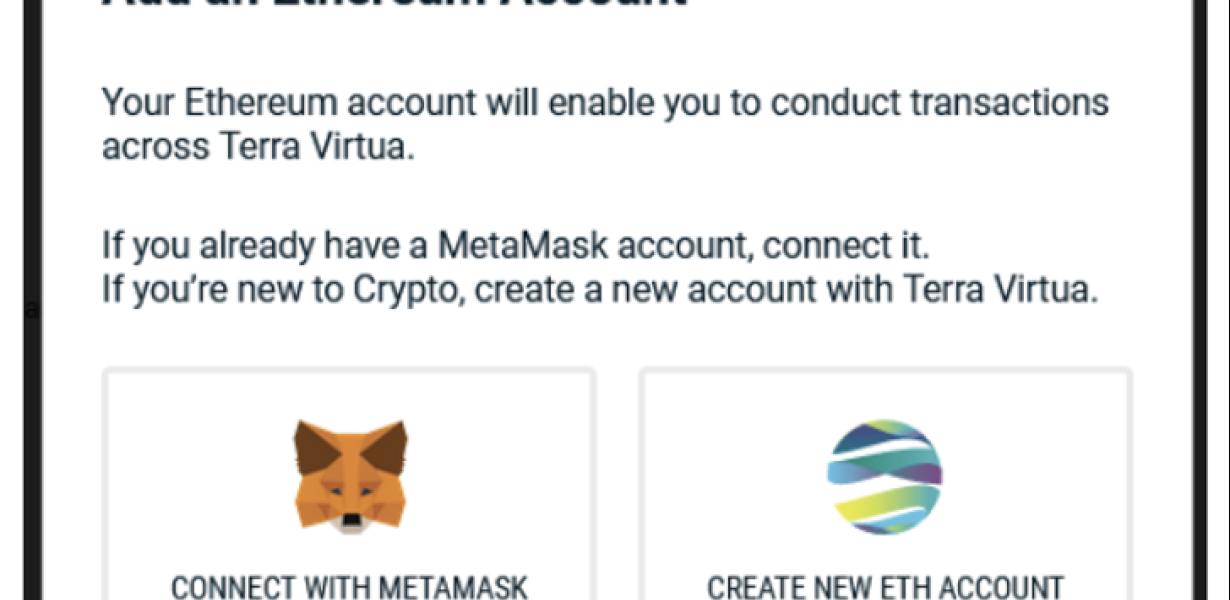
How to integrate Terra network into Metamask
To integrate Terra network into Metamask, follow these steps:
1. Download and install Metamask.
2. Open Metamask and click on the "Add a new token" button.
3. On the "Add a new token" page, click on the "Token" tab.
4. On the "Token" tab, scroll down to the "Terra Network" section and click on the "Add" button.
5. On the "Add Terra Network" page, enter the following information:
Token name: Terra
Token symbol: TRAC
6. On the "Terra Network" page, you will be prompted to choose a provider. Click on the "Select a provider" button and select the provider that you want to use.
7. On the "Terra Network" page, you will be prompted to choose a destination. Click on the "Select a destination" button and select the destination that you want to use.
8. On the "Terra Network" page, you will be prompted to choose a permission level. Click on the "Select a permission level" button and select the permission level that you want to use.
9. On the "Terra Network" page, you will be prompted to choose a language. Click on the "Select a language" button and select the language that you want to use.
10. On the "Terra Network" page, you will be prompted to enter your Metamask credentials. Click on the "Enter your Metamask credentials" button and enter your Metamask credentials.
11. On the "Terra Network" page, you will be prompted to choose a repository. Click on the "Select a repository" button and select the repository that you want to use.
12. On the "Terra Network" page, you will be prompted to choose an asset type. Click on the "Select an asset type" button and select the asset type that you want to use.
13. On the "Terra Network" page, you will be prompted to choose a primary market. Click on the "Select a primary market" button and select the primary market that you want to use.
14. On the "Terra Network" page, you will be prompted to choose an account type. Click on the "Select an account type" button and select the account type that you want to use.
15. On the "Terra Network" page, you will be prompted to choose an account name. Click on the "Select an account name" button and enter the account name that you want to use.
16. On the "Terra Network" page, you will be prompted to choose an asset ID. Click on the "Select an asset ID" button and enter the asset ID that you want to use.
17. On the "Terra Network" page, you will be prompted to choose an asset type. Click on the "Select an asset type" button and select the asset type that you want to use.
18. On the "Terra Network" page, you will be prompted to choose an asset amount. Enter the amount of TRAC that you want to add to your Metamask account. The minimum amount that you can add is 0.01 TRAC.
19. On the "Terra Network" page, you will be prompted to confirm your addition. Click on the "Confirm your addition" button and Metamask will add the TRAC tokens to your Metamask account.
Getting started with Terra network on Metamask
To get started with Terra network on Metamask, first install the Terra network plugin.
Once the plugin is installed, open Metamask and click on the "Add a new account" button.
In the "New account" window, enter the following information:
Name: Terra
Email: [email protected]
Address: 5a1a2d3c.dynamic.cable.rcn.com
Type: ERC20
Next, click on the "Create account" button.
Now that your Terra account has been created, you need to add some tokens to it. To do this, open the Terra network plugin in Metamask and click on the "Token Management" tab.
In the "Token Management" tab, you will see a list of all the tokens that are currently available on the Terra network.
To add a new token to your account, click on the "Add a token" button and enter the following information:
Name: Terratoken
Token Symbol: TRAT
Decimals: 18
Token Type: ERC20
Next, click on the "Add token" button and confirm the transaction.
Now that the token has been added to your account, you can start trading on the Terra network!
How to add Terra network support to Metamask
To add support for Terra network, you will first need to install the Terra client.
Once the Terra client is installed, open it and click on the Add Protocol button.
In the ensuing window, enter Terra in the Protocol field and click on the Add button.
Now that Terra has been added to Metamask, you will need to add a Terra account.
To do this, open Metamask and click on the Accounts tab.
Next, click on the Add Account button and enter Terra in the Account Name field.
Click on the Add Account button again and enter your Terra account details in the Account Password field.
Click on the Create Account button to add your Terra account to Metamask.