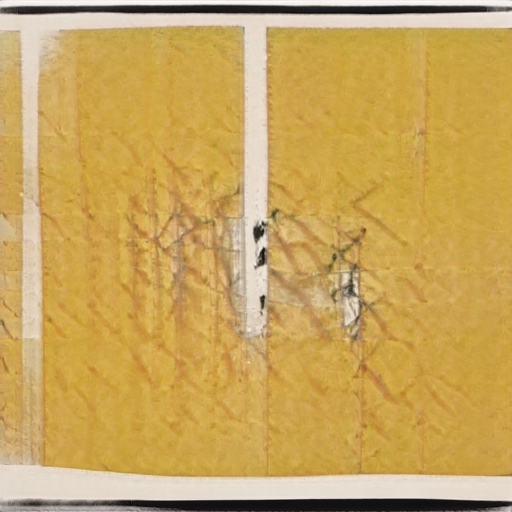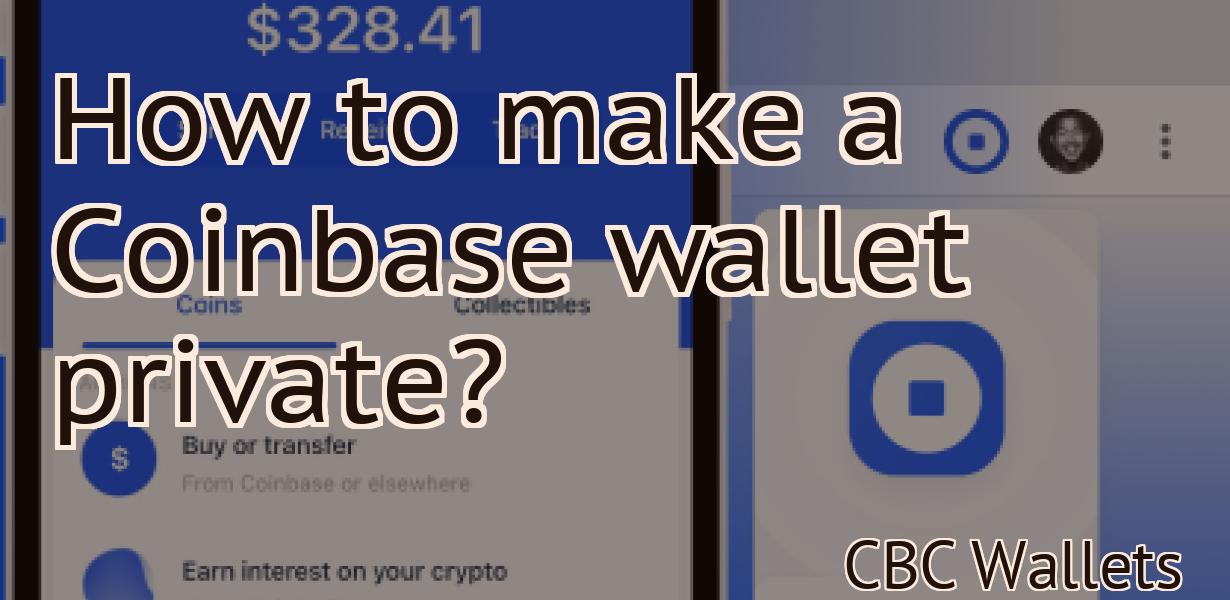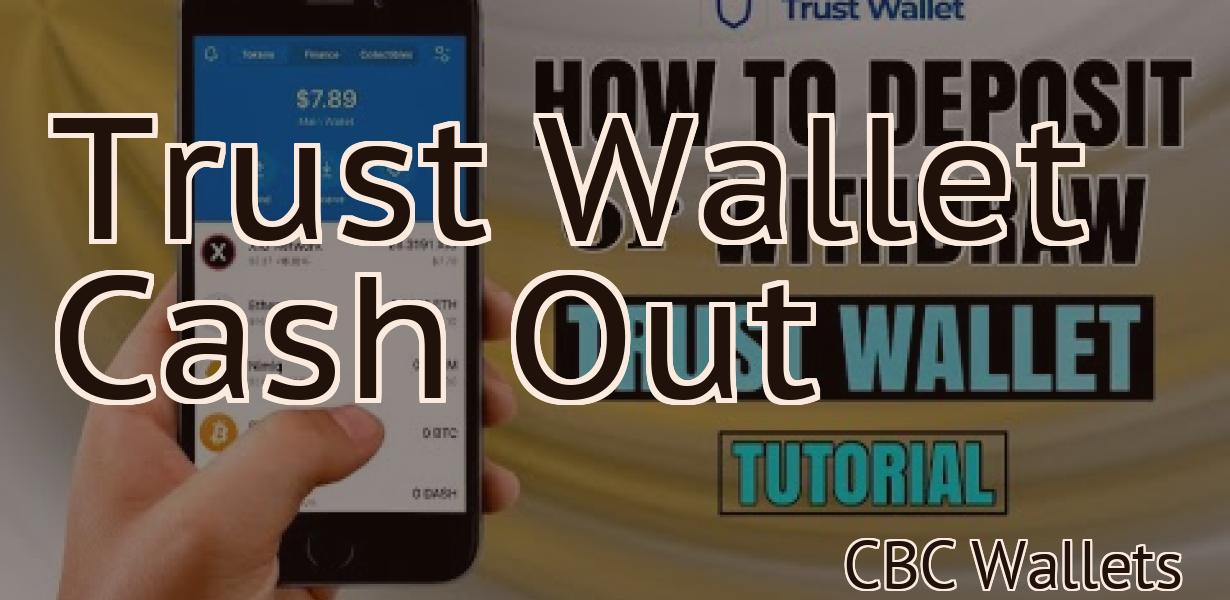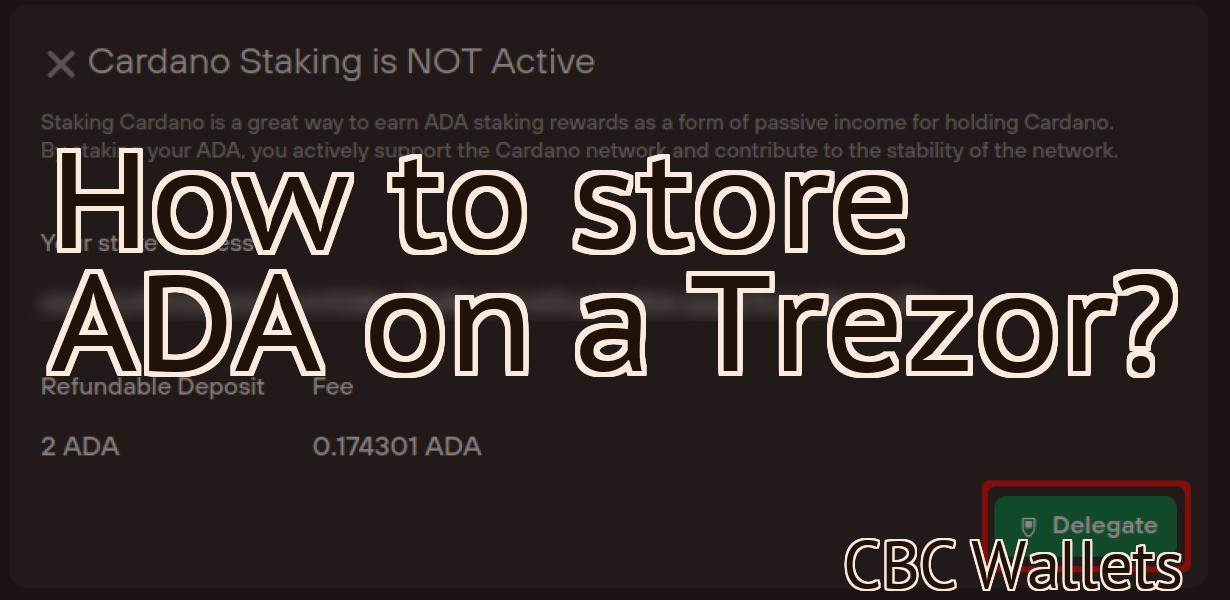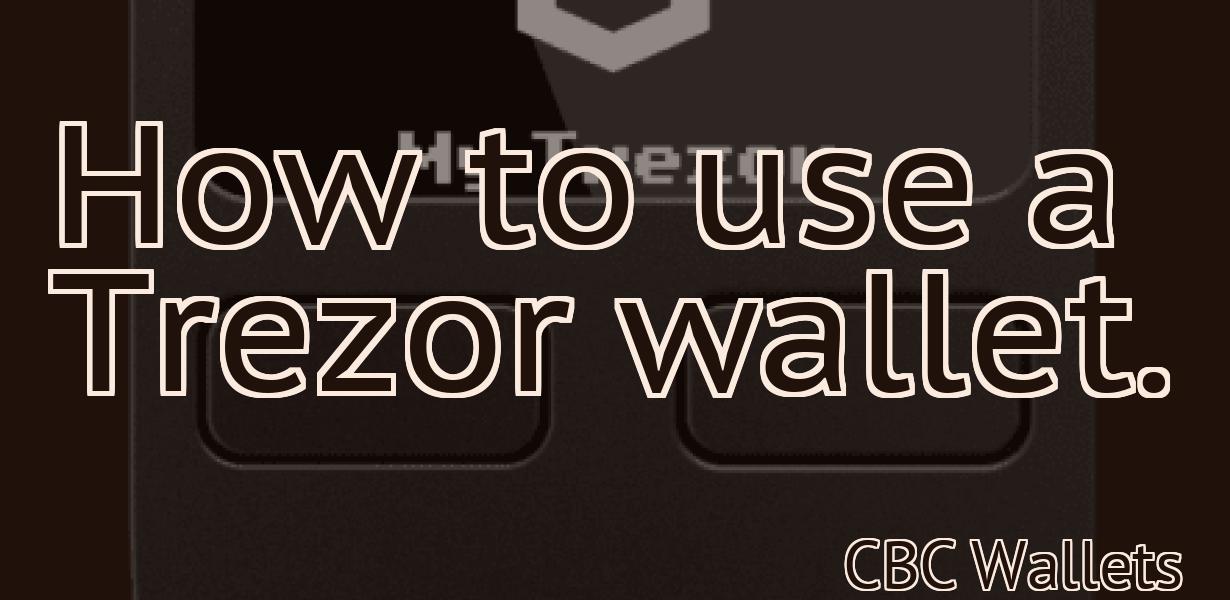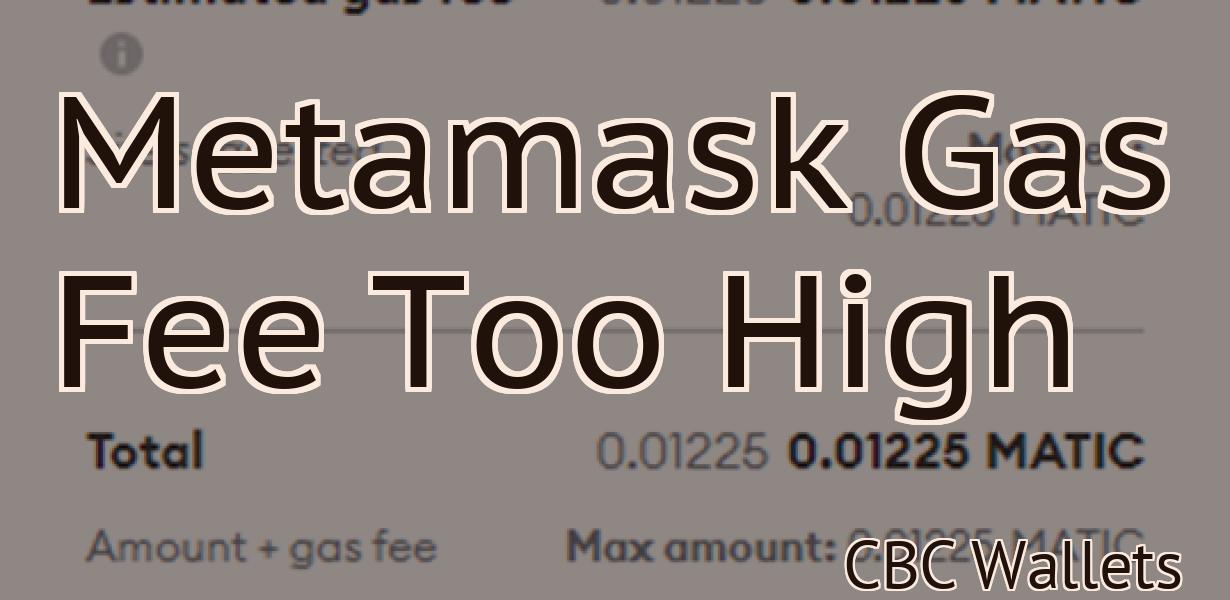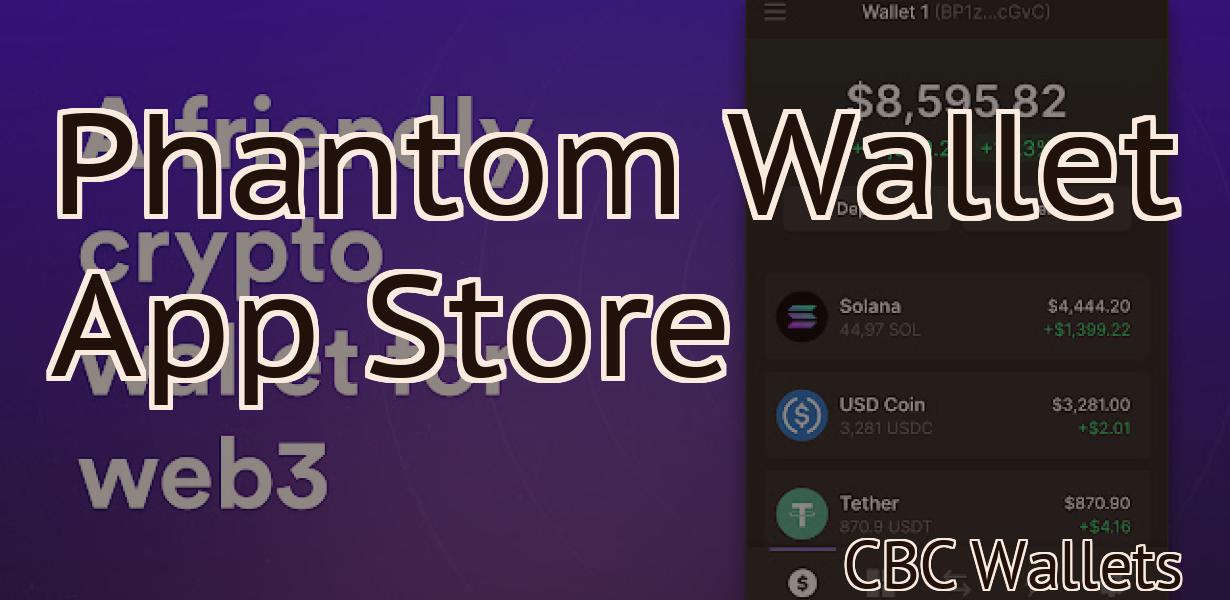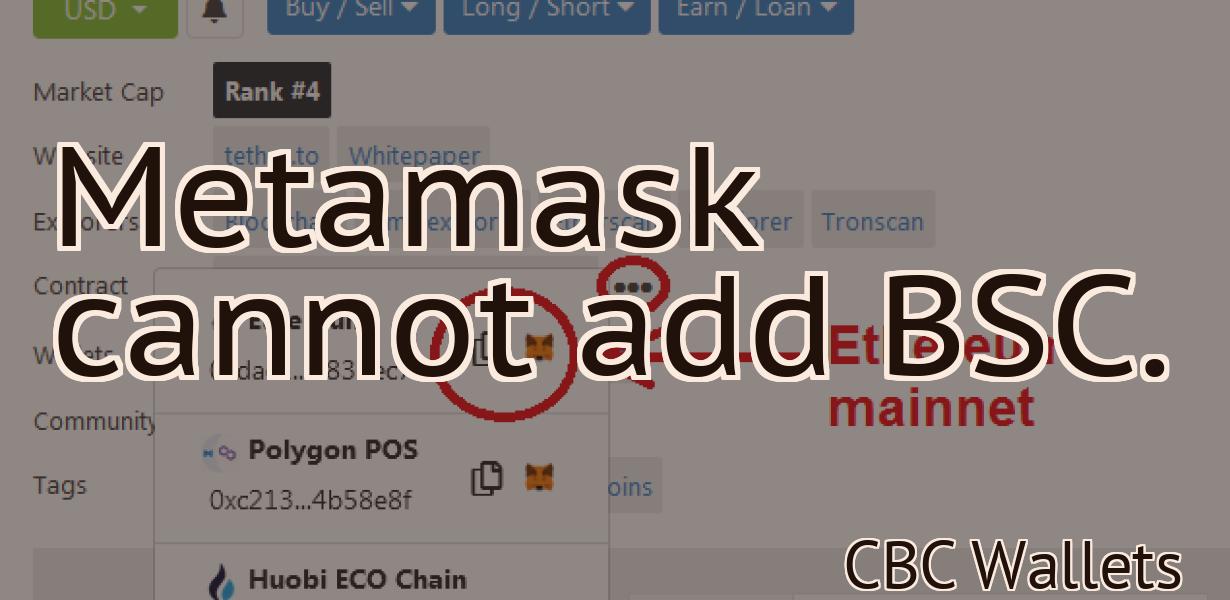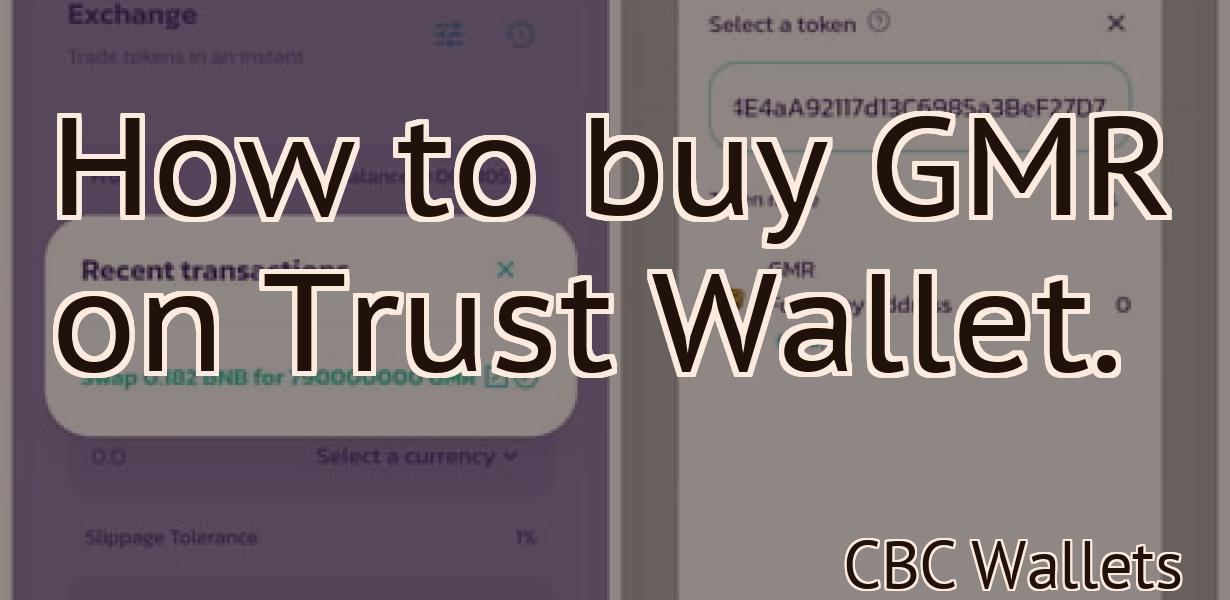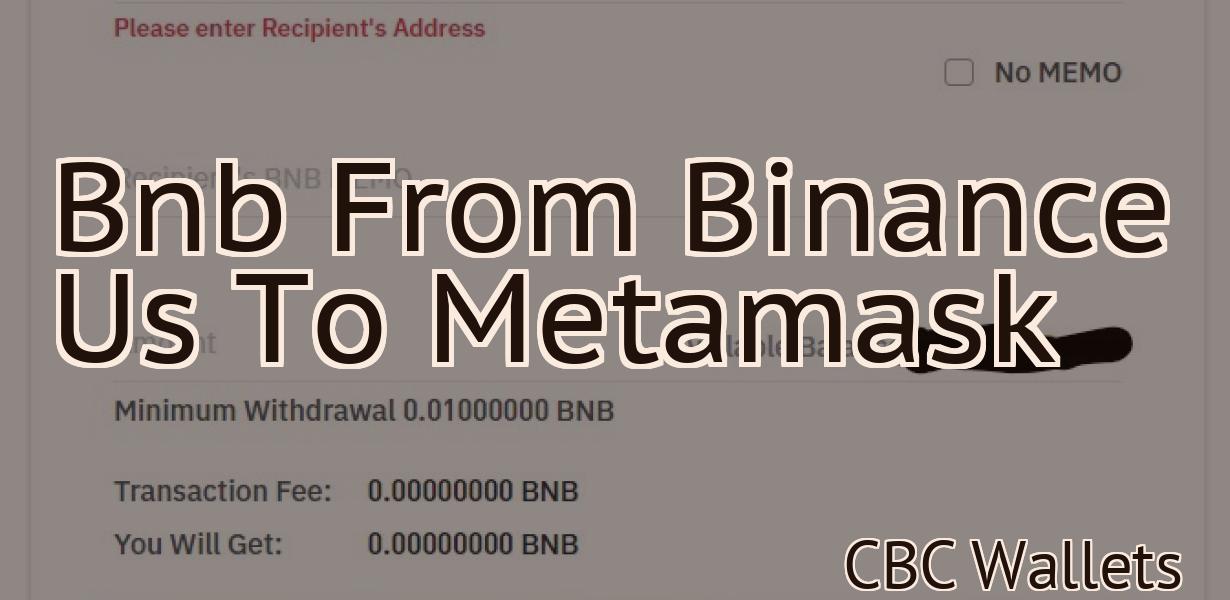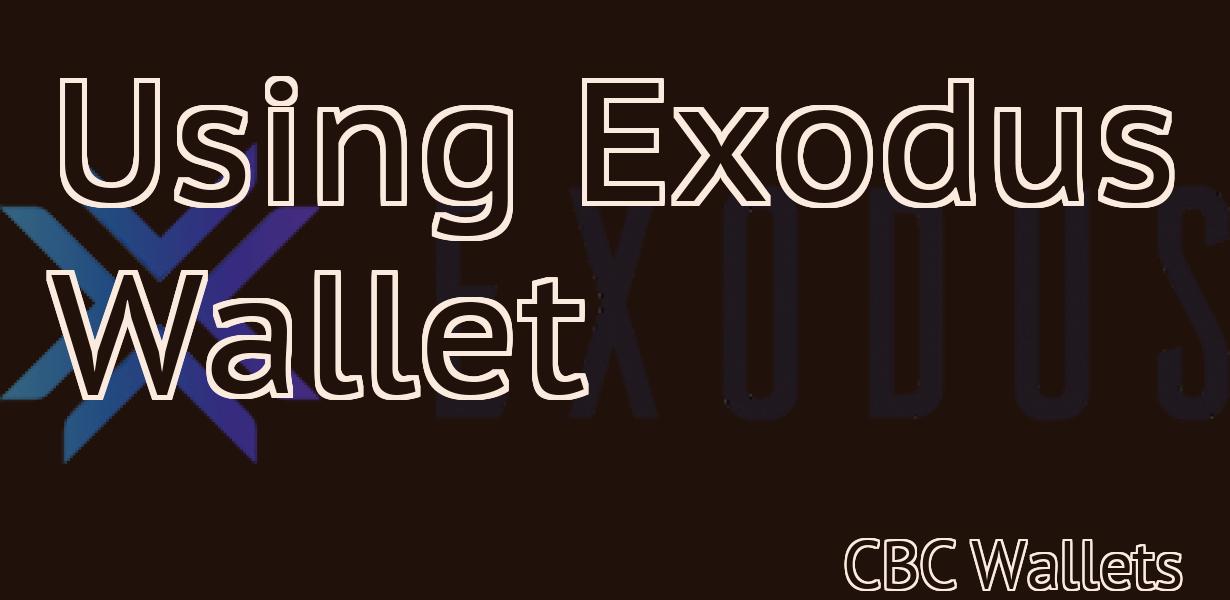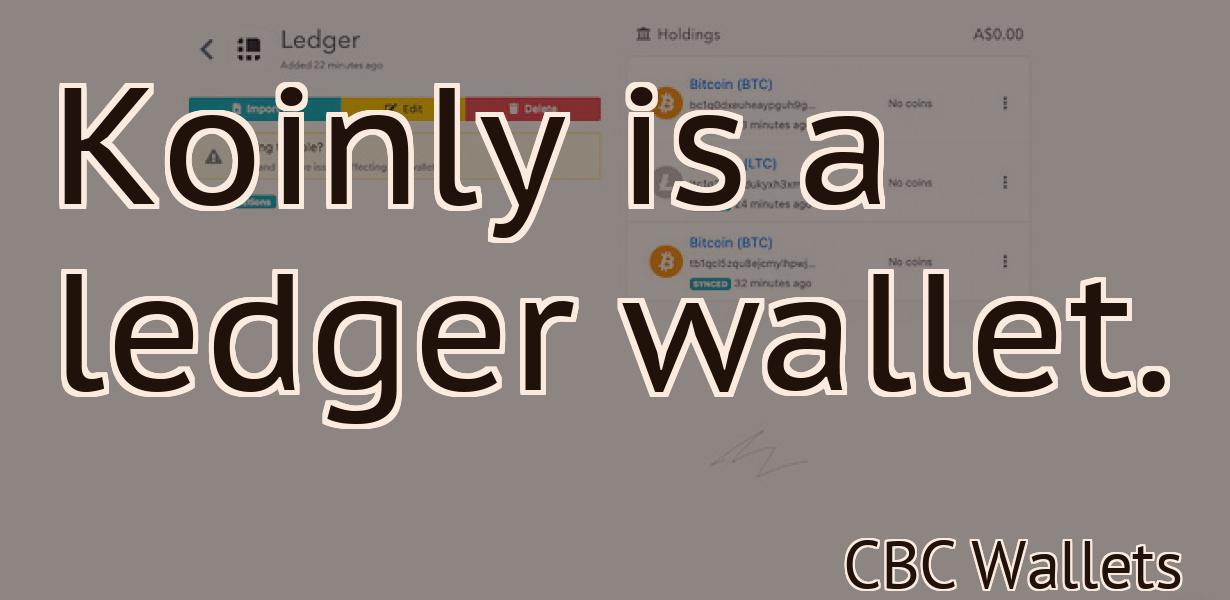How to unlock Trezor?
If you've forgotten your Trezor password, don't worry! There is a way to reset it. First, you'll need to create a new wallet on Trezor's website. Then, connect your Trezor to your computer and enter your PIN. After that, go to the "Security" tab and click on the "Reset Password" button. Enter your new wallet's seed phrase when prompted and follow the instructions. Once you've done all that, your Trezor will be successfully reset!
How to unlock your Trezor device
To unlock your Trezor device, enter the 12 word recovery seed that you created when you first set up your Trezor. You will then be prompted to confirm your identity by entering the PIN that you set up when you first set up your Trezor.
How to access your Trezor account
If you have a Trezor device, you can access your account by following these steps:
Open the Trezor app on your device. Click on the three lines in the top left corner of the app. Under "Myaccount," click on "My Trezor." You will see your account information. Click on "Settings" in the top right corner of the screen. Under "Security," click on "Two-factor authentication." Type in your Trezor passphrase and click on "Update."
If you do not have a Trezor device, you can access your account by following these steps:
Open the MyBitcoin website. Click on the "Account" tab at the top of the page. Under "Your Account," click on "Export Wallet." You will see a file called "wallet.dat" Open a text editor such as Notepad. Copy the contents of wallet.dat and paste it into Notepad. Make sure the file is saved with the .txt file extension. Add a password to the Notepad file. Click on the " File " menu and select "Properties." Change the "File Type" to "Text Document." Change the "File Name" to "wallet.txt." Make sure the "Save As" box is checked and click on "OK." Type in your Trezor passphrase and click on "Update."
Congratulations! You have now secured your Bitcoin wallet with two-factor authentication.

How to reset your Trezor password
If you forget your Trezor password, you can reset it using the following steps:
1. Connect your Trezor to your computer.
2. Click the button below that says "Trezor" on the main Trezor screen.
3. Enter your PIN and click the "Reset" button.
4. Enter your new Trezor password and confirm it.
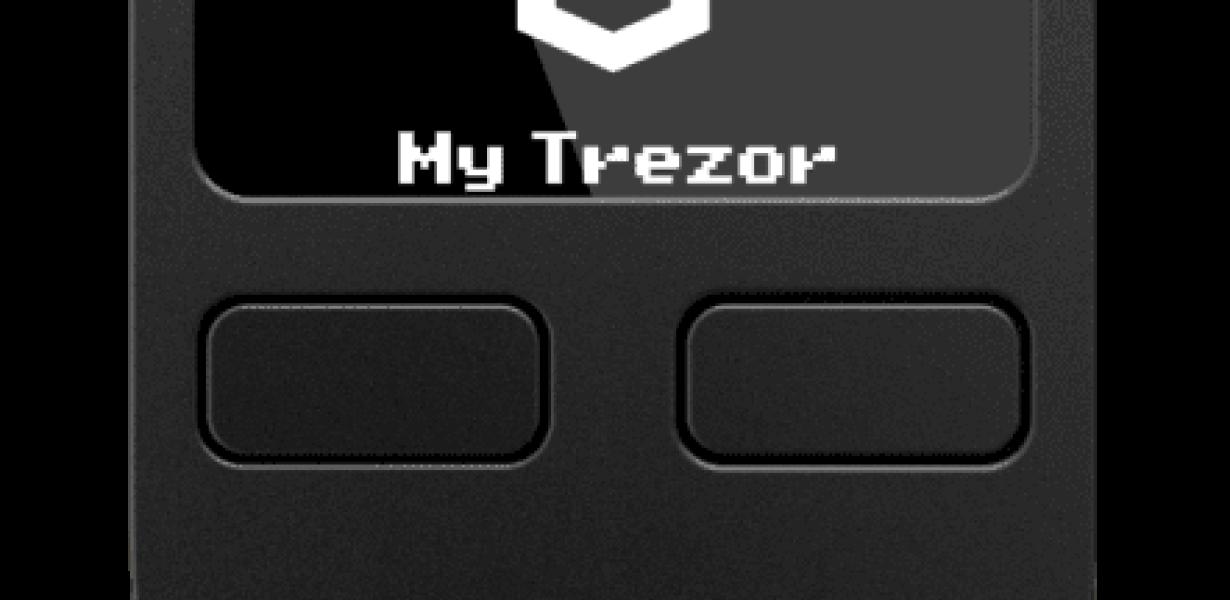
How to connect your Trezor to a computer
Connect your Trezor to a computer using a USB cable.

How to update the firmware on your Trezor
To update the firmware on your Trezor, first make sure you have a TREZOR device. If you don’t have a Trezor, you can purchase one here.
Once you have a Trezor, open the Trezor app and select “Trezor” under the “My Devices” tab.
Under the “Trezor” tab, you will see the option to update the firmware. Select the update option and follow the instructions on the screen.
How to use your Trezor with multiple accounts
If you have more than one account that you want to use with your Trezor, you will need to set up a secondary Trezor. To do this, first make sure you have a Trezor and an account that you want to use it with. Once you have both of these items, follow these instructions:
Log in to your Trezor account. Click on thetab on the left-hand side of the screen. Under, select. In thedialog, click on. Type in the email address or username for the account that you want to use the Trezor with. Click on thebutton next to. In the, select. In the, tick the box next to. Click on thebutton next to. In the, tick the box next to. Click on thebutton next to. In the, tick the box next to. Click on thebutton next to. In the, tick the box next to. Click on thebutton next to. In the, type in a passphrase for your Trezor. Click on thebutton to create your secondary Trezor.
Your secondary Trezor will now be ready to use!