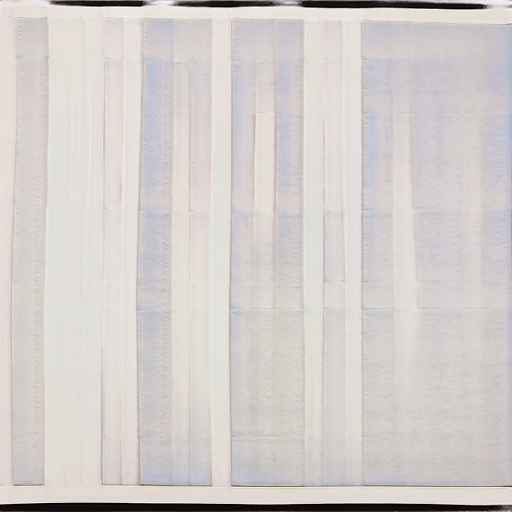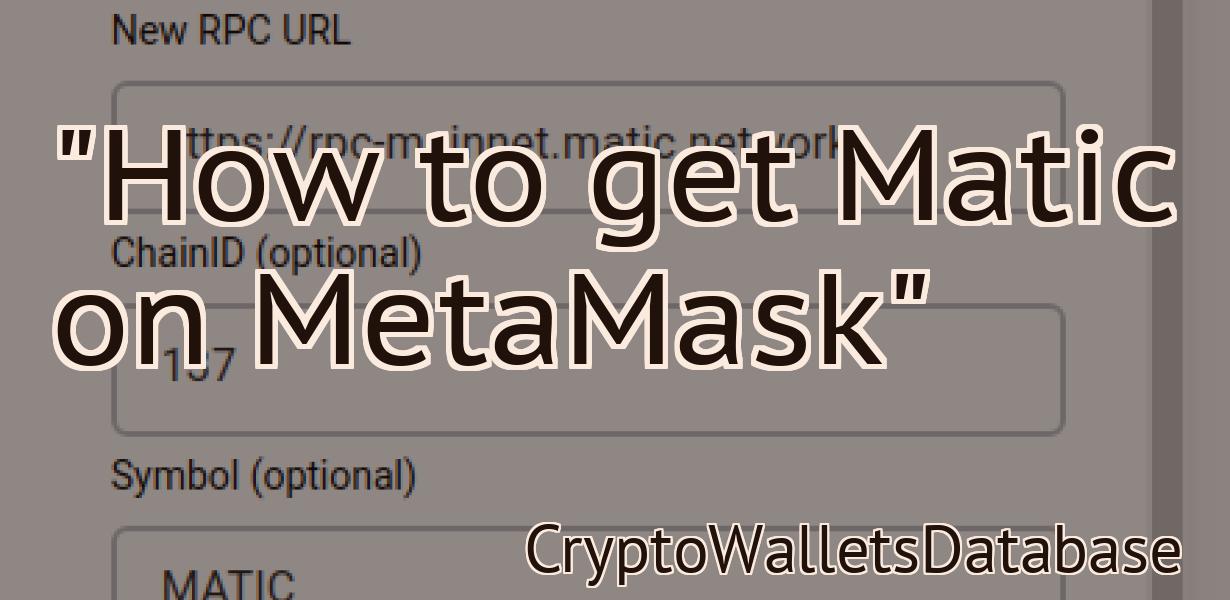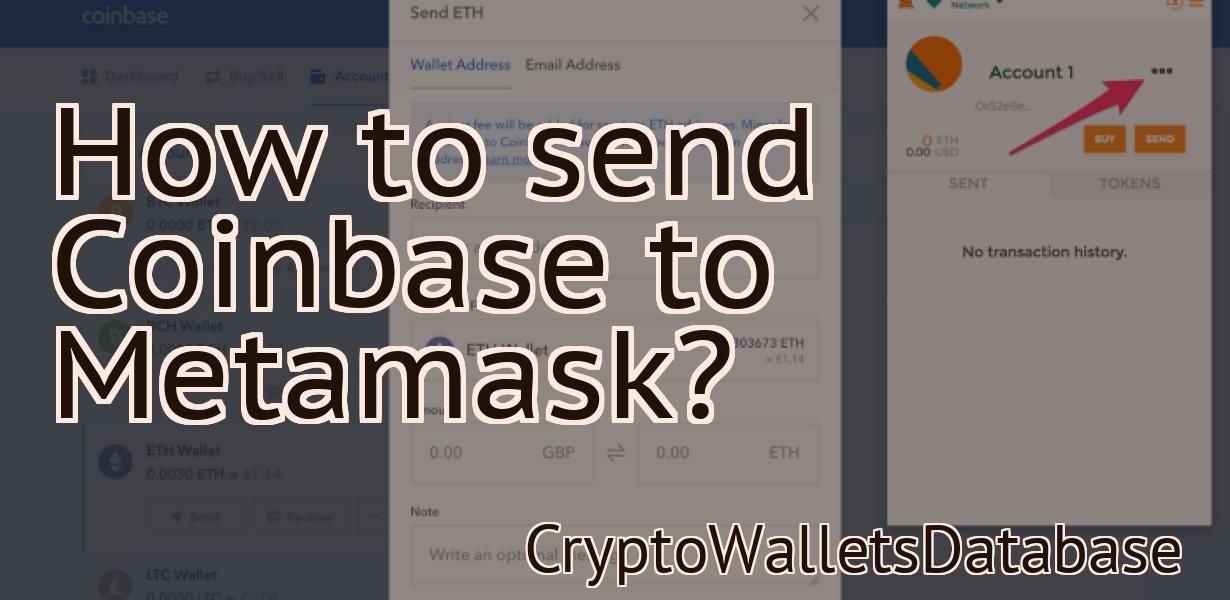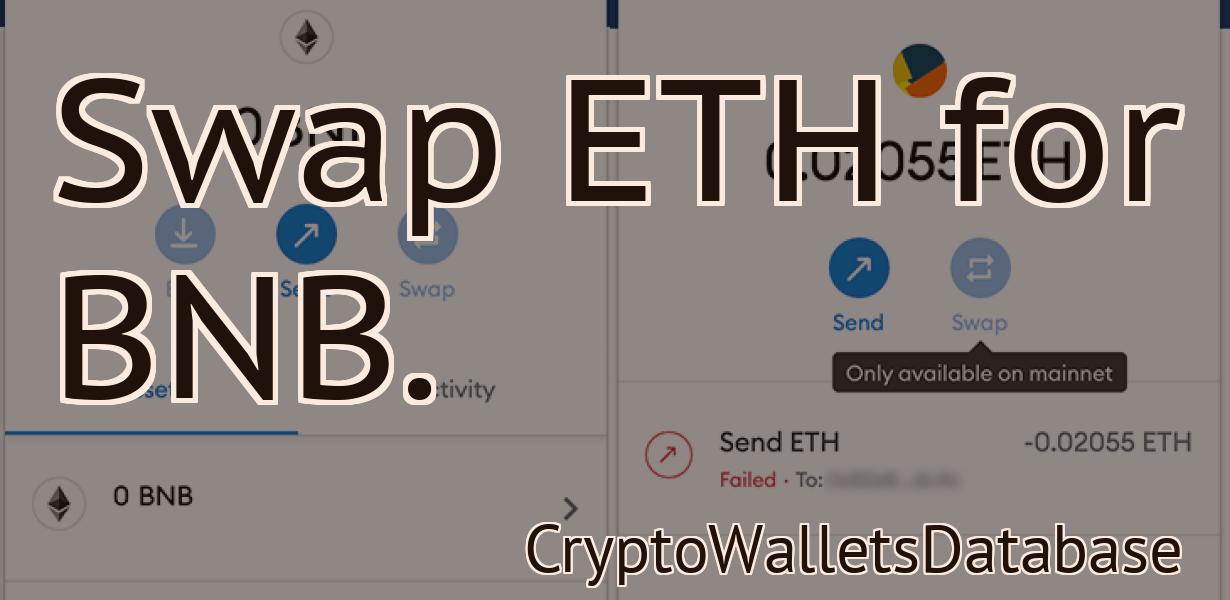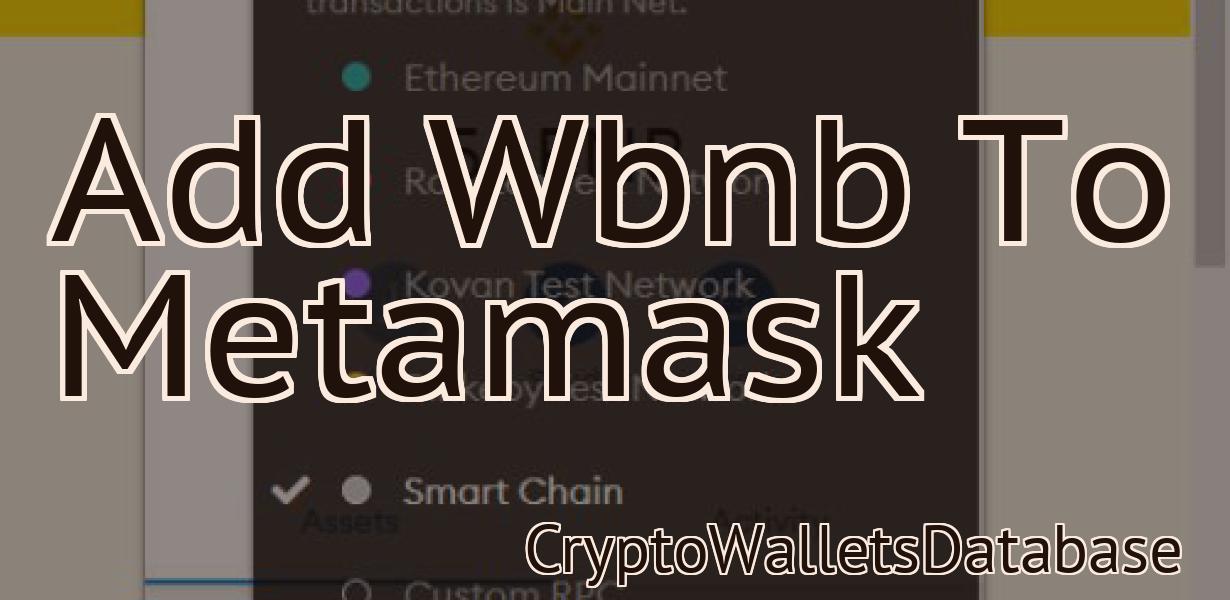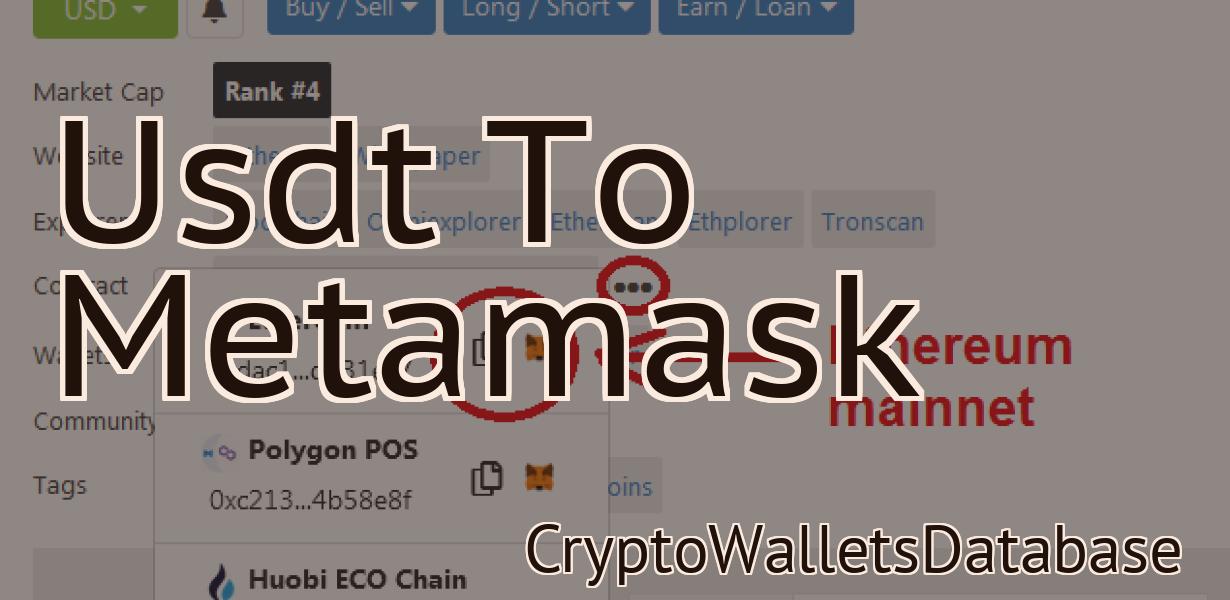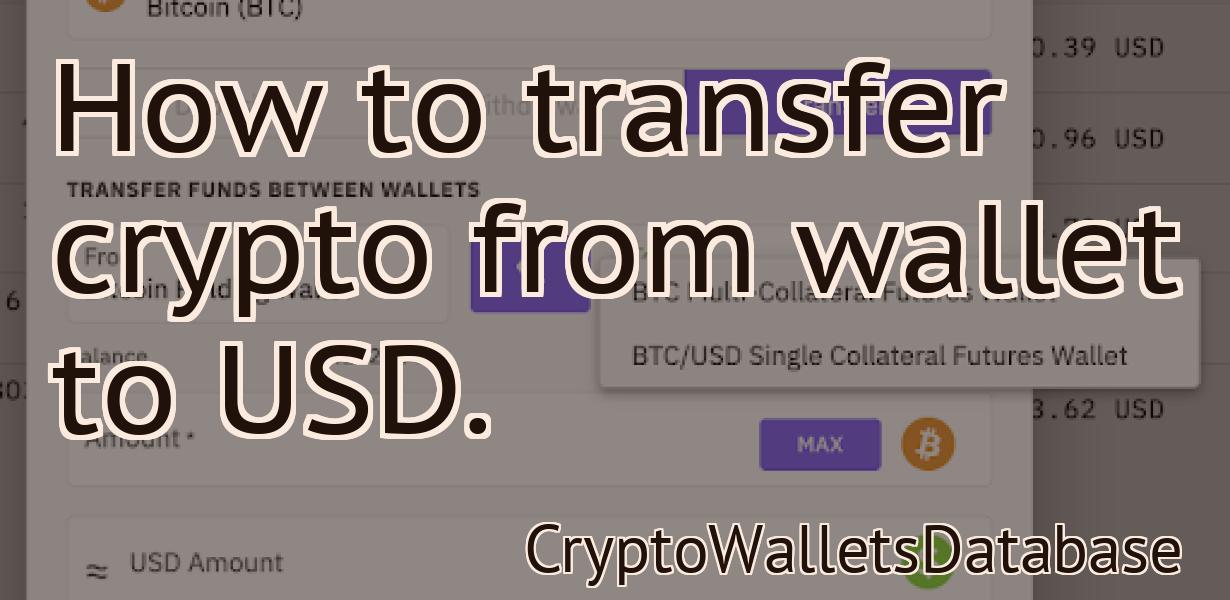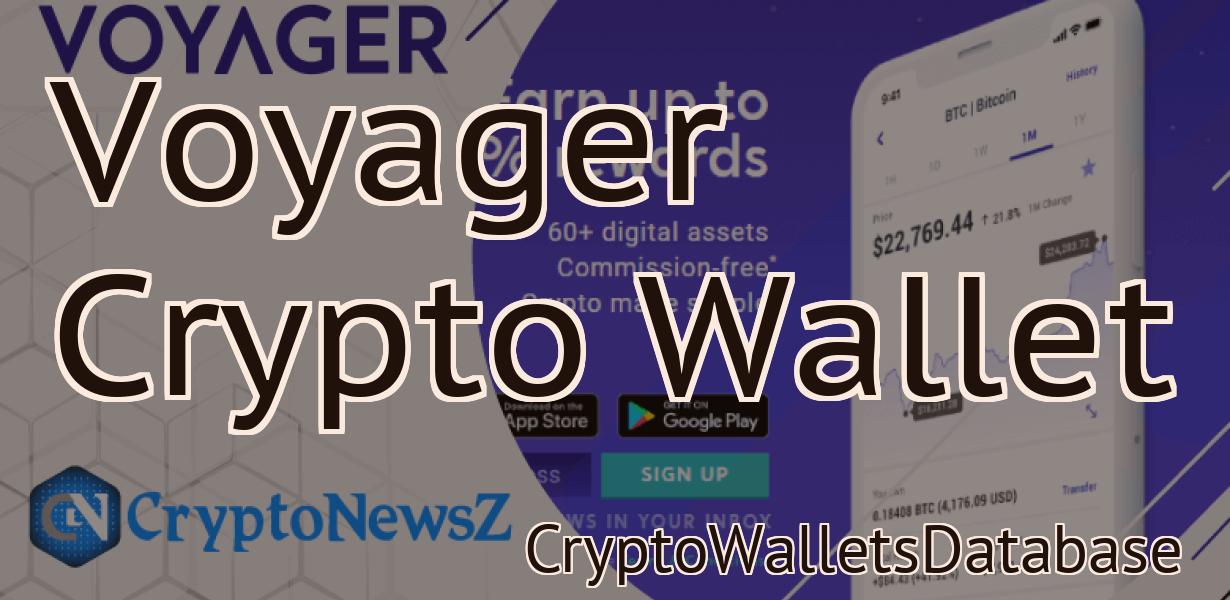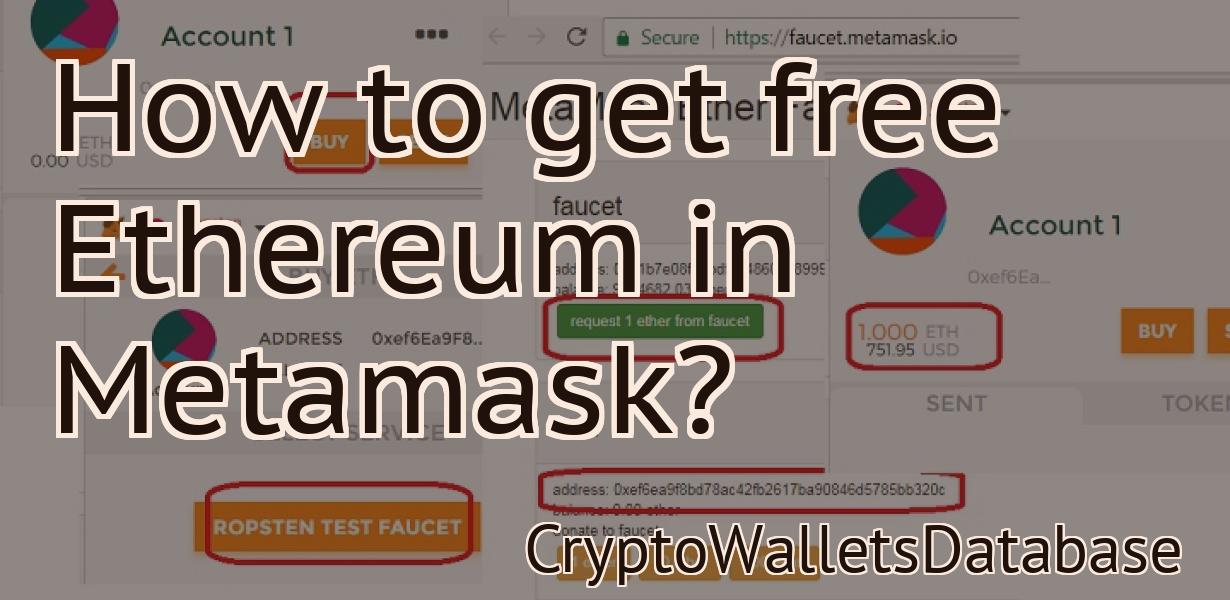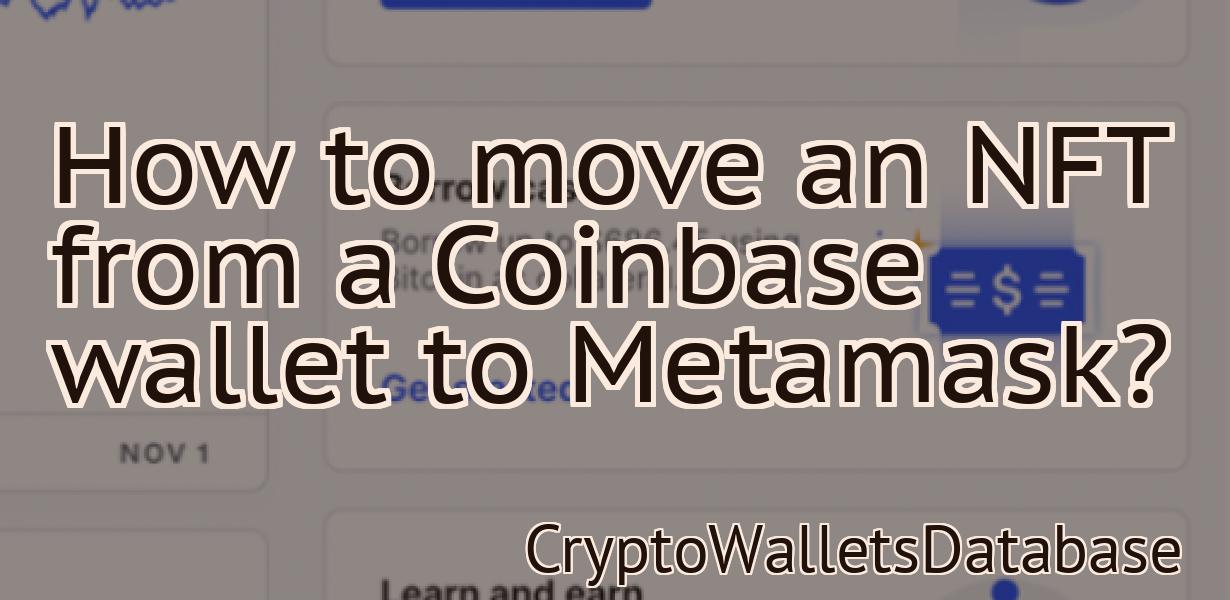How to add a ledger to Metamask.
Adding a ledger to Metamask is a simple process that only requires a few steps. First, open the Metamask application and click on the "Accounts" tab. Next, click on the "Add Account" button and select the "Ledger" option. Finally, follow the prompts to connect your ledger device and add your account.
How to Add a Ledger Nano S to Metamask
1. In Metamask, click on the "Add Wallet" button in the top left corner.
2. In the "Add Wallet" window that opens, find and select the Ledger Nano S from the list of wallets.
3. Click on the "Metamask Connect" button.
4. In the "Metamask Connect" window that opens, enter your Metamask address and password.
5. Click on the "Connect" button.
6. The Ledger Nano S will now be added to your Metamask account.
How to Use a Ledger Nano S With Metamask
To use a Ledger Nano S with Metamask, first install Metamask on your computer. Metamask is a browser extension that allows you to interact with the Ethereum network.
Next, open the Metamask application and click on the "Connections" button.
On the "Connection" page, click on the "New Connection" button and select "Ledger Nano S".
Enter the desired password and click on the "Connect" button.
Now you can send and receive Ethereum transactions using the Ledger Nano S. To send a transaction, click on the "Send" button and select the Ethereum address and amount of Ethereum to send. To receive a transaction, click on the "Receive" button and select the Ethereum address of the recipient.
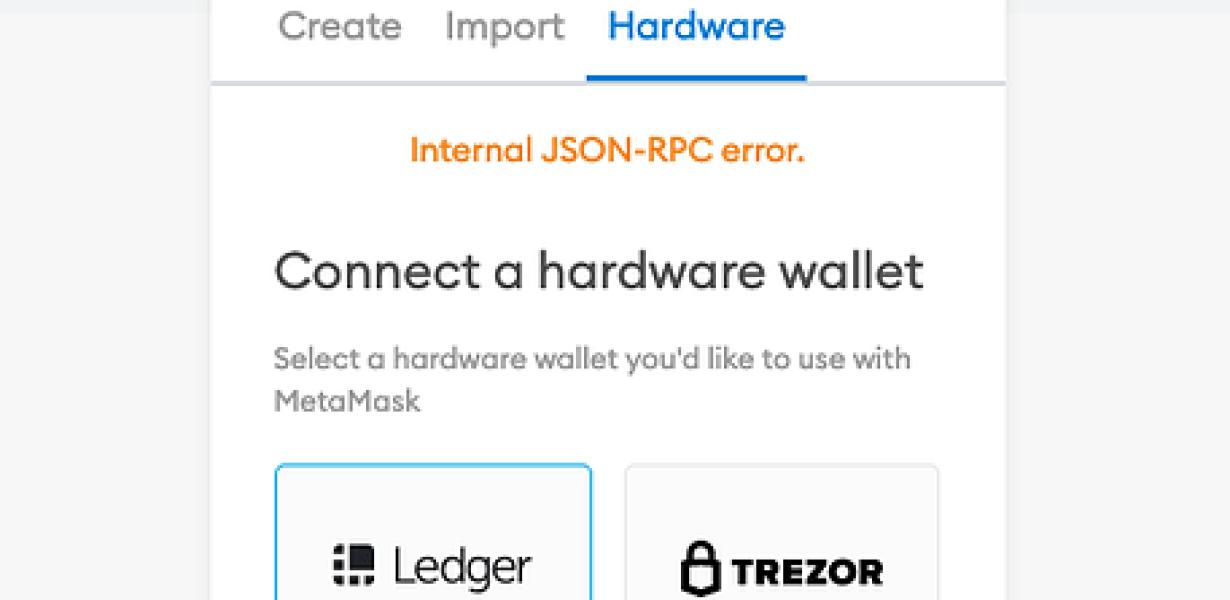
How to Install a Ledger Nano S With Metamask
To install a Ledger Nano S with Metamask, follow these steps:
1. First, open the Metamask app on your computer.
2. Click on the "Create a New Account" button.
3. Input your details and click on the "Create Account" button.
4. On the "Account Overview" page, click on the "Add a new Ledger device" button.
5. In the "Device Name" field, type "Ledger Nano S".
6. In the "Ledger Nano S" field, type the 12 words you received when you bought your Ledger Nano S.
7. Click on the "Next" button.
8. In the "Ledger Nano S Setup" window, click on the "Metamask" button.
9. In the "Metamask Settings" window, click on the "Install Metamask" button.
10. On the "Install Metamask" window, click on the "Next" button.
11. In the "Metamask Installation" window, click on the "Next" button.
12. On the "Metamask Installation Complete" window, click on the "Close" button.
13. In the "Ledger Nano S" field, type your Metamask address.
14. In the "Ledger Nano S Settings" window, click on the "Apps" button.
15. In the "Apps" window, click on the "Ledger" button.
16. In the "Ledger Settings" window, click on the "Add an Application" button.
17. In the "Add an Application" window, click on the "Add a New Container" button.
18. Type "Ledger Nano S" in the "Application Name" field and click on the "Add" button.
19. In the "Ledger Nano S Settings" window, click on the "Apps" button.
20. In the "Apps" window, click on the "Ledger" button.
21. In the "Ledger Settings" window, click on the "Settings" button.
22. In the "Settings" window, click on the "Ledger Nano S" button.
23. On the "Ledger Nano S Settings" window, click on the "Onboarding" button.
24. On the "Onboarding" window, click on the "Skip This Step" button.
25. On the "Onboarding" window, click on the "Next" button.
26. On the "Onboarding" window, click on the "Done" button.
How to Set Up a Ledger Nano S With Metamask
Step one: open the Metamask Chrome extension.
Step two: Load the Ledger Nano S into Metamask.
Step three: Click on the "Add Account" button.
Step four: Type in the following information:
Name: MyEtherWallet
Email: [email protected]
Step five: Click on the "Create New Wallet" button.
Step six: Enter a password and click on the "Create Wallet" button.
Step seven: Copy the ETH address and click on the "Copy ETH Address" button.
Step eight: Click on the "Metamask" button in the upper-right corner of the MyEtherWallet screen.
Step nine: Select the "Contracts" tab.
Step ten: Paste the ETH address copied in step seven into the "Contract Address" field and click on the "Save" button.
Step eleven: Select the "Accounts" tab.
Step twelve: Click on the "Add Account" button next to the MyEtherWallet account name.
Step thirteen: Type in the following information:
Name: MyEtherWalletDAO
Email: [email protected]
Step fourteen: Click on the "Create New Wallet" button.
Step fifteen: Enter a password and click on the "Create Wallet" button.
Step sixteen: Copy the DAO address and click on the "Copy DAO Address" button.
Step seventeen: Click on the "Metamask" button in the upper-right corner of the MyEtherWalletDAO screen.
Step eighteen: Select the "Contracts" tab.
Step nineteen: Paste the DAO address copied in step sixteen into the "Contract Address" field and click on the "Save" button.
How to Configure a Ledger Nano S With Metamask
If you want to use a Ledger Nano S with Metamask, you first need to install Metamask on your computer. Metamask is a Chrome extension that allows you to access your Ethereum and ERC20 tokens holdings on the Ethereum network. Once you have installed Metamask, follow these steps to configure a Ledger Nano S with Metamask:
1. Open the Metamask app on your computer.
2. Click on the three lines in the top left corner of the Metamask window.
3. Select "Ledger Wallet."
4. Click on "Add Account."
5. Enter the following information:
a. The name of the account you want to use with the Ledger Nano S.
b. The address of the Ledger Nano S you want to use.
c. The password for the account.
6. Click on "Create New Wallet."
7. Select "Ethereum" from the list of networks.
8. Click on "Create New Wallet."
9. Click on "Generate New Private Key."
10. Copy the Private Key and save it to a safe location on your computer. You will need this key later when you configure the Ledger Nano S with Metamask.
11. Click on "Create New Wallet."
12. Select "Ethereum" from the list of networks.
13. Click on "Create New Wallet."
14. Click on "Select Account."
15. Select the account you saved the Private Key for in Step 10.
16. Click on "Set Password."
17. Enter the new password for the account.
18. Click on "Save Changes."
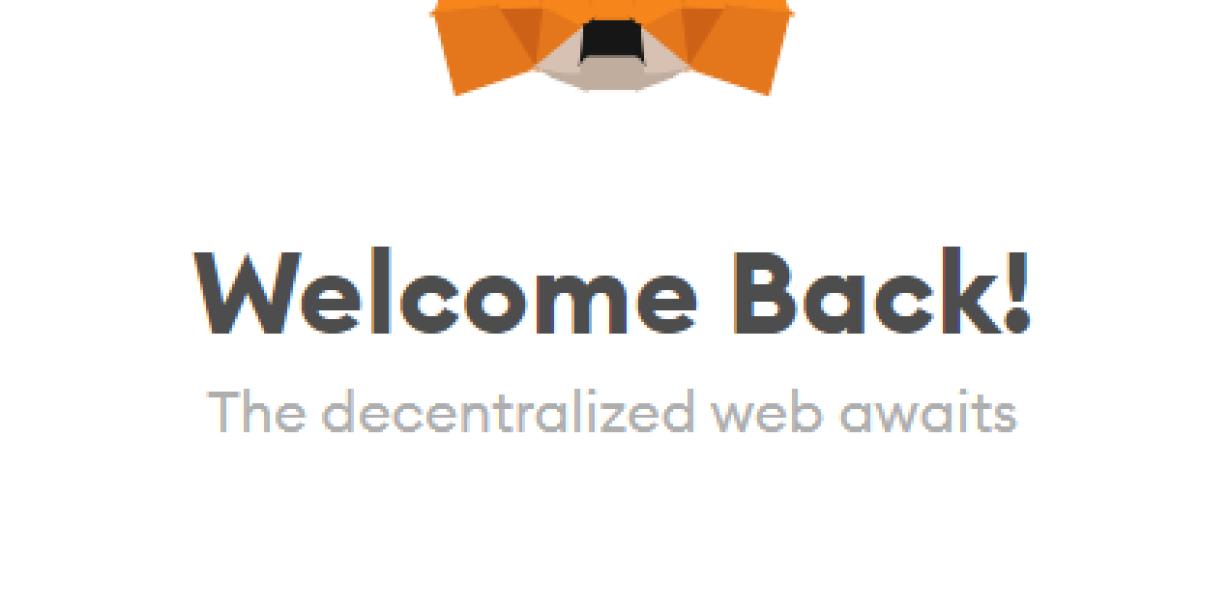
Get the Most Out of Your Ledger Nano S With Metamask
If you’re using Ledger Nano S, make sure to take advantage of its features with Metamask. Metamask is a Chrome extension that allows you to interact with decentralized applications (dApps) on the Ethereum network.
Here are some things you can do with Metamask:
Access your dApp portfolio: With Metamask installed, you can view your dApp portfolio and manage your transactions.
With Metamask installed, you can view your dApp portfolio and manage your transactions. Create and manage accounts: With Metamask, you can create and manage accounts for decentralized applications.
With Metamask, you can create and manage accounts for decentralized applications. Verify transactions: With Metamask, you can verify the legitimacy of transactions on the Ethereum network.
With Metamask, you can verify the legitimacy of transactions on the Ethereum network. Access smart contracts: With Metamask, you can access smart contracts stored on the Ethereum network.
If you’re not using Ledger Nano S, we recommend checking out our guide on how to use Metamask.
Maximizing Your Ledger Nano S With Metamask
If you are using a Ledger Nano S, your best bet for maximizing its capabilities is to use the Metamask desktop app. Metamask is a desktop application that allows you to securely manage your Ethereum and ERC20 tokens. With Metamask, you can:
Create a new account
Connect to a wallet
Send and receive Ethereum and ERC20 tokens
View your balance and transactions
Metamask is free to download and use. Once you have downloaded and installed Metamask, you can start using it by opening it and clicking on the “Add Wallet” button.
To create a new account, open Metamask and click on the “New Account” button. In the “New Account” window, enter your desired name and password and click on the “Create Account” button.
Once you have created your account, you will need to connect it to a wallet. To do this, open Metamask and click on the “Connect Wallet” button. In the “Connect Wallet” window, enter the address of the wallet that you want to connect to and click on the “Connect” button.
Now that you have connected your account to a wallet, you can start sending and receiving Ethereum and ERC20 tokens. To send Ethereum or ERC20 tokens, open Metamask and click on the “Send” button. In the “Send” window, enter the amount of Ethereum or ERC20 tokens that you want to send and click on the “Send” button.
To view your balance and transactions, open Metamask and click on the “View” button. In the “View” window, you will be able to view your balance and transactions history.