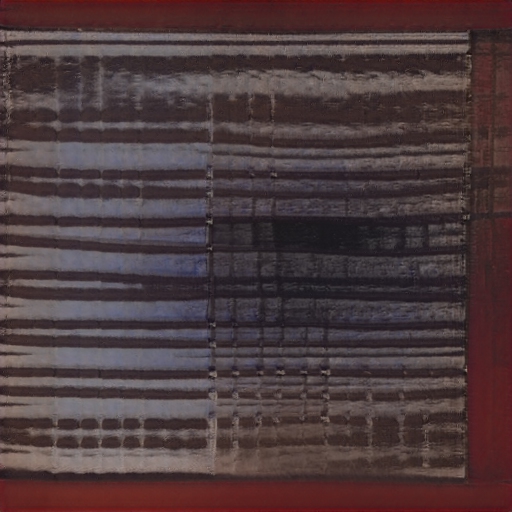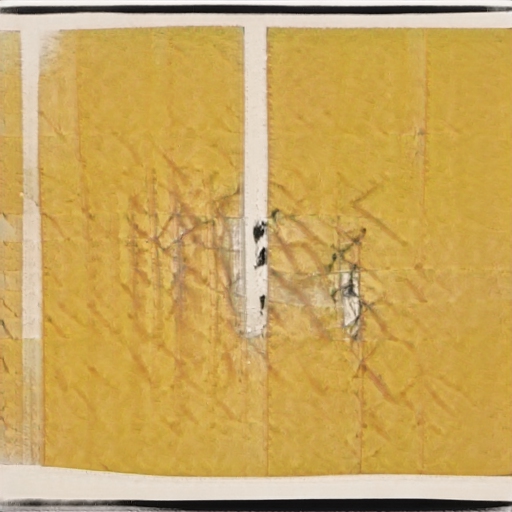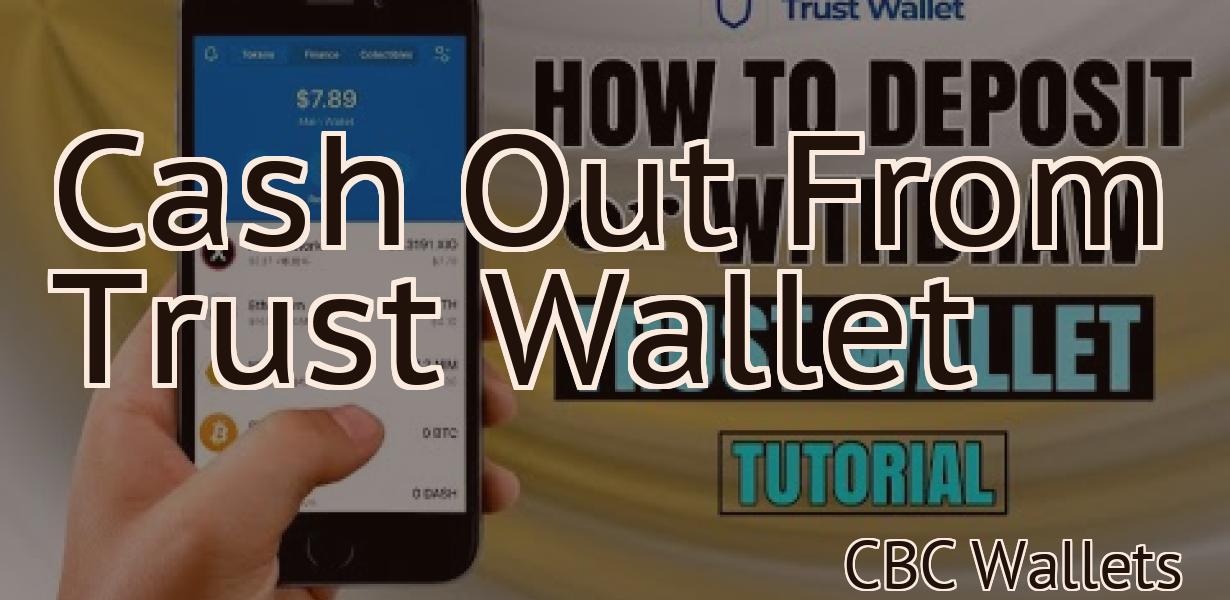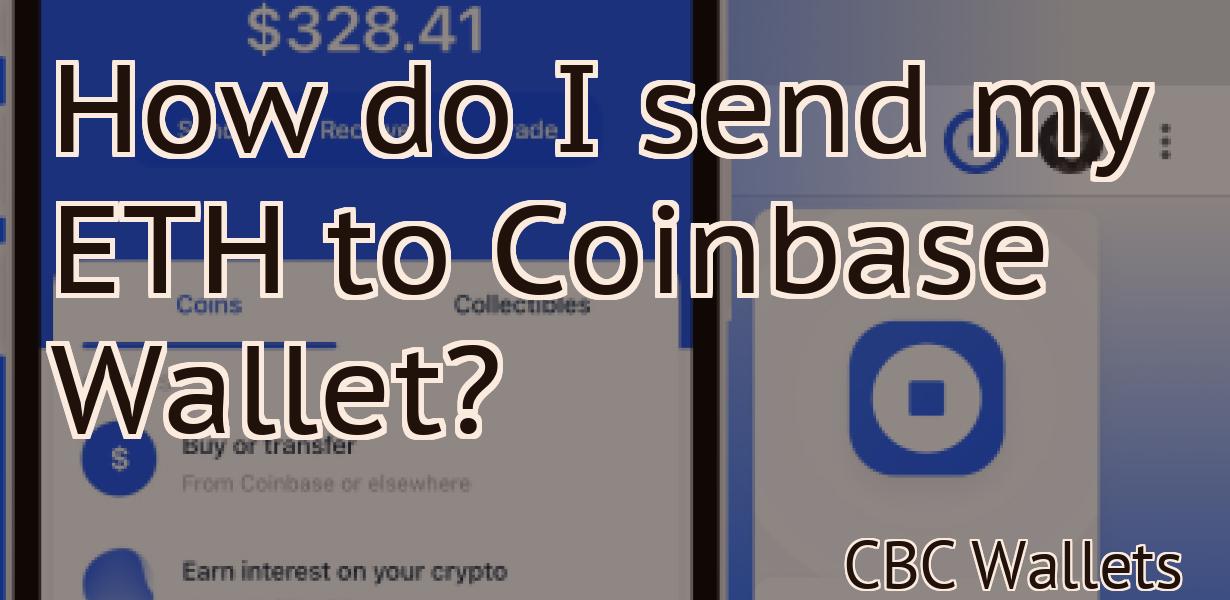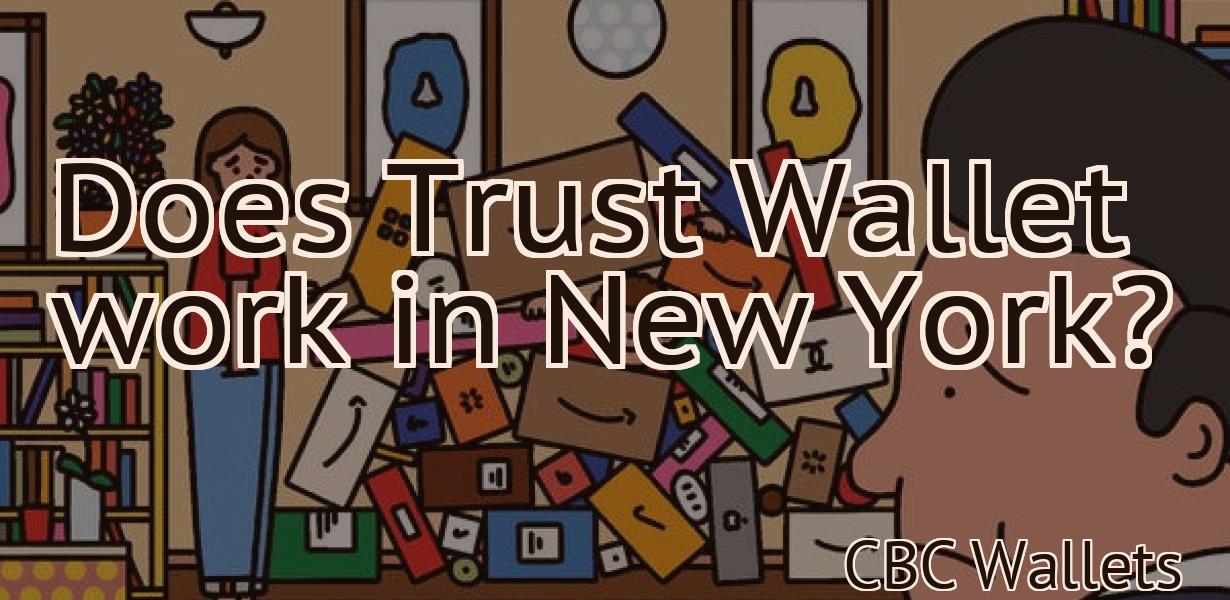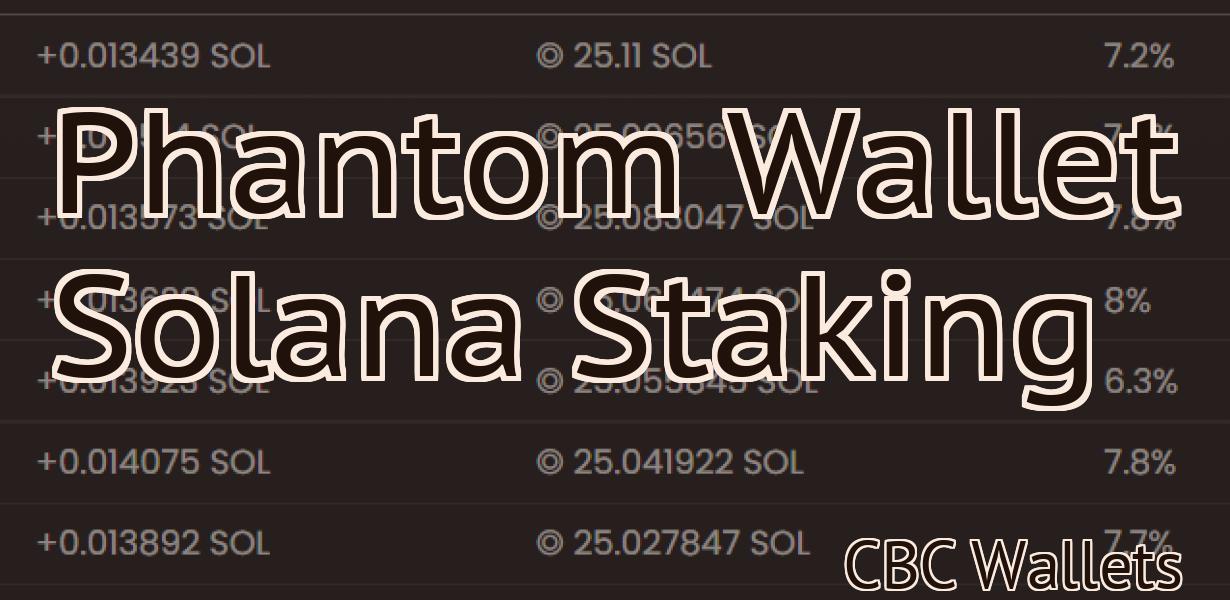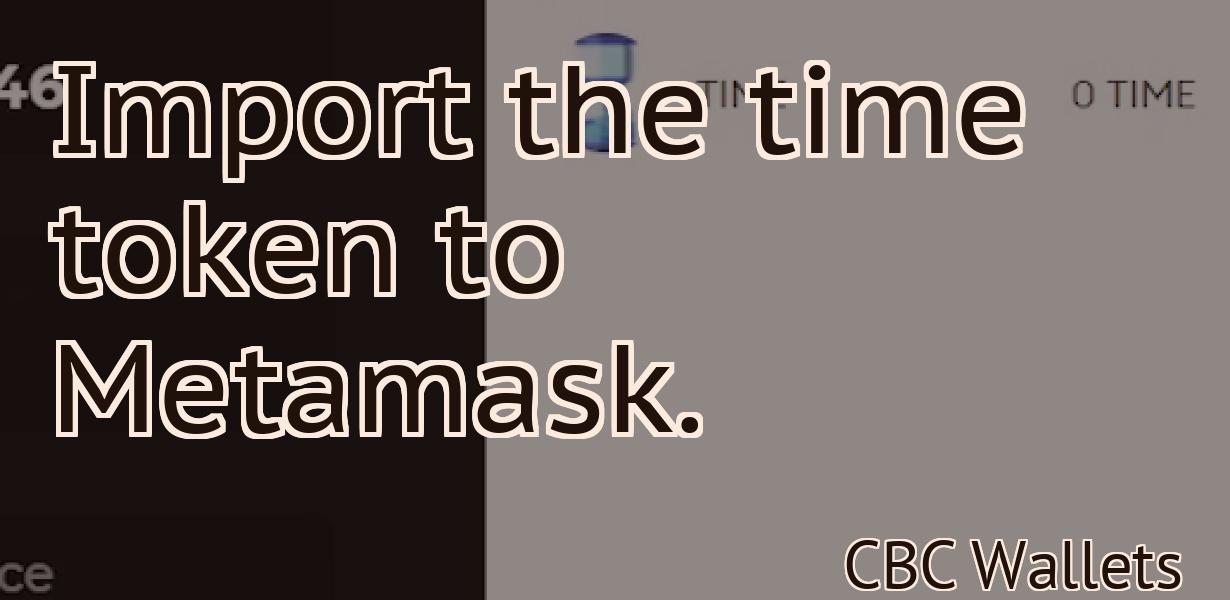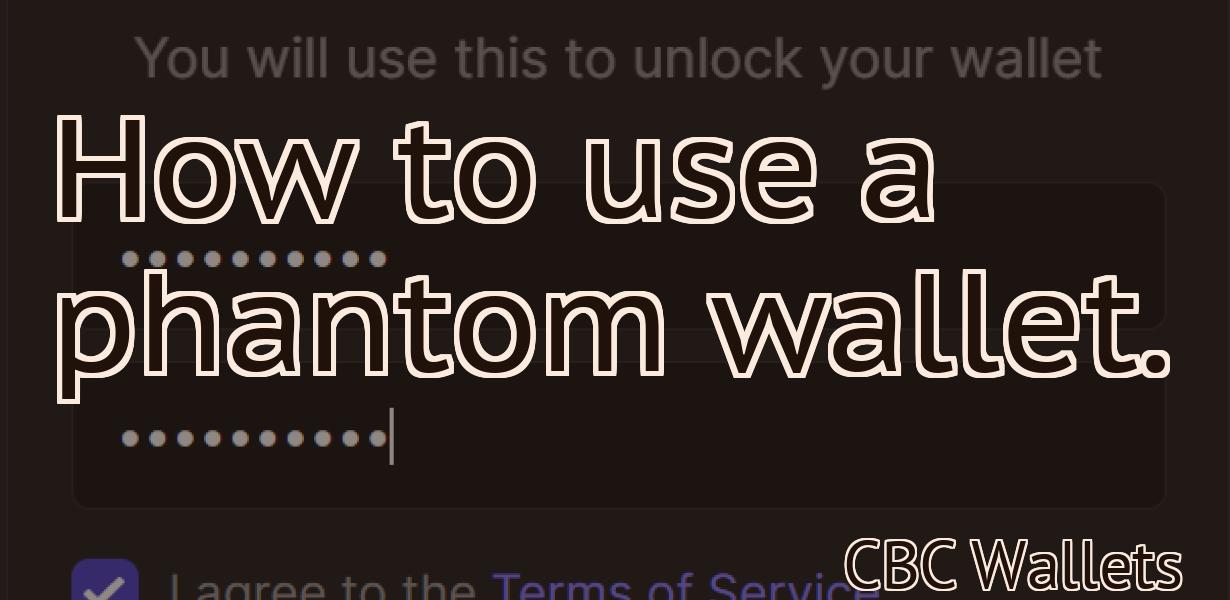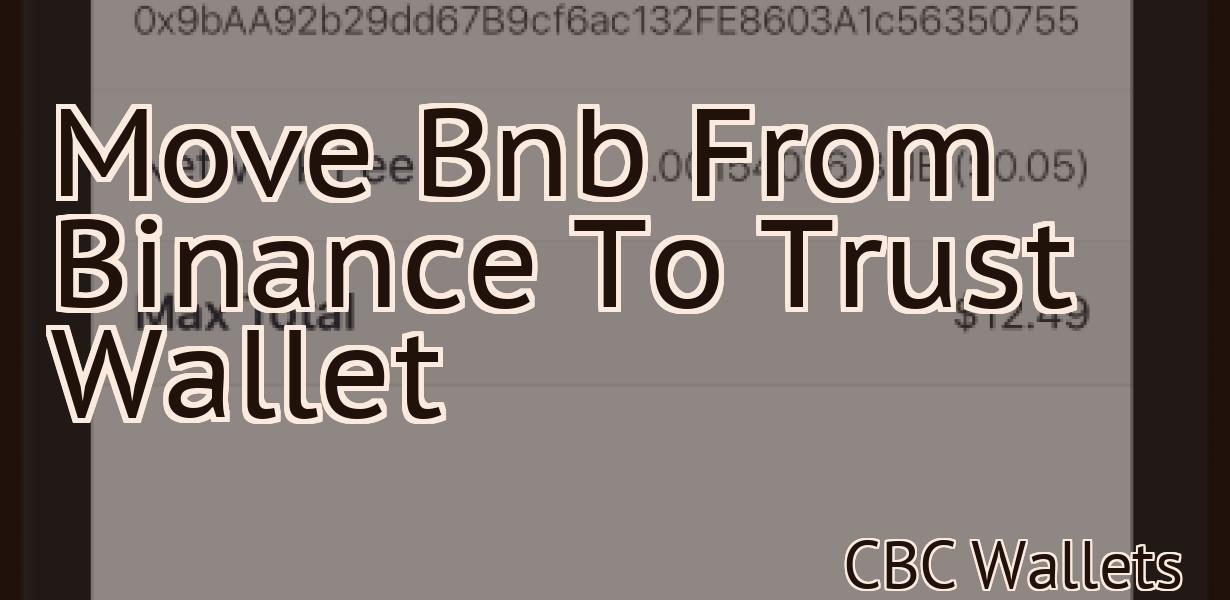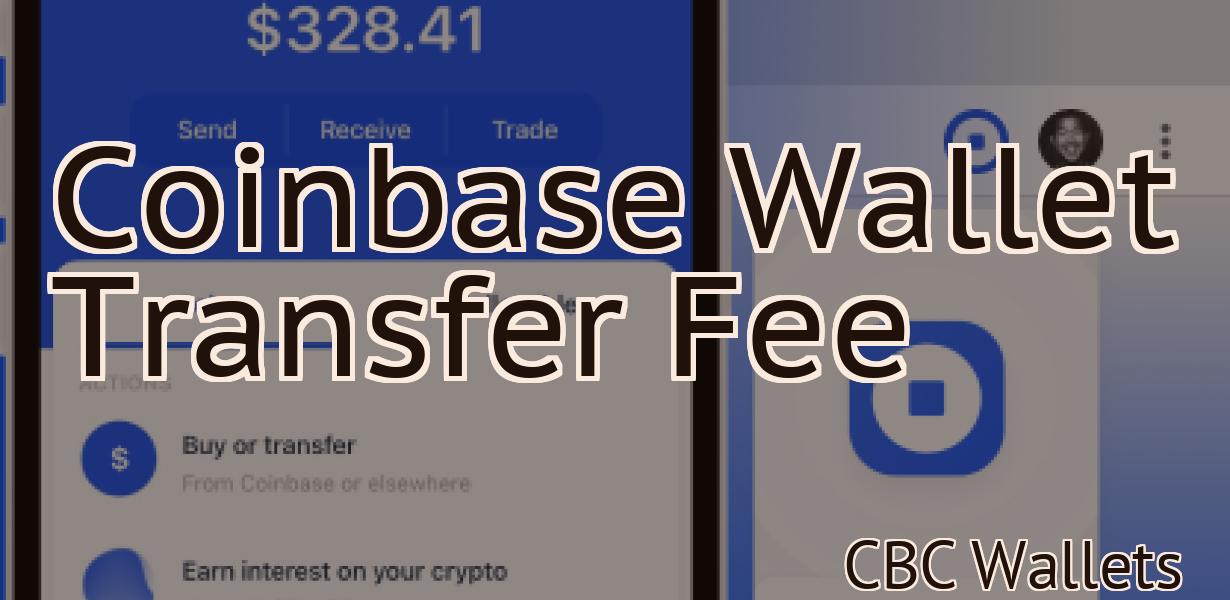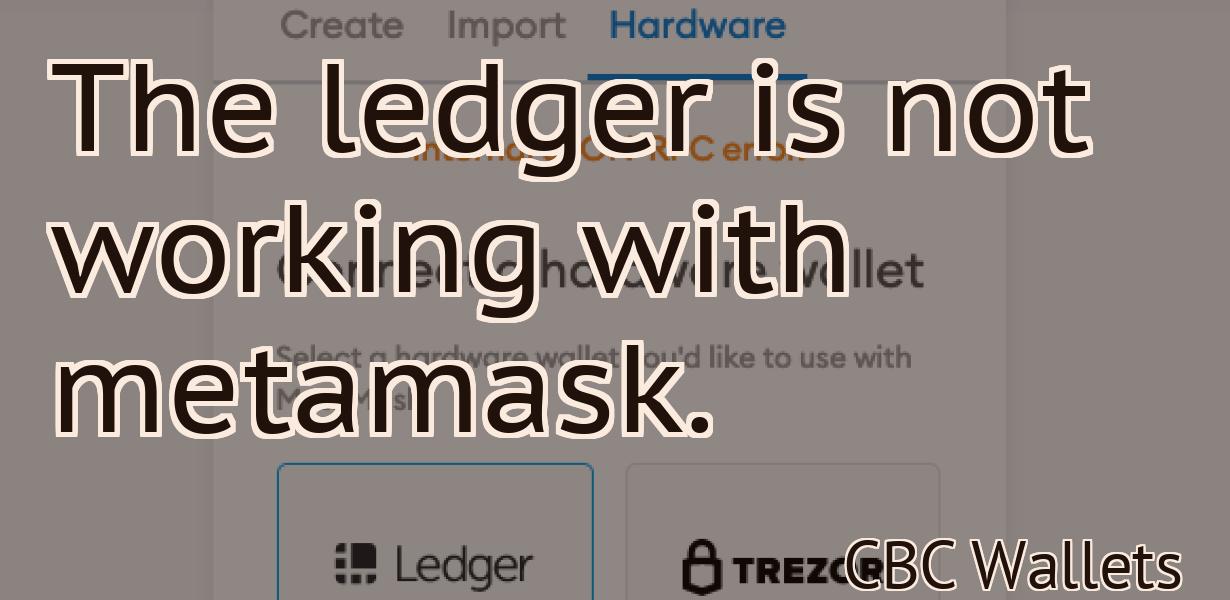How To Add Ftm Network To Metamask
If you're a regular user of the Ethereum network, then you've probably heard of MetaMask. MetaMask is a digital wallet that allows you to store your ETH and other ERC20 tokens. It also allows you to interact with dApps on the Ethereum network. In this article, we'll show you how to add the FTM network to your MetaMask wallet.
How to Add an FTM Network to Metamask
1. Open Metamask and click on the three lines in the top left corner.
2. Click on Add Network.
3. In the Add Network window, enter FTMnetwork in the Name field and click on Add.
4. In the Add Network window, click on the three dots in the top right corner and select Use a Custom Network.
5. In the Use a Custom Network window, enter FTMnetwork in the Host field and click on Connect.
6. Metamask will now list all of the addresses on the FTMnetwork network. Click on the address of the FTMnetwork server that you want to use for your FTM account and enter your FTM account password in the Password field.
7. Click on Connect to connect to the FTMnetwork server.
How to Connect an FTM Network to Metamask
1. Install Metamask on your computer. Metamask is a Chrome browser extension that allows you to interact with the Ethereum network.
2. Visit https://myftm.network and create an account.
3. Click on the "Connect to FTM Network" button under the "Account" tab.
4. Enter your Metamask address and click on the "Connect" button.
5. You will now be connected to the FTM network and can start trading!
How to Use an FTM Network with Metamask
To use an FTM network with Metamask, follow these steps:
1. Download and install Metamask.
2. Open Metamask and click on the "Add a custom token" button.
3. In the "Add a custom token" window, enter the following information:
a. Name: "FTM_network"
b. Description: FTM network used with Metamask
c. Website: https://www.ftm-network.com
d. Type: ERC20 token
e. Symbol: "FTM"
f. Decimals: 18
4. Click on the "Create" button.
5. Metamask will now create the FTM_network token and show it in the "Token" tab.
6. Copy the FTM_network token and paste it into the "Access Token" field of your Metamask account.
7. Click on the "Save" button to save the access token.
How to Import an FTM Network into Metamask
1. In Metamask, click on the three lines in the top left corner of the screen.
2. Under "Settings," click on "Import/Export."
3. On the "Import/Export Settings" page, click on the "FTM Networks" tab.
4. In the "Import FTM Network" section, copy and paste the FTM network address into the "Address" box.
5. In the "Import FTM Private Key" section, copy and paste the FTM private key into the "Private Key" box.
6. Click on the "Import" button.
7. Metamask will now connect to the FTM network and will update the network with the latest changes. Once the import is complete, Metamask will display a message confirming the import.

How to Access an FTM Network through Metamask
If you are using Metamask, you can access an FTM network by clicking on the "FTM" button in the upper right-hand corner of the Metamask window. This will open the FTM network settings page. You can then input the address of the FTM network you would like to join and click "Connect."
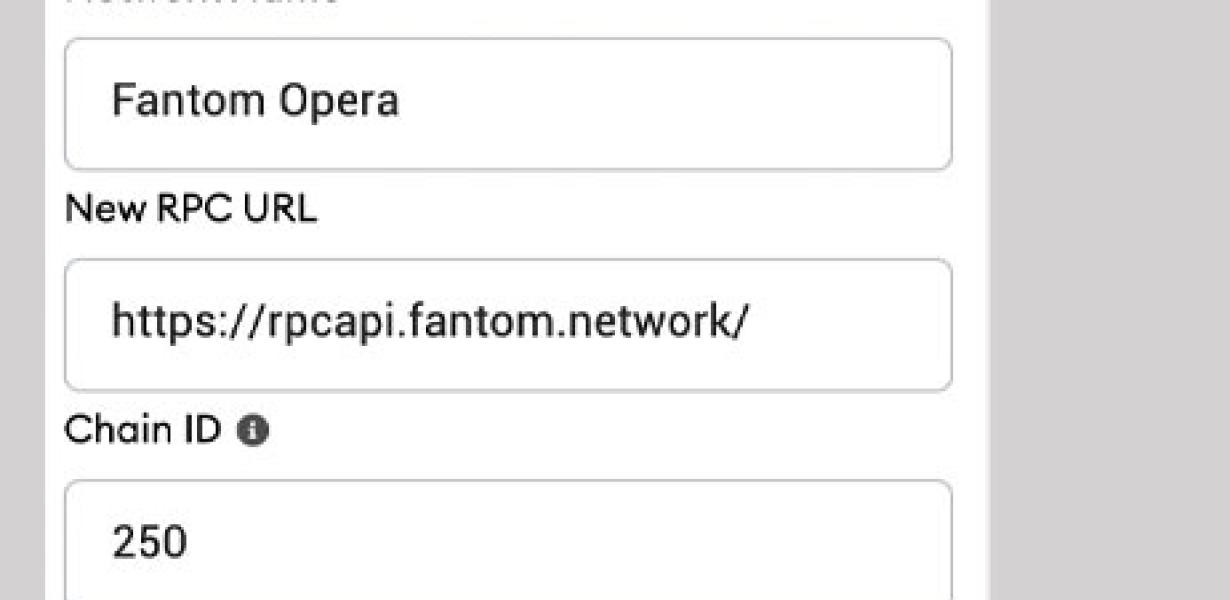
How to Connect to an FTM Network via Metamask
To connect to an FTM network, you will need to install the Metamask extension for Chrome. After installing Metamask, open it and click on the three lines in the top left corner. In the window that pops up, click on the blue button that says "Connect to a network." In the next window, enter the address of the FTM network you want to connect to (for example, ftm.io) and click on the blue button that says "Connect." You will now be connected to the FTM network!
How to Set up an FTM Network on Metamask
To set up an FTM network on Metamask, first open the Metamask app and click on the three lines in the top left corner. You will see a list of networks. Click on the New Network button in the bottom right corner.
The New Network page will open. In the Name field, type "FTM Network". In the Description field, type a brief description of your network. In the Team field, type your team's name. In the Protocol field, select "FTM". In the Port field, type 3333. Click on the Create button.
Your FTM network will now be created. To join it, open the Metamask app and click on the three lines in the top left corner. You will see a list of networks. Click on the blue button next to your FTM network name.
You will be taken to the Join Network page. In the To field, type the address of another member of your FTM network. In the From field, type the address of the member you want to join your FTM network from. Click on the Join button.
Your FTM network will now be joined.

How to Use Metamask with an FTM Network
If you are using an FTM network, you can use Metamask to interact with the network. Here's how:
1. Open Metamask.
2. Click on the "Add New Account" button.
3. Fill in the account details and click on the "Create Account" button.
4. Metamask will then ask you to connect to your FTM network. Click on the "Connect" button.
5. Metamask will now display all the tokens available on your FTM network. You can use these tokens to interact with the network.
Adding an FTM Network to Your Metamask Wallet
To add an FTM network to your Metamask wallet, go to the “Settings” tab in your Metamask wallet and select the “Add Network” button. Enter the FTM network’s name (for example, “FTM”) and click the “Connect” button. Your FTM network will now be added to your Metamask wallet and can be used to store and trade FTM tokens.
Getting Started with an FTM Network on Metamask
To get started with an FTM network on Metamask, you first need to create an account on Metamask. After you have created an account, you will need to add an FTM network. To add an FTM network, click on the FTM network button in the left-hand navigation bar of your Metamask account, and then click on the Add an FTM network button.
After you have added an FTM network, you will need to create a new account on its platform. To create a new account, click on the Create account button on the FTM network's front page. After you have created a new account, you will need to provide your network's login details. To find out your network's login details, click on the Login link on the front page of your FTM network.
After you have added an FTM network and created a new account on its platform, you will be ready to start trading on Metamask using your network's tokens. To begin trading, first click on the Trading button on the right-hand navigation bar of your Metamask account, and then click on the +NEW TRADING ACCOUNT button. Next, provide your network's login details, and then select the tokens you want to trade from your network's token list. After you have selected the tokens you want to trade, click on the Start trading button.
Using Metamask to Access the FTM Network
First, you will need to install Metamask on your computer. After you have installed Metamask, open it and click on the three lines in the top left corner. In the window that pops up, click on the “Add Account” button.
Next, you will need to add an account on the FTM network. To do this, click on the three lines in the top right corner of Metamask and enter the following information:
Name: First Trust
Email: [email protected]
Password: password1
After you have added your account, click on the “Login” button.
Now, you will need to add a device to your account. To do this, click on the three lines in the top left corner of Metamask and enter the following information:
Name: My Device
Type: Smartphone
After you have added your device, click on the “Login” button.
Now, you will need to set up your Metamask account so that it can access the FTM network. To do this, click on the three lines in the top left corner of Metamask and enter the following information:
Port: 8545
Protocol: HTTPS
After you have entered these values, click on the “Login” button.
You now have access to the FTM network using Metamask!
Setting up Your Metamask Wallet for an FTM Network
To use the FTM Network, you will need to install Metamask. Metamask is a browser extension that allows you to interact with decentralized applications (dApps) on the Ethereum blockchain.
Once you have installed Metamask, you can follow these steps to set up your wallet for an FTM Network:
1. Open Metamask and click on the three lines in the top left corner.
2. Select "Create a new Ethereum wallet."
3. In the "Keystore file" field, enter the following information:
a. Your Metamask address
b. Your password
c. Your private key (you will need this to access your FTM tokens)
4. Click "Create wallet."
5. Metamask will now generate a unique Ethereum address for your wallet. You will need this address to send and receive FTM tokens.
6. Copy the address and store it in a safe place. You will also need to use this address to access your FTM tokens later on.
7. Click on "Add custom token."
8. In the "Token name" field, enter "FTM."
9. In the "Decentralized application (DApp)" field, select "FTM Network."
10. Click on "Add."
11. Metamask will now display your FTM tokens in the "Token balance" field. You can also see information about your transactions and balances on the FTM Network in the "Transactions" and "Balance" fields, respectively.