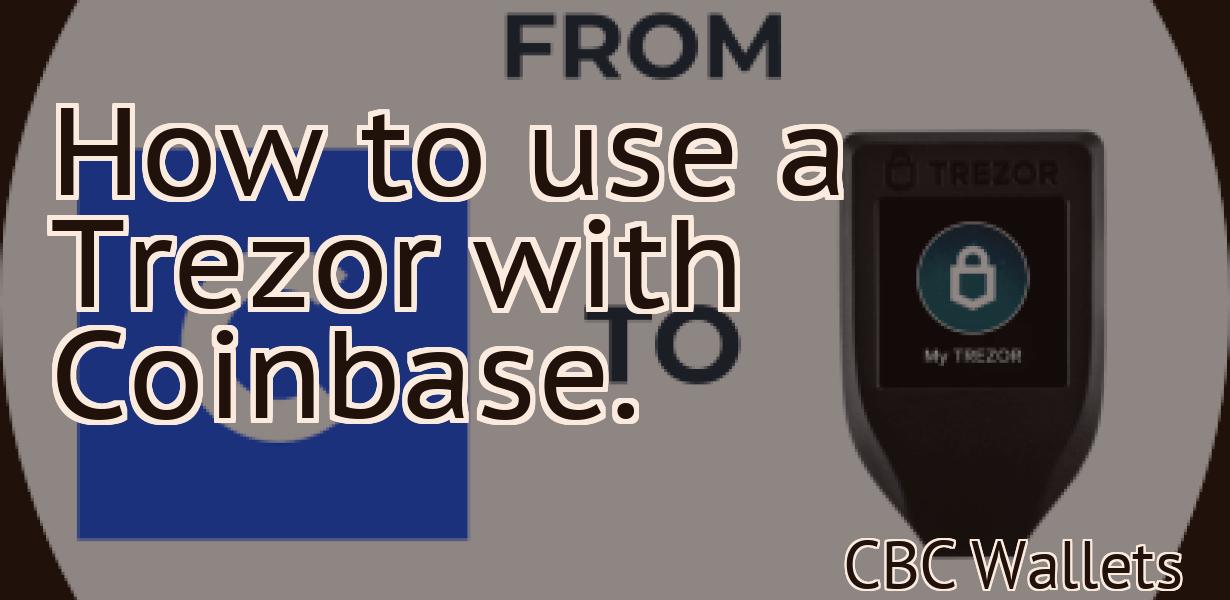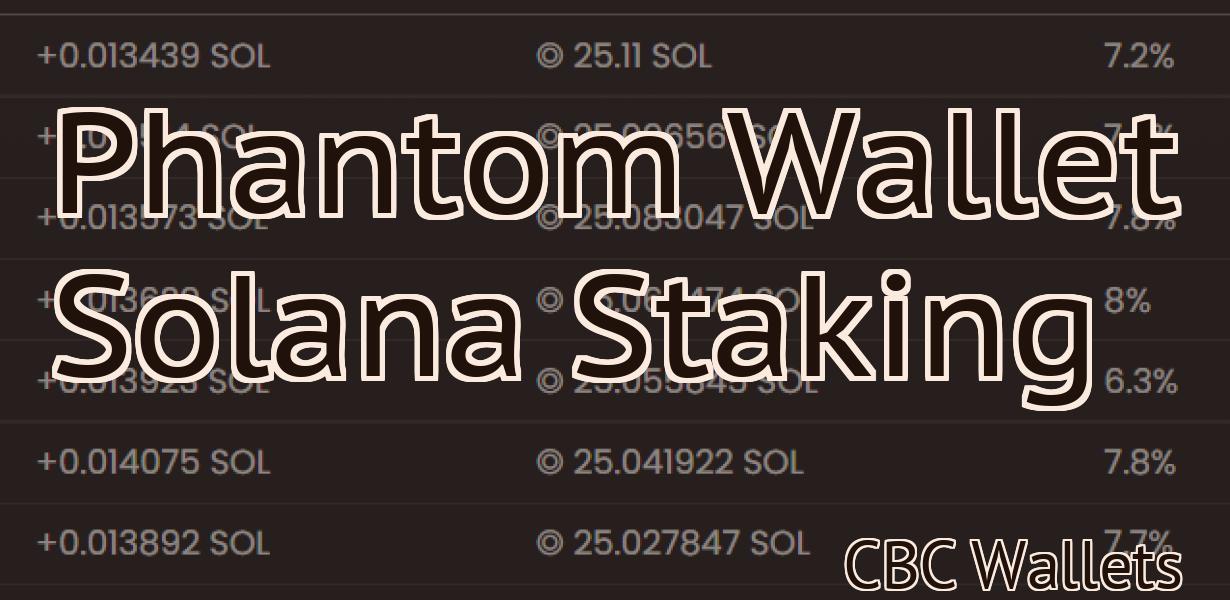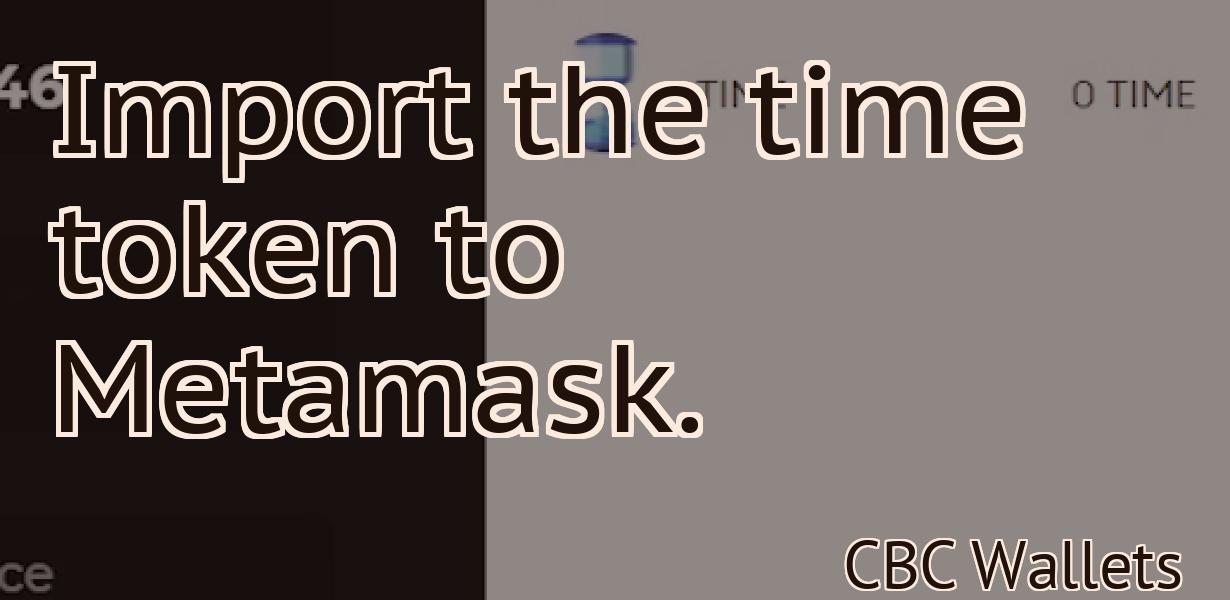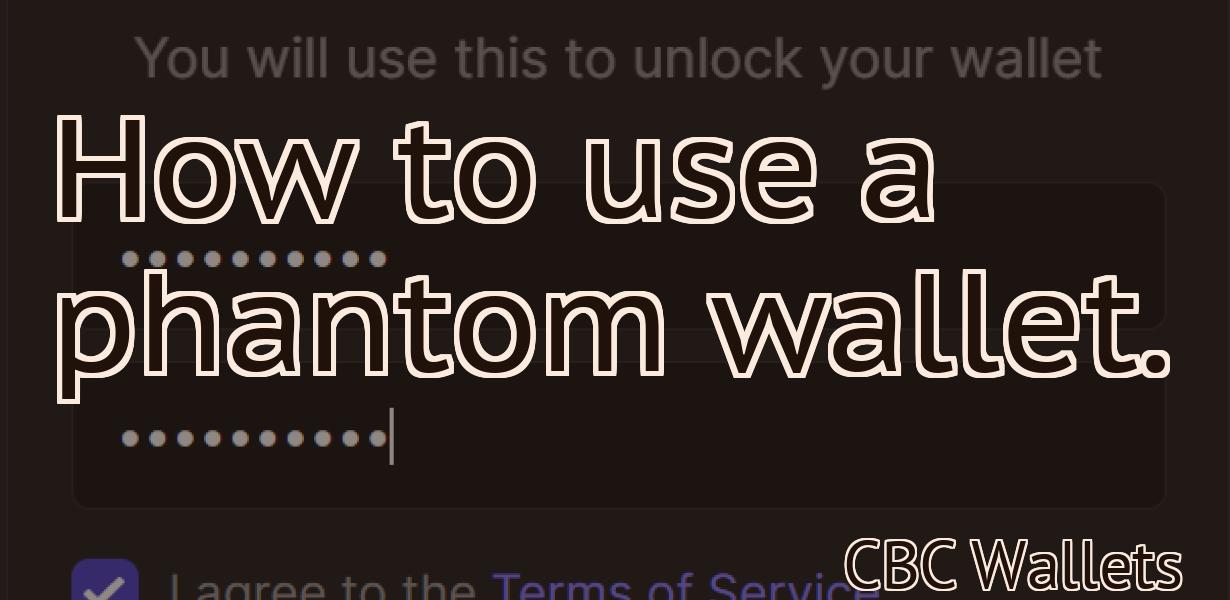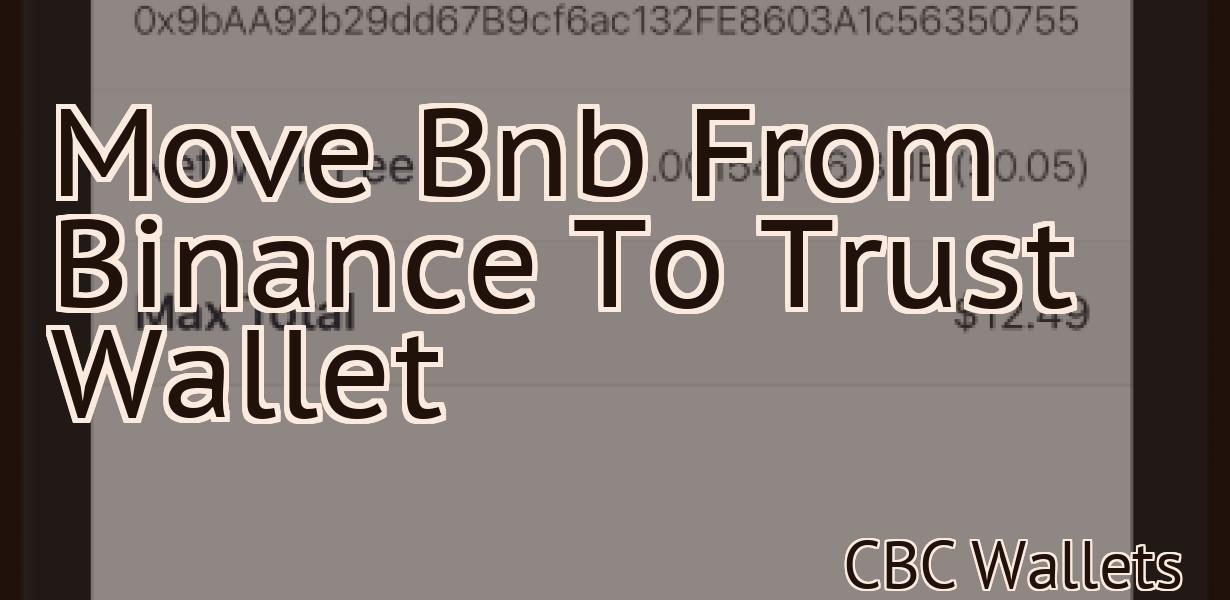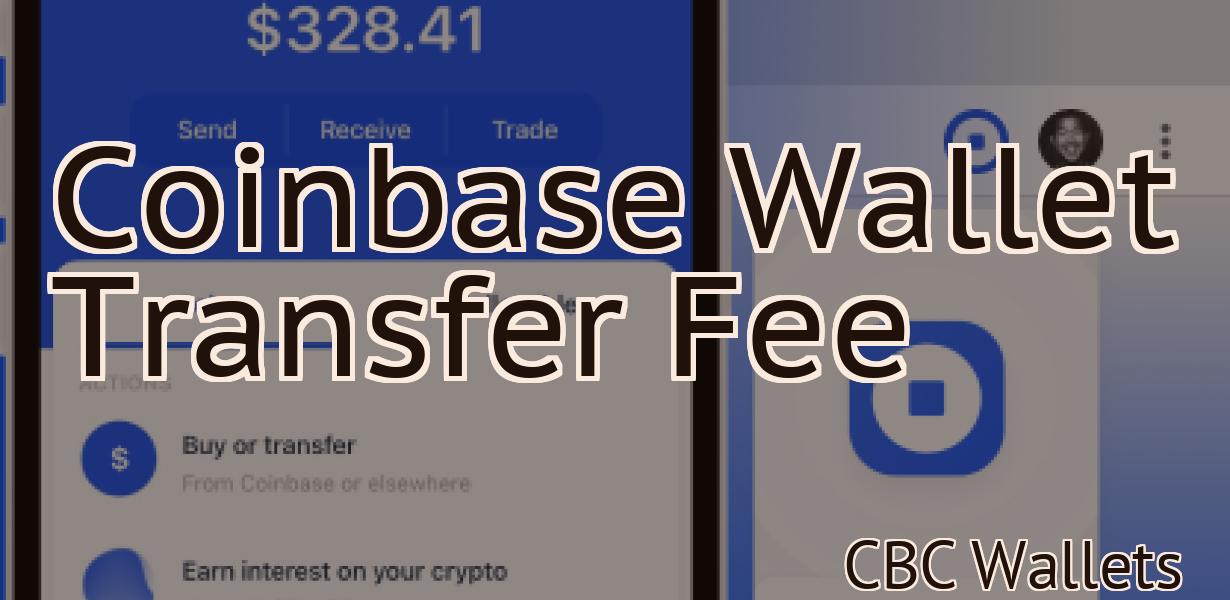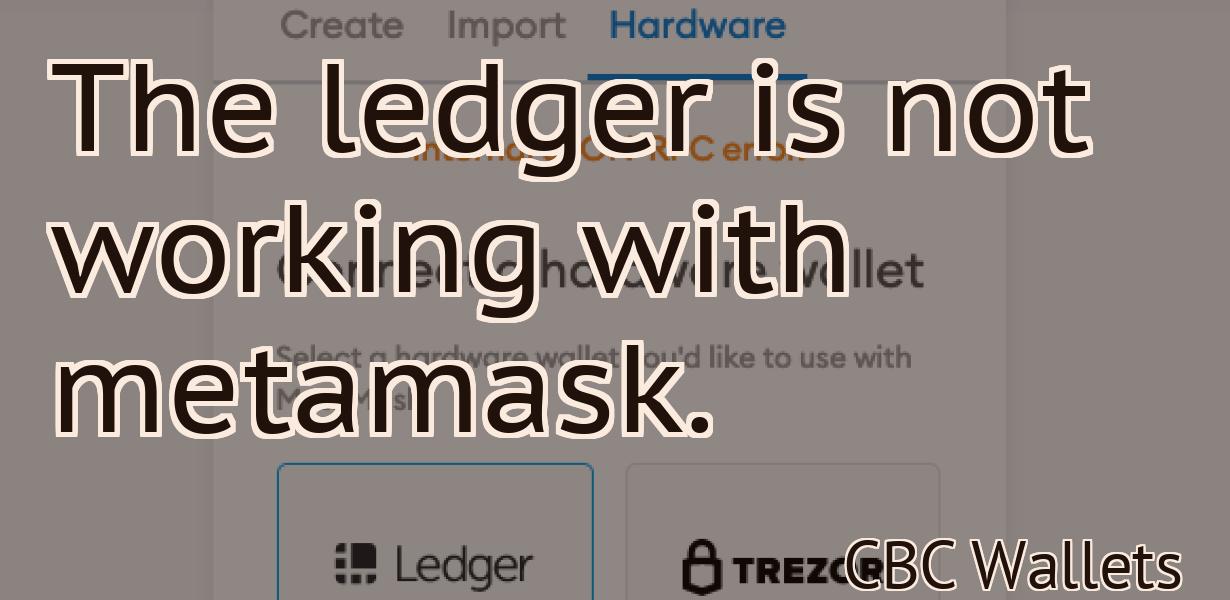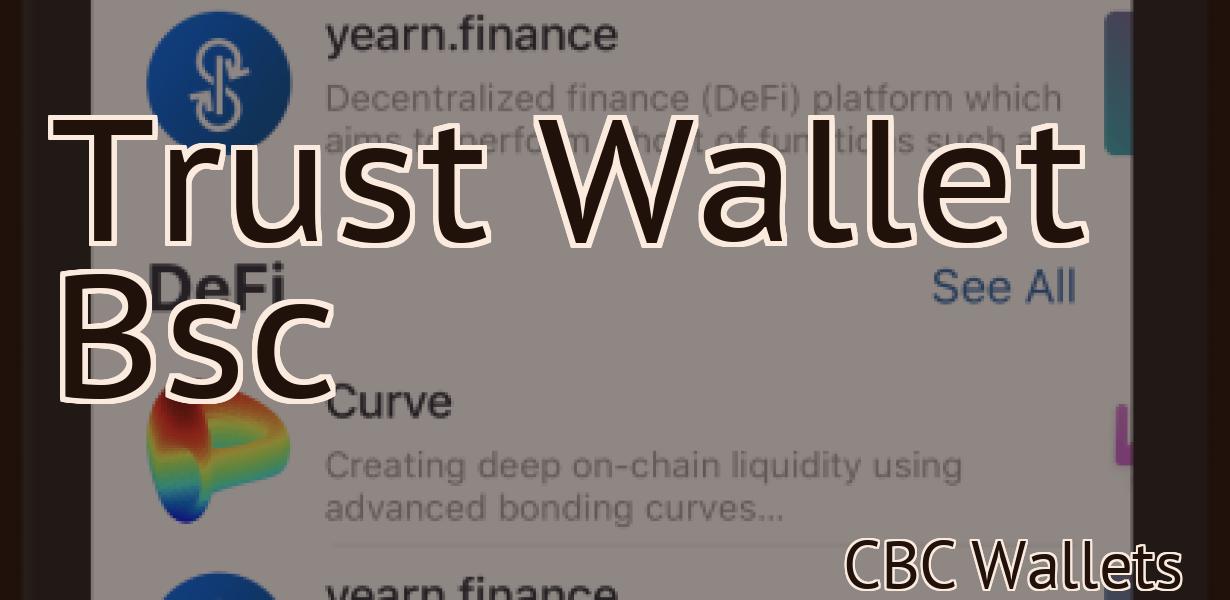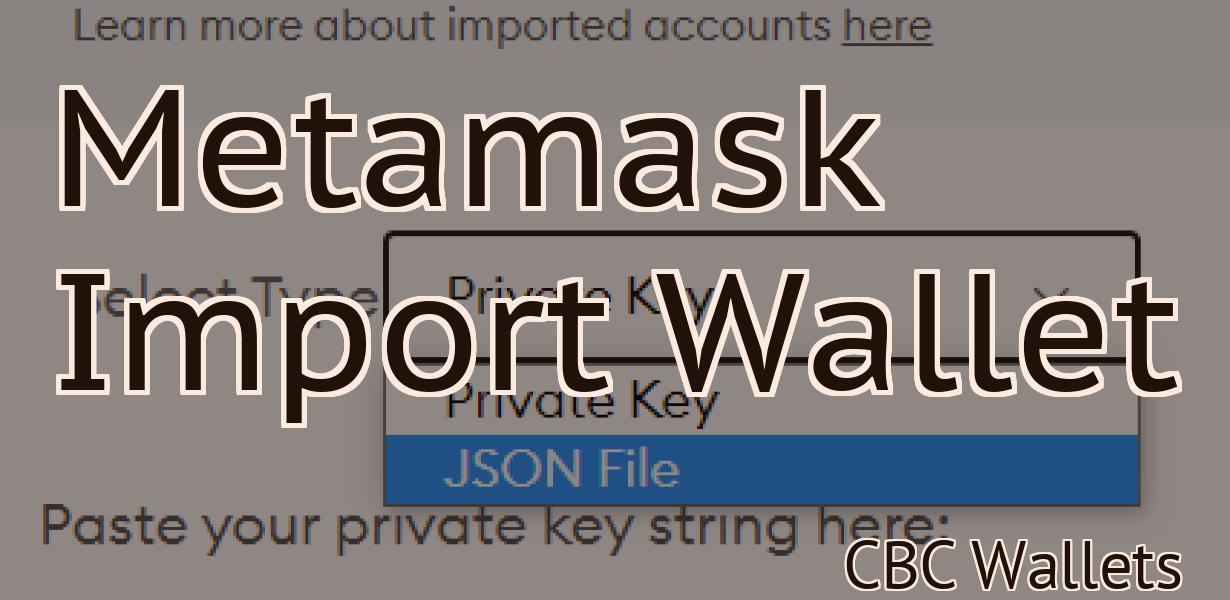Yes, you can transfer Coinbase to MetaMask.
If you're looking to move your Coinbase account over to MetaMask, you can do so easily. Just follow these simple steps and you'll be up and running in no time.
How to transfer Coinbase to MetaMask
First, open Coinbase.
Next, click on the three lines in the top left corner of the screen.
Then, click on Settings.
Finally, click on Accounts and Transfers.
On the Accounts and Transfers page, click on the blue button next to your Coinbase account name.
Next, click on the blue button next to your MetaMask account name.
Finally, click on the blue button to finish transferring your Coinbase account to MetaMask.
How to move Coinbase to MetaMask
1. Log into Coinbase and click on the three lines in the top left corner.
2. Under "Settings," select "Accounts and Addresses."
3. On the right side of the screen, click on the "Add a new address" button.
4. Type in the desired Coinbase address and click on the "Next" button.
5. Click on the "MetaMask" button and select "Create New MetaMask Wallet."
6. Enter your MetaMask username and password. Click on the "Next" button.
7. Select "Coinbase (GDAX) as your wallet provider." Click on the "Next" button.
8. Select "MetaMask" as your authentication method. Click on the "Next" button.
9. Verify your MetaMask address and click on the "Finish" button.
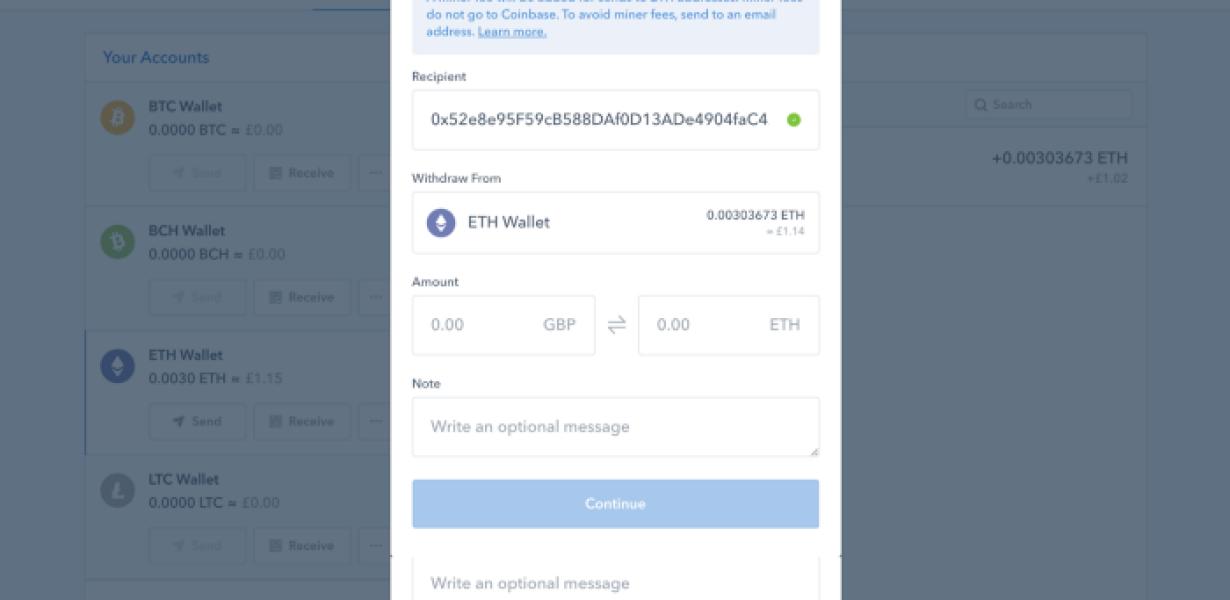
How to convert Coinbase to MetaMask
1. Open Coinbase and sign in.
2. Click on the three lines in the top left corner of the main screen.
3. Under "Settings," click on "Addresses."
4. On the "Addresses" page, click on the blue "Convert" button next to your MetaMask address.
5. Enter your MetaMask password and click on the "Convert" button.
6. Your Coinbase account will now have the same address as your MetaMask account.
How to shift Coinbase to MetaMask
If you want to use Coinbase with MetaMask, you'll first need to create an account on Coinbase. After you have created an account, you will need to install MetaMask.
Once you have installed MetaMask, you will need to open it and click on the three lines in the top right corner. Once you have clicked on those lines, you will see a list of accounts on MetaMask.
In the account list, you will need to find Coinbase and click on it. After you have clicked on Coinbase, you will see the account settings for Coinbase.
In the account settings for Coinbase, you will need to click on the blue button that says "Add Account."
After you have clicked on the blue button that says "Add Account," you will be taken to the Add Account page. On this page, you will need to enter your email address and password.
After you have entered your email address and password, you will be taken to the Add Account page. On this page, you will need to select the type of account that you want to create.
In the type of account that you want to create, you will need to select Coinbase. After you have selected Coinbase, you will be taken to the next page.
On the next page, you will need to choose your country. After you have chosen your country, you will be taken to the next page.
On the next page, you will need to choose your currency. After you have chosen your currency, you will be taken to the next page.
On the next page, you will need to choose your Bitcoin address. After you have chosen your Bitcoin address, you will be taken to the next page.
On the next page, you will need to choose your Ethereum address. After you have chosen your Ethereum address, you will be taken to the next page.
On the next page, you will need to choose your Dash address. After you have chosen your Dash address, you will be taken to the next page.
On the next page, you will need to enter your name for the account. After you have entered your name for the account, you will be taken to the next page.
On the next page, you will need to enter your email address for the account. After you have entered your email address for the account, you will be taken to the next page.
On the next page, you will need to enter your password for the account. After you have entered your password for the account, you will be taken to the final page of the process.
On the final page, you will need to click on the blue button that says "Create Account."
After you have clicked on the blue button that says "Create Account," Coinbase will create your account and send you a confirmation email.
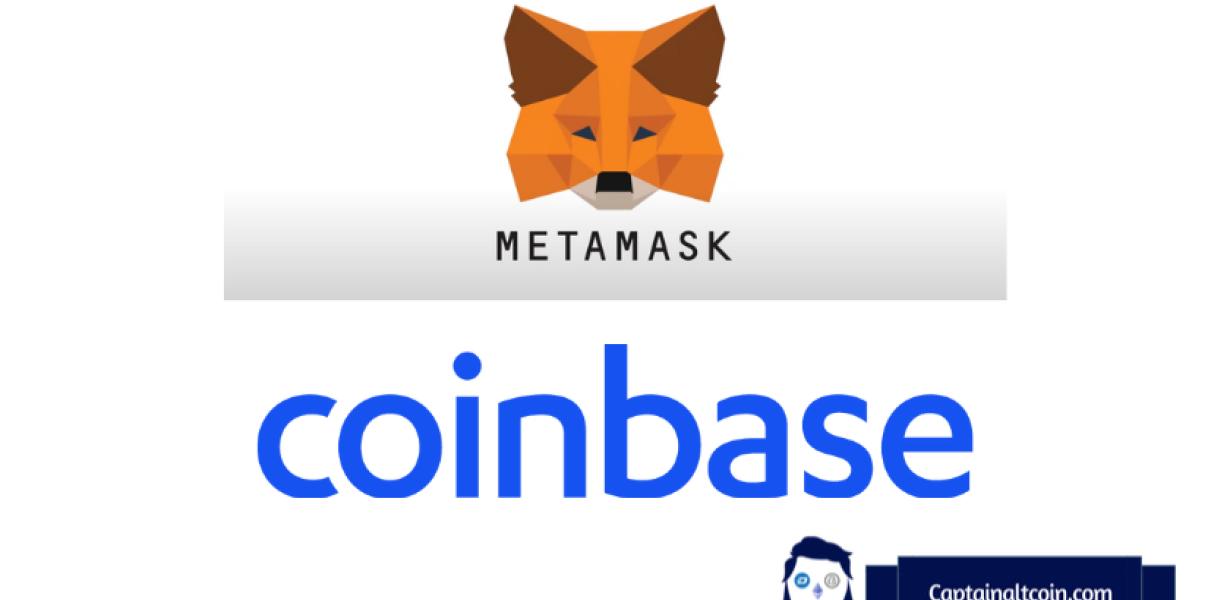
How to change Coinbase to MetaMask
If you want to use Coinbase instead of MetaMask, first you will need to create a new account at Coinbase. After you have created your account, visit the Coinbase website and click on the "Sign In" button in the top right corner. After you have signed in, click on the "Accounts" tab and then click on the "Add New Account" button. In the "Add New Account" window, enter the following information:
Your name (first and last name)
Your email address
Your password
After you have entered all of the required information, click on the "Create Account" button. After you have created your account at Coinbase, you will need to verify your identity. To verify your identity, click on the "Verify Your Identity" button and enter the following information:
Your name (first and last name)
Your date of birth
Your government-issued identification number or driver's license number
After you have entered all of the required information, click on the "Verify Your Identity" button. After you have verified your identity, you will need to create a wallet at Coinbase. To create a wallet, click on the "Create Wallet" button and enter the following information:
Your email address
Your password
After you have created your wallet, you will need to add some Bitcoin or Ethereum to it. To add Bitcoin or Ethereum to your wallet, click on the "Add Funds" button and enter the following information:
Your Bitcoin or Ethereum address
The amount of Bitcoin or Ethereum that you want to add to your wallet

How to port Coinbase to MetaMask
1. Install MetaMask on your browser.
2. Open Coinbase and sign in.
3. Click on the three lines in the top left corner of the Coinbase screen.
4. Under "Tools," click on "Extensions."
5. Click on the blue "Install" button next to MetaMask.
6. MetaMask will open and ask you to verify your account. Click on the green "Allow" button.
7. After MetaMask has verified your account, click on the blue "Activate" button.
8. Coinbase will now ask you to configure MetaMask. Click on the "Configure" button.
9. Under "Extensions," click on the blue "MetaMask" button.
10. Under "Settings," click on the blue "Add Custom Token" button.
11. In the popup window, enter the following information:
• Name: Coinbase
• Symbol: COIN
• Decimals: 18
• Description: Coinbase token
12. Click on the "Add Custom Token" button.
13. MetaMask will now ask you to add a security key. Click on the "Add Security Key" button.
14. In the popup window, enter the following information:
• Name: Coinbase security key
• Email: [email protected]
• Password: xxxxxx
15. Click on the "Add Security Key" button.
16. MetaMask will now ask you to add a website. Click on the "Add Website" button.
17. In the popup window, enter the following information:
• Website: https://coinbase.com/
• Description: Coinbase site
How to switch Coinbase to MetaMask
If you want to switch from Coinbase to MetaMask, you will first need to create an account on MetaMask. You can do this by visiting https://metamask.io/. After you have logged in, you will be taken to the "Add new account" page. On this page, you will need to input your name, email address, and password. After you have entered these details, click on the "Create new account" button.
Now, you will need to go to Coinbase and sign in. After you have logged in, you will be taken to the " Accounts " page. On this page, you will see a list of all of your accounts. Click on the " MetaMask " link next to your Coinbase account name. This will take you to the "MetaMask" page for that account.
On the "MetaMask" page, you will need to input your credentials. You will need to provide your name, email address, and password. After you have entered these details, click on the "Import private key" button. This will take you to the "Import private key" page.
On the "Import private key" page, you will need to input the public key that you copied from the "MetaMask" page for your Coinbase account. You will also need to input the passphrase that you used to encrypt your private key. After you have entered these details, click on the "Import" button.
After you have imported your private key and passphrase, you will be ready to switch to MetaMask. You will need to click on the "Switch to MetaMask" link next to your Coinbase account name. This will take you to the "Switch to MetaMask" page for that account. On the "Switch to MetaMask" page, you will need to input your credentials. You will need to provide your name, email address, and password. After you have entered these details, click on the "Log in" button.
After you have logged in, you will be taken to the "MetaMask" page for your account. On this page, you will see a list of all of the cryptocurrencies that you have purchased or sold using Coinbase. You will also see a list of all of the cryptocurrencies that are currently being traded on MetaMask. To purchase or sell a cryptocurrency using MetaMask, you will need to select the corresponding currency from this list and then enter the appropriate price and amount.
How to move your Coinbase account to MetaMask
1. Log in to your Coinbase account.
2. Click on the three lines in the top right corner of the screen.
3. Under "My Account," click on "Account Settings."
4. On the "Account Settings" page, click on "Addresses."
5. In the "Addresses" section, click on the blue "+" next to "MetaMask."
6. In the "MetaMask" window that pops up, copy the "Metamask Address" and "Metamask Secret" addresses.
7. Click on the "Save" button at the bottom of the MetaMask window.
8. Go to MetaMask's website and click on the "Sign In" button.
9. In the "Sign In" window, paste the Metamask Address and Metamask Secret addresses into the "Login" and "Password" fields, respectively.
10. Click on the "Sign In" button.
How to get Coinbase into MetaMask
1. Install the Coinbase app on your device.
2. Open the Coinbase app and sign in.
3. Click on the three lines in the top left corner of the screen.
4. Under "My Profile," click on "Add Account."
5. Enter your email address and password.
6. Click on "Create Account."
7. Click on the "Verify Email" button.
8. Click on the "Create Account" button.
9. Click on the "Add Funds" button.
10. Enter the amount of Bitcoin or Ethereum you want to add to your Coinbase account.
11. Click on the "Add Funds" button.
12. Click on the "Next" button.
13. Click on the "Finish" button.
14. Click on the "Close" button.
15. Open MetaMask and click on the three lines in the top left corner of the screen.
16. Under "My Profile," click on "Add Wallet."
17. Enter your email address and password.
18. Click on the "Create Wallet" button.
19. Click on the "Verify Email" button.
20. Click on the "Create Wallet" button.
21. Click on the "Send Ether & Tokens" button.
22. Enter the address of the Ethereum or Bitcoin wallet you want to send tokens to.
23. Enter the amount of tokens you want to send.
24. Click on the "Send Ether & Tokens" button.
How to bring Coinbase over to MetaMask
1. Log into Coinbase.
2. Click on the three lines in the top right corner of the screen.
3. On the left side of the screen, click on "Add account."
4. Enter your MetaMask address and password.
5. Click on "Verify."
6. Click on "Create account."
7. You will now be taken to the MetaMask account settings page.
8. Under "Web Wallet," click on the blue "Import Wallet" button.
9. Select the file you want to import and click on the "Upload" button.
10. You will now be taken to the MetaMask account page.
11. Under "Settings," click on the blue "Import Wallet" button.
12. Select the file you want to import and click on the "Import" button.
13. You will now be taken to the MetaMask account page.
14. Under "Accounts," click on the blue "Import Wallet" button.
15. Select the file you want to import and click on the "Import" button.
16. You will now be taken to the MetaMask account page.
17. Under "Active Addresses," click on the blue "Import Wallet" button.
18. Select the file you want to import and click on the "Import" button.
19. You will now be taken to the MetaMask account page.
20. Under "Account Balances," click on the blue "Import Wallet" button.
21. Select the file you want to import and click on the "Import" button.
22. You will now be taken to the MetaMask account page.
23. Under "Send," click on the blue "Import Wallet" button.
24. Select the file you want to import and click on the "Import" button.
25. You will now be taken to the MetaMask account page.
26. Under "Receive," click on the blue "Import Wallet" button.
27. Select the file you want to import and click on the "Import" button.
28. You will now be taken to the MetaMask account page.
29. Under "History," click on the blue "Import Wallet" button.
30. Select the file you want to import and click on the "Import" button.
How to add Coinbase funds to your MetaMask wallet
If you have MetaMask installed on your computer, open it and click the three lines in the top left corner. Under " Add funds," type in your Coinbase account number and password. Click "Submit."
If you don't have MetaMask, you can download it from https://metamask.io/. After you've downloaded and installed it, open it and click the three lines in the top left corner. Under " Add funds," type in your Coinbase account number and password. Click "Submit."
Using Coinbase with MetaMask
Coinbase is a popular online platform for buying, selling, and trading cryptocurrencies and other digital assets.
To use Coinbase with MetaMask, you'll need a MetaMask account and a Coinbase account.
First, sign in to MetaMask.
Next, create a new Coinbase account.
Once your Coinbase account is created, click on the " Accounts " link in the left navigation bar.
In the " Accounts " page, click on the " Add account " button.
In the " Add account " window, enter your Coinbase credentials and click on the " Add account " button.
You'll now be taken to the " Accounts " page in MetaMask.
In the " Accounts " page, click on the " MetaMask " link to open the MetaMask interface.
In the " MetaMask " interface, click on the " Connect to Coinbase " button.
In the " Connect to Coinbase " window, enter your Coinbase credentials and click on the " Connect " button.
You'll now be taken to the " Accounts " page in MetaMask.
In the " Accounts " page, you'll see your Coinbase account information.
To buy or sell cryptocurrencies using Coinbase with MetaMask, click on the " Purchase/Sell " link next to the cryptocurrency you want to buy or sell.
To withdraw cryptocurrencies from your Coinbase account with MetaMask, click on the " Withdraw " link next to the cryptocurrency you want to withdraw.