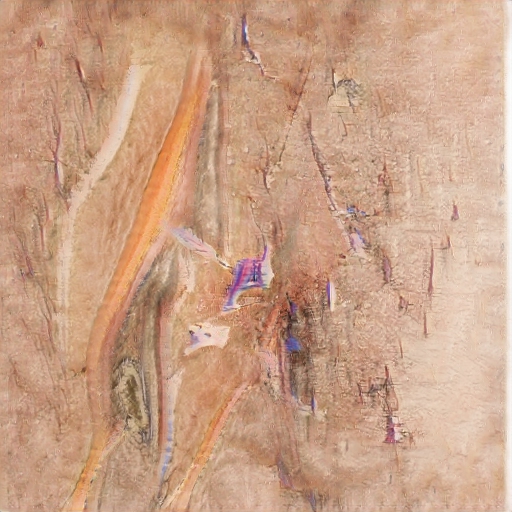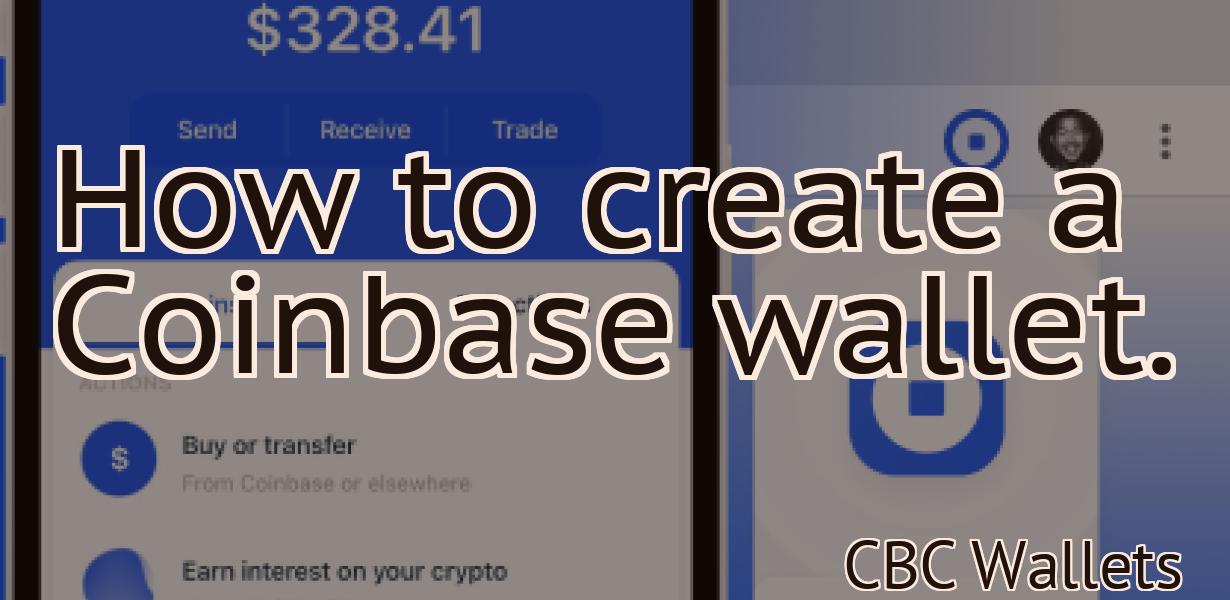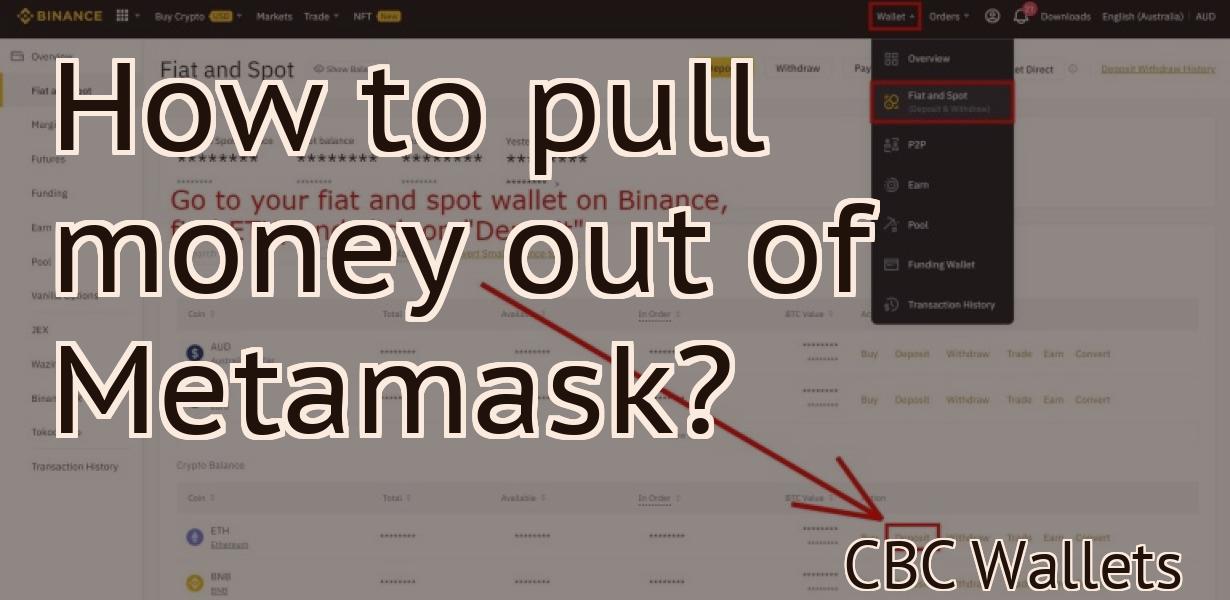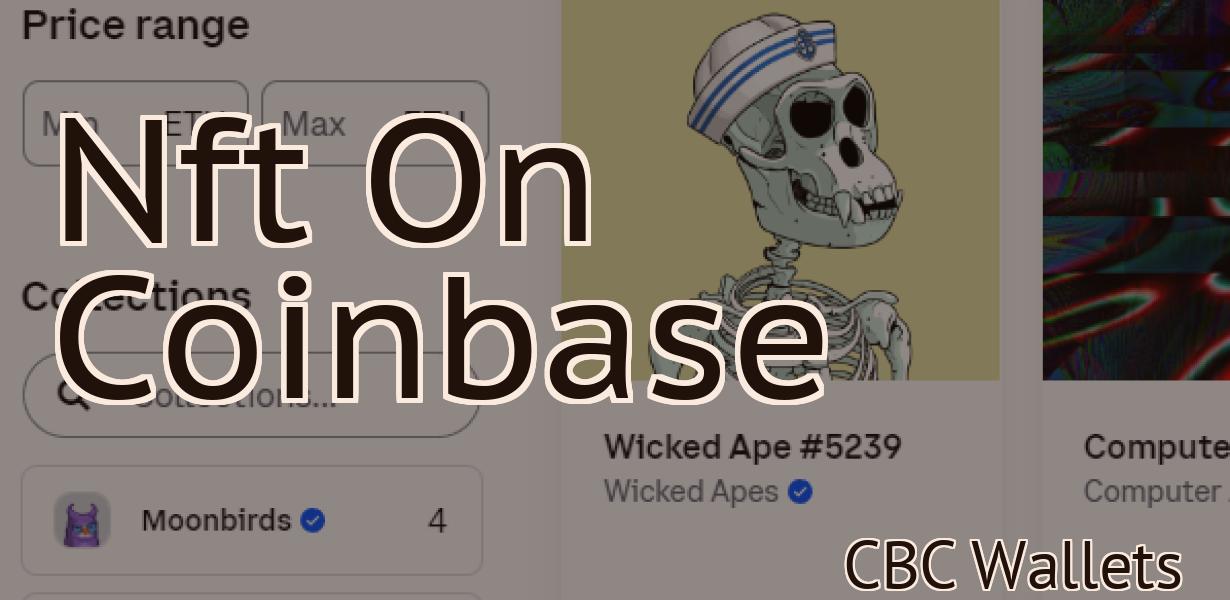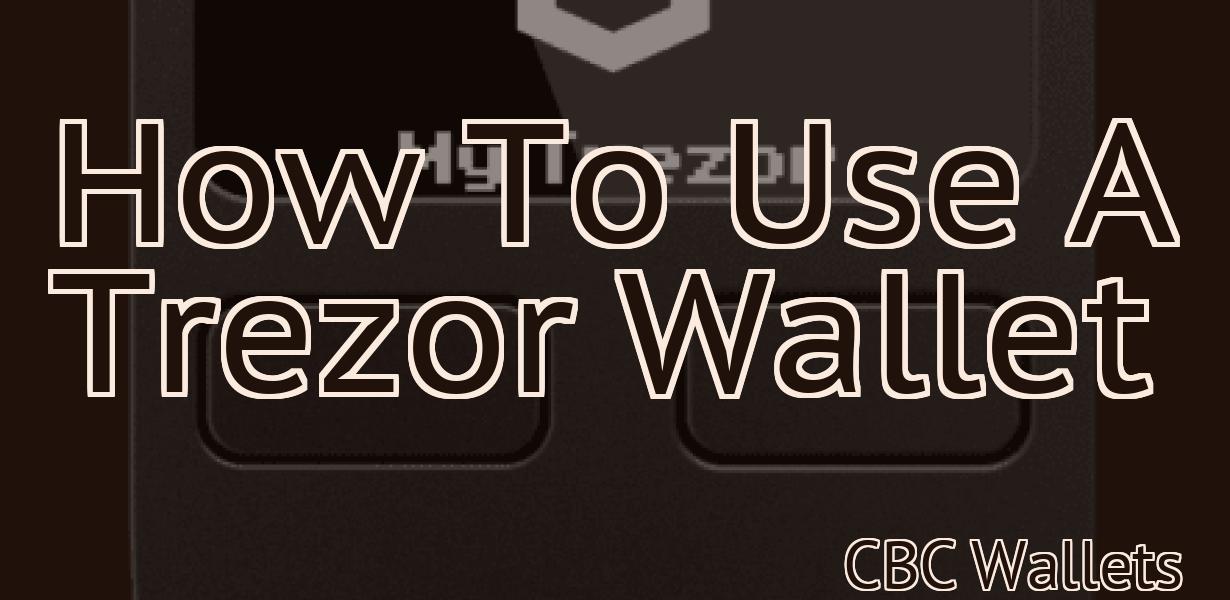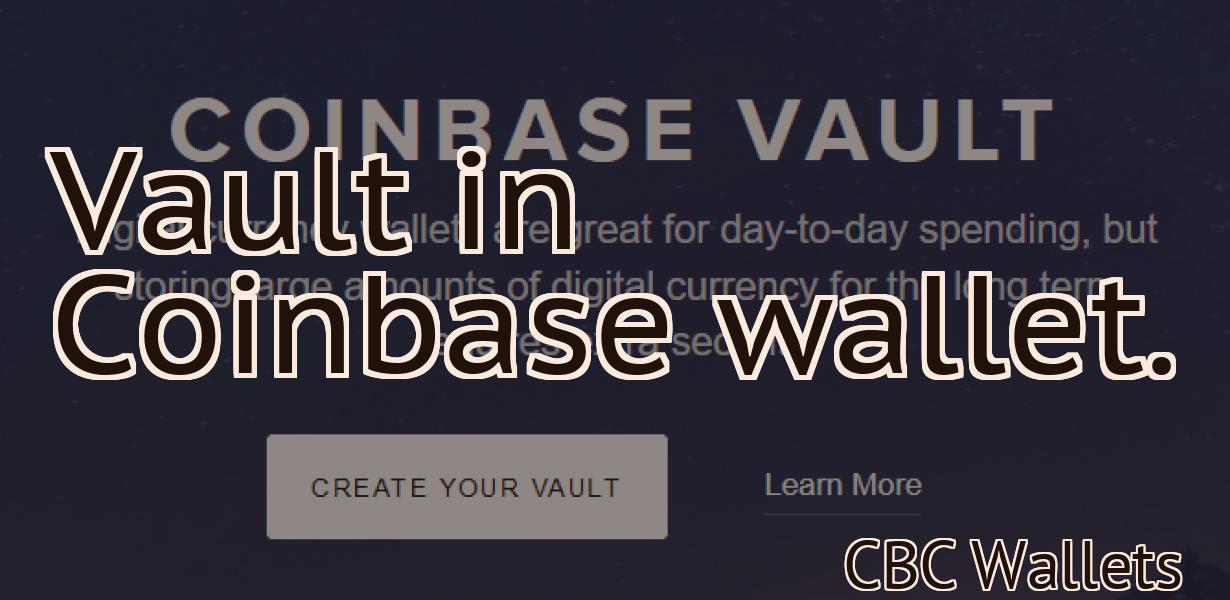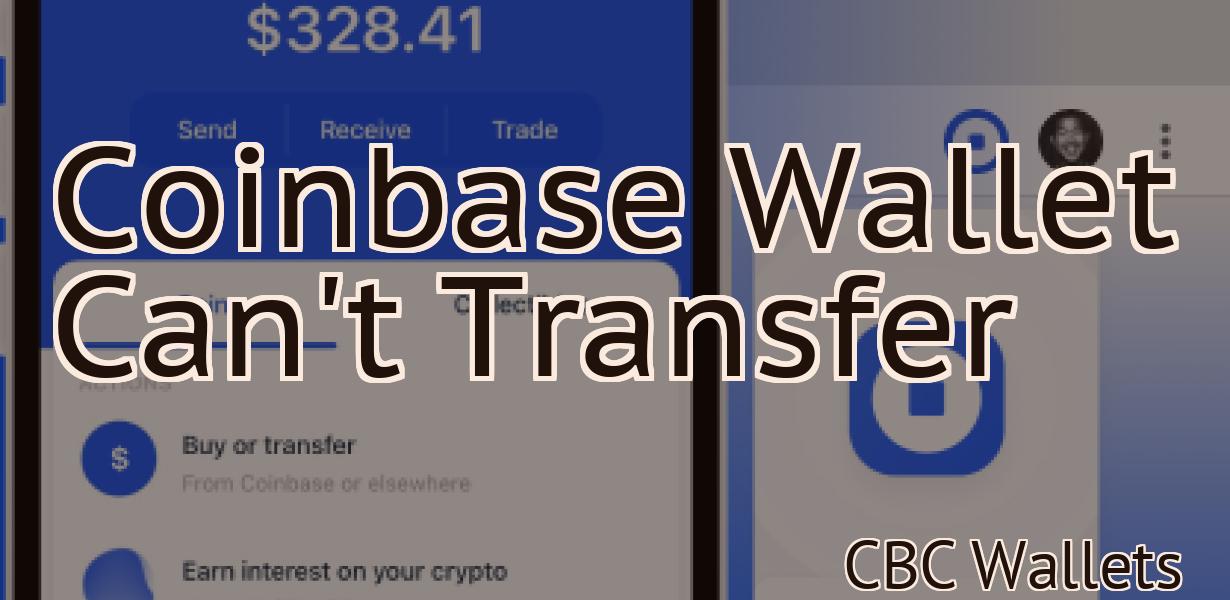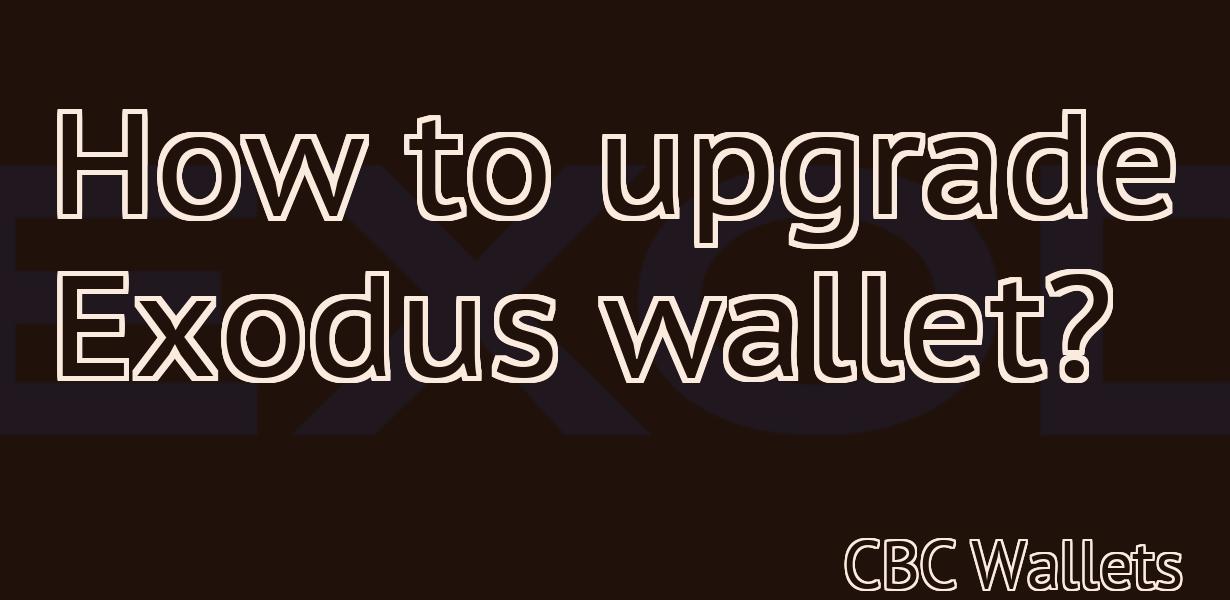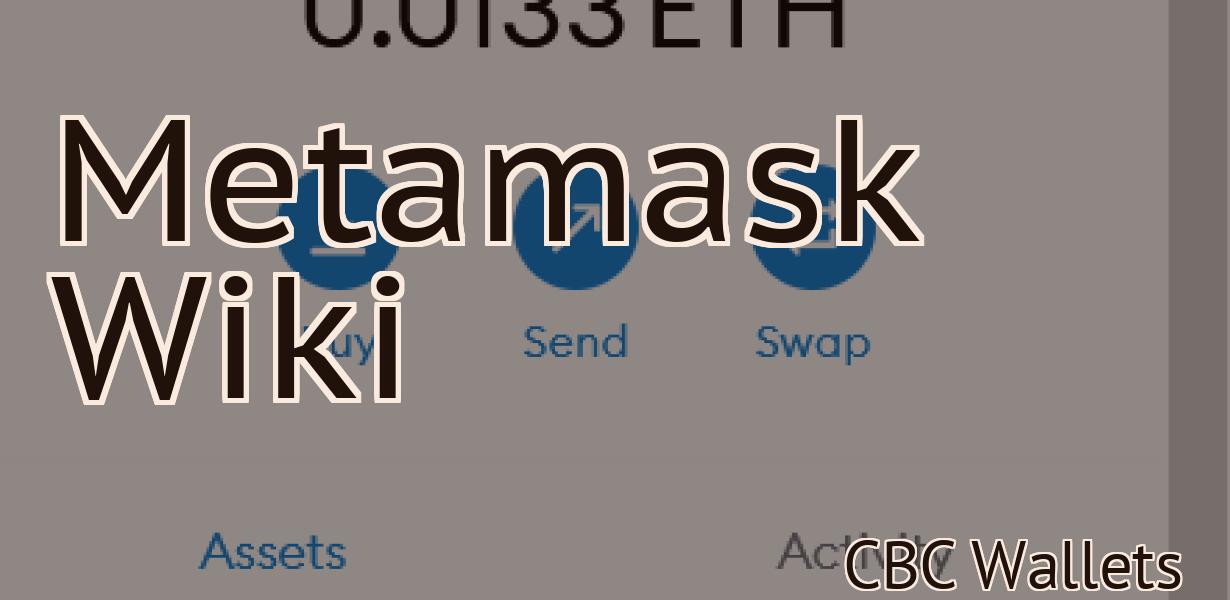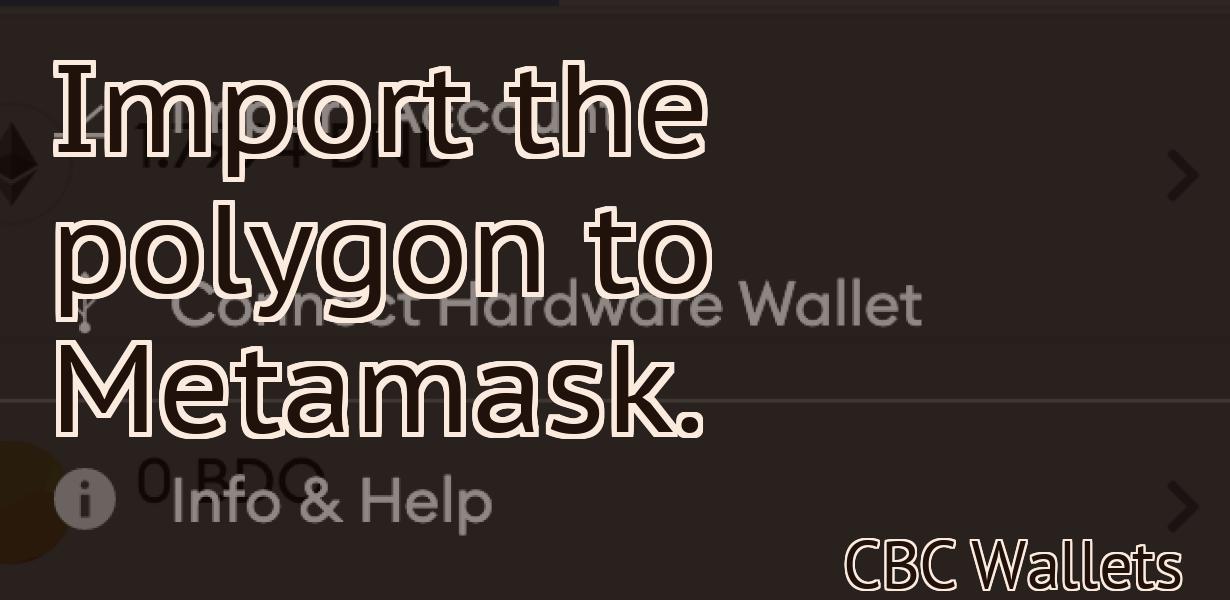How To Add Coins To Trezor Suite
Trezor Suite is a popular cryptocurrency wallet that allows you to store your coins offline in a secure environment. In this article, we will show you how to add coins to your Trezor Suite wallet.
How to Add Coins to Trezor Suite: A Step-by-Step Guide
Trezor is a popular hardware wallet that supports various cryptocurrencies. It allows users to store their cryptocurrencies offline and access them using a PIN code.
To add coins to Trezor, follow these steps:
1. Open the Trezor Wallet app and click on the “Add New Coin” button.
2. In the “Add New Coin” window, enter the desired cryptocurrency name and click on the “Next” button.
3. In the “Select Wallet” window, select the Trezor wallet from the list and click on the “Next” button.
4. In the “Confirm Addition” window, confirm the addition of the coin and click on the “Next” button.
5. In the “Finished” window, review the added coin information and click on the “Finished” button.
6. Close the Trezor Wallet app and enjoy your newly added coin!
Adding Coins to Trezor Suite: The Ultimate Guide
If you are new to cryptocurrencies and want to get started with something safe and easy, then Trezor is the perfect option. Trezor is a hardware wallet that allows you to store your cryptocurrencies safely offline.
To use Trezor, you will first need to download the Trezor Wallet. Once you have downloaded the Trezor Wallet, you will need to create a new account. After you have created your account, you will need to set up your Trezor. To set up your Trezor, you will need to enter your PIN code and create a recovery sentence. After you have set up your Trezor, you can start storing your cryptocurrencies.
To add coins to your Trezor, you will first need to find the coin that you want to add to your Trezor. After you have found the coin, you will need to add the coin to your Trezor. To add the coin to your Trezor, you will first need to open the Trezor Wallet and find the coin that you want to add. After you have found the coin, you will need to click on the “Add to Trezor” button. After you have clicked on the “Add to Trezor” button, you will need to enter the amount of the coin that you want to add to your Trezor. After you have entered the amount of the coin, you will need to click on the “Add” button. After you have clicked on the “Add” button, your coin will be added to your Trezor.
How to Easily Add Coins to Trezor Suite
To add coins to Trezor Suite, first open the application and click on the "coins" icon. This will open the coins window.
Next, select the amount of coins you want to add and click on the "add coins" button. This will add the coins to your account.
A Beginner's Guide to Adding Coins to Trezor Suite
If you are new to cryptocurrency, you may be wondering how to add coins to your Trezor wallet. This guide will show you how to add coins to your Trezor wallet using the Trezor software, as well as how to add coins to a Trezor device using a mobile app.
Adding Coins to Your Trezor Wallet
To add coins to your Trezor wallet, first open the Trezor software. Then, click on the Accounts tab.
On the Accounts tab, you will see a list of all of your wallets. Under the “Trezor Wallet” header, you will see a list of all of your wallets’ coins.
To add coins to your Trezor wallet, simply click on the coin you want to add to your wallet and then click on the Add button.
Adding Coins to a Trezor Device Using a Mobile App
If you want to add coins to a Trezor device using a mobile app, first open the Trezor app. Then, click on the Devices tab.
On the Devices tab, you will see a list of all of your devices. Under the “Trezor Device” header, you will see a list of all of your devices’ coins.
To add coins to a Trezor device using a mobile app, simply click on the coin you want to add to your wallet and then click on the Add button.
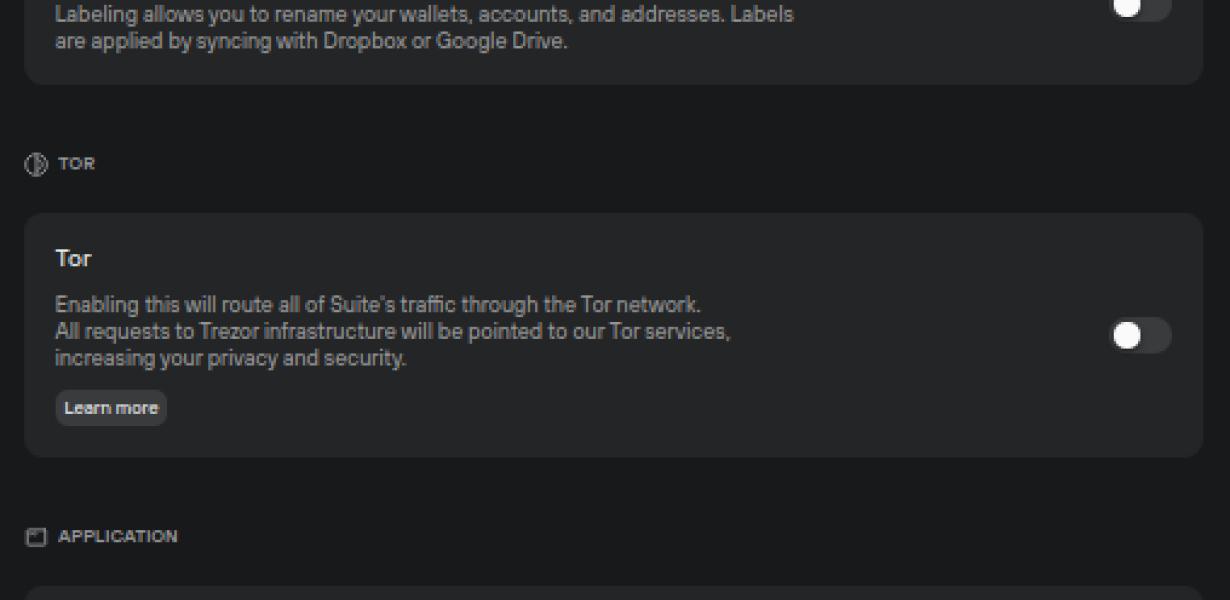
The Simplest Way to Add Coins to Trezor Suite
1. Open the Trezor Suite app and click on the "Add Coins" button.
2. Enter the amount of coins you want to add and click on the "Add" button.
3. Your coins will be added to your Trezor account and can be used in the Trezor Suite app.
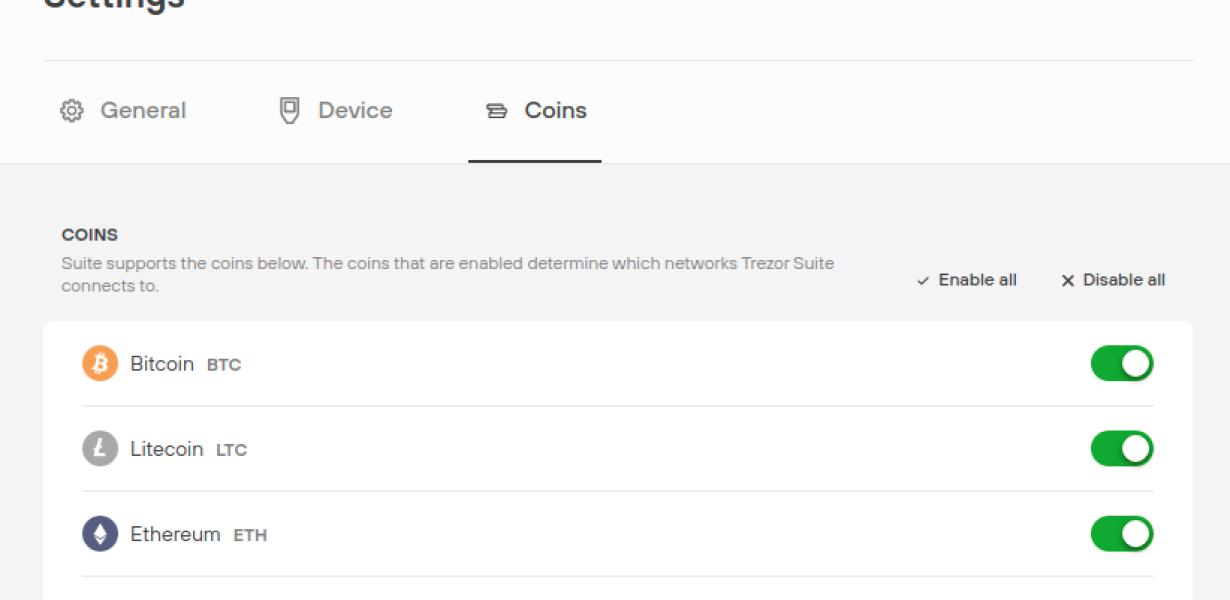
How to Add Coins to Trezor Suite like a Pro
Adding coins to Trezor Suite is easy as pie. Here’s how:
1. Open the TREZOR app on your phone or computer.
2. Tap on the three lines in the top left corner of the main screen.
3. On the “My Accounts” screen, tap on the three lines in the top right corner.
4. On the “Add a new account” screen, enter your trezor.com account name and password.
5. Tap on the “Coin Add” button.
6. On the “Coin Add” screen, tap on the “+” icon next to “Bitcoin”.
7. On the “Bitcoin Add” screen, enter the amount of Bitcoin you want to add to your account.
8. Tap on the “Add” button.
9. On the “Your Coins Are Ready To Use” screen, tap on the “Activate” button.
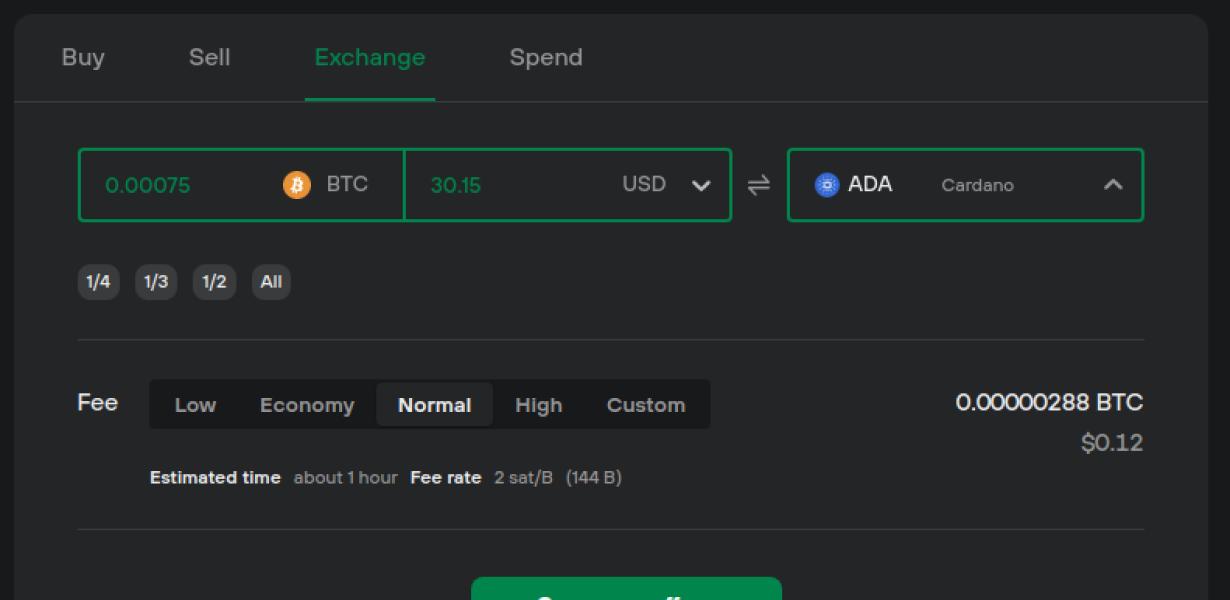
How to Add Coins to Trezor Suite in No Time
Adding coins to your Trezor is easy. Here’s how:
1. Sign in to your Trezor account.
2. Click on the Account tab at the top of the page.
3. Under “Add New Coins,” click on the + button.
4. In the “Add New Coin” dialog box, enter the amount of coins you want to add to your account and click on the Add button.
5. Your coins will be added to your account and displayed in the “Coins” section of your Trezor account.