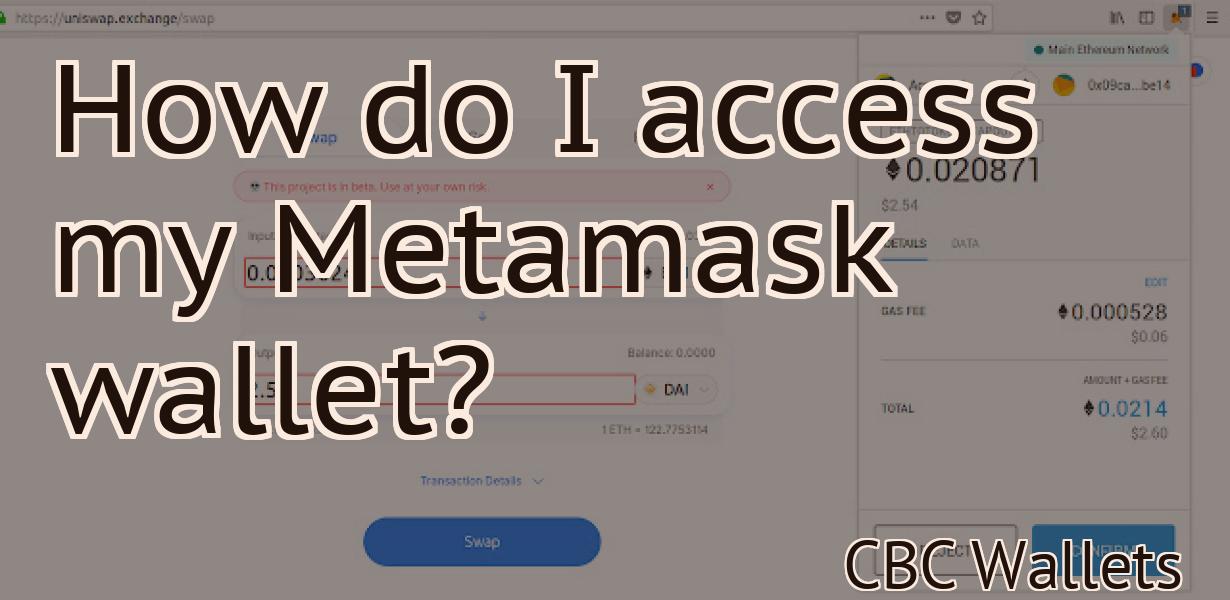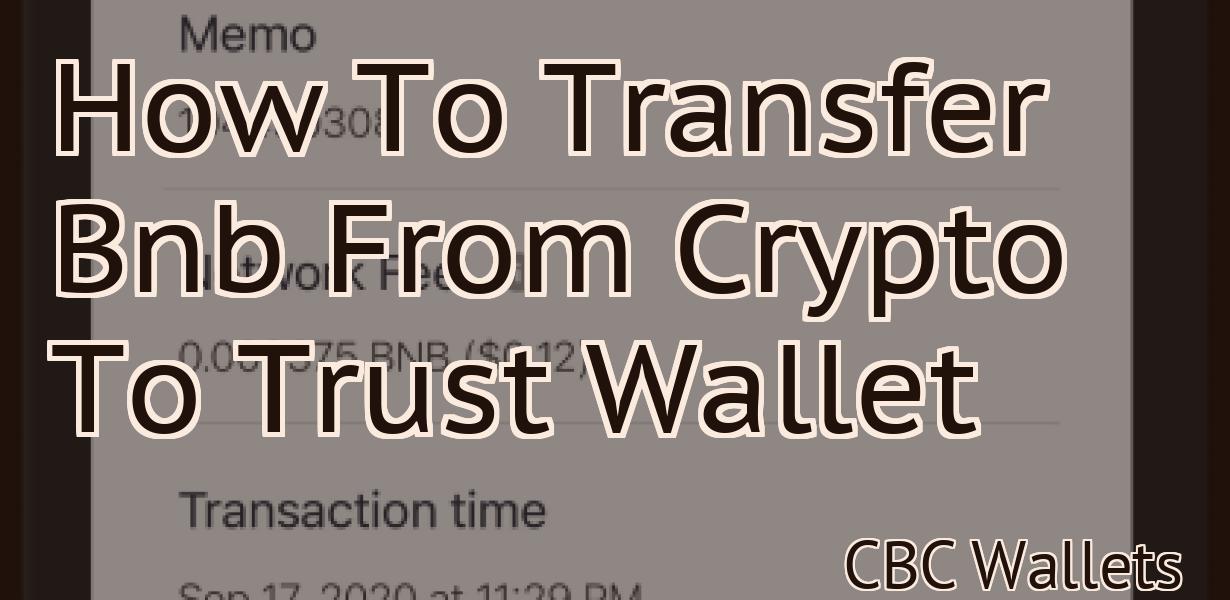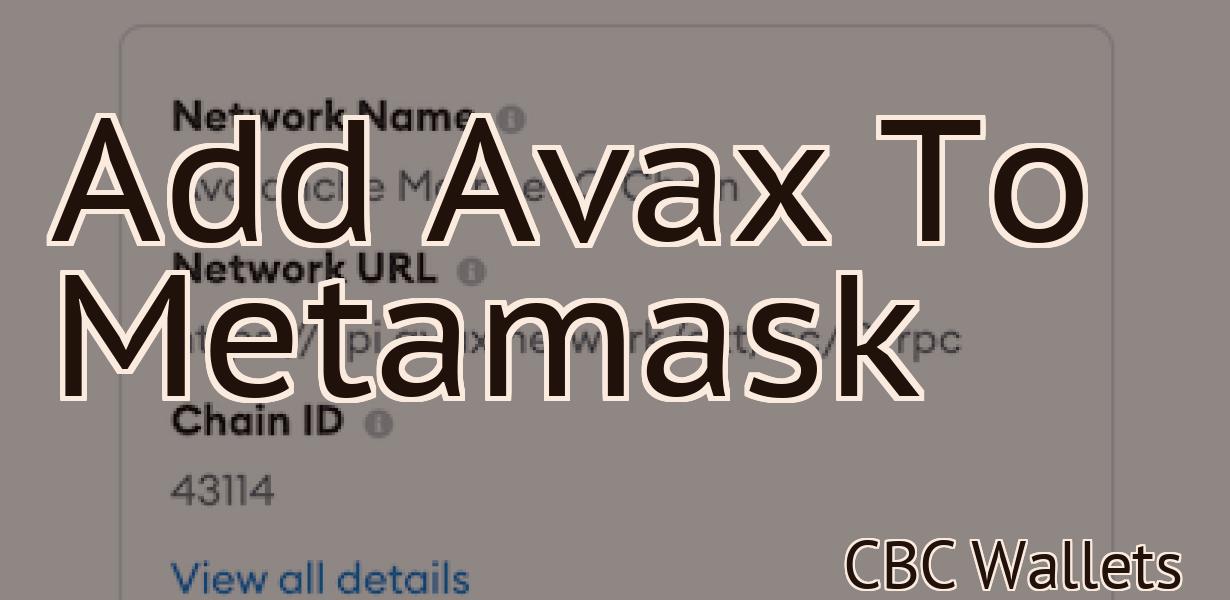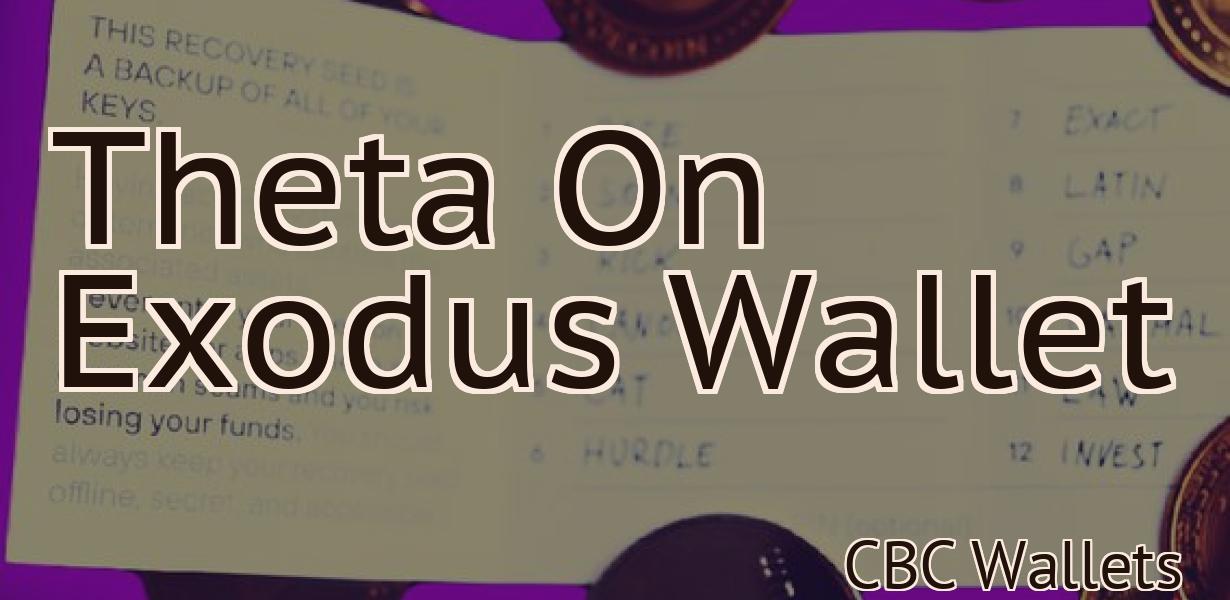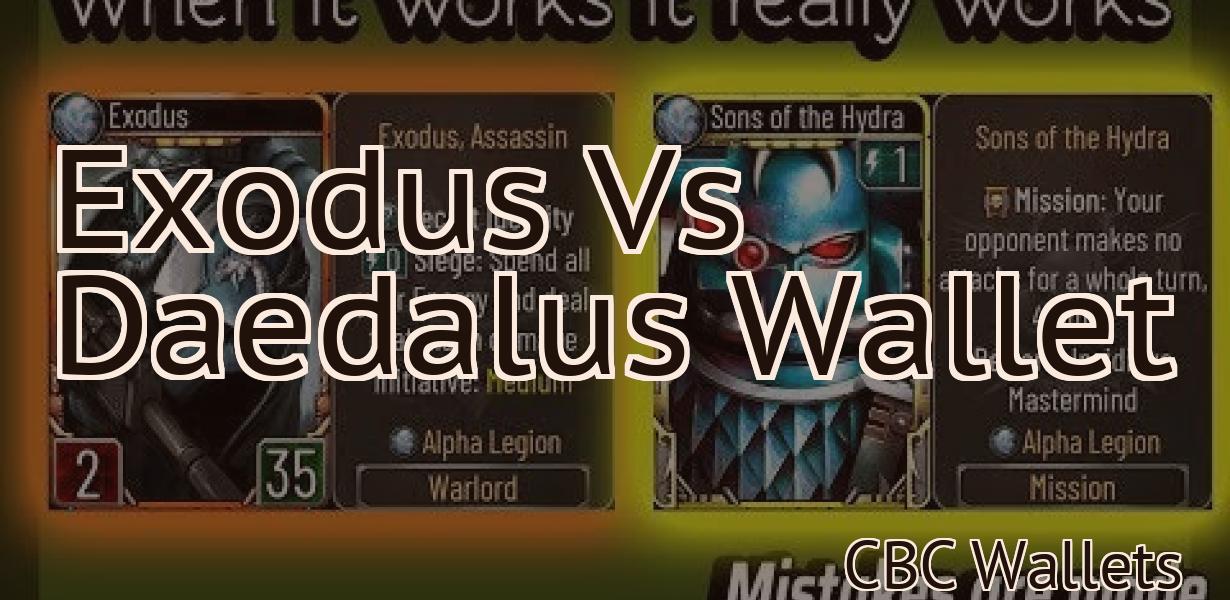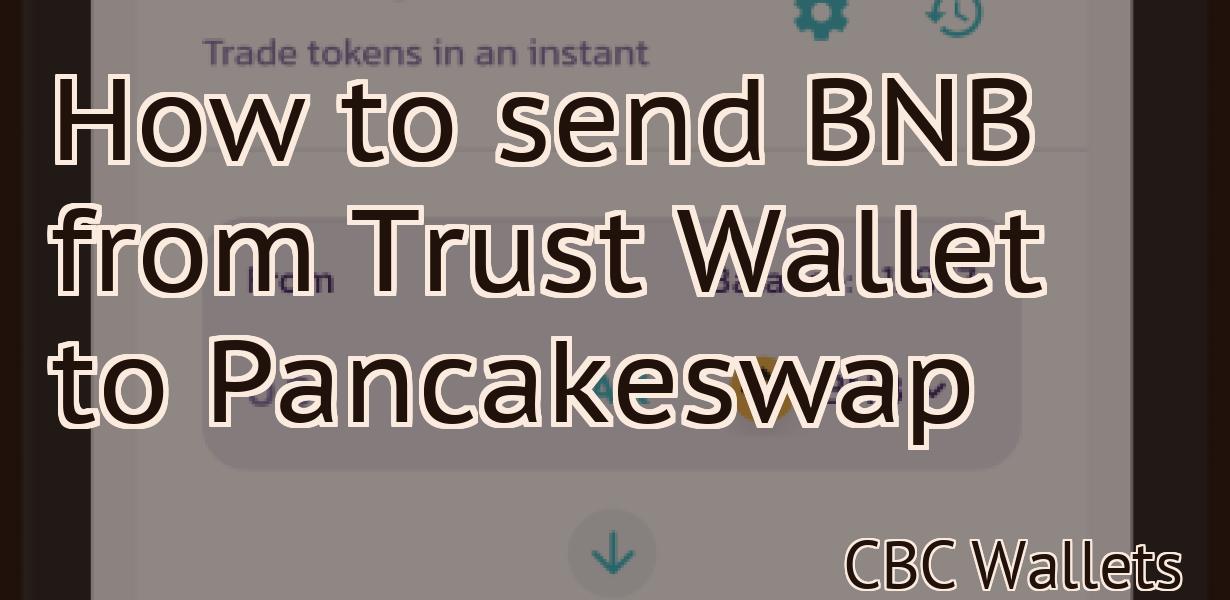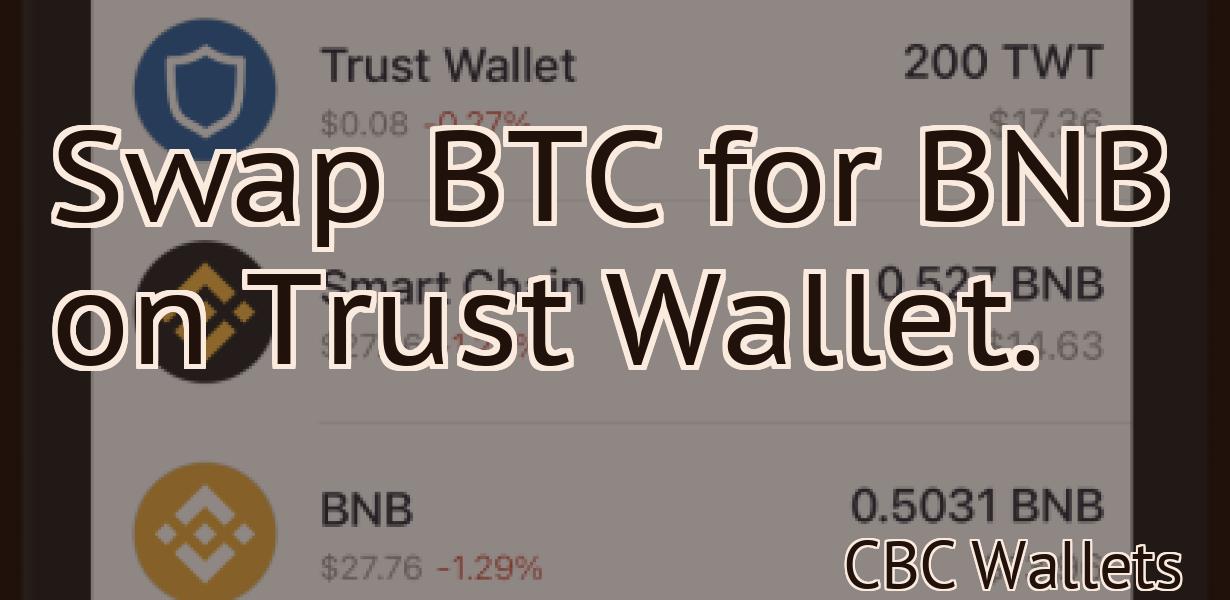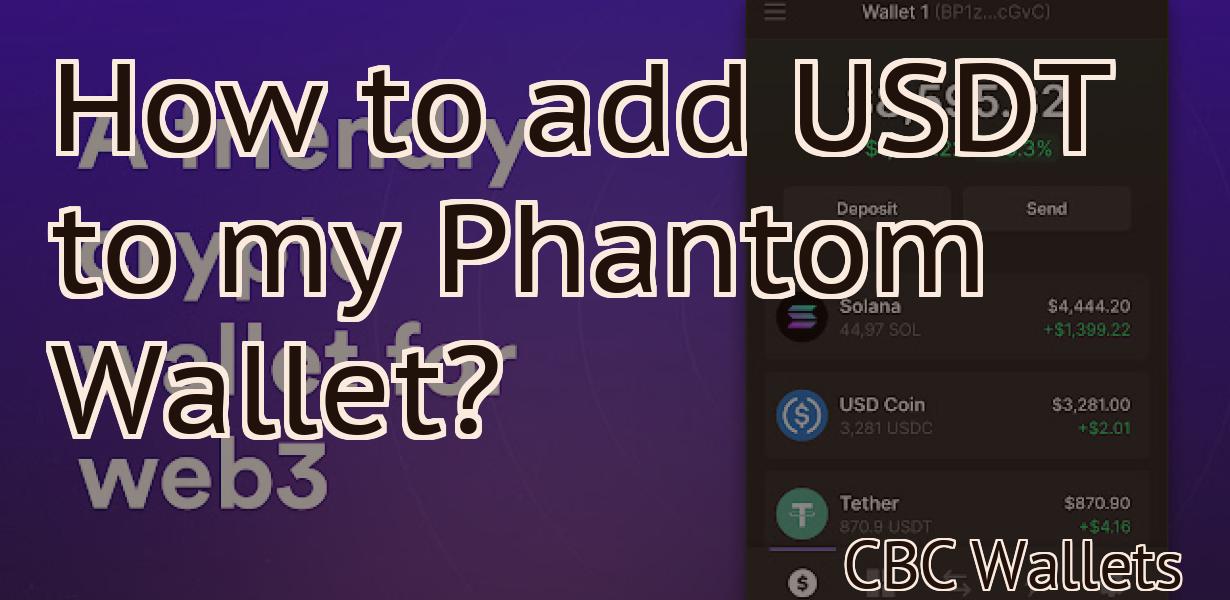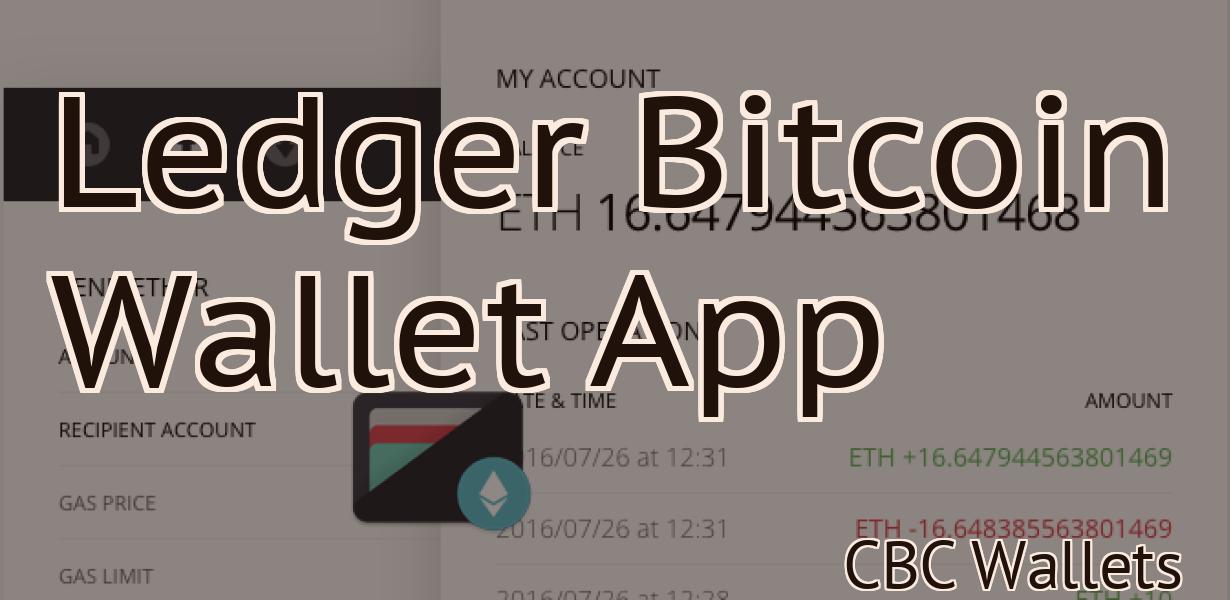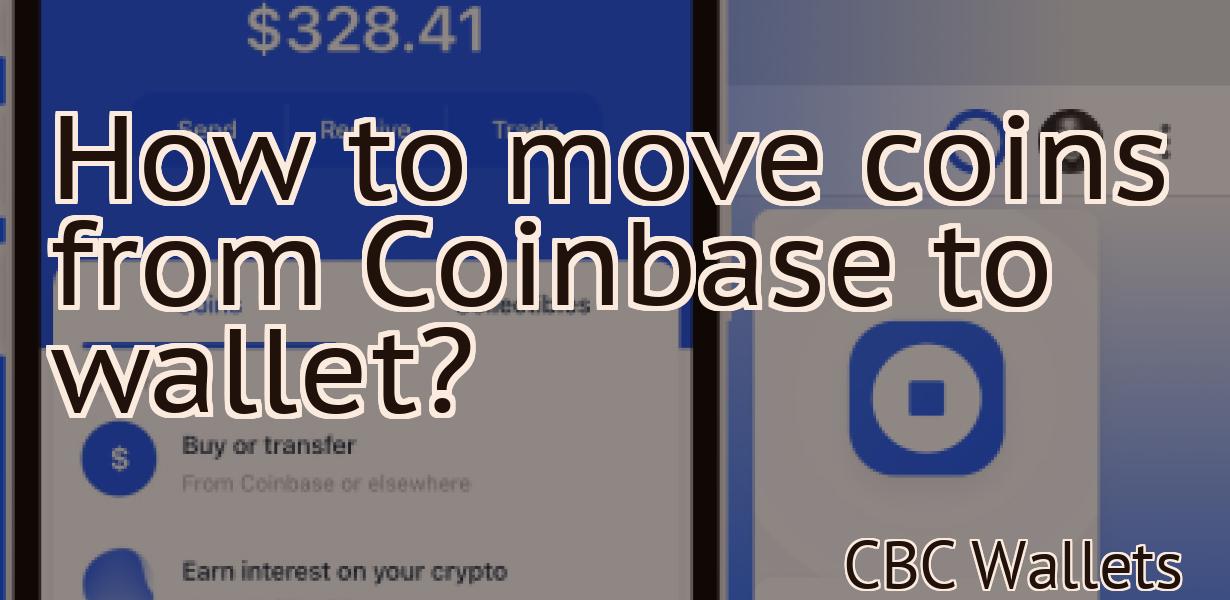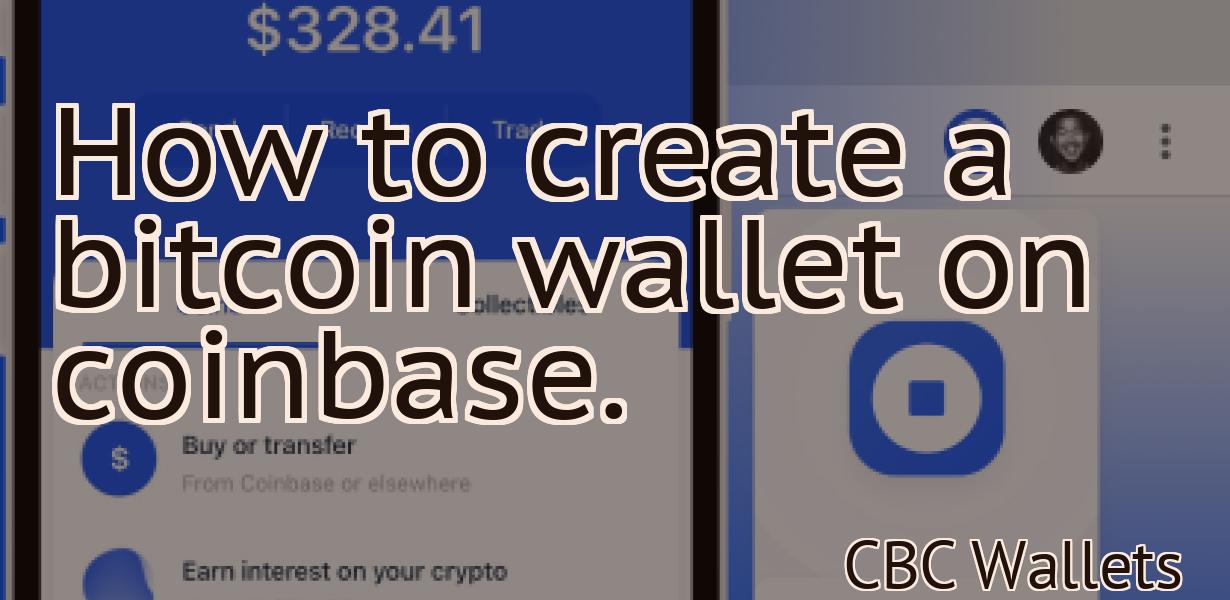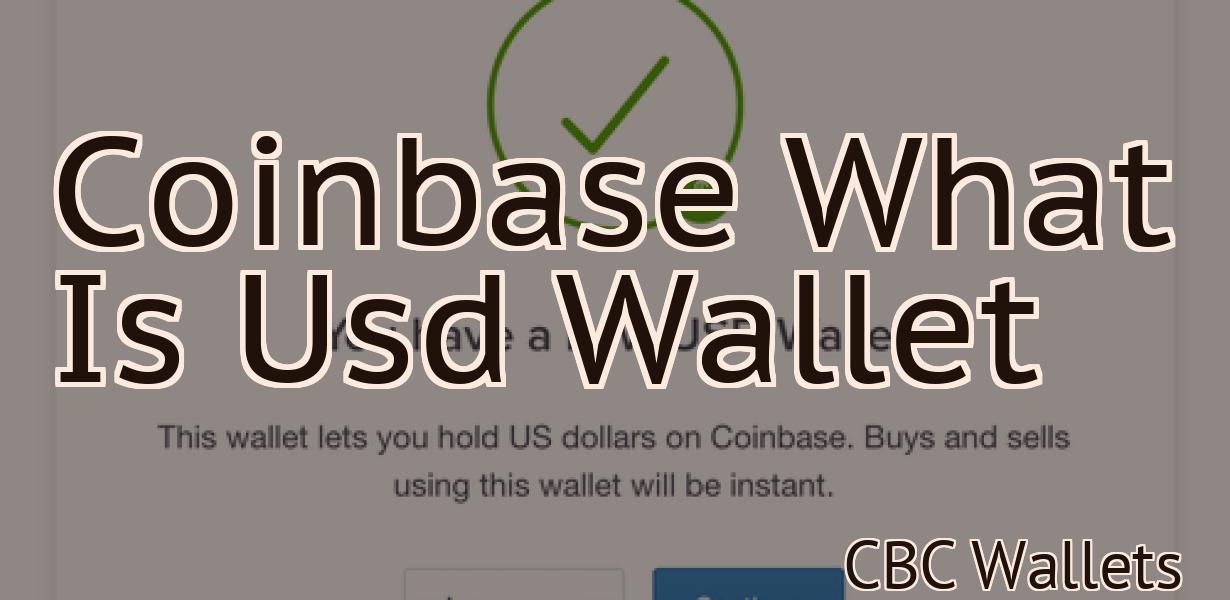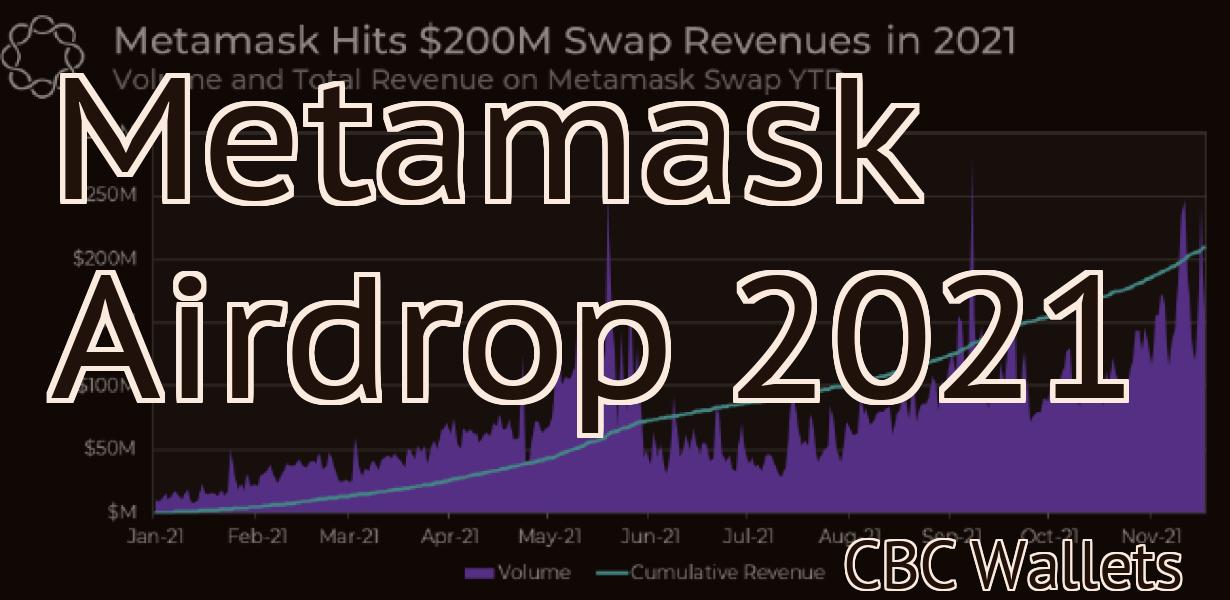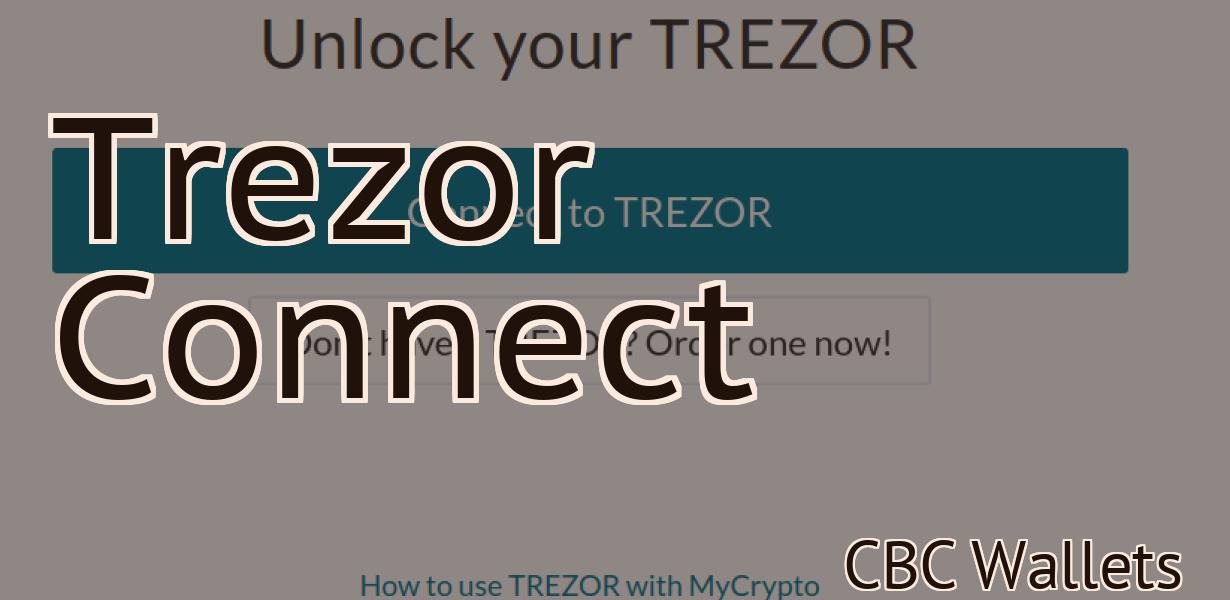Export Metamask Transactions
The article explains how to export transactions from Metamask.
How to Export Your MetaMask Transactions
1. In MetaMask, click the three lines in the top left corner of the window.
2. Select "Export transactions."
3. In the "Export transactions" window, select the file format you want to use.
4. In the "File name" field, type a filename for your exported transactions.
5. Click "Export."
6. Your exported transactions will be saved to your computer.
Exporting Your MetaMask Transactions: A Step-by-Step Guide
If you want to export your MetaMask transactions, follow these steps:
1. Log in to your MetaMask account.
2. Click on the three lines in the top right corner of the screen.
3. Select "MetaMask Transactions."
4. On the "MetaMask Transactions" page, click on the "Export" button.
5. On the "Export Transactions" page, you will be able to select which transactions you want to export.
6. Click on the "Export" button to export your transactions.
A Comprehensive Guide to Exporting Your MetaMask Transactions
MetaMask is a browser extension that allows you to conduct transactions with Ethereum tokens. If you want to export your MetaMask transactions, you can use the following steps:
1. Open MetaMask and click on the three lines in the top left corner.
2. In the "History" section, click on the "Export Transactions" button.
3. On the "Export Transactions" window, you will need to provide a filename for the exported transactions file. You can also choose to save the transactions to a local storage location.
4. Click on the "Export" button to begin exporting your transactions.
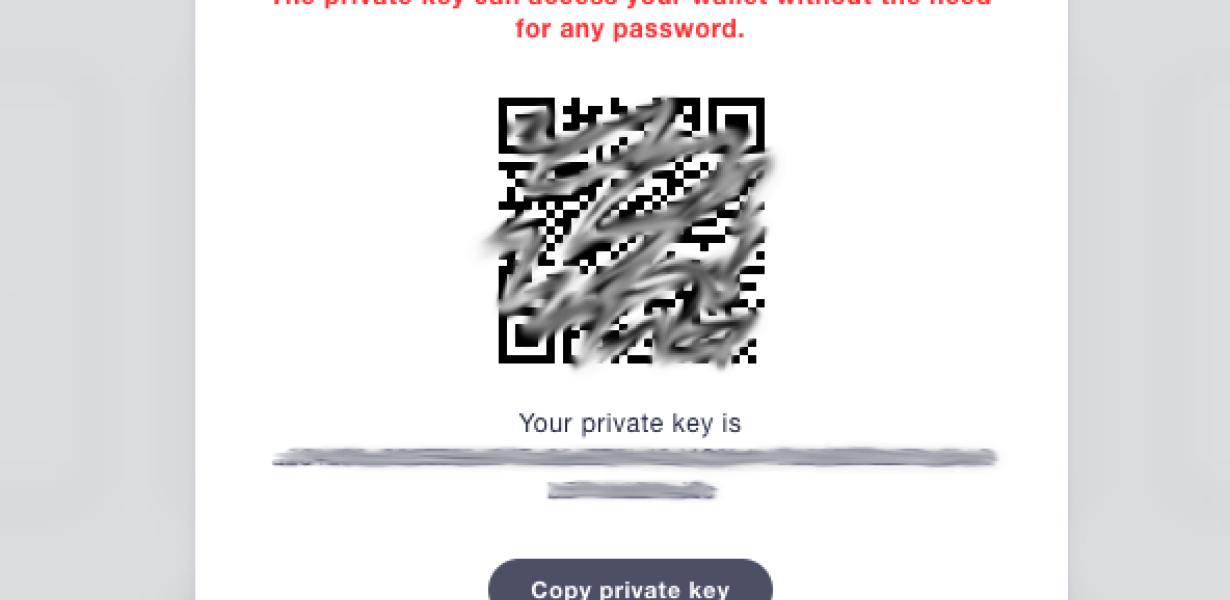
How to Safely and Securely Export Your MetaMask Transactions
1. Log into your MetaMask account.
2. Click on the three lines in the top right corner of the window.
3. Under "Export Transactions," select "Export Private Keys."
4. In the "Key File" field, enter a filename for your exported key file.
5. Click on "Upload" to save your key file to your computer.
6. Log out of your MetaMask account.
7. Import your exported key file into a new MetaMask account.
8. Click on the three lines in the top right corner of the window.
9. Under "Import Transactions," select "Import Private Keys."
10. In the "Key File" field, enter the filename of the key file that you imported.
11. Click on "Import" to load your key file into your new MetaMask account.
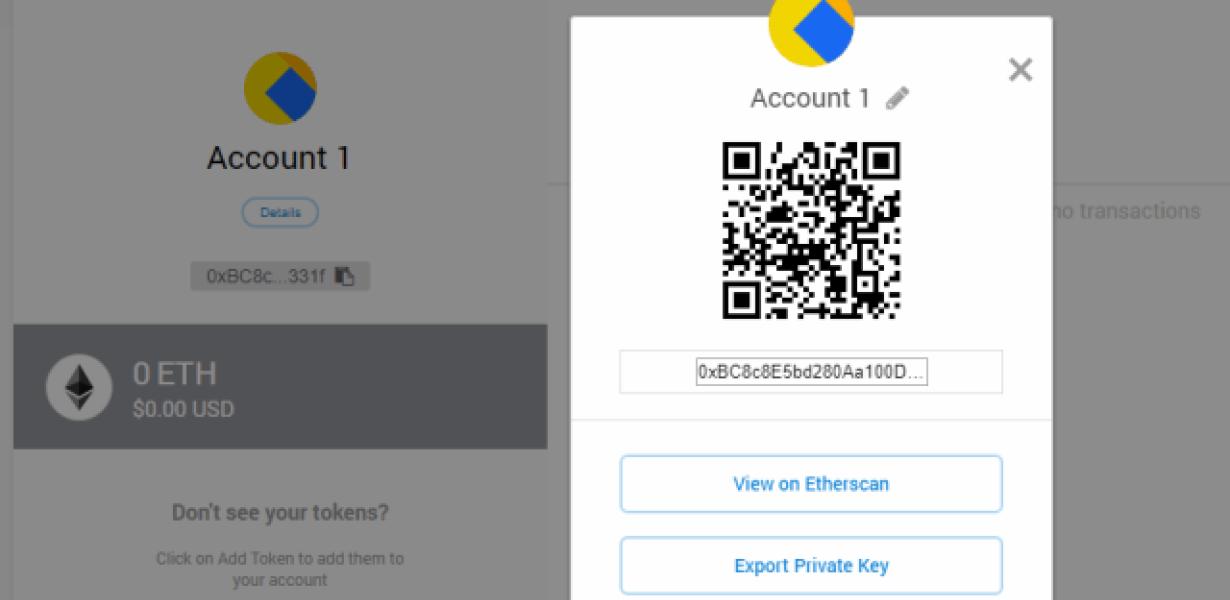
The Ultimate Guide to Exporting Your MetaMask Transactions
MetaMask is a popular browser extension that allows you to conduct transactions with cryptocurrencies like Bitcoin and Ethereum.
To export your MetaMask transactions, follow these steps:
1. Open MetaMask and click on the three lines in the top right corner.
2. Select "History."
3. Under "Transactions," select the "Send" tab and then select the transactions you want to export.
4. To export all of your transactions, select the "All Transactions" option.
5. Click on the "Export" button to save the transactions to a file.
How to Effectively Export Your MetaMask Transactions
If you want to export your MetaMask transactions, there are a few things you need to do.
First, open the MetaMask wallet on your computer. Next, click on the three lines in the top left corner of the MetaMask window. This will open the Settings menu.
Click on the Transactions tab. You will now see a list of all of your transactions. To export a transaction, click on the blue Export button next to it.
You will now be able to save the transaction to a file on your computer. If you want to send the transaction to another person, you will need to include the file containing the transaction in your email.
The Most Efficient Way to Export Your MetaMask Transactions
MetaMask is a web browser extension that allows you to make transactions with cryptocurrencies like Bitcoin and Ethereum.
To export your MetaMask transactions, first open the MetaMask extension.
Then, click on the three lines in the top left corner of the extension window.
These lines will give you access to your transactions, accounts, and settings.
Click on the "Transactions" tab.
This tab will show you a list of all of your current transactions.
To export a transaction, click on the blue "Export" button next to it.
This will open a new window that will allow you to save your transaction file.
You can then send this file to a friend or use it to easily track your cryptocurrency investments.
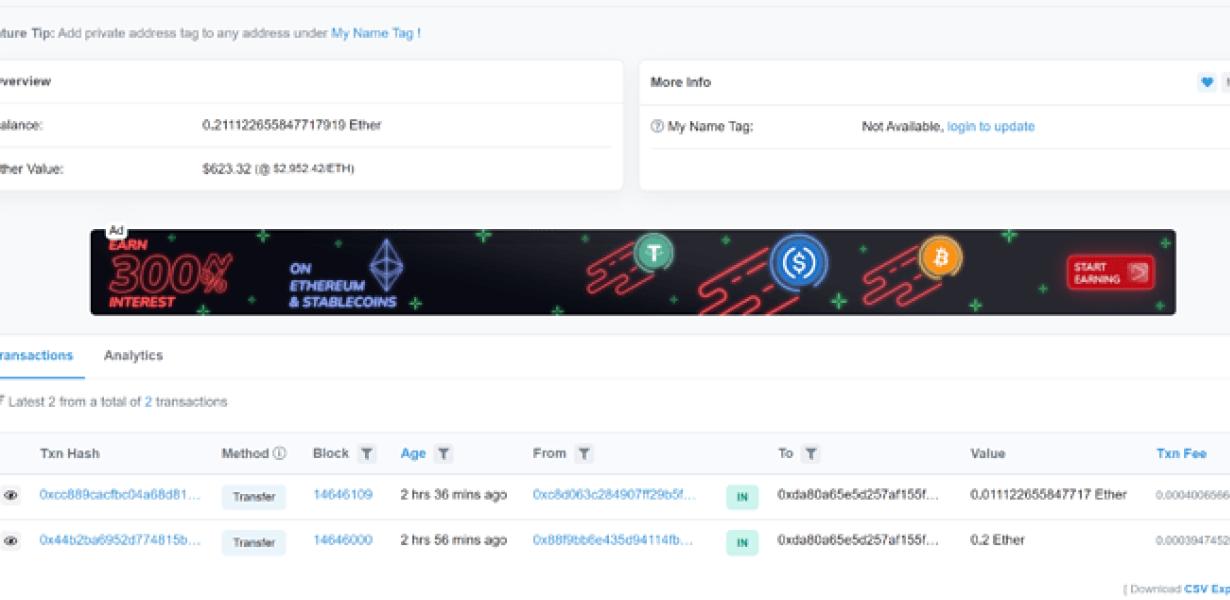
How to Streamline the Export Process for Your MetaMask Transactions
MetaMask provides a streamlined export process for your transactions. To export your transactions:
1. Open MetaMask and click on the three lines in the top right corner of the screen.
2. In the "Accounts" section, select the account you want to export your transactions from.
3. Under the "Transactions" tab, select the date range you want to export your transactions.
4. Click on the "Export Transactions" button at the bottom of the screen.
5. A file will be generated containing all of your transactions for that date range.
10 Tips for Exporting Your MetaMask Transactions Like a Pro
1. Make a list of all of your assets and transactions.
2. Export your assets in a CSV or other format.
3. Export your transactions in a CSV or other format.
4. Compare the two files and find any discrepancies.
5. Make any necessary corrections to your export files.
6. Re-export your files to MetaMask to finalize the process.
1. Make a list of all of your assets and transactions.
2. Export your assets in a CSV or other format.
3. Export your transactions in a CSV or other format.
4. Compare the two files and find any discrepancies.
5. Make any necessary corrections to your export files.
6. Re-export your files to MetaMask to finalize the process.
From Beginner to Expert: How to Export Your MetaMask Transactions
If you're a beginner, your first step is to create a MetaMask account. Once you have an account, open it and click on the three lines in the top right corner of the browser window. From there, select "Import wallets."
Next, find the MetaMask wallet that you want to export your transactions from and click on it. On the left side of the window, under "History," click on "Transactions."
On the Transactions page, find the transaction that you want to export and click on it. On the right side of the window, under "Details," click on "Copy."
Now, open a new text document (or a word processor if you're using a computer) and paste the copied transaction information into it. If you're using a computer, be sure to save the file in a format that MetaMask can read.
Finally, enter your MetaMask password into the password box and click on "OK." MetaMask will now start downloading the transaction information. It may take a few minutes, so be patient. When it's finished, you'll be able to see the exported transaction in your new document.