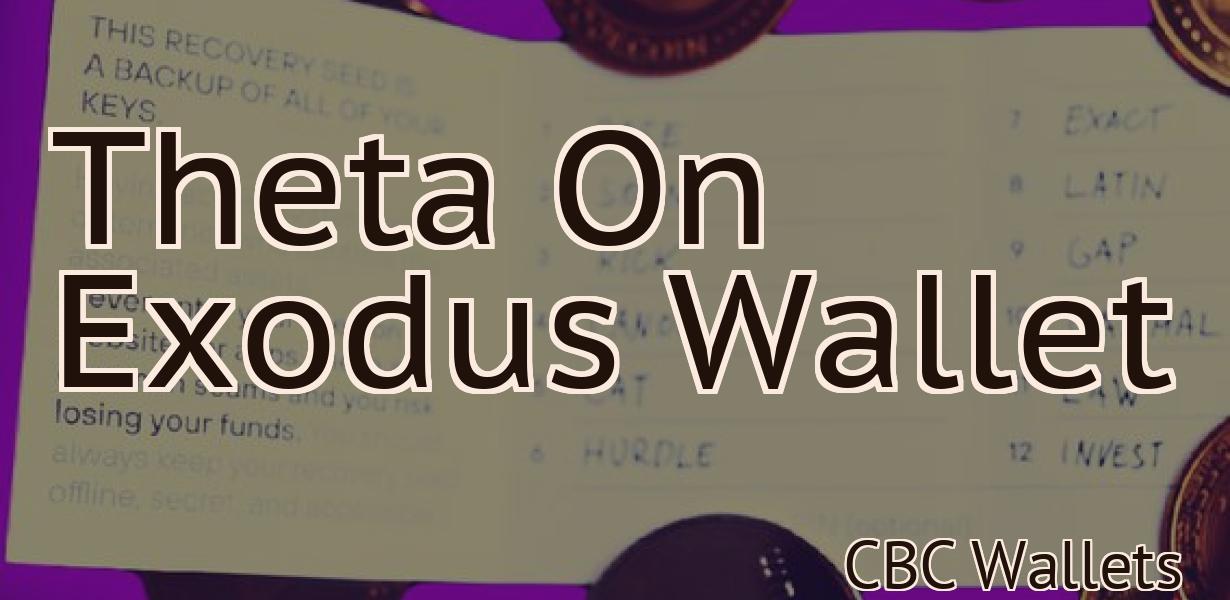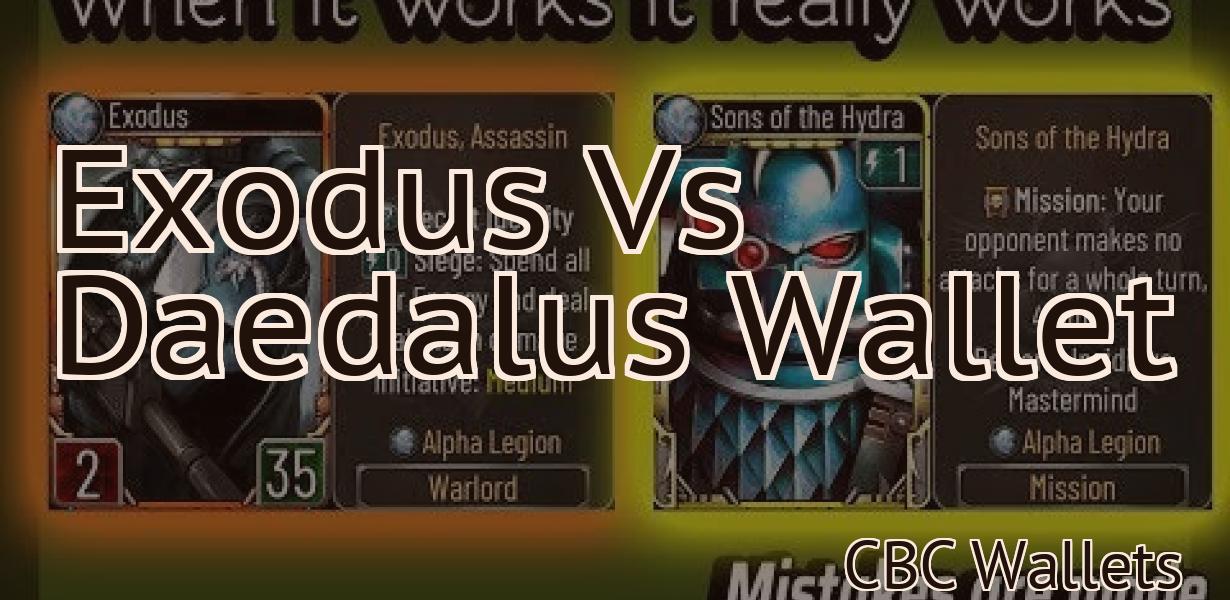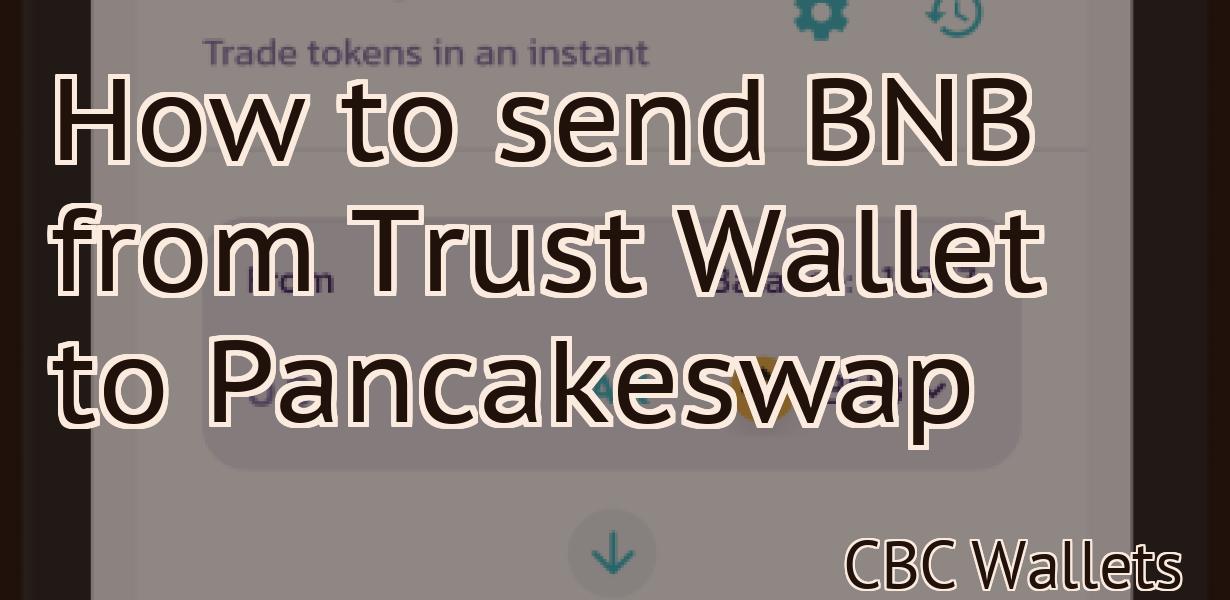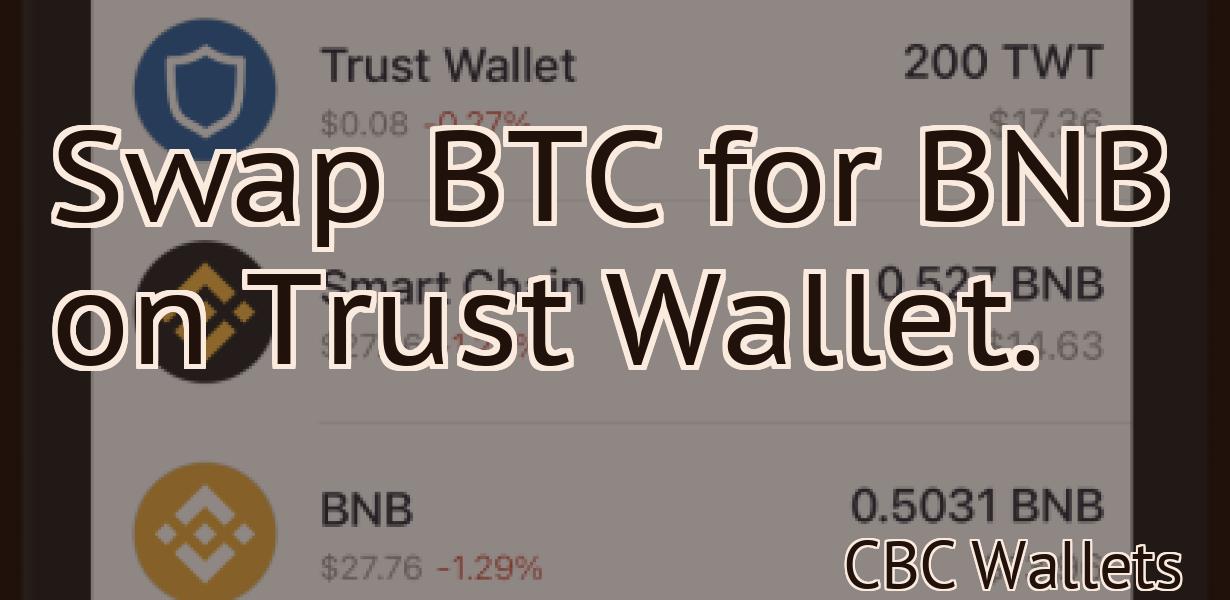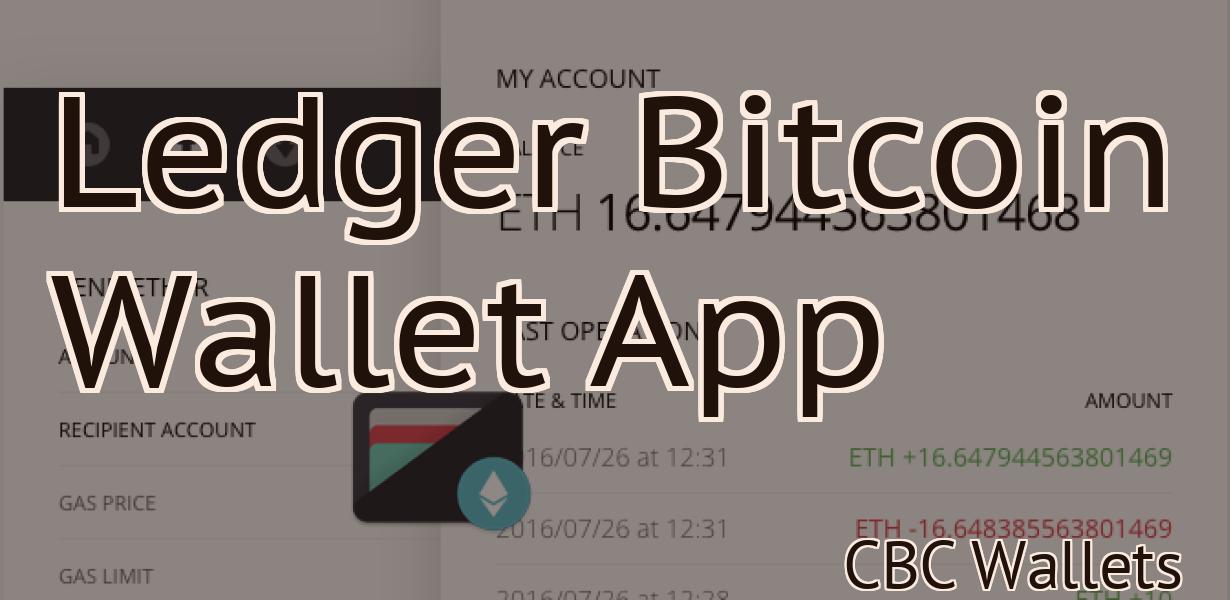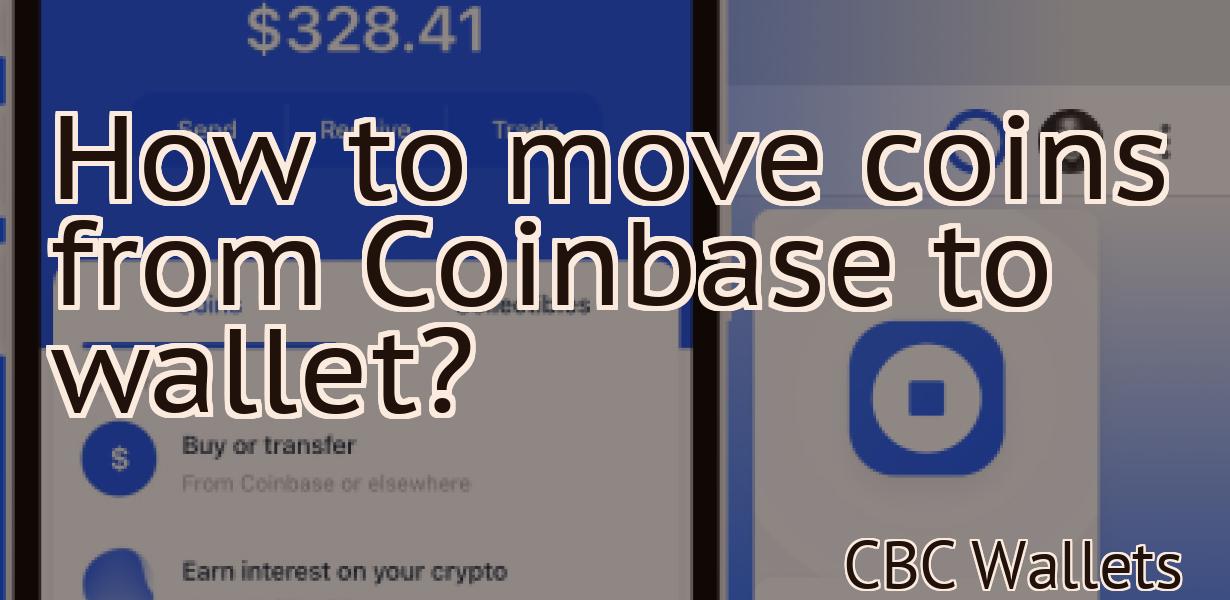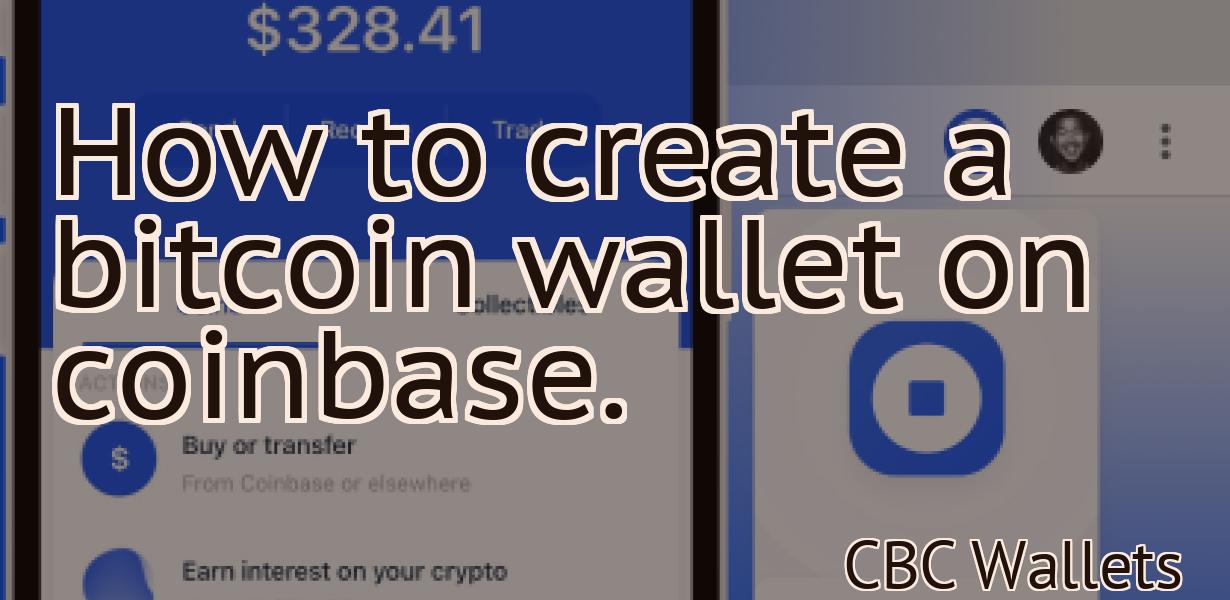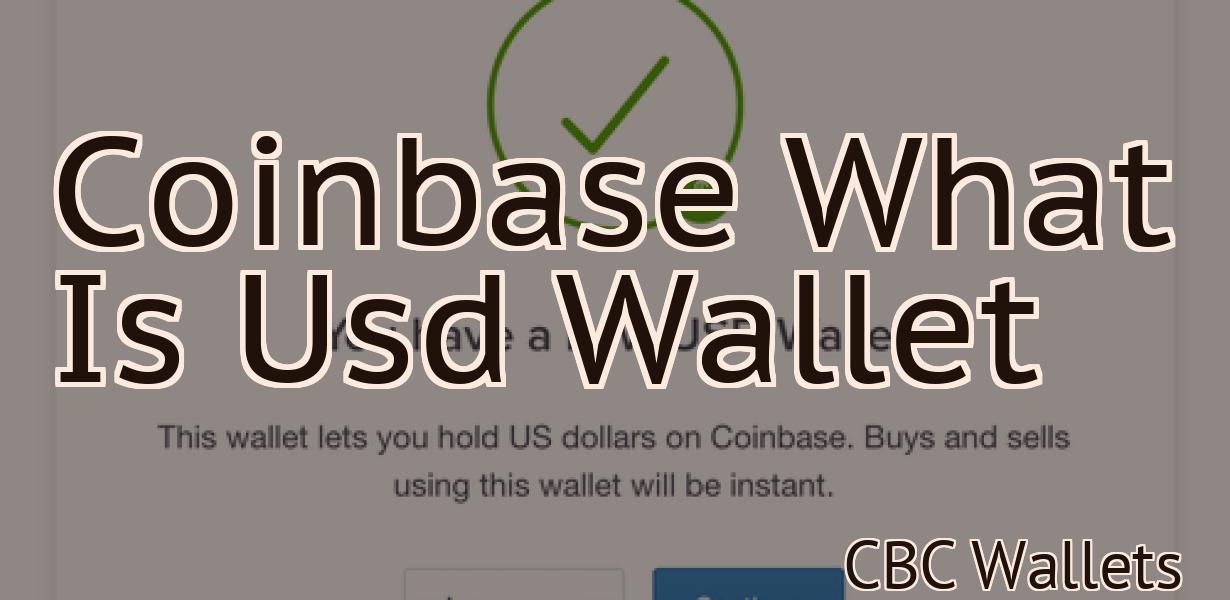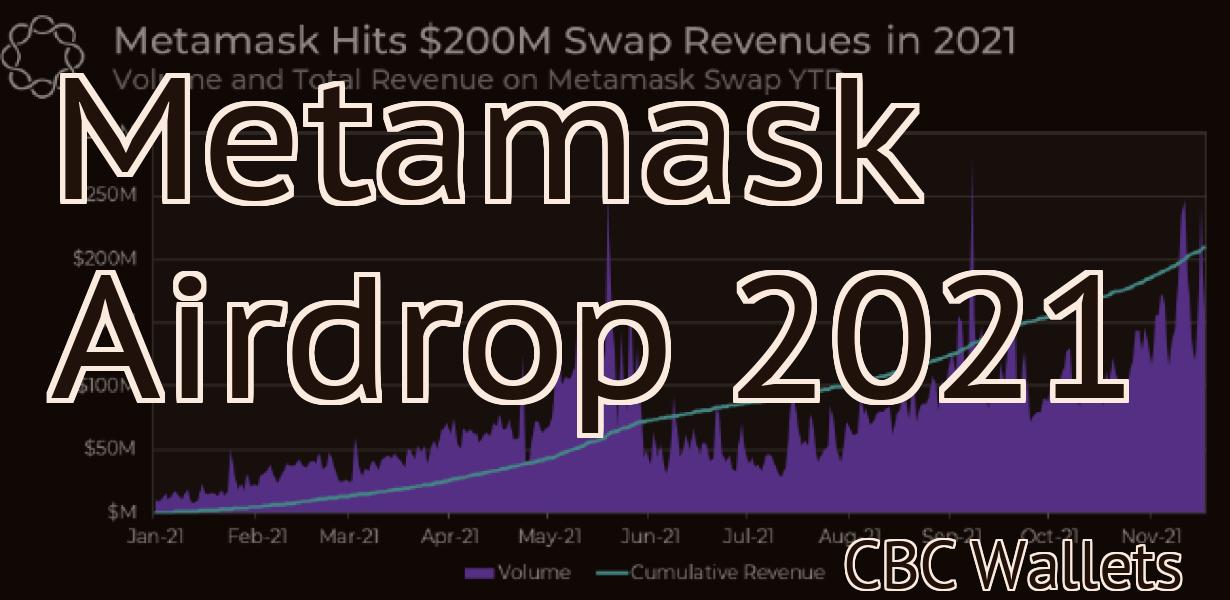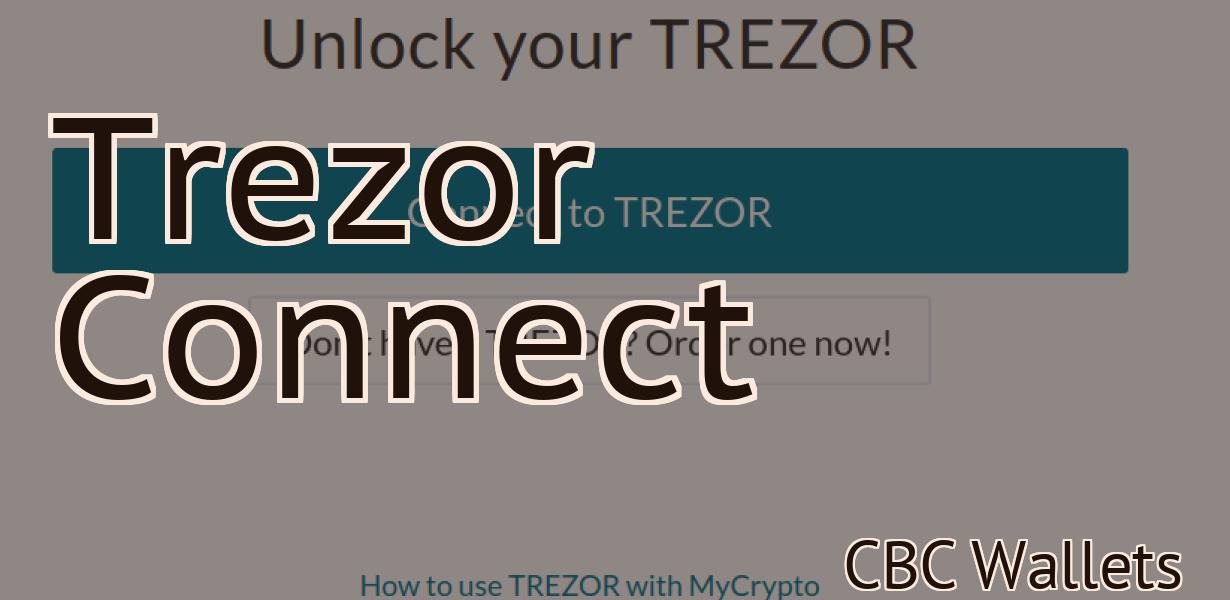Add Avax To Metamask
In this article, we'll show you how to add Avax to your Metamask wallet. Avax is a digital asset that can be used to make purchases or send payments. When you add Avax to your Metamask wallet, you'll be able to use it just like any other currency.
How to add Avax to your MetaMask wallet
To add Avax to your MetaMask wallet, open MetaMask and click the three lines in the top left corner. Select Add Custom Token and enter the following information:
Name: Avax
Token Symbol: AVX
Decimal Places: 2
Click Save and then Close.
Your Avax tokens will now be accessible in your MetaMask wallet.
Now you can add Avax to your MetaMask wallet!
Avax is a new Ethereum-based dApp that allows users to earn rewards for completing tasks. The app is currently in beta and can be found at avax.io.
To add Avax to your MetaMask wallet:
1. Open MetaMask.
2. Click the Add Wallet button.
3. Type in avax.io and click OK.
4. Click the Import Wallet button.
5. Enter your wallet address and password.
6. Click the Import Wallet button.
7. Congratulations, Avax is now added to your MetaMask wallet!
Adding Avax to MetaMask – the easy way
If you already have MetaMask installed on your computer, you can add Avax as a service.
To add Avax to MetaMask:
1. Open MetaMask.
2. Click the three lines in the top left corner of the browser window.
3. On the "Add Service" menu, click "Avax".
4. Click the "Add Service" button.
5. Enter your Avax account credentials.
6. Click the "Confirm" button.
7. Your Avax account is now added to MetaMask.
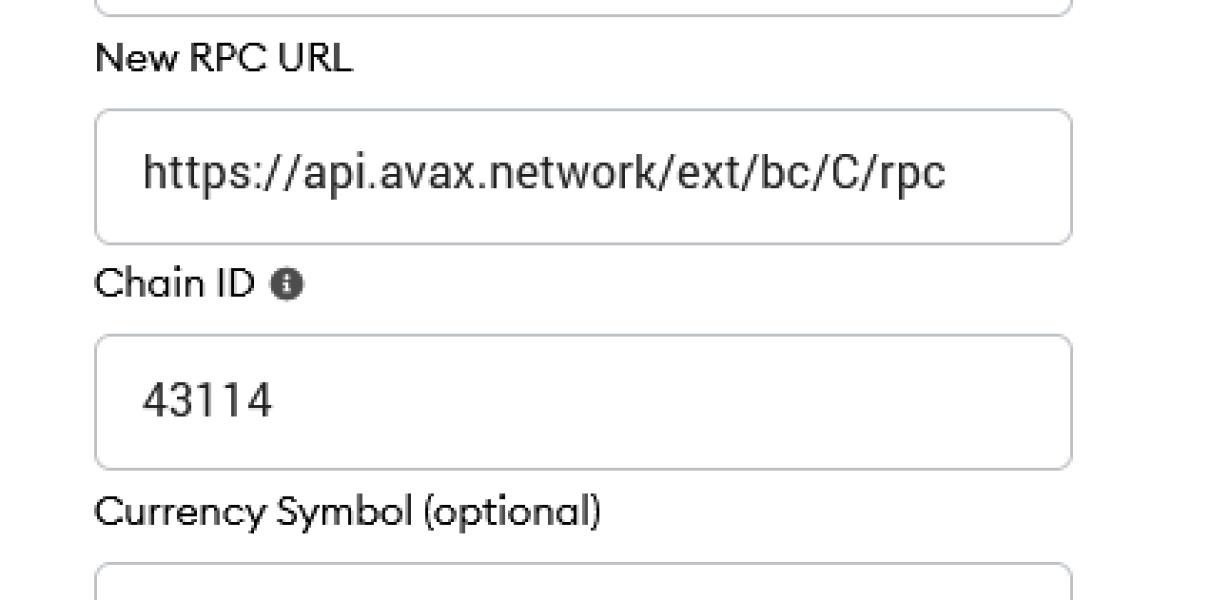
The definitive guide to adding Avax to your MetaMask wallet
To add Avax to your MetaMask wallet, follow these steps:
1. Open MetaMask and click on the three lines in the top right corner.
2. From the drop-down menu, select "Add a New Wallet."
3. In the "Add a New Wallet" window, click on the "Import Wallet File" button and select the .avax file you downloaded.
4. Click on the "Create Wallet" button and you're done!
From MetaMask to Avax – how to add Avax to your wallet
1. Install the Avax wallet on your computer.
2. Open the Avax wallet and generate a new address.
3. Copy the generated address to your MetaMask wallet.
4. Go to your MetaMask wallet and click on the “addresses” tab.
5. Paste the copied address into the “address” field and click on the “submit” button.
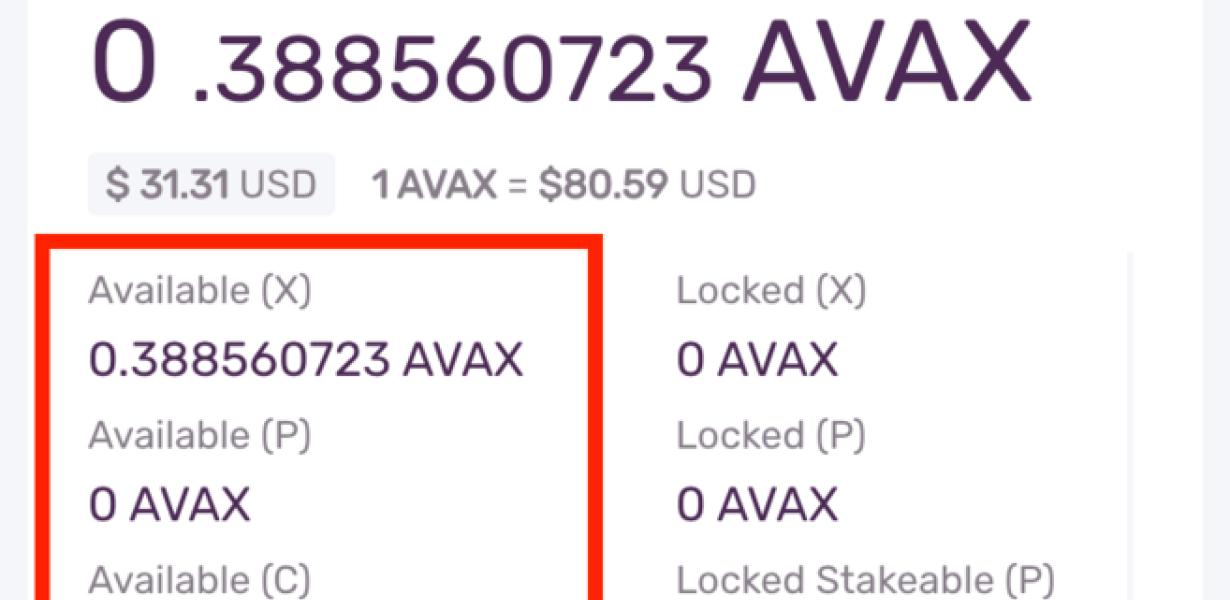
How to add Avax (AVX) to your MetaMask wallet
To add AVX to your MetaMask wallet, open MetaMask and click the three lines in the top left corner. In the "Add Custom Token" field, paste the following information:
Token Symbol: AVX
Token Name: Avax
Decimals: 18
Click "Save".
When you're ready to use AVX, open MetaMask and click the three lines in the top left corner. In the "Add Custom Token" field, paste the following information:
Token Symbol: AVX
Token Name: Avax
Decimals: 18
Click "Use".
Adding Avax to your MetaMask wallet – a step by step guide
1. Open MetaMask and sign in.
2. Click the three lines in the top right corner of the window.
3. On the left side of the window, click Add Account.
4. On the Add Account window, click Avax.
5. On the Avax account window, enter your MetaMask wallet address and password.
6. Click Next.
7. On the Review Your Account Information window, make sure that everything is correct and click Finish.
8. Click the three lines in the top right corner of the window to close it.
A beginner's guide to adding Avax to your MetaMask wallet
1. Open MetaMask and click on the "Add a custom token" link in the upper right corner.
2. Enter the following information into the "Token name" field:
Avax
3. Click on the "Create" button to add Avax to your MetaMask wallet.
4. You will now be asked to verify your identity. Click on the "I agree" button to proceed.
5. Finally, you will need to add a unique address for your Avax wallet. This address will be used to receive tokens during the ICO. Click on the "Generate new address" button to generate a new address.
6. Copy the address you just generated and paste it into the "Address" field in MetaMask. Click on the "Save" button to save your changes.