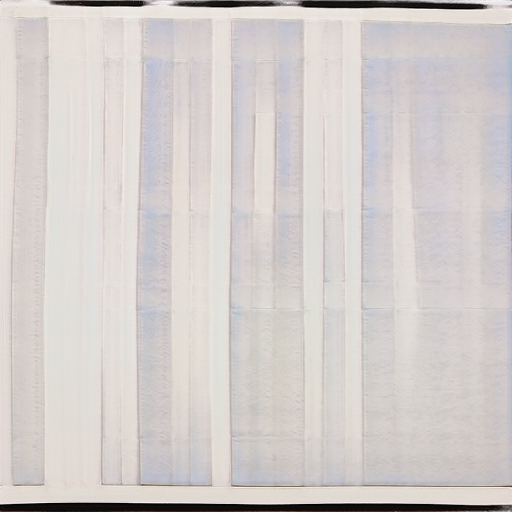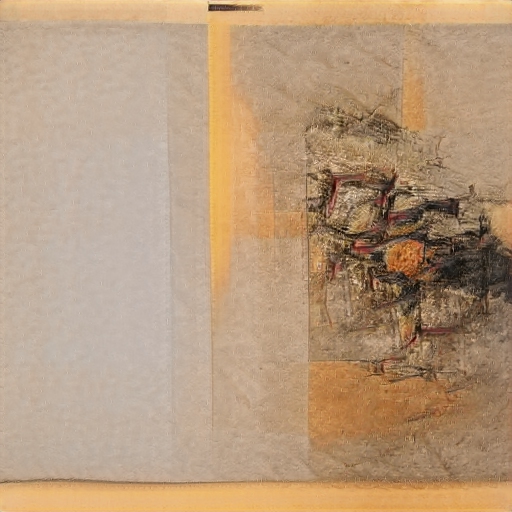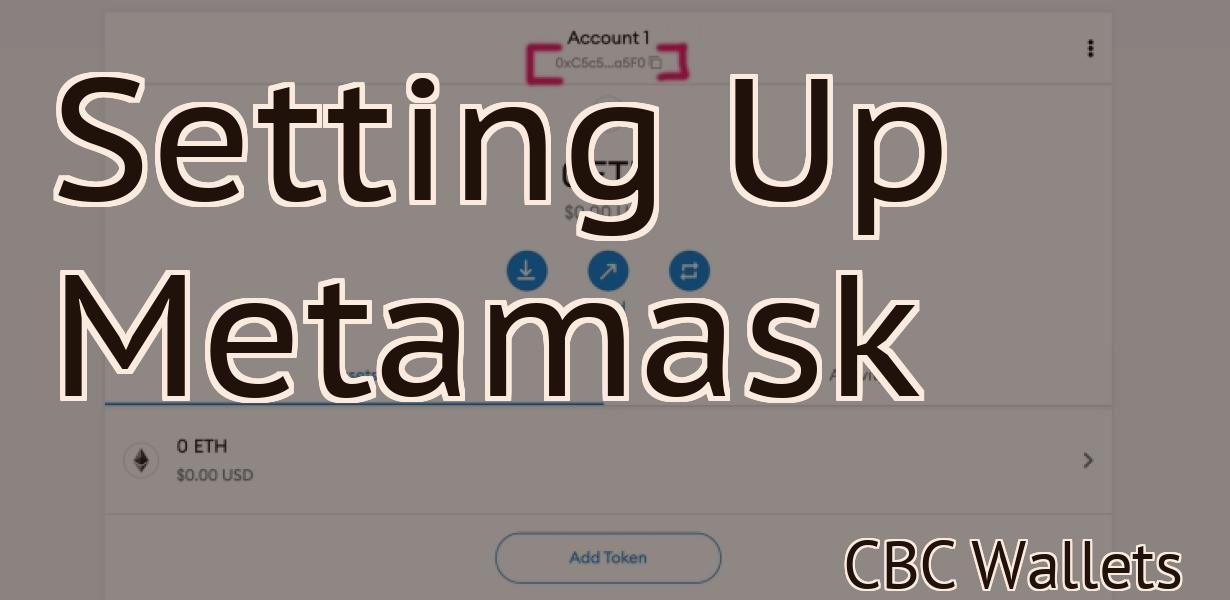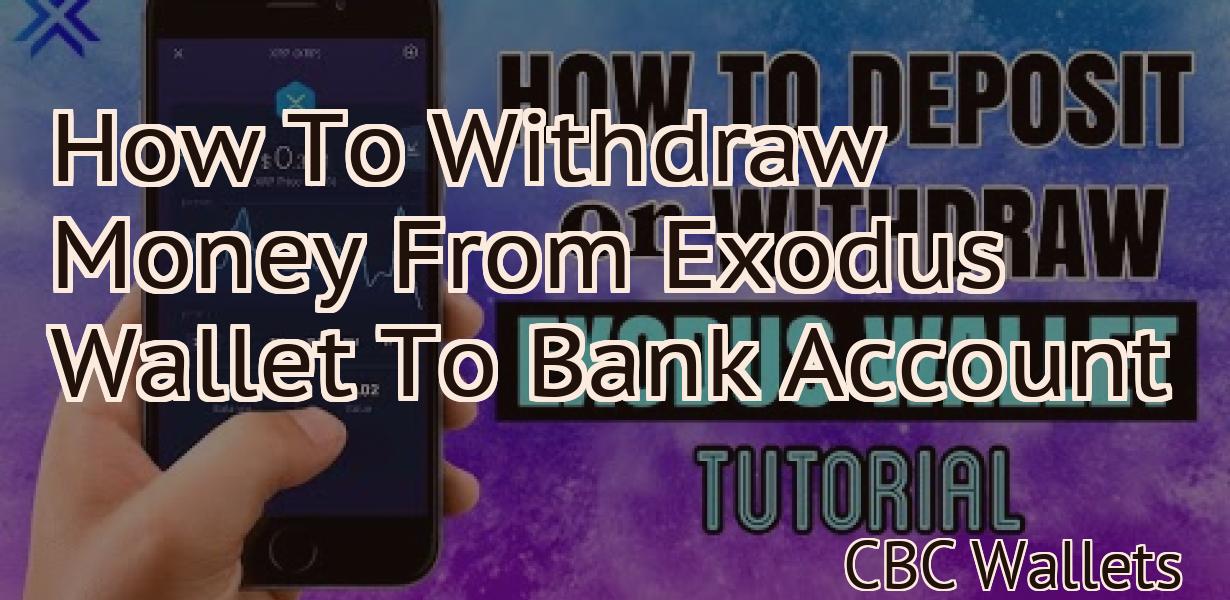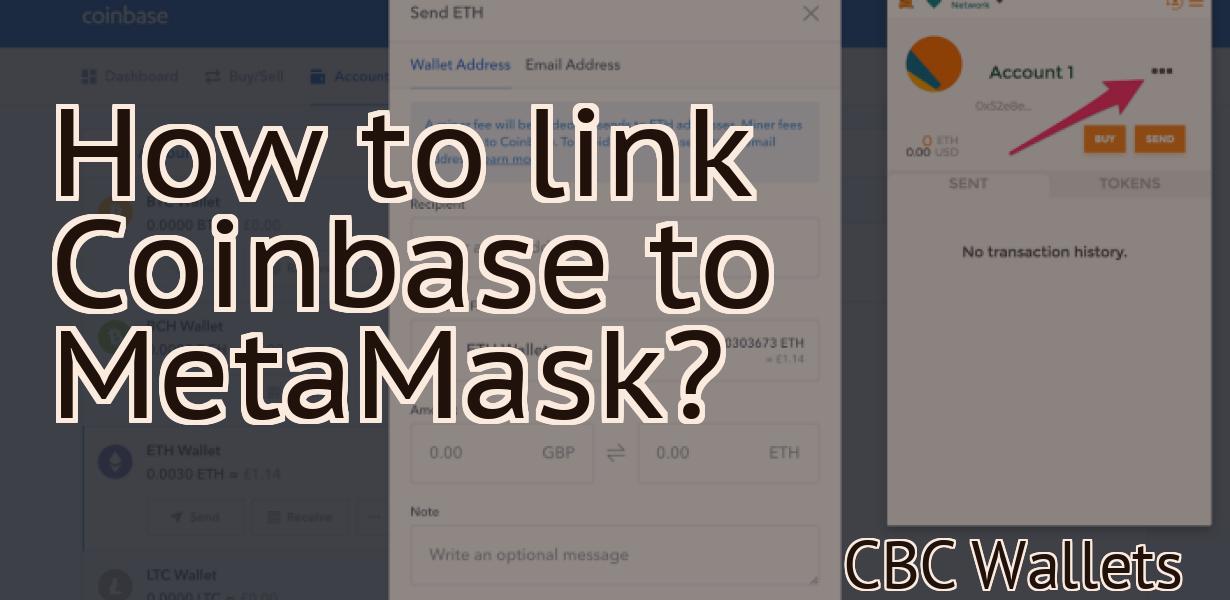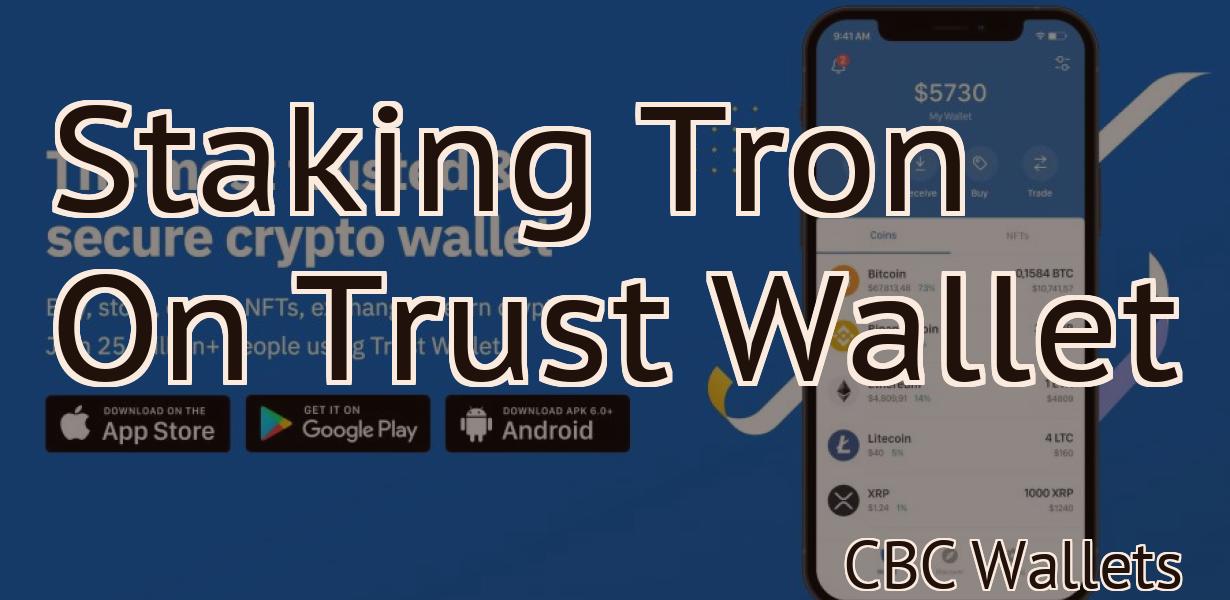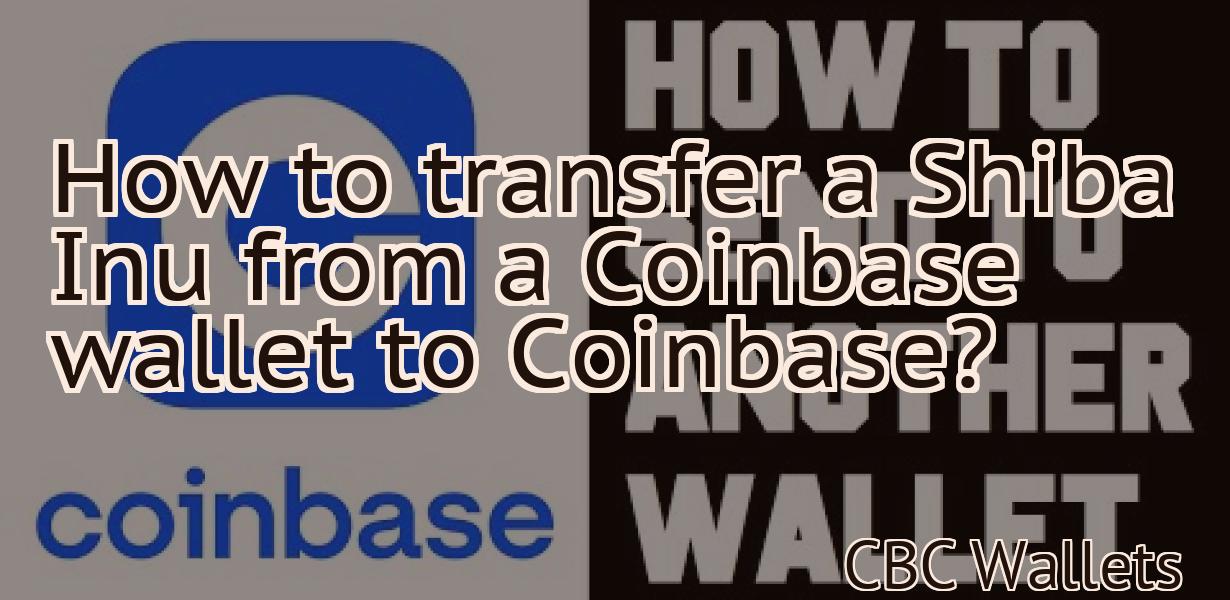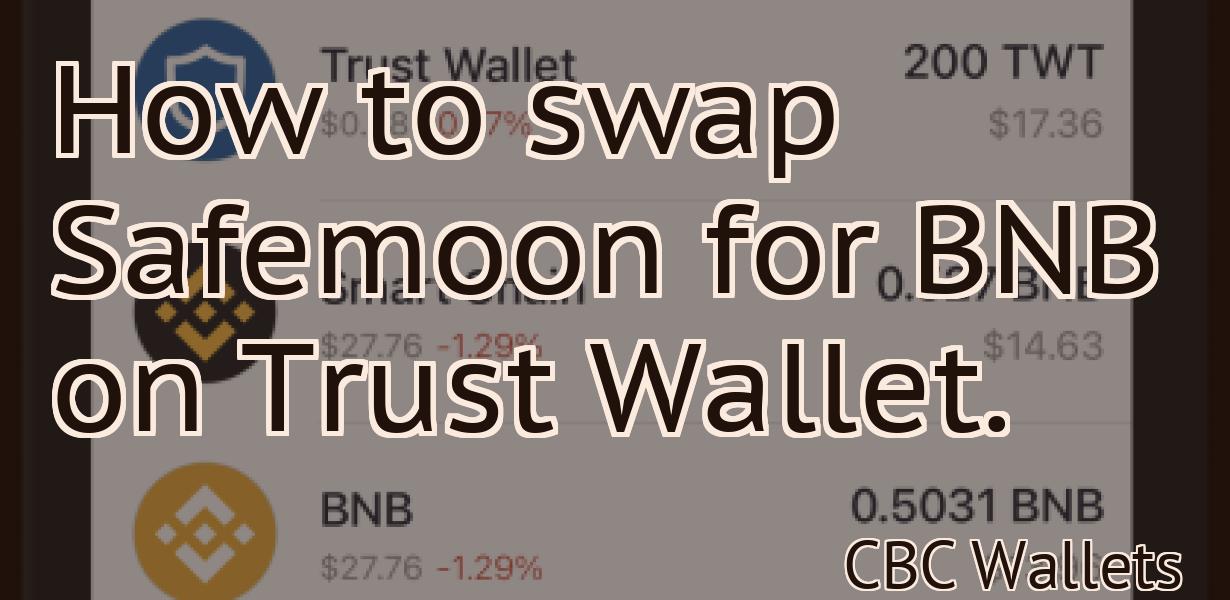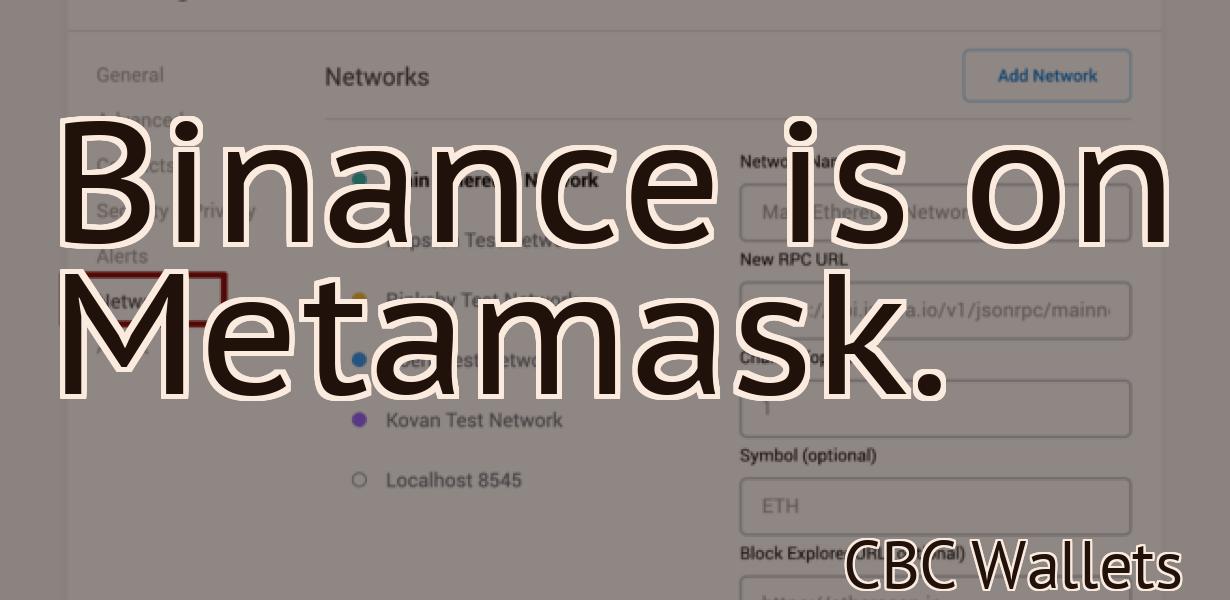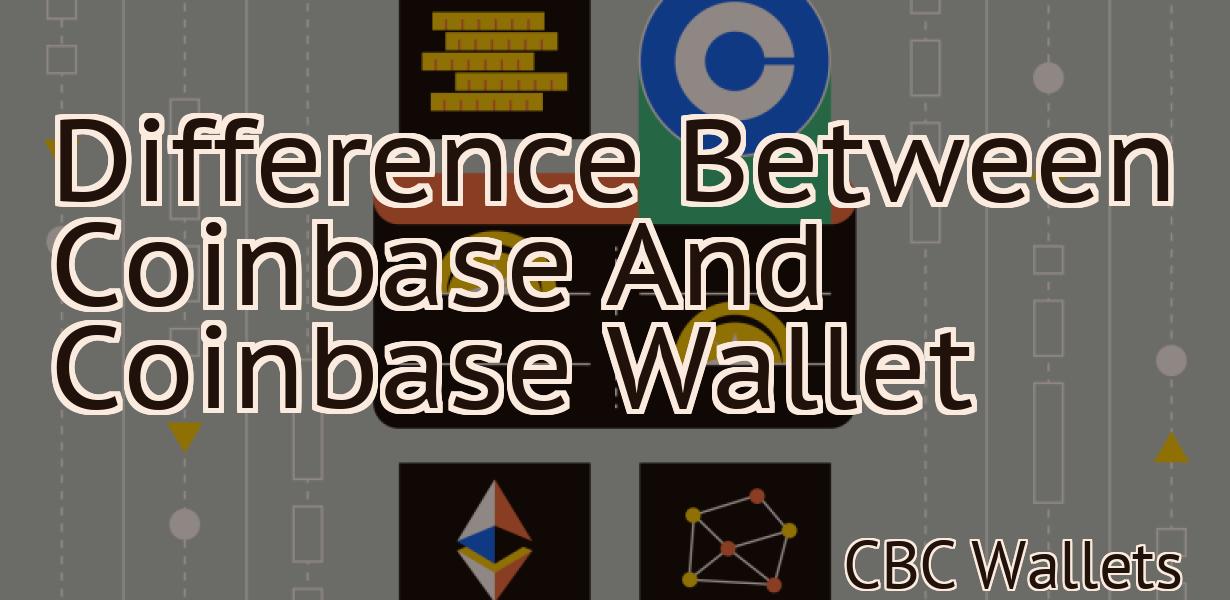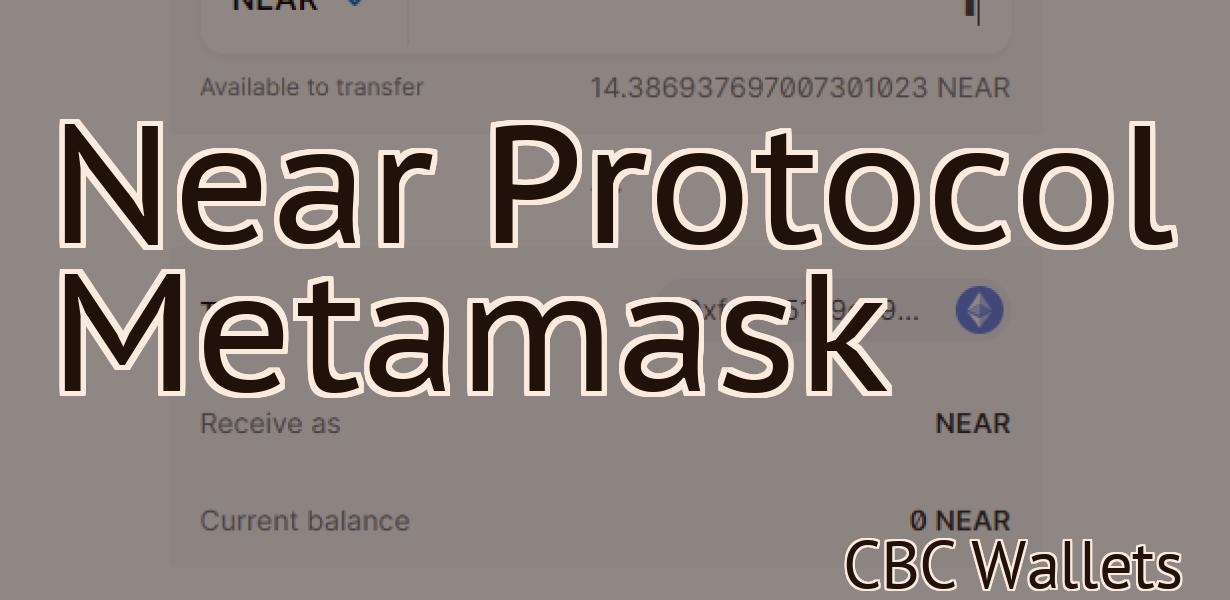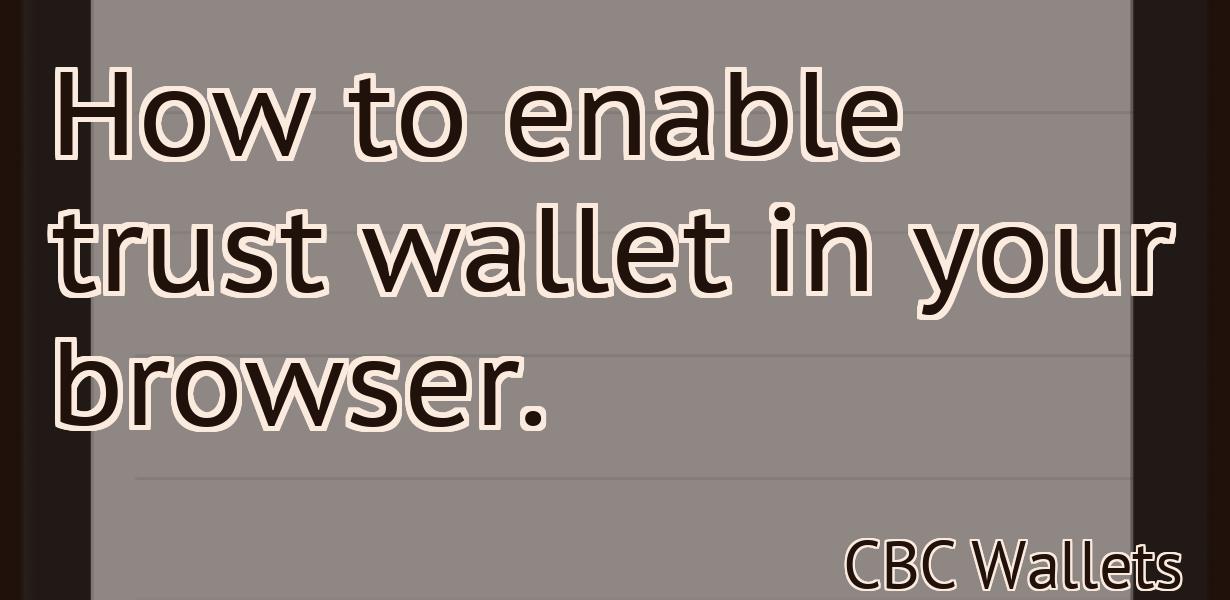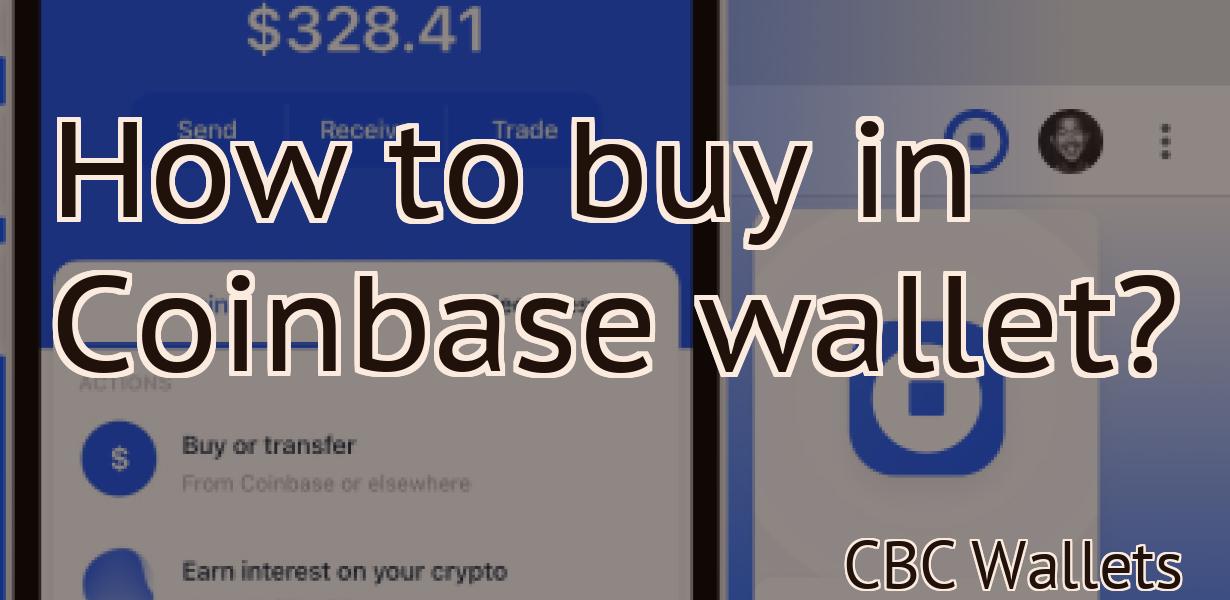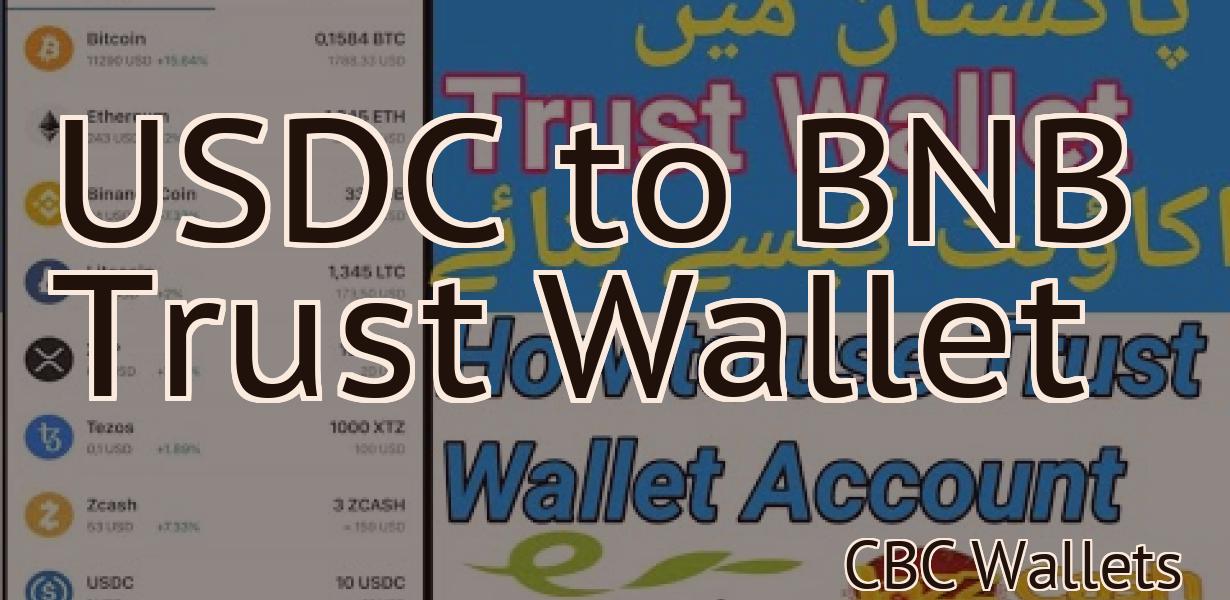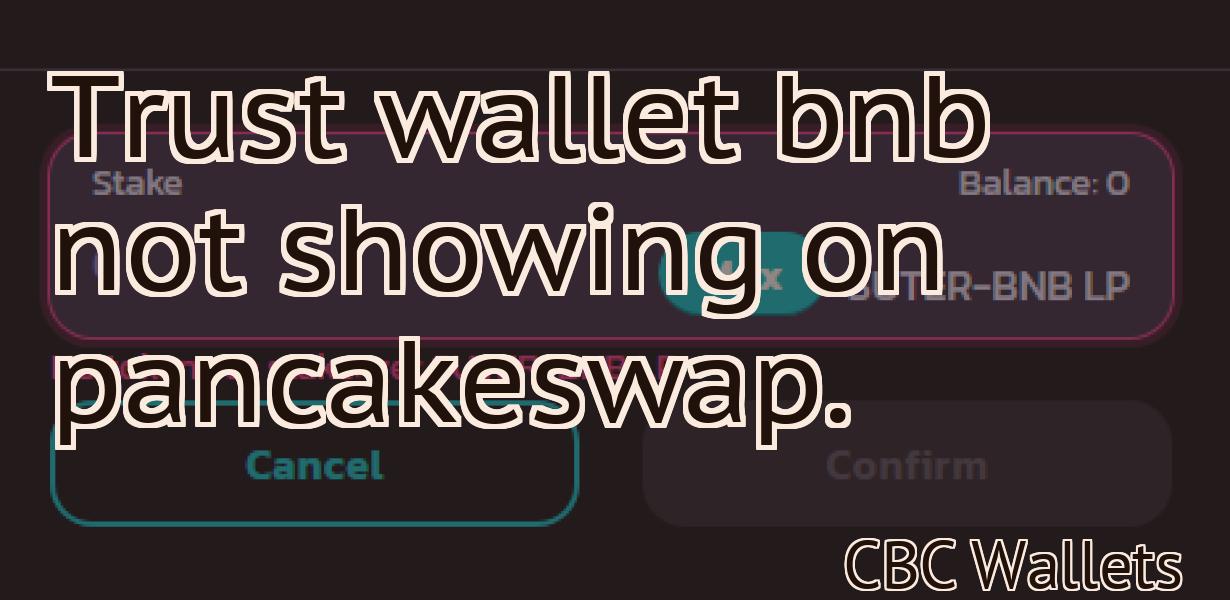Exodus wallet is set up.
The Exodus wallet is a cryptocurrency wallet that is used to store, send, and receive digital assets. The wallet is available for Windows, Mac, and Linux operating systems. The Exodus wallet is a software-based wallet that allows users to store their private keys on their local computer.
How to set up an Exodus wallet
1. Download Exodus from the App Store or Google Play.
2. Open the Exodus app and click on the plus sign in the top right corner.
3. In the new window that pops up, enter your wallet address and click on the button to create a new wallet.
4. After you've created your wallet, you'll need to add some Exodus coins. To do this, click on thethree lines in the top left corner of the window and select "Add Coins."
5. In the new window that pops up, enter the amount of coins you want to add to your wallet and click on thebutton.
6. After you've added your coins, you'll need to choose a password for your wallet. Make sure you remember this password because you'll need it to access your coins later on.
7. Now it's time to set up a backup of your Exodus wallet. To do this, click on the three lines in the top left corner of the window and select "Backup Wallet."
8. After you've backed up your wallet, you're ready to start trading cryptocurrencies! To start trading, click on the three lines in the top left corner of the window and select "Trade."
Setting up your Exodus wallet
1. Download and install Exodus on your computer.
2. Create a new Exodus wallet by clicking on the "Create New Wallet" button on the Exodus home page.
3. Enter your personal information, such as your password and email address.
4. Click on the "Create Wallet" button to finish setting up your Exodus wallet.
5. Navigate to the "Exodus" tab on your desktop wallet and click on the "Send/Receive" button.
6. Select the "Bitcoin" option and enter the amount of Bitcoin you want to send or receive.
7. Click on the "Send Bitcoin" button to send your Bitcoin to your Exodus wallet.
8. Wait for your Bitcoin to arrive in your Exodus wallet and then you can spend it or store it safely offline.
Get started with Exodus Wallet
1. Download Exodus Wallet from the App Store or Google Play.
2. Enter your Exodus Wallet account credentials.
3. Select the currencies you want to trade.
4. Choose the assets you want to trade.
5. Click “Start Trading.”
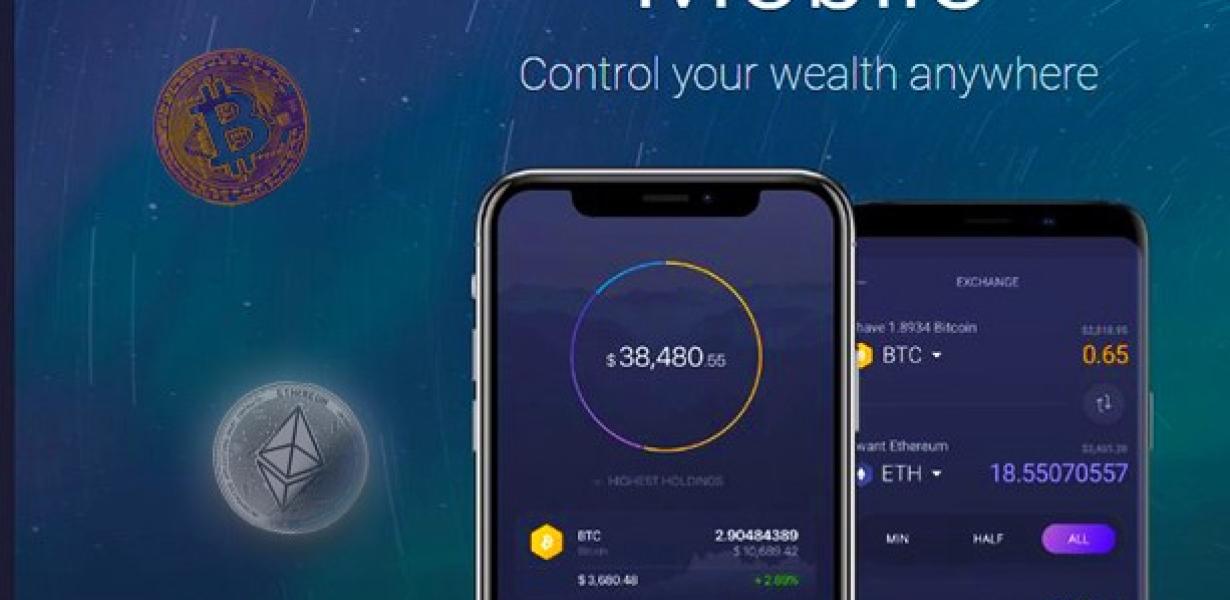
How to use Exodus Wallet
Exodus is a mobile app that allows users to store, send and receive cryptocurrency. To start using Exodus, you will need to create an account. After creating your account, you will need to download the Exodus app. Once you have downloaded the app, open it and click on the "Create Account" button.
Next, you will need to provide your email address and create a password. After you have created your account, you will be able to add your wallet address. To add your wallet address, open the Exodus app and click on the "Settings" button. Next, click on the "Add Wallet" button and enter your wallet address. After you have added your wallet address, you will need to confirm your account by entering your password.
Once you have confirimed your account, you will be able to start using Exodus. To send or receive cryptocurrency, open the Exodus app and click on the "Send/Receive" button. Next, select the cryptocurrency you want to send or receive and enter the amount you want to send or receive. After you have entered the amount, click on the "Send" or "Receive" button.
How to configure Exodus Wallet
To configure Exodus Wallet, first open the Exodus Wallet application on your device.
Once the Exodus Wallet application is open, tap on the three lines in the top left corner of the application.
On the next screen, tap on the Settings icon.
On the Settings screen, scroll down to the bottom of the page and tap on the Trust Wallet button.
On the Trust Wallet screen, you will need to input your Exodus Wallet seed. This is a long string of characters that you will need to remember in order to restore your wallet if it gets lost. You can also write this down if you want to keep it safe. You will need this seed to configure other wallets as well.
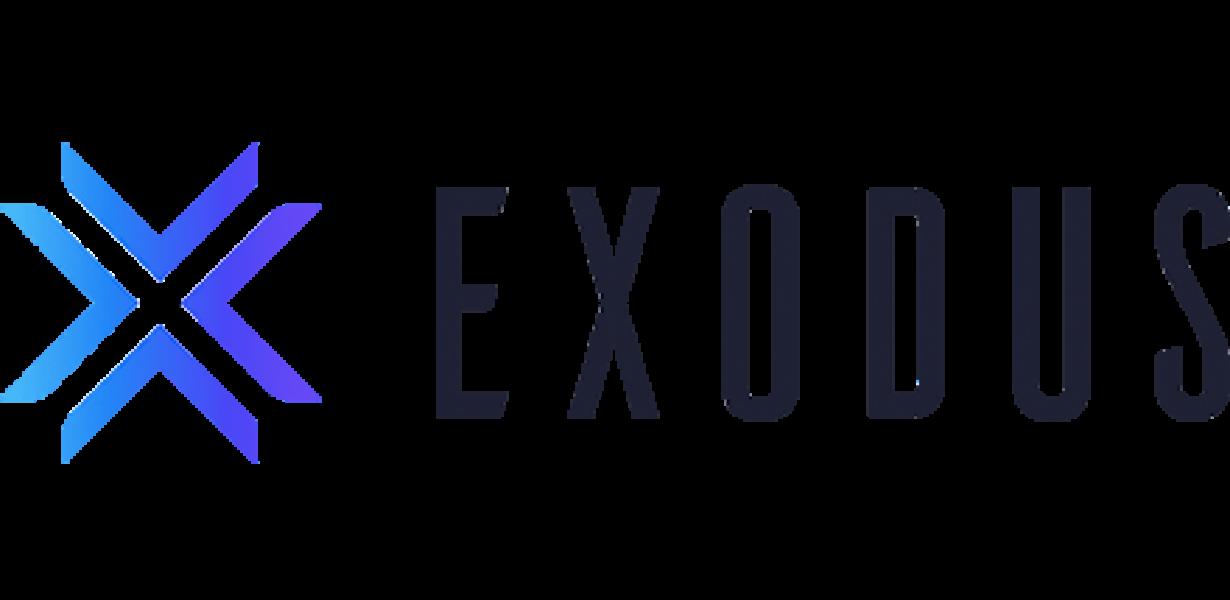
How to add assets to your Exodus Wallet
1. Click on the "wallet" tab in the Exodus homepage.
2. Click on the "assets" tab.
3. Click on the "add asset" button.
4. Select the file you want to add to your Exodus Wallet.
5. Click on the "add asset" button.
6. Review the asset's information.
7. Click on the "add asset" button.
How to secure your Exodus Wallet
There are a few ways to secure your Exodus Wallet:
1. Use a strong password and never share it with anyone.
2. Backup your Exodus Wallets regularly.
3. Store your Exodus Wallets offline in a safe place.
Backing up your Exodus Wallet
Exodus wallet is a desktop and mobile wallet that enables you to store your cryptocurrencies offline in a secure cold storage. To backup your Exodus wallet, first open it and click on the " Backup Wallet " button. You will be asked to create a password. Write this down and store it in a safe place. Then, click on the " Backup Wallet " button again and select a location on your computer to store the backup file. Finally, click on the " Backup Wallet " button one last time to finish.
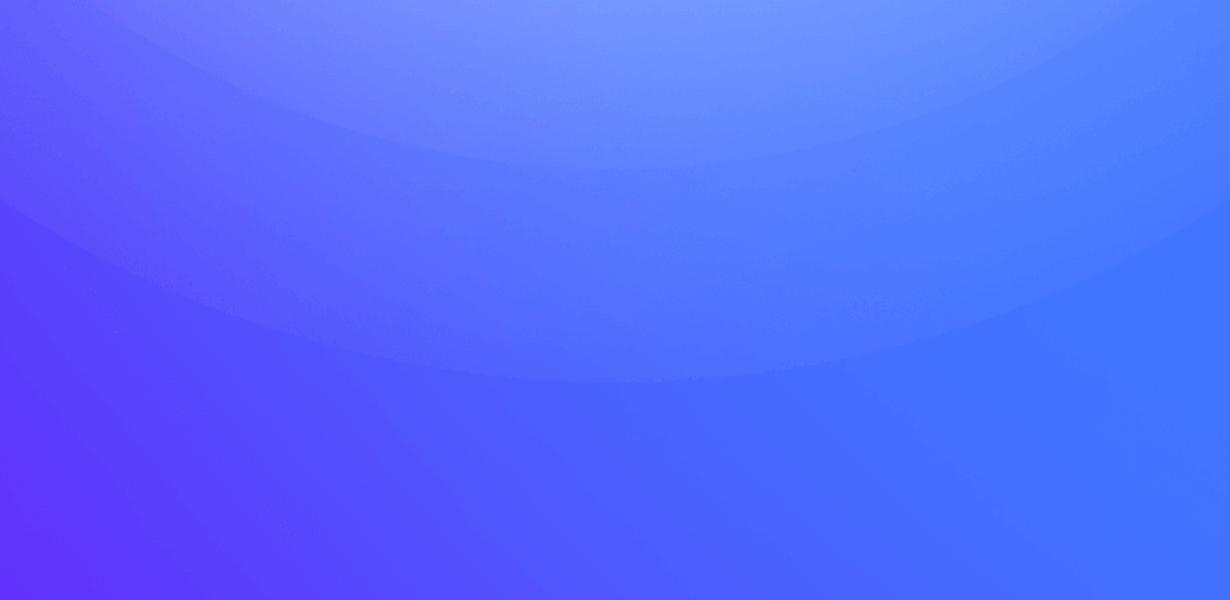
Restoring your Exodus Wallet
If you have lost your Exodus Wallet, you can restore it by following these steps:
1. Download the Exodus wallet from the official website.
2. Install the Exodus wallet on your computer.
3. Enter your Exodus Wallet’s seed phrase into the Exodus wallet.
4. Click the "Import Exodus Wallet" button.
5. Choose a location to save the imported wallet.
6. Click the "Import" button.
7. The imported wallet will be displayed.
Updating your Exodus Wallet
To update your Exodus Wallet, first open the Exodus Wallet application on your computer.
Next, locate the "Exodus Wallet" menu item on the left side of the application window.
Then, click on the "Update Exodus Wallet" button.
Your Exodus Wallet will then be updated with the latest security and bug fixes.
Troubleshooting your Exodus Wallet
If you are having problems with your Exodus Wallet, please follow these steps:
1. Make sure you have the latest version of Exodus installed.
2. Check to see if your Exodus Wallet is syncing properly. Exodus will display a message indicating if it is syncing or not.
3. If your Exodus Wallet is not syncing properly, try restarting your computer.
4. If your Exodus Wallet is still not syncing properly, try clearing your browser cache and cookies.
5. If clearing your browser cache and cookies does not resolve the issue, try reinstalling Exodus.