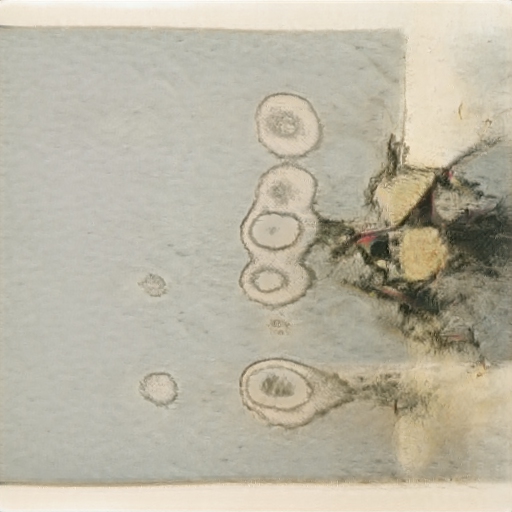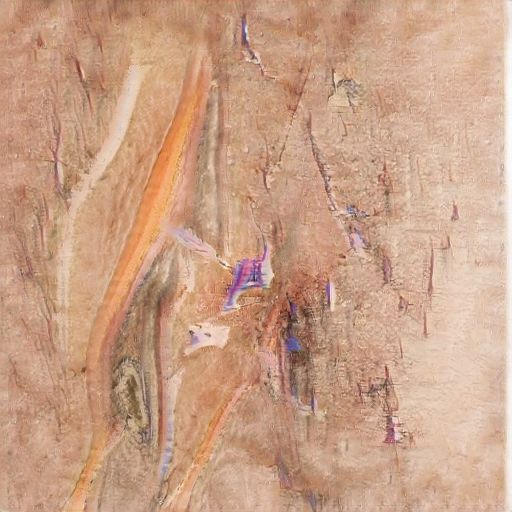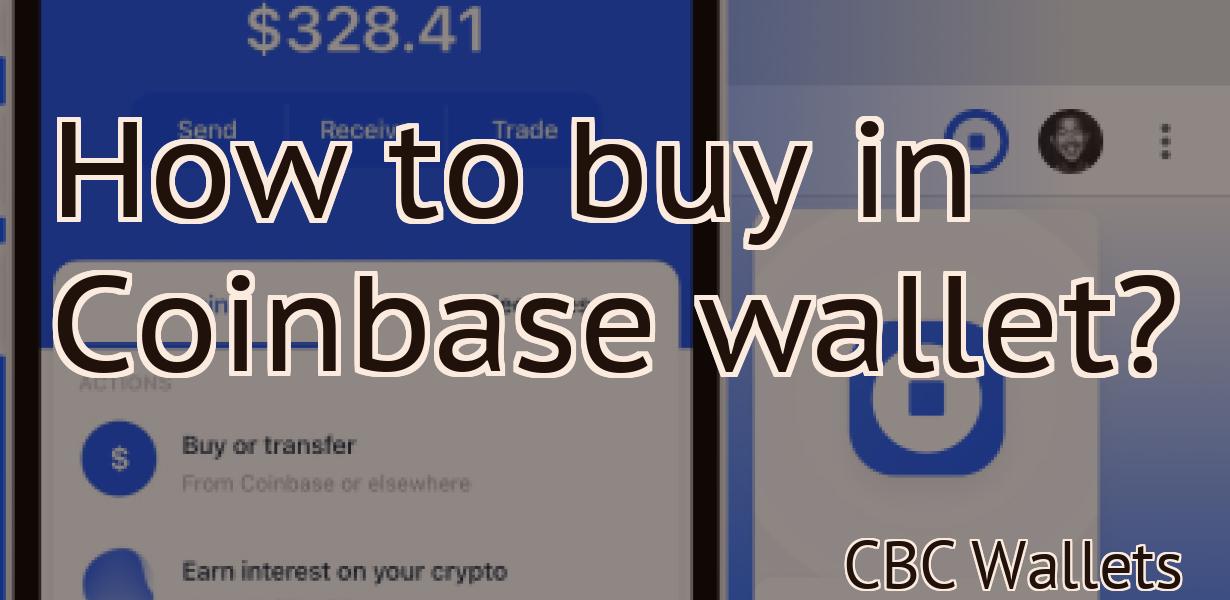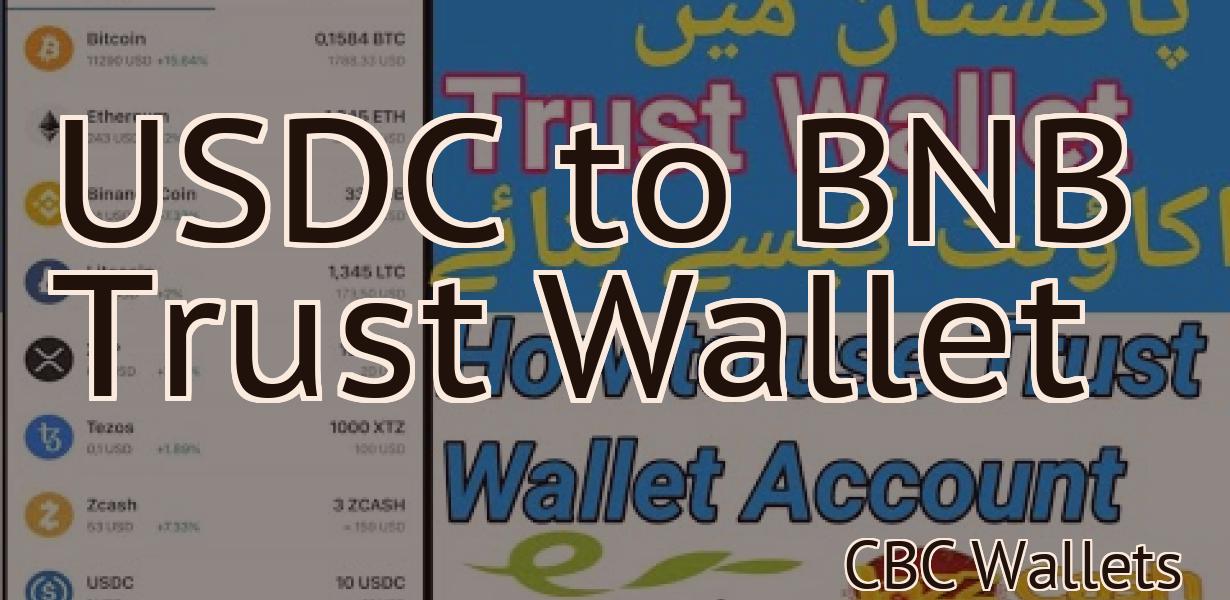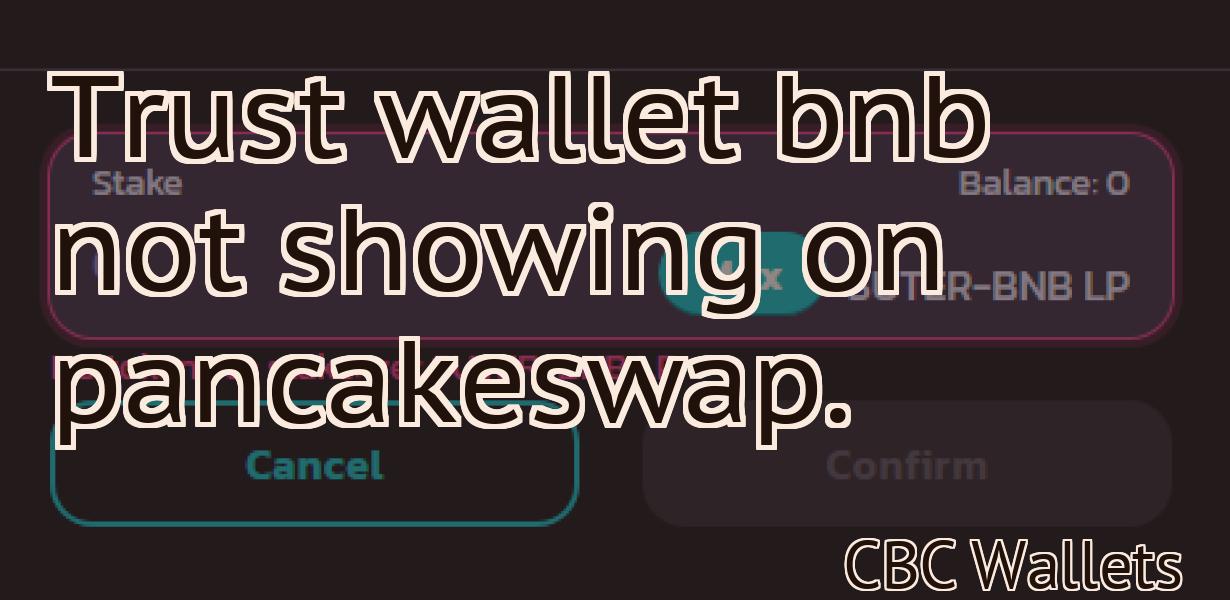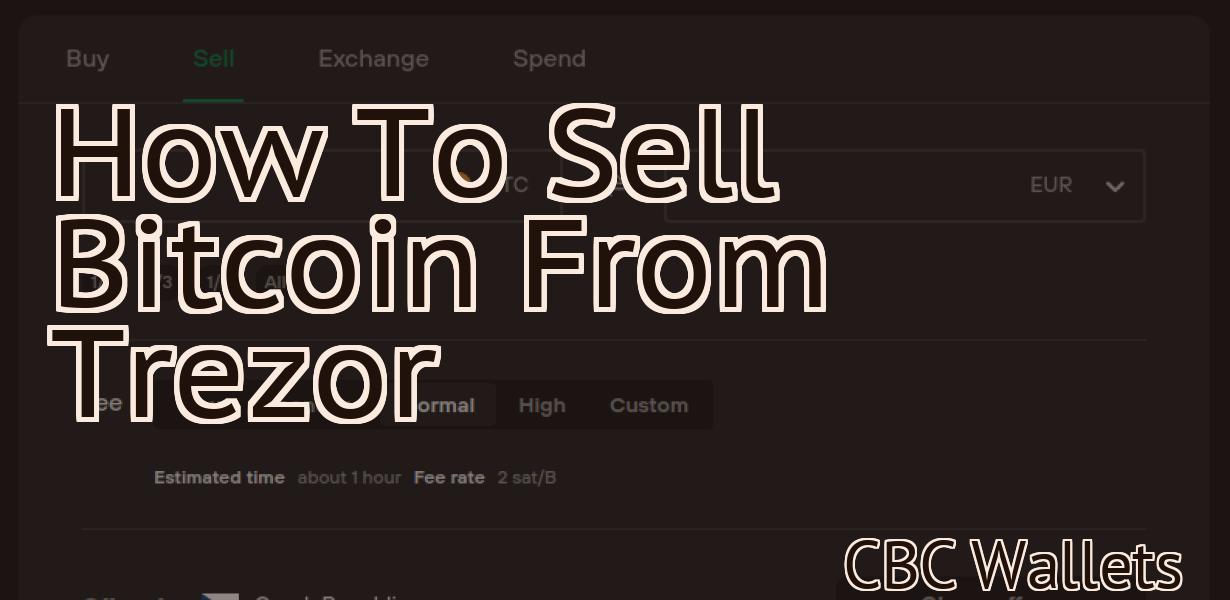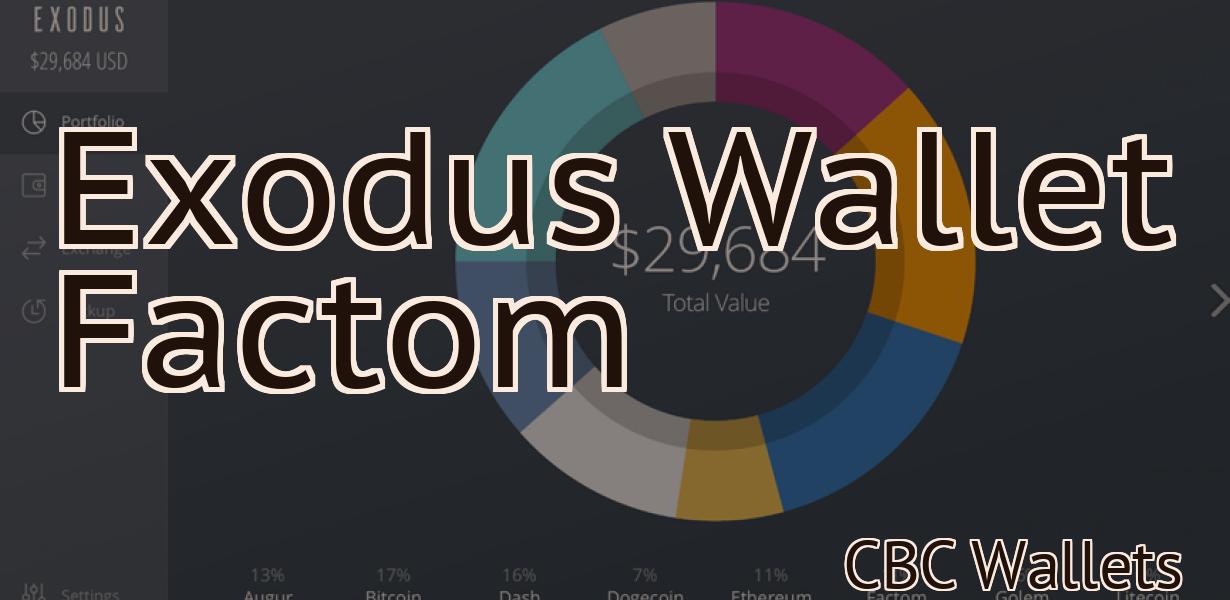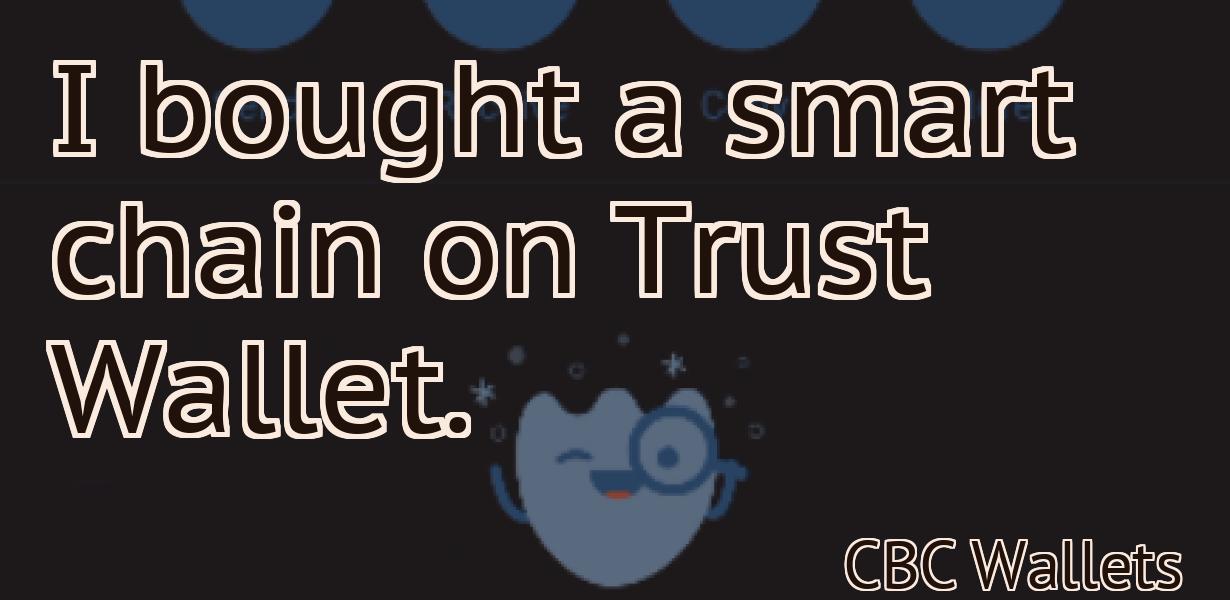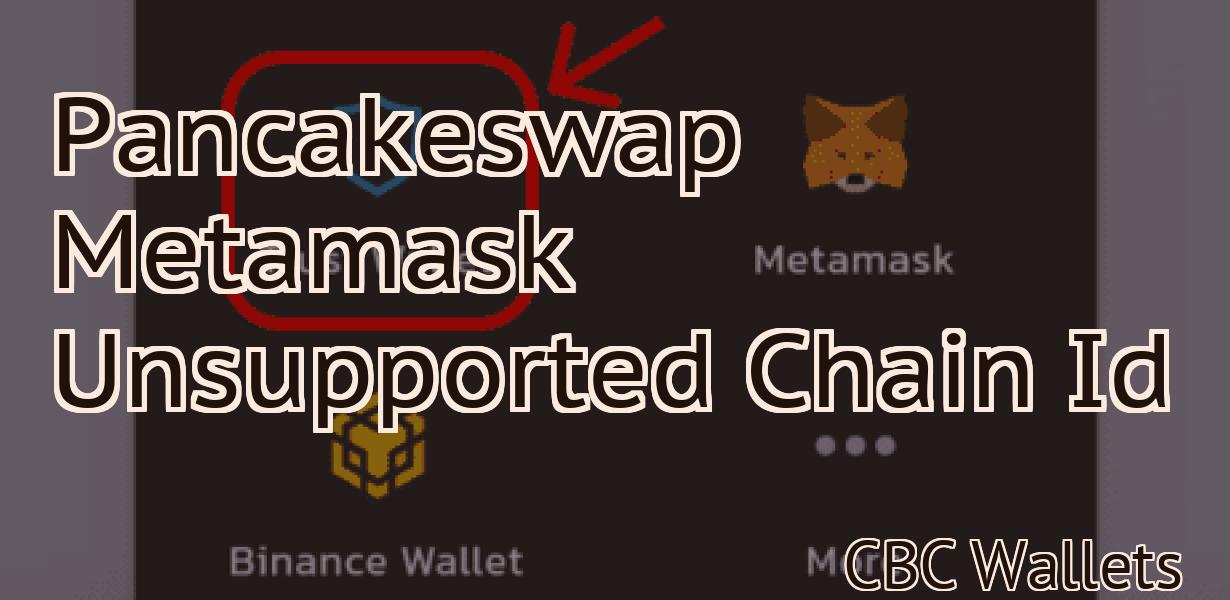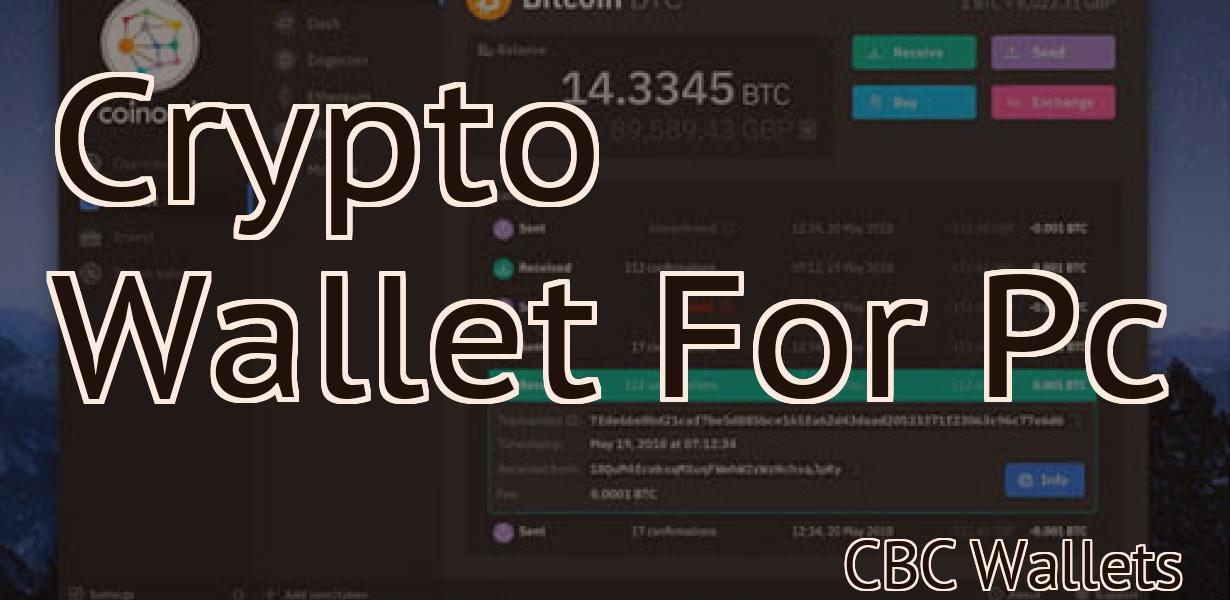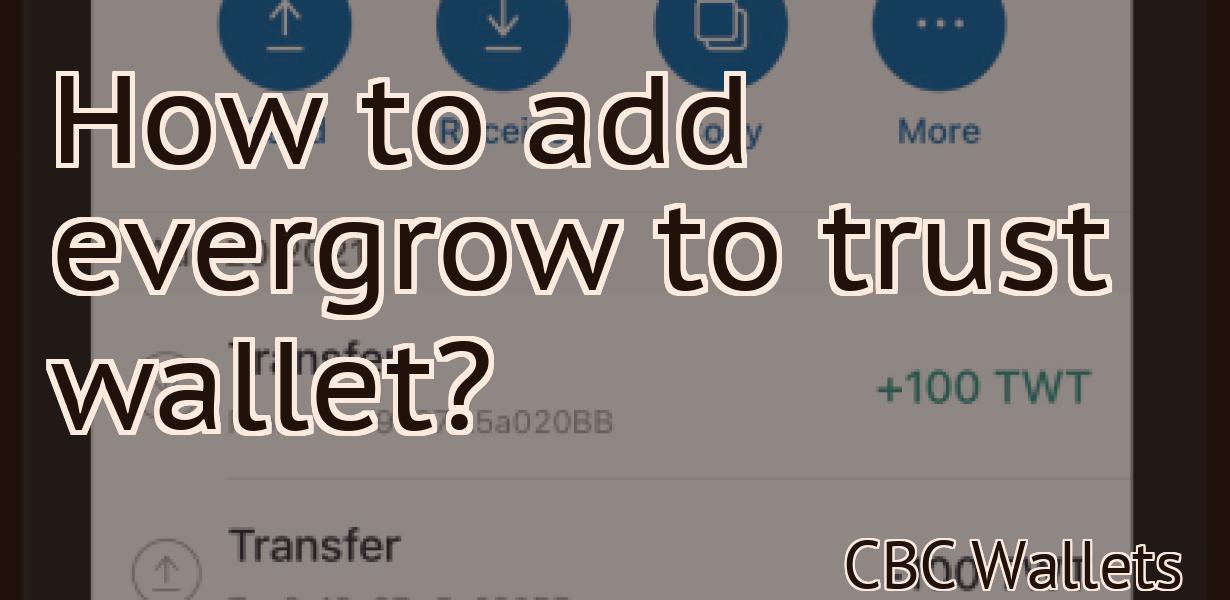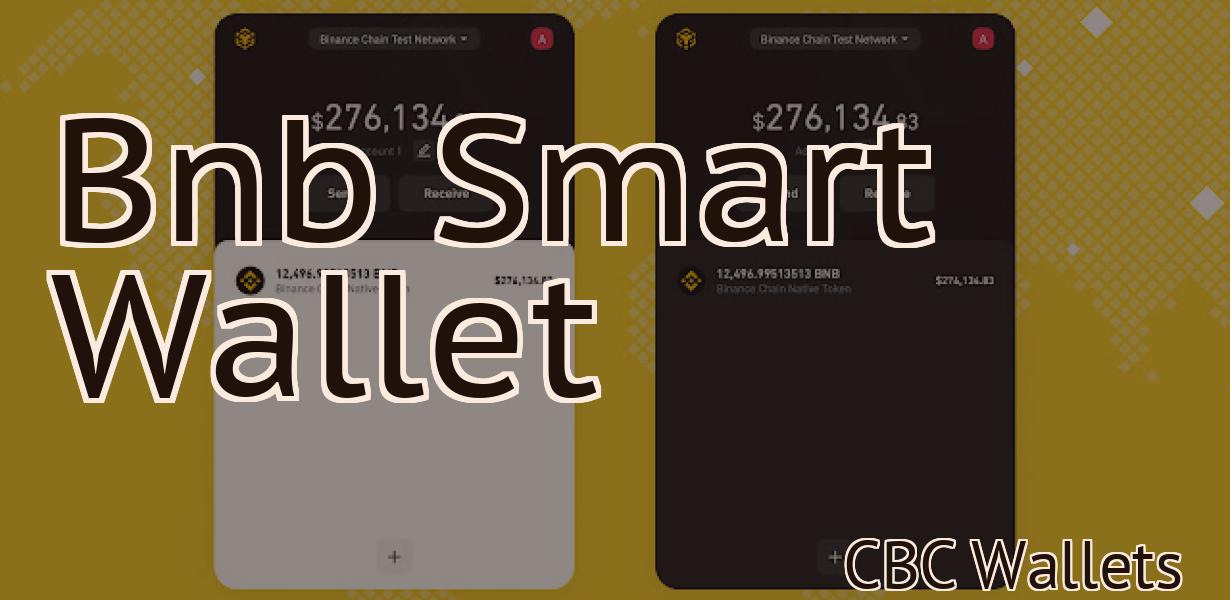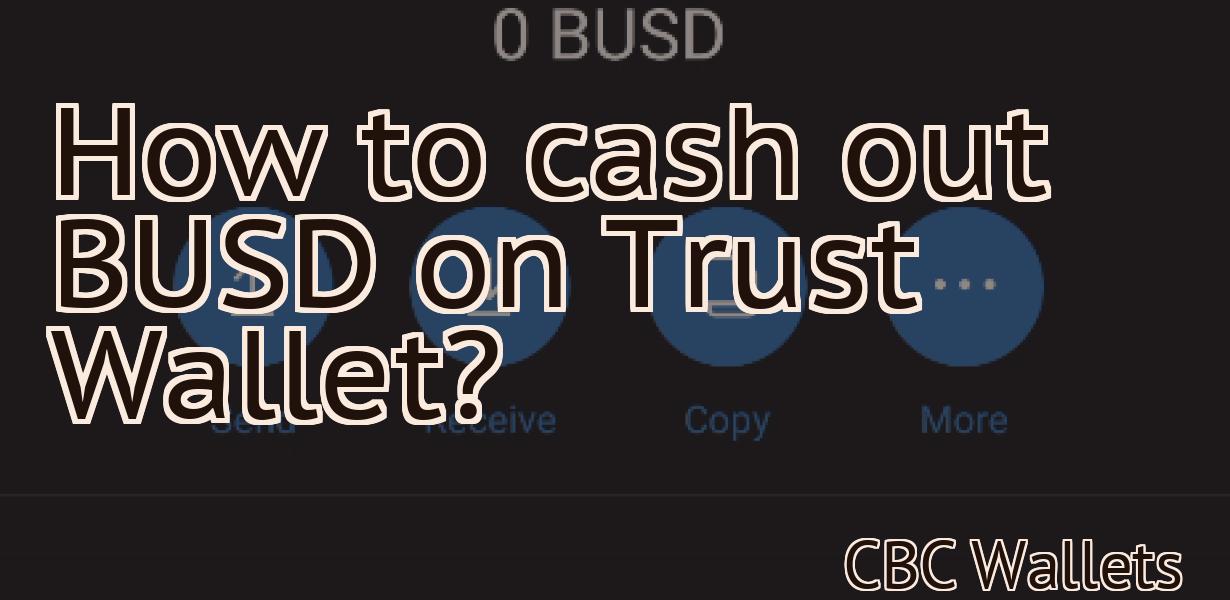How to enable trust wallet in your browser.
If you want to use Trust Wallet in your browser, you will need to enable it in your settings. Here's how: 1. Open your browser and go to the Trust Wallet website. 2. Click on the "Enable in Browser" button. 3. Follow the instructions on the screen to enable Trust Wallet in your browser.
How to enable your browser's trust wallet
To enable your browser's trust wallet, follow these steps:
1. In your browser, open the Settings menu.
2. Under "Privacy and security," click on the "Trust" tab.
3. Under "Trusted sites," click on the "Add site" button.
4. In the "Site name (URL)" field, enter the URL of the website you want to add to your trust list.
5. Click on the "Add" button.
6. Your browser will now ask you to confirm that you want to add this site to your trust list. Click on the "OK" button.
7. Your browser will now ask you to confirm that you want to add this site to your trust list again. Click on the "OK" button.
How to make your browser trust your wallet
1. Click on the three lines in the top right corner of your browser window, and select "Settings".
2. Scroll down to "Security and privacy" and click on it.
3. In the "Security and privacy" window, under "Content settings", click on "Block websites".
4. In the "Block websites" window, click on the three lines in the top left corner of the window, and select "Add an exception".
5. In the "Add an exception" window, click on the blue "Website" button.
6. In the "Website" window, enter the URL of your wallet's website.
7. Click on the blue "Add website exception" button.
8. Your browser will now trust your wallet website.
How to set up a trust wallet in your browser
1. Go to https://www.trust.org/ and sign in.
2. Click on the "Create a Trust" button.
3. Select the country you want to create your trust in, and click on the "Next" button.
4. Enter the trust's name, select the currency you want to use for your trust, and click on the "Next" button.
5. You will be asked to provide some information about the trust. This includes the trust's purpose, who will be trustees, and how often they will meet. Click on the "Next" button to continue.
6. You will be asked to choose a Bitcoin wallet to store your trust's Bitcoins in. Click on the "Next" button to continue.
7. You will be asked to provide some more information about the trustees. This includes their contact information, and a description of their role in the trust. Click on the "Next" button to continue.
8. You will be asked to provide some more information about the trust's assets. This includes the trust's name, description, and asset list. Click on the "Next" button to continue.
9. You will be asked to choose a payment method for the trust's expenses. Click on the "Next" button to continue.
10. You will be asked to provide some more information about the trust's beneficiaries. This includes the trust's name, contact information, and asset list. Click on the "Next" button to continue.
11. You will be asked to provide some more information about the trust's objectives. This includes the trust's name, description, and asset list. Click on the "Next" button to continue.
12. You will be asked to choose a trustee to manage the trust's assets. Click on the "Next" button to continue.
13. You will be asked to provide some more information about the trustee. This includes their contact information, and a description of their role in the trust. Click on the "Next" button to continue.
14. You will be asked to provide some more information about the trustee's experience with trusts. Click on the "Next" button to continue.
15. You will be asked to choose a signature method for the trust's documents. Click on the "Next" button to continue.
16. You will be asked to provide some more information about the trust's beneficiaries. This includes the trust's name, contact information, and asset list. Click on the "Next" button to continue.
17. You will be asked to provide some more information about the trust's objectives. This includes the trust's name, description, and asset list. Click on the "Next" button to continue.
18. You will be asked to choose a trustee to manage the trust's assets. Click on the "Next" button to continue.
19. You will be asked to provide some more information about the trustee. This includes their contact information, and a description of their role in the trust. Click on the "Next" button to continue.
20. You will be asked to provide a signature for the trust's documents. Click on the "Sign Up" button to finish setting up your trust wallet!
How to activate your browser's trust wallet
To activate your browser's trust wallet:
1. Open your browser and go to https://www.google.com/settings/security
2. Click on the "Change settings" link in the upper-right corner of the page.
3. Under "Trusts and permissions," click on the "Add a new trust" button.
4. Type "Browser Trust" in the "Name" field and click on the "Create" button.
5. Select the "Browser Trust" option from the drop-down menu under "Type of trust."
6. Click on the "Close" button to finish setting up your trust.

How to enable trust for your wallet in your browser
1. In your browser, open the Chrome web browser.
2. Click on the three lines in the top right corner of the browser window.
3. Click on "Show advanced settings."
4. In the "Privacy" section, click on "Content settings."
5. In the "Security" section, click on "Trust."
6. Click on the "Set trust level" button.
7. Select the level of trust that you want to use. The options are "High," "Medium," or "Low."
8. Click on the "Save changes" button.
How to get your browser to trust your wallet
In order for your browser to trust your wallet, you will need to follow these steps:
1. Open your browser and navigate to the wallet address you want to send money to.
2. Enter your wallet password.
3. Click the "Send Money" button.
4. Enter the amount of money you want to send.
5. Click the "Send Money" button again.
6. Your browser will display a confirmation message. Click the "Yes, Send Money" button.
7. Your browser will transfer the money to the wallet address you specified.
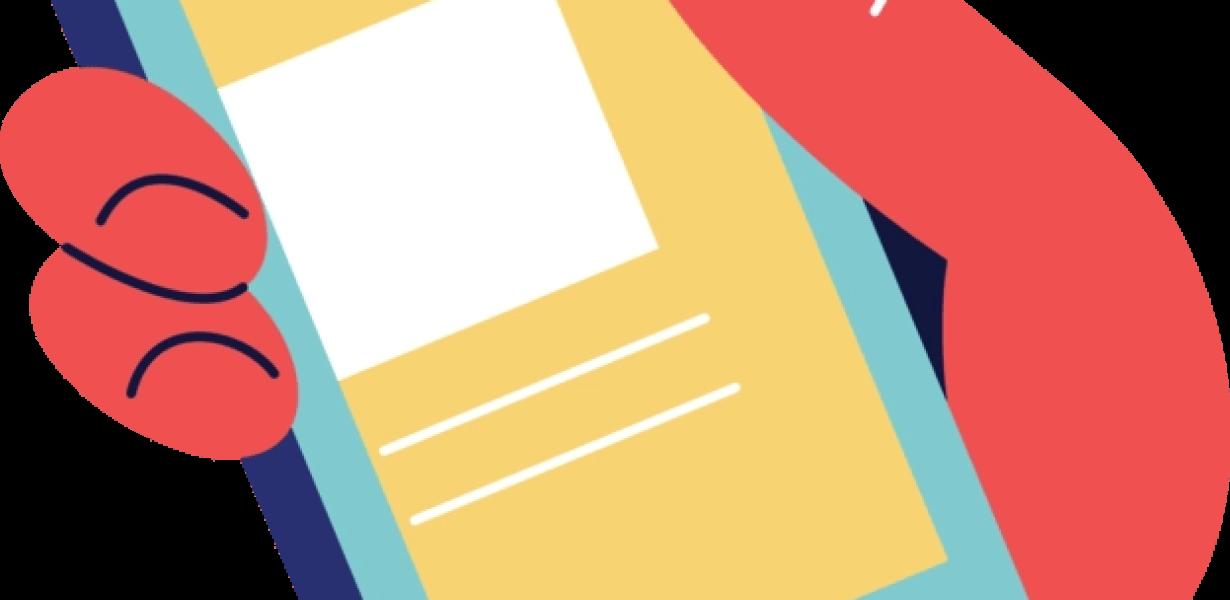
How to make your browser's trust wallet work
1. Open your browser and navigate to chrome://settings/
2. On the settings page, click on the "Show advanced settings" link at the bottom.
3. In the "Advanced settings" section, click on the "Security" tab.
4. On the "Security" tab, under the "Web content" heading, click on the "Trust wallets (recommended)" link.
5. In the "Trust wallets (recommended)" window, click on the "Add a new trust wallet" button.
6. In the "Add a new trust wallet" window, type in the address of your trust wallet and click on the "Add" button.
7. After adding your trust wallet, click on the "OK" button to close the "Add a new trust wallet" window.
8. Your browser will now ask you to confirm that you want to allow your browser to use the trust wallet. Click on the "Yes, I want to use this trust wallet" button to accept the trust wallet's permissions.
9. Your browser will now ask you to confirm that you want to allow other websites to access your trust wallet. Click on the "Yes, I want to allow other websites to access my trust wallet" button to allow other websites to access your trust wallet.
How to use a trust wallet in your browser
To use a trust wallet in your browser, first open the trust wallet website. You can access the trust wallet website by clicking on the following link: https://wallet.trust.com/.
Once you have opened the trust wallet website, you will be prompted to enter your email address. You will then be asked to confirm your email address. After you have entered your email address and confirmed it, you will be able to log in to your trust wallet account.
Once you have logged in to your trust wallet account, you will be able to view your account balance and transactions. To view your transactions, click on the Transactions tab located on the left-hand side of the screen.