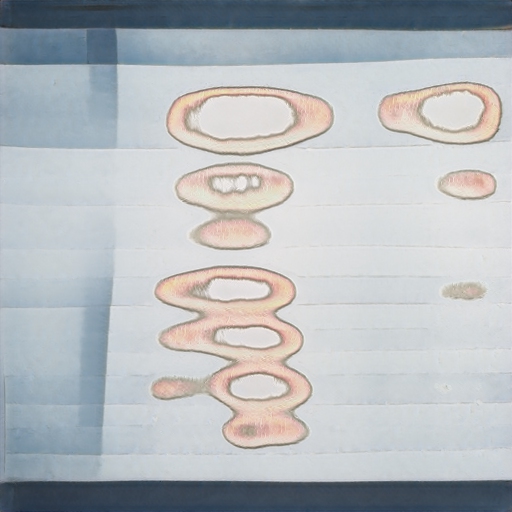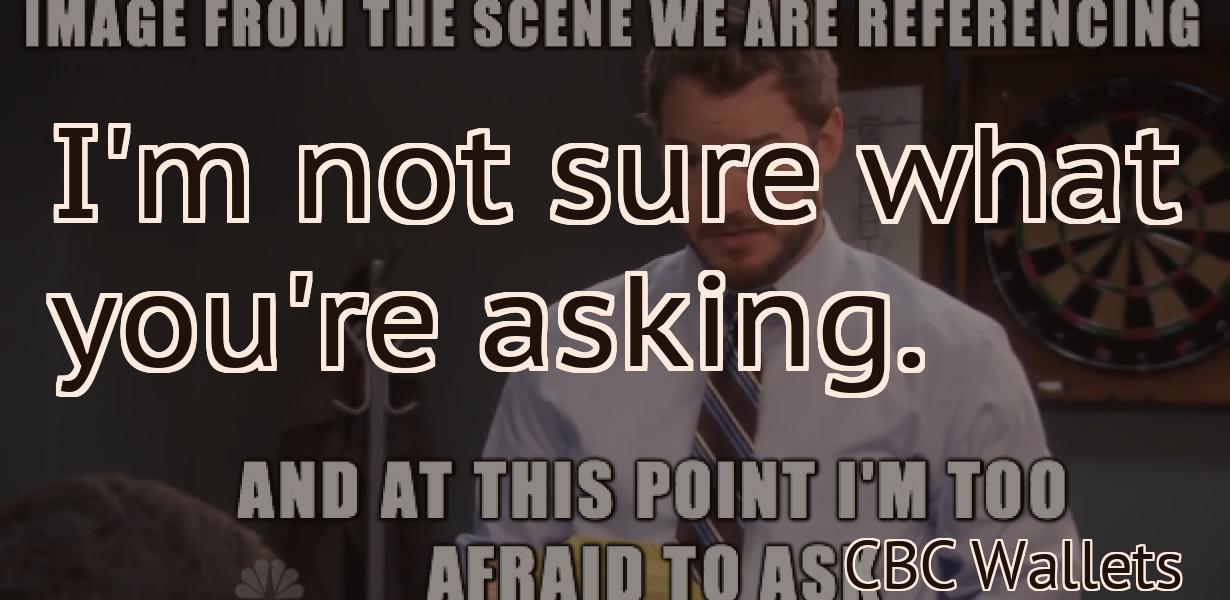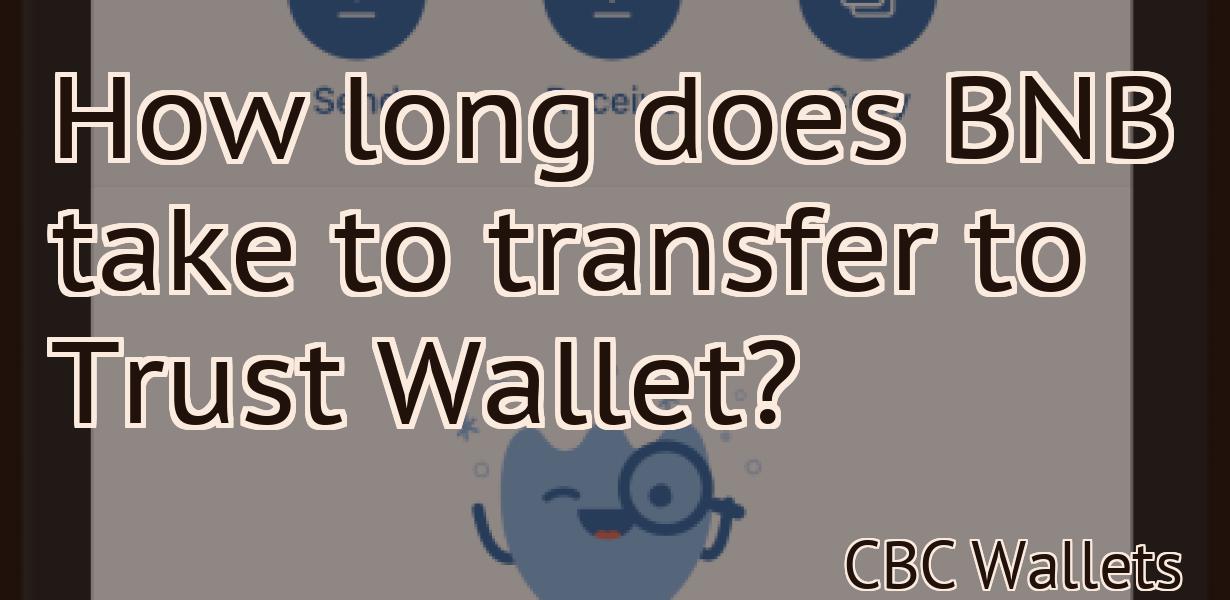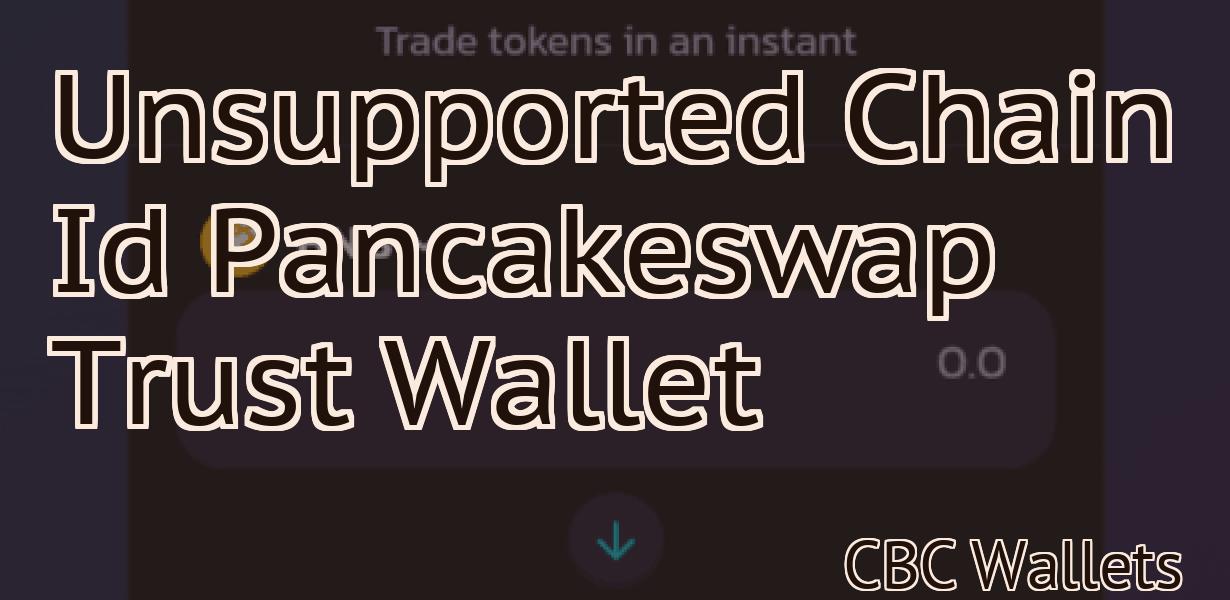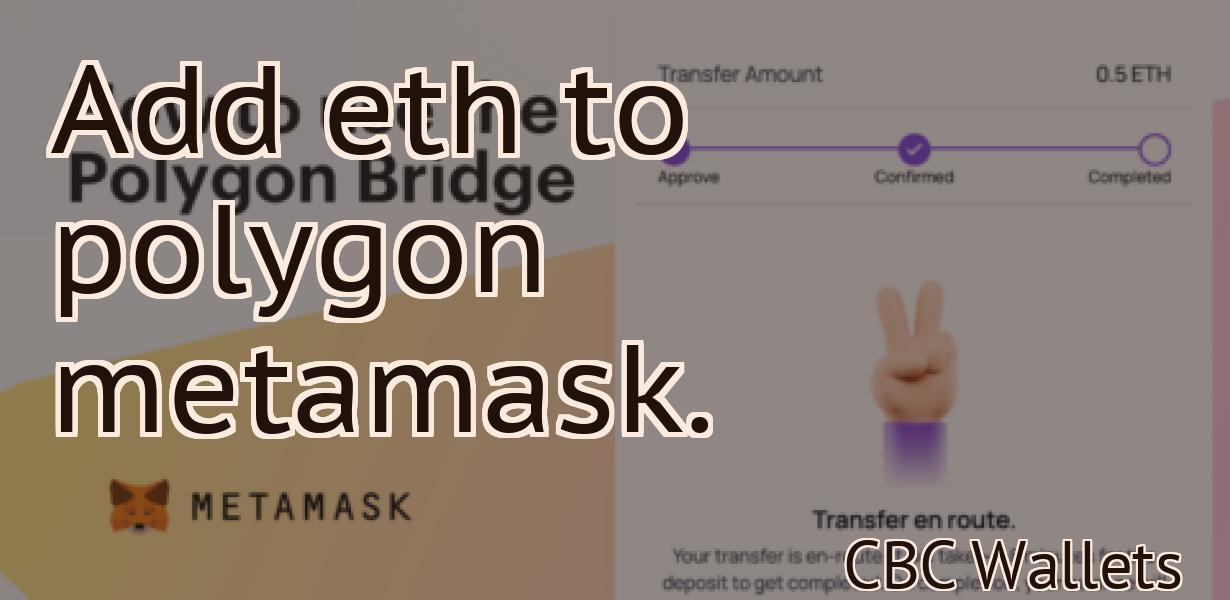Eth Token Address Metamask
The article discusses the process of adding an Ethereum token address to Metamask.
Metamask: How to Use an ETH Token Address
To use an ETH token address, follow these steps:
1. Open the Metamask App. If you don’t have it yet, you can download it from the App Store or Google Play.
2. Click on the “Add Custom Token” button in the bottom left corner of the Metamask main screen.
3. In the “Add Custom Token” window, enter the following information:
a. Name: Enter the name of the token you want to use.
b. Symbol: Enter the symbol of the token.
c. Decimals: Enter the number of decimals of the token.
d. Address: This is where you will send your tokens. You can either input the address of a ERC20 compatible wallet or scan the token’s image.
e. Description: Enter a brief description of the token.
4. Click on the “Create New Token” button.
5. On the “Token Contract” page, you will see a list of information about your new token.
a. Address: This is where your tokens will be sent to.
b. Symbol: This is the symbol of your token.
c. TotalSupply: This is the total number of tokens that will be created.
d. Transferable: This is whether or not your tokens are transferable.
e. IssuedAt: The date and time when your tokens were issued.
f. BalanceOf: The balance of your tokens at that moment.
g. Approve: Whether or not you want to approve the contract. If you do, your token will be transferred to the contract address and you will no longer be able to manage your tokens.
h. Save: Click this button to save your changes and exit the Token Contract page.
How to generate an ETH token address with Metamask
To generate an Ethereum token address with Metamask, open the Metamask application and click on the three lines in the top right corner. On the left, select Accounts. On the right, click on Add New Account.
In the newly opened window, enter the desired name for your account (in this case, "MyEtherWallet"), choose a secure password, and click on Create.
Next, click on the three lines in the top right corner again and under Account Type, select ERC20 Token. On the next window, enter the desired name for your new token (in this case, "MyEtherToken"), choose a symbol for your token (either ETH or ERC20), and click on Generate.
Your new token address will now be displayed in the bottom left corner of the Metamask window.
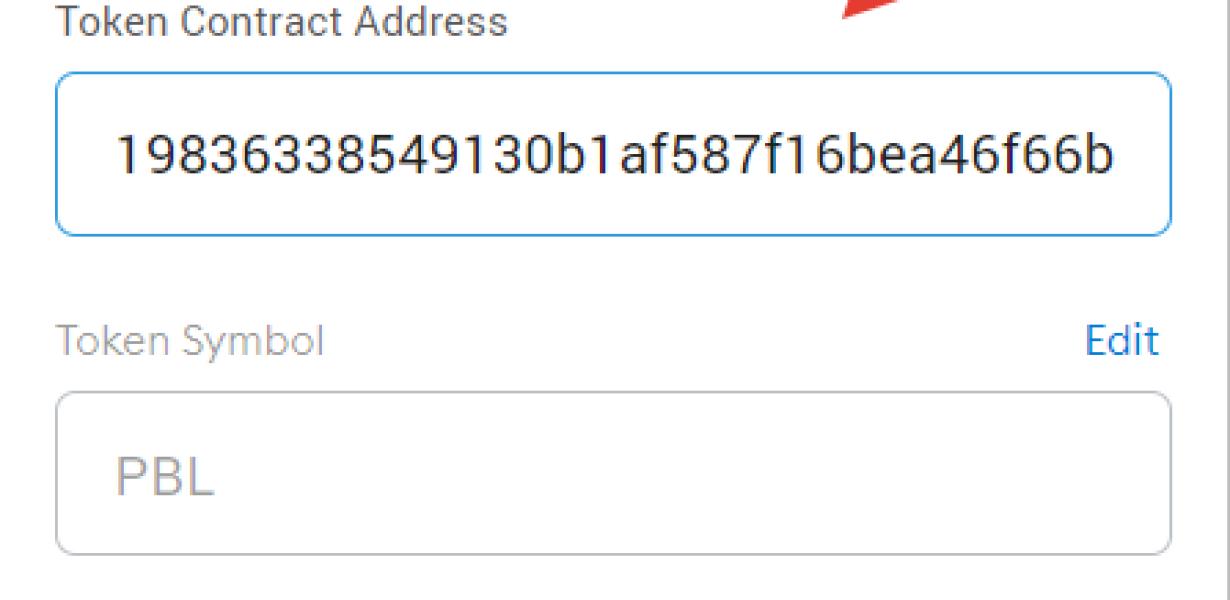
How to find your ETH token address in Metamask
1. In Metamask, click on the three lines in the top left corner.
2. On the right side, under "ETH Wallet," find "Token Balances."
3. On the Token Balances page, under "My Tokens," find your ETH token address.
How to use an ETH token address in Metamask
To use an ETH token address in Metamask, open the Metamask application on your computer. On the main screen, click on the ETH token icon in the top left corner. This will open the ETH token address window. Copy the address of the token you want to use. Then, open Metamask again and paste the address into the field at the bottom of the screen.
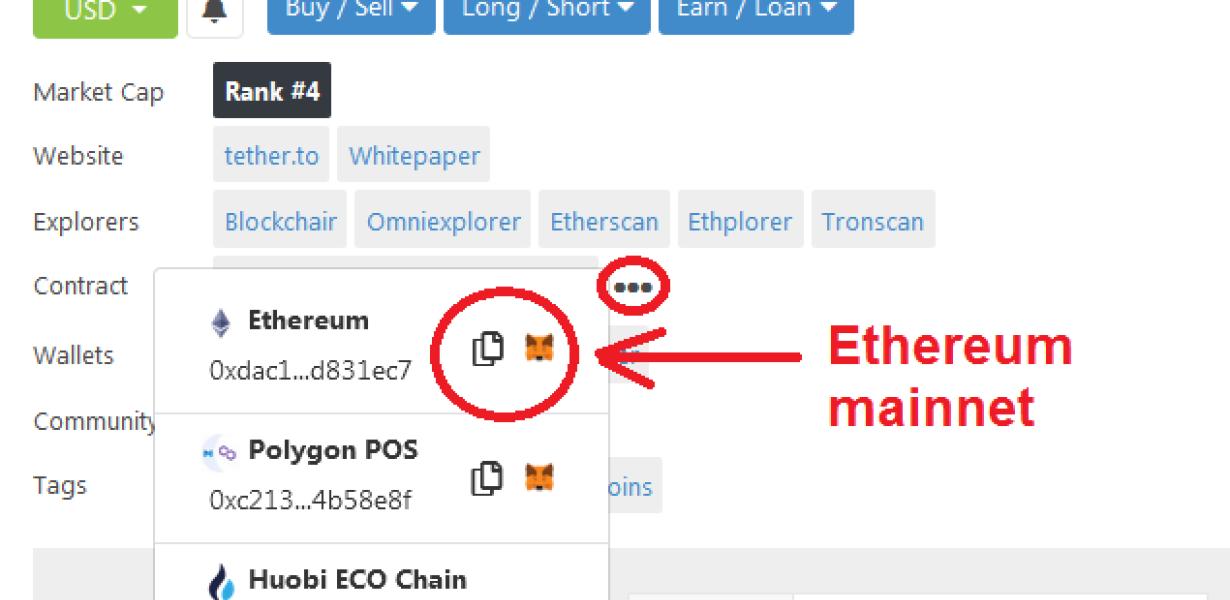
How to add an ETH token address in Metamask
To add an ETH token address in Metamask, follow these steps:
1. Open Metamask and click on the "Add Custom Token" button.
2. In the "Add Custom Token" window, enter the following information:
Token Contract Address: 0x9e3d68f085e8f2b2cac9a6bfa30d5c7b047fcd6
3. Click on the "Create" button.
4. Metamask will now show the token's contract address and ABI.
How to create an ETH token address in Metamask
1. In Metamask, click on the "ETH" button in the top right corner of the screen.
2. On the ETH screen, click on the "New Address" button.
3. Enter a name for your token, for example "MyToken".
4. Enter the address of your token, for example 0x123456789abcdef.
5. Click on the "Create" button.
How to import an ETH token address into Metamask
1. Open Metamask and click on the three lines in the top left corner.
2. Select "Token Balances."
3. On the right, you'll see all the tokens you currently have in your Metamask account.
4. Click on the "Token Address" link next to the ETH token you want to import.
5. Copy the token address. You'll need it to send your ETH tokens to Metamask.
6. On the Metamask main page, click on the purple "View Wallet Info" button.
7. Scroll down to the "Token Balances" section and paste the copied token address into the "Token Address" field.
8. Click on the "Submit" button.
9. Your ETH tokens will now be imported into your Metamask account.
Using Metamask: Adding an ETH Token Address
To add an ETH token address using Metamask, follow these steps:
1. Open Metamask and click the "Add Token" button.
2. In the "Add Token Address" window, enter the address of the token you want to add.
3. Click the "Add Address" button.
4. Metamask will now show you your new token's balance and transaction history.
Accessing your ETH Token Address via Metamask
To access your ETH token address on Metamask, open the Metamask app and click on the three lines in the top left corner. On the right side of the window, you will see your ETH token address.
Adding an ETH Token Address in Metamask
To add an ETH token address in Metamask, you first need to create a Metamask account. Once you have created your Metamask account, you will be able to open the Metamask extension and view your addresses.
To add an ETH token address in Metamask, open the Metamask extension and click on the “Add Address” button.
Next, you will need to enter the address of your ETH token. To do this, click on the “Input Address” button and enter the address of your ETH token.
Once you have entered your address, click on the “Add” button to add the address to your Metamask account.