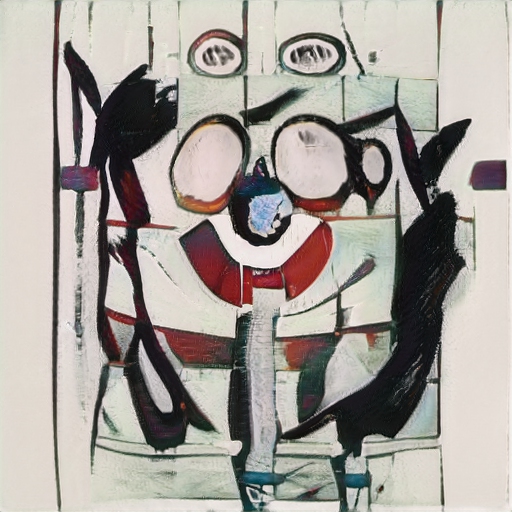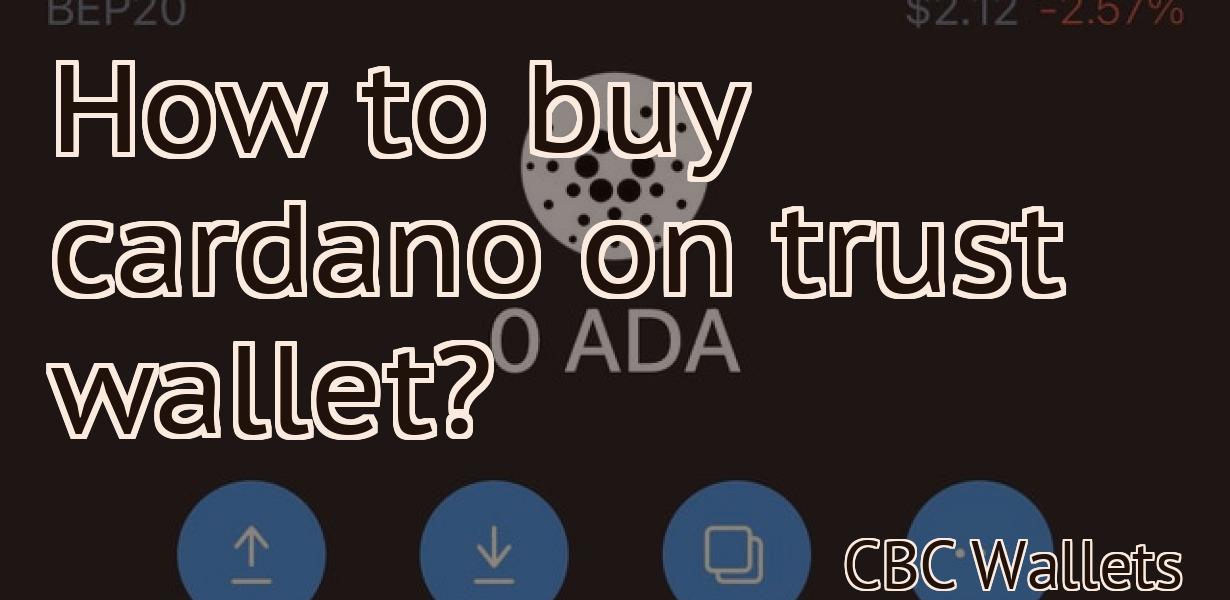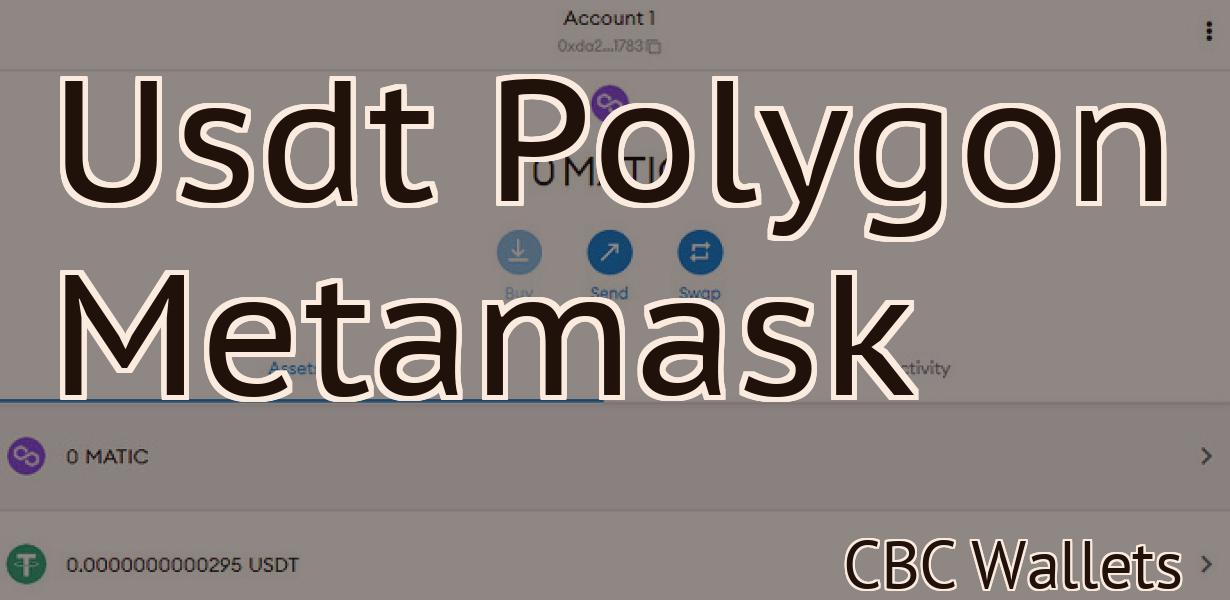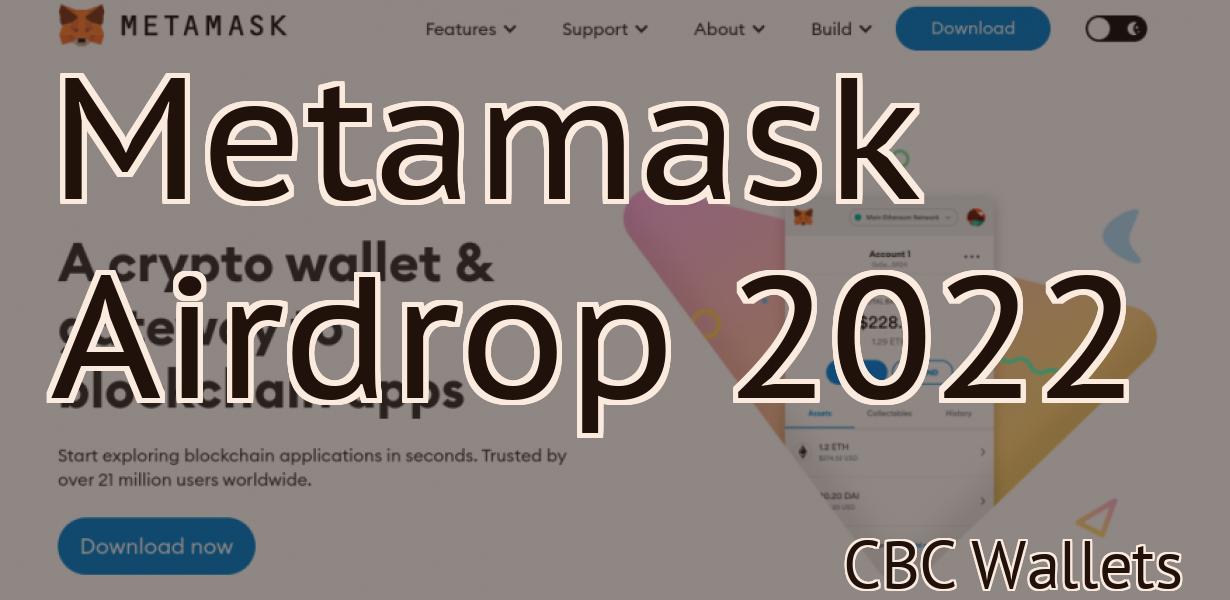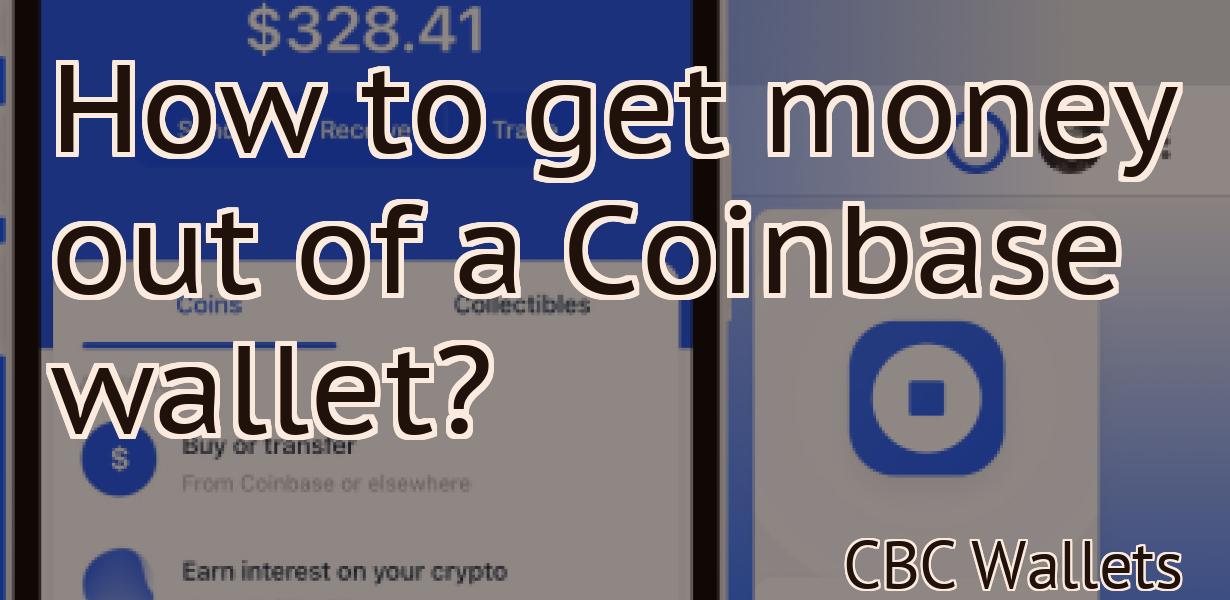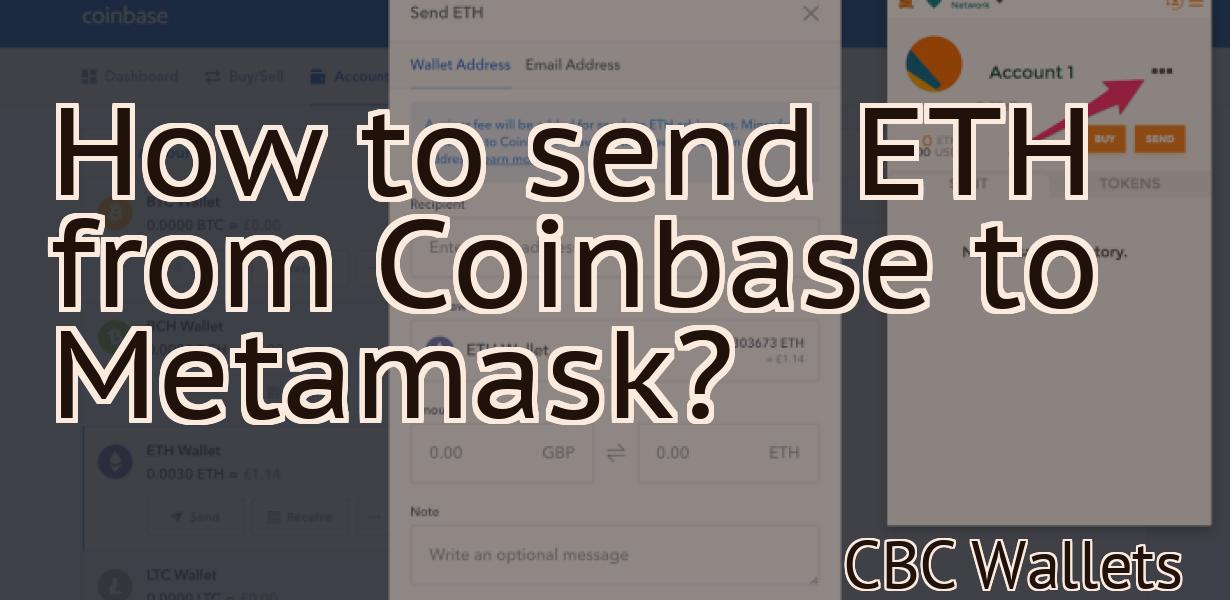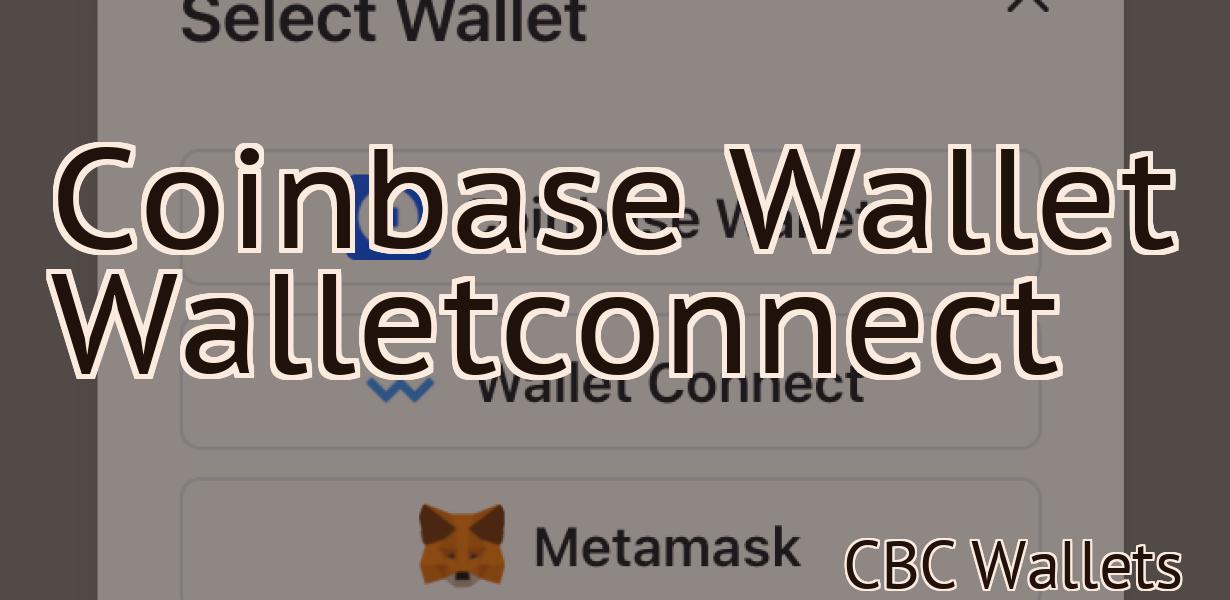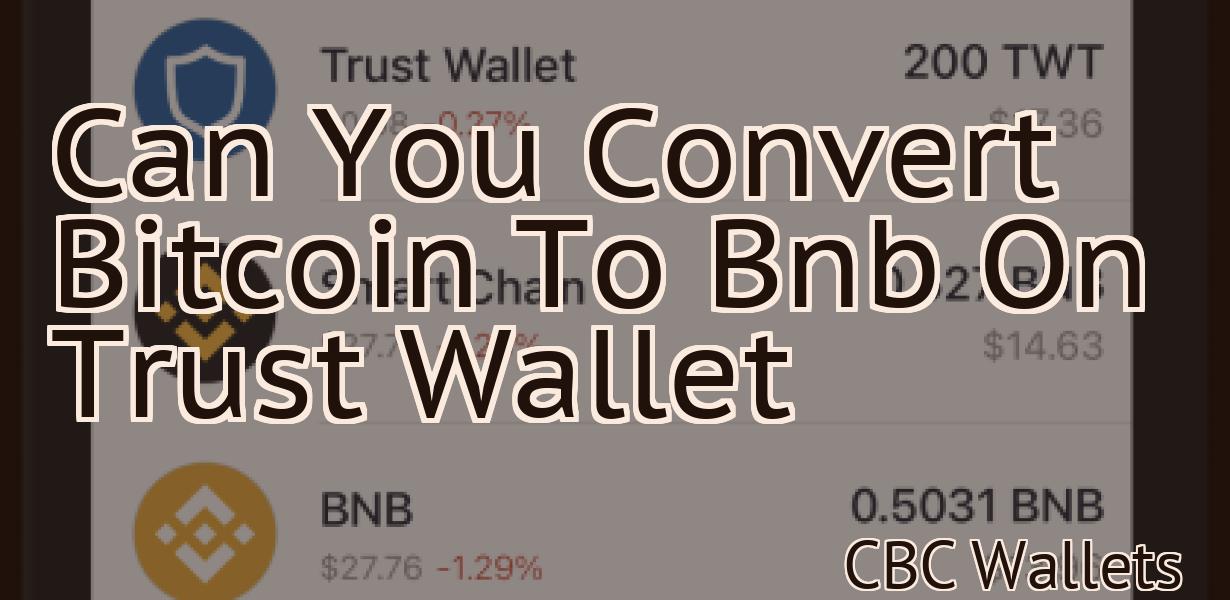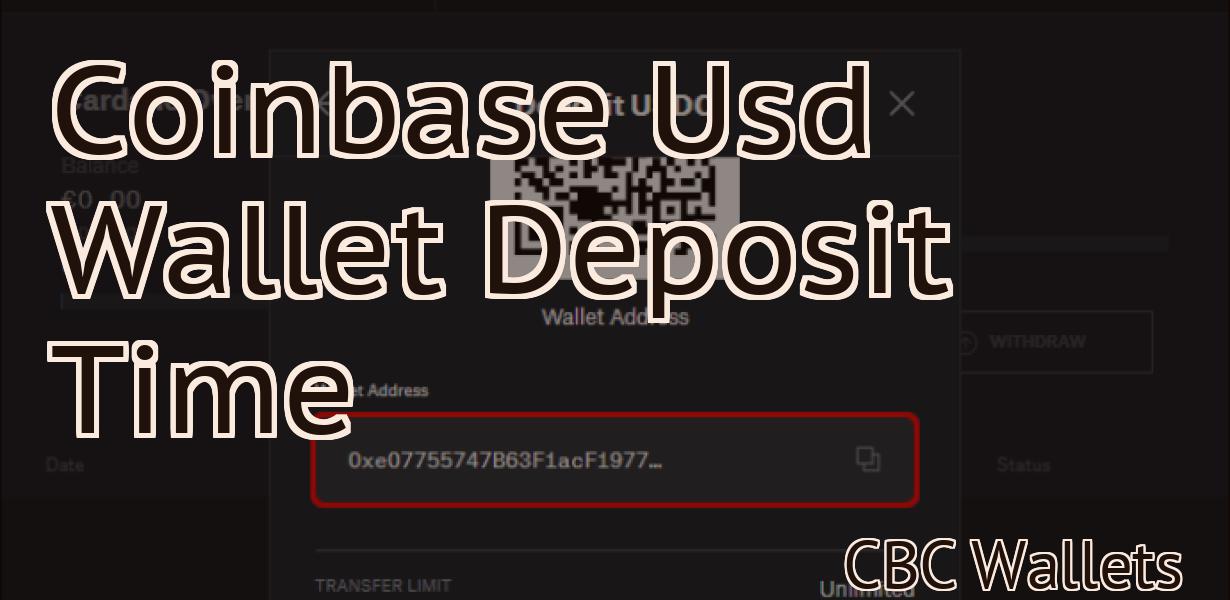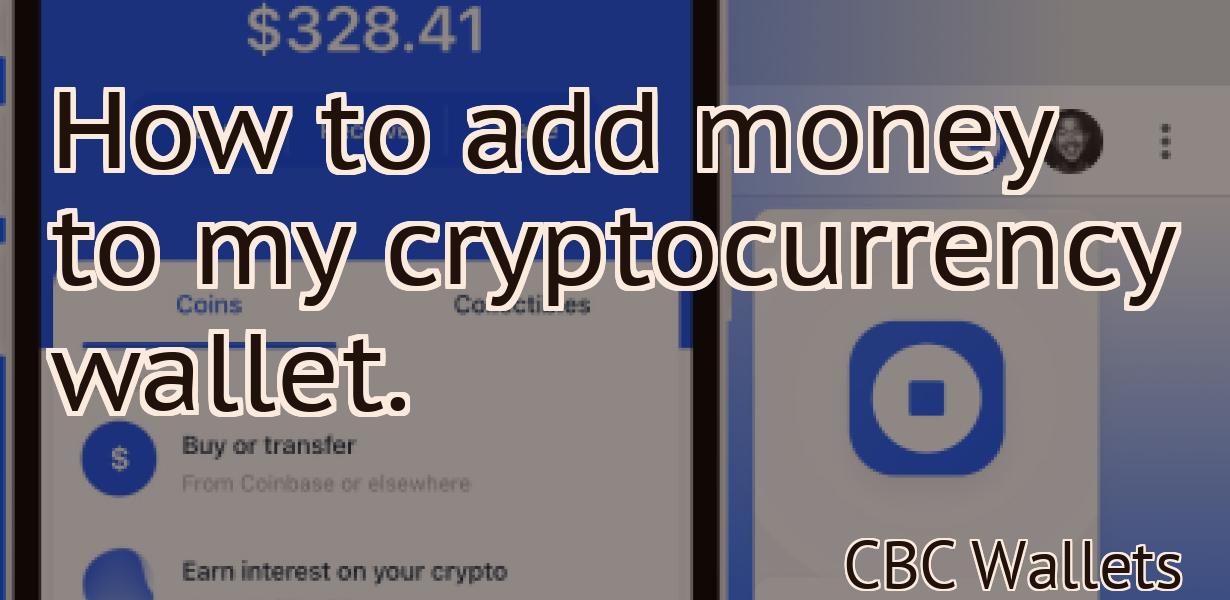Add eth to polygon metamask.
Adding ETH to your Polygon MetaMask is a simple process that just requires a few clicks. First, open your MetaMask and click on the "Add Token" button. Next, select the "Custom Token" option. Finally, enter the contract address, token symbol, and decimals for ETH into the appropriate fields and click "Add Token." That's it! Your ETH will now be visible in your MetaMask balance.
- Add ETH to your Polygon MetaMask
account
1. Open MetaMask and click on the three lines in the top left corner.
2. On the right, under "Add new ETH address," paste in the following address: 0x5c4d4e738f81419b3bfeb91517aeebce7f6f1
3. Click on "Verify" to make sure the address is correct.
4. Under "ETH tokens stored," you will see the amount of ETH that has been added to your account.
- How to add ETH to your Polygon MetaMask
account
1. Visit polygon.com/ MetaMask and click on the "Add Funds" button.
2. Click on the "Copy Address" button and paste the address of your ETH wallet into the field provided.
3. Click on the "Create Account" button and log in to your Polygon account.
4. Click on the "My Funds" tab and select the "ETH" wallet from the list of wallets.
5. Click on the "Deposit" button and confirm the transaction.
- Adding ETH to your Polygon MetaMask
account
1. Visit https://www.polygon.com/account/add-eth and sign in with your Polygon MetaMask account.
2. Click on the 'Add ETH' button.
3. Enter the amount of Ethereum you would like to add to your account.
4. Click on the 'Submit' button.
5. Your Ethereum will be added to your Polygon MetaMask account.
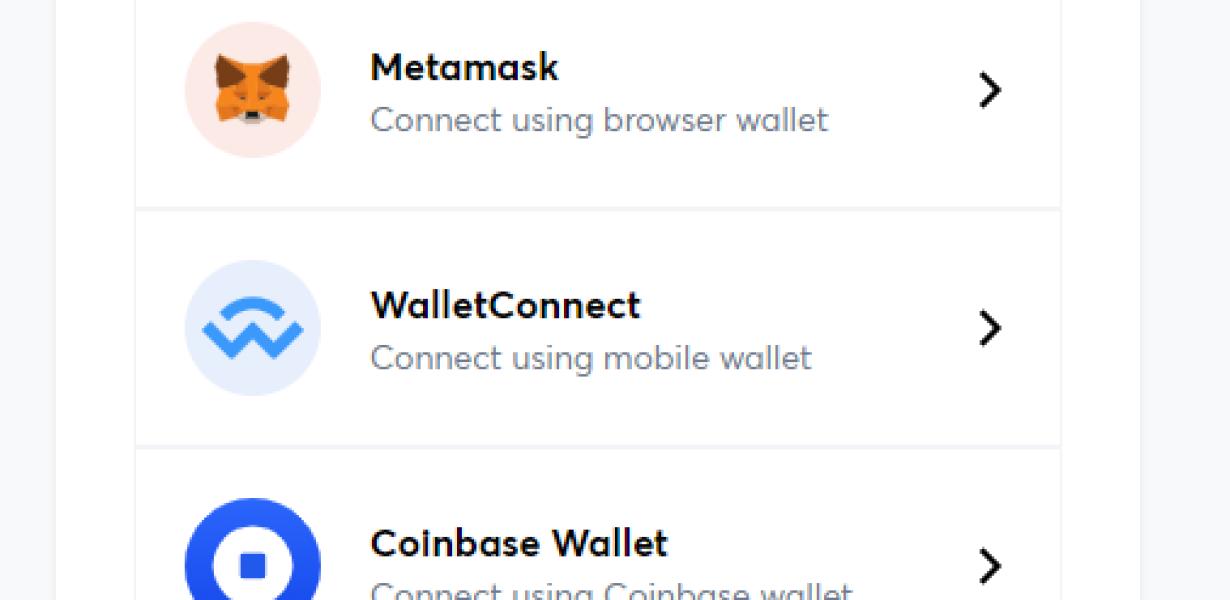
- How to add Ethereum to your Polygon MetaMask
wallet
To add Ethereum to your Polygon MetaMask wallet, you will first need to open your MetaMask wallet. Once it is open, click on the three lines in the top left corner and select "Add Custom Token."
Next, you will need to input the following information:
Token Symbol: Ethereum
Token Name: Polygon
Ticker: ETH
You will then be prompted to enter your Ethereum address. Finally, you will need to select the "Lock Token" option and click OK.
Your Ethereum token will now be added to your Polygon MetaMask wallet.
- Adding Ethereum to your Polygon MetaMask
To begin, open your MetaMask extension and click on the three lines in the top left corner. This will open up your wallet address and private key.
Next, head over to https://www.ethereum.org/ and click on the "Install" button. This will take you to a page where you will be asked to input your Ethereum wallet address.
Finally, click on the "Add Ethereum Wallet" button and enter the address that you copied from your MetaMask wallet earlier. Click on the "Next" button and then on the "Confirm" button.
Your Ethereum installation is now complete!
- How to add ETH to your Polygon wallet
1. Navigate to polygon.com/settings in your web browser.
2. Click on the "Your Account" button in the top right corner.
3. Under "Your Wallet" on the left, click on the "Add Custom Token" button.
4. Enter the following information into the "Token Details" field:
- Name: Ethereum
- Symbol: ETH
- Decimals: 18
5. Click on the "Create Token" button.
6. Your Ethereum token will be added to your Polygon wallet.