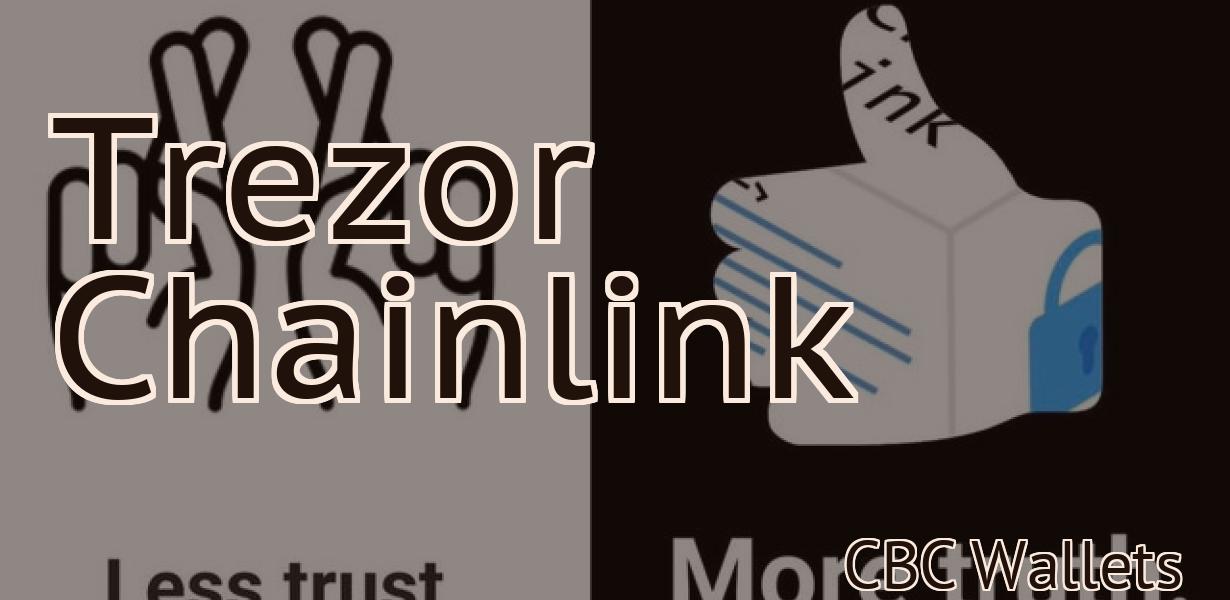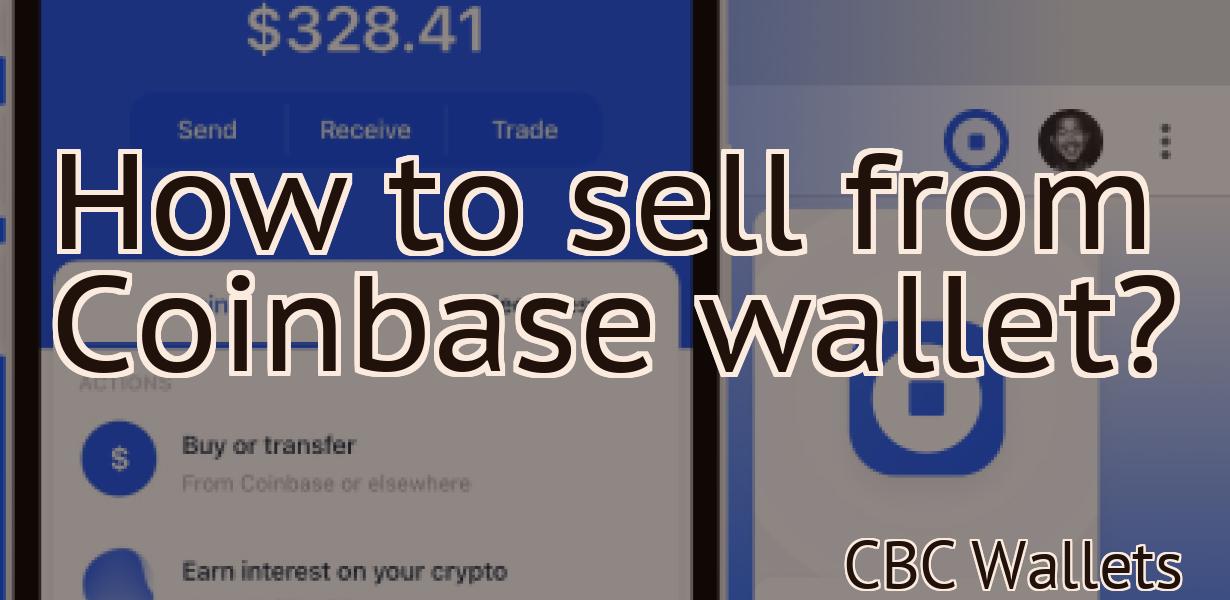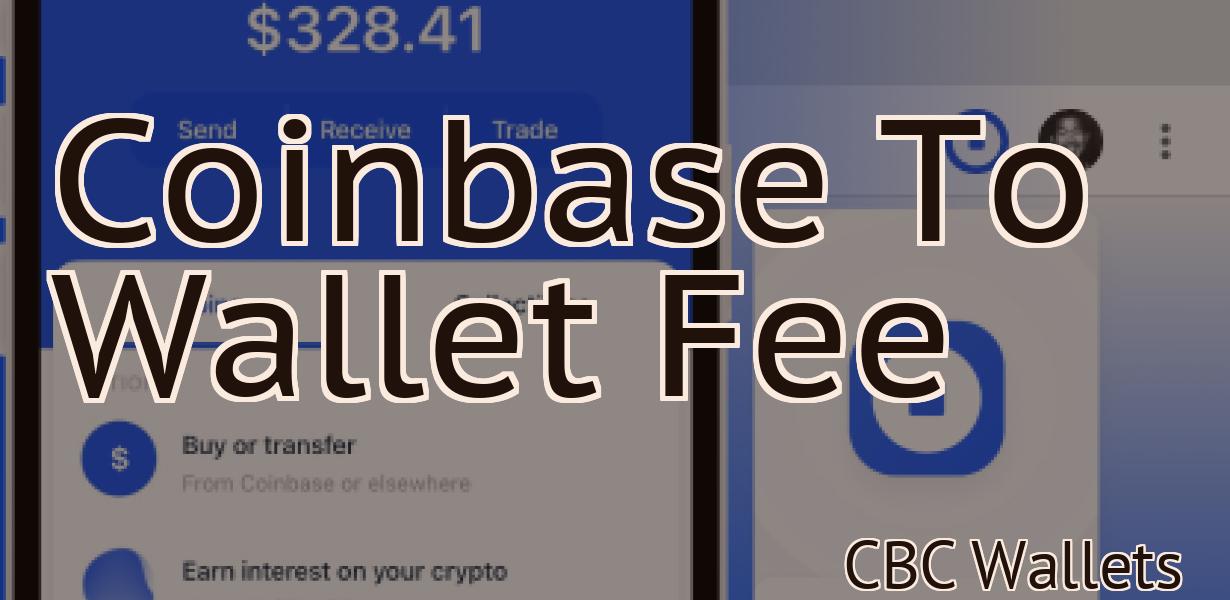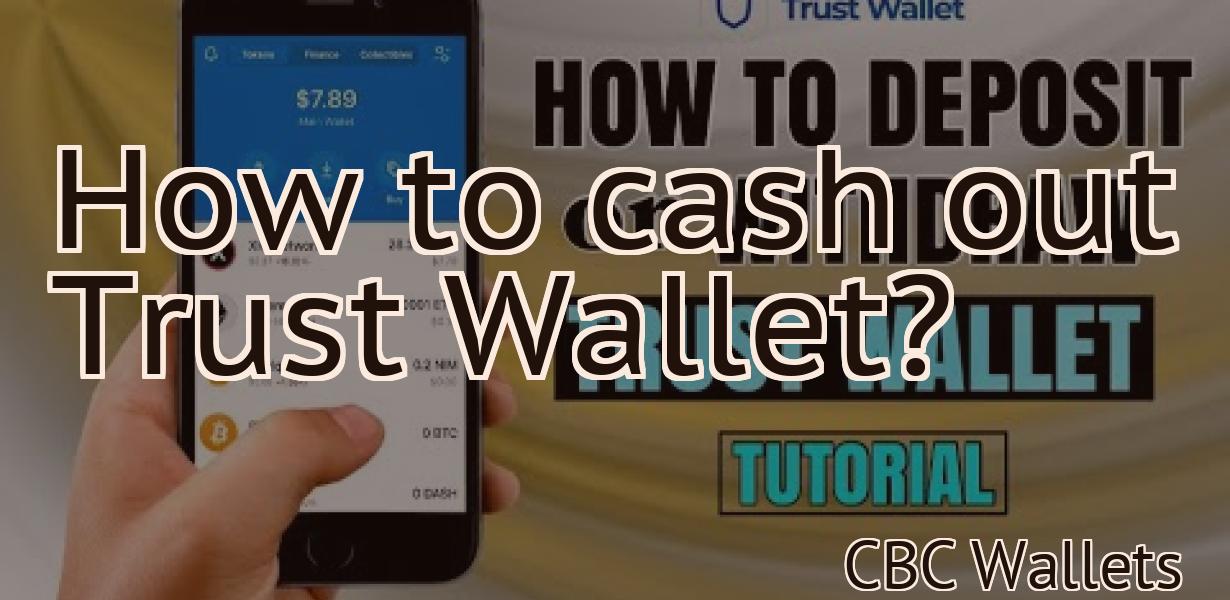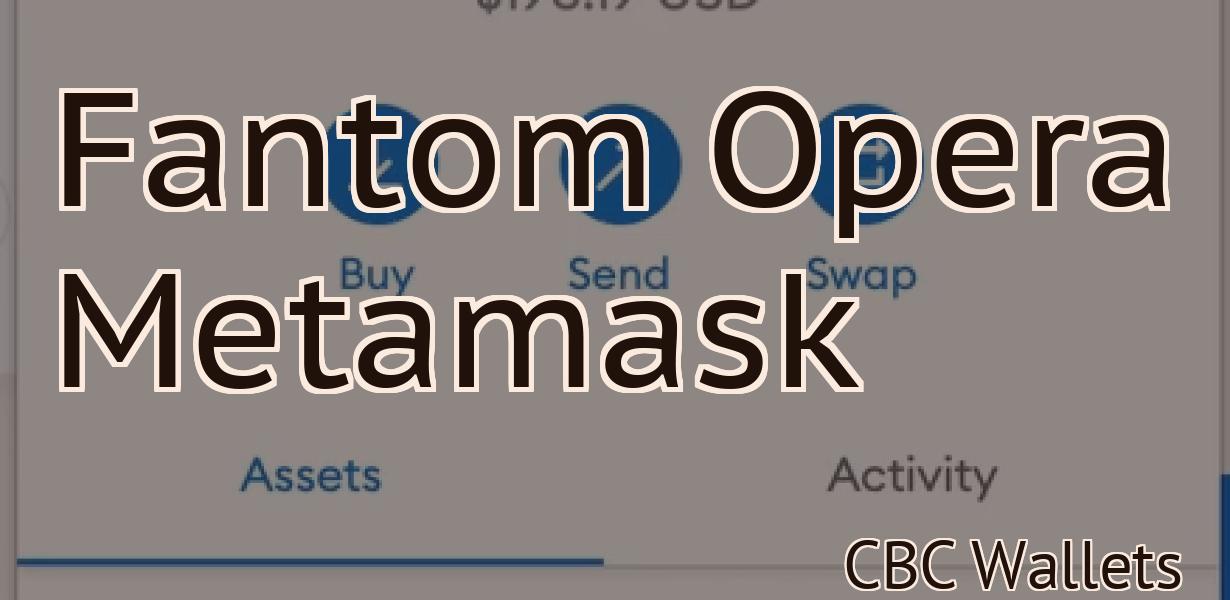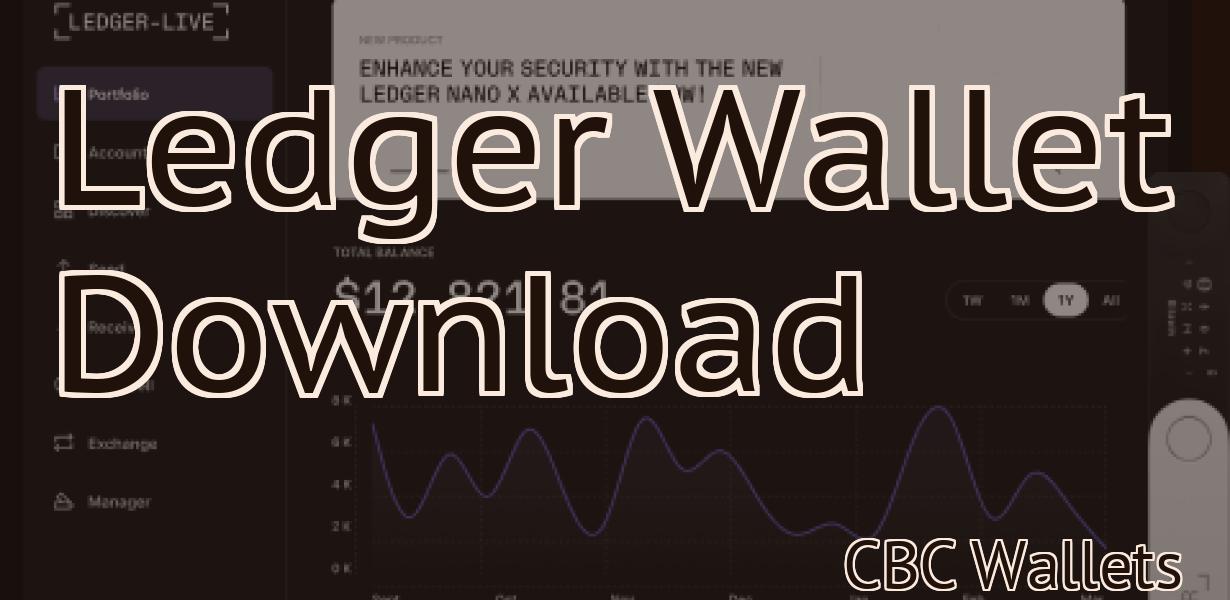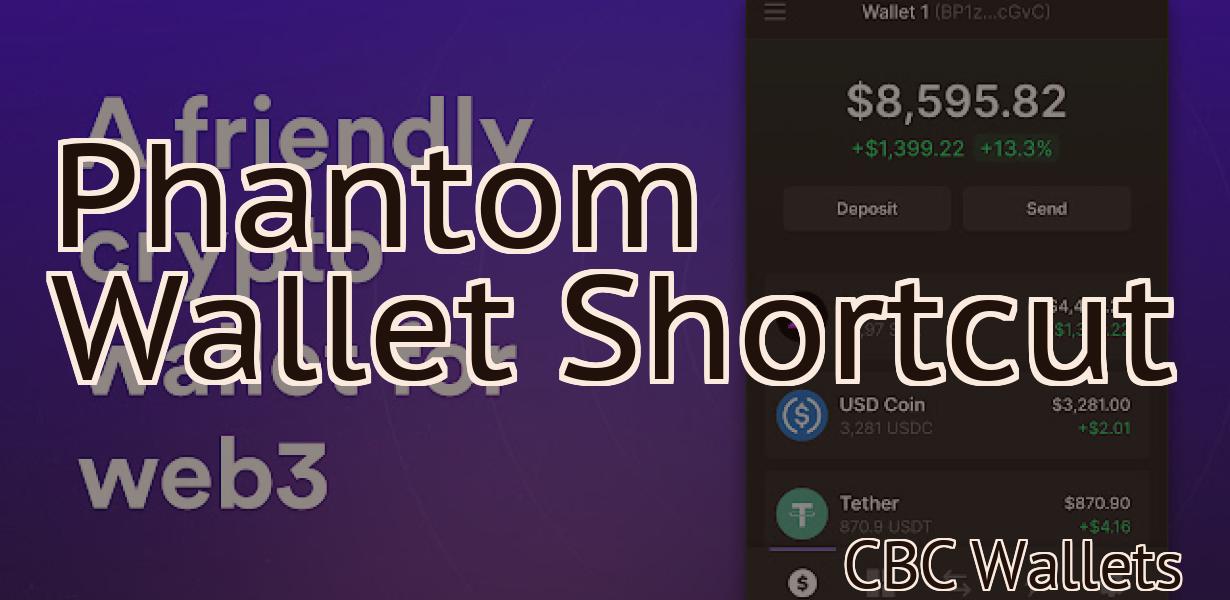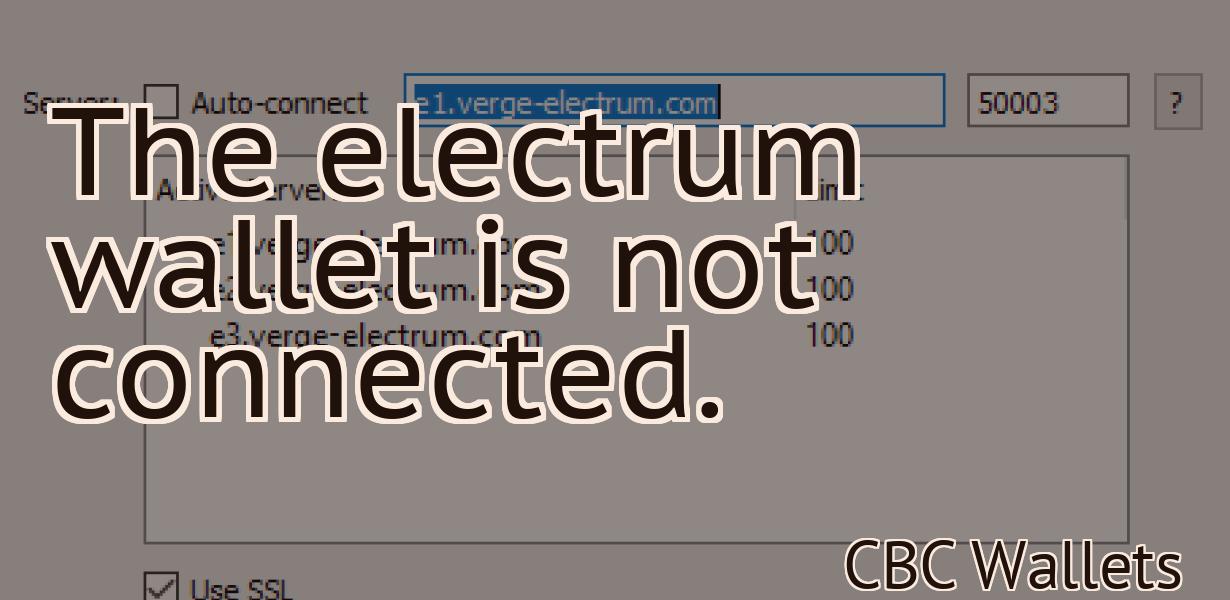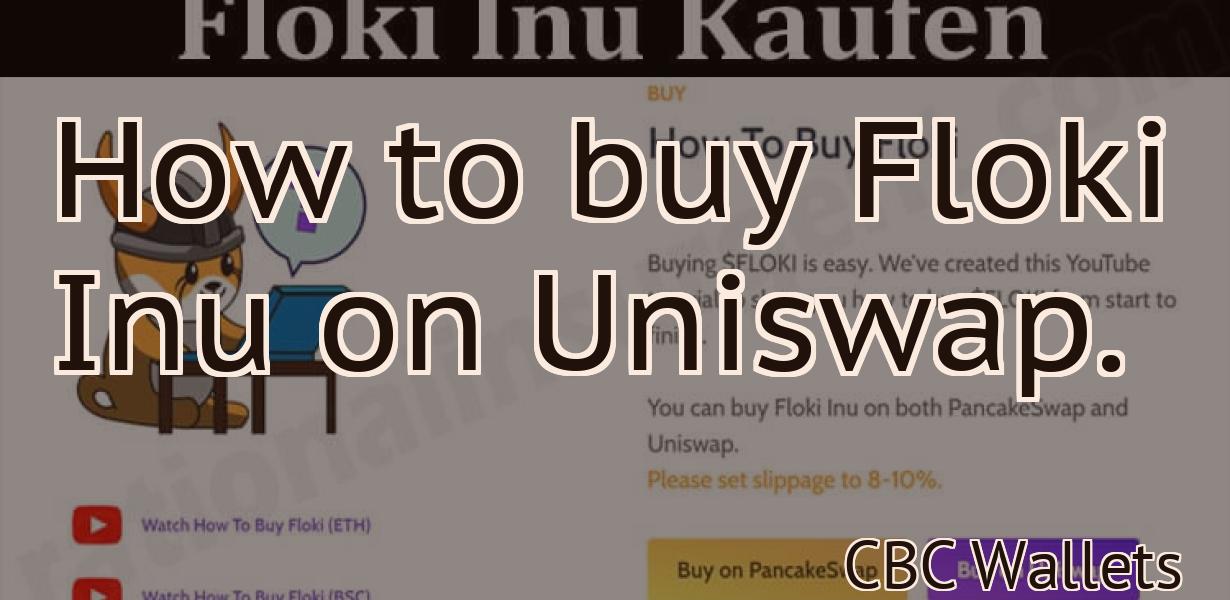Connect phantom wallet to Metamask.
If you're looking to connect your phantom wallet to Metamask, here's a quick guide on how to do it. First, open up Metamask and click the "Add Account" button. Next, select the "Import Account" option. Now, you'll need to copy and paste your phantom wallet's seed phrase into the "Seed Phrase" field. Once you've done that, click the "Import" button and you're all set!
How to connect your Phantom Wallet to MetaMask
To connect your Phantom Wallet to MetaMask, you will need to:
1. Open MetaMask and click on the hamburger menu (three lines in the top left corner of the window).
2. Click on the Add a new account button.
3. Type in Phantom Wallet and click on the Add button.
4. Click on the Connect button.
5. Your Phantom Wallet should now be connected to MetaMask.
Connecting your Phantom Wallet to MetaMask
Once you have MetaMask installed, open it and click on the three lines in the top left corner.
Now find the “Connections” section and click on the blue “+” icon to add a new connection.
Enter Phantom Wallet in the “Host” field and MetaMask in the “Port” field. Click on the blue “Connect” button to connect your wallets.
You now have successfully connected your Phantom Wallet to MetaMask!
Connecting Phantom Wallet to MetaMask
1. Open Phantom Wallet on your computer.
2. Click on the three lines in the top left corner of the window.
3. Under "Settings," click on "Connect."
4. In the "Connect to a MetaMask Account" window, enter your MetaMask user name and password.
5. Click on the "Connect" button.
6. After the connection is established, you will be able to see your Phantom Wallet addresses and transactions in the "Account" section of the window.
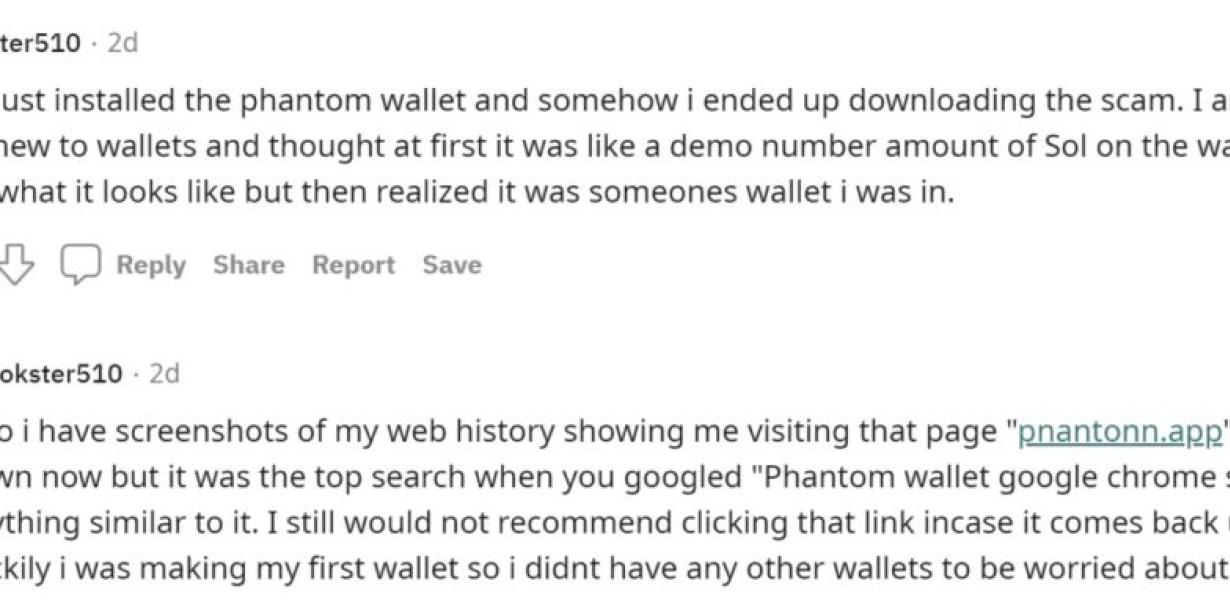
How to link Phantom Wallet with MetaMask
1. Open the Phantom wallet on your computer.
2. Click on the three lines in the top left corner of the window.
3. Click on "Add Wallet."
4. In the "Add Wallet Address" field, type in "0x04d27b9e..." and press enter.
5. In the "Add Wallet Password" field, type in "phantom" and press enter.
6. Click on "Connect."
7. Click on the three lines in the top left corner of the window.
8. Click on "MetaMask."
9. On the left side of the MetaMask window, click on the "Accounts" tab.
10. In the "Ethereum Wallet Address" field, type in "0x04d27b9e..." and press enter.
11. In the "MetaMask Password" field, type in "metamask" and press enter.
12. In the "Gas Limit" field, type in "35000" and press enter.
13. In the "Web3 Provider" field, type in "https://phantom.io" and press enter.
14. In the "Receiving Tokens" field, type in "true" and press enter.
15. Click on the three lines in the top left corner of the window.
16. Click on "Phantom."
17. On the right side of the Phantom window, click on the "Tokens" tab.
18. In the "Token Contract Address" field, type in "0x04d27b9e..." and press enter.
19. In the "Token Symbol" field, type in "PHANTOM" and press enter.
20. In the "Decimals" field, type in 18 and press enter.
21. Click on the three lines in the top left corner of the window.
22. Click on "Send."
23. On the popup that appears, type in the amount of Phantom tokens that you want to send and click on "Send."
Connecting wallets: How to link Phantom and MetaMask
1. Open the Phantom wallet on your computer.
2. Click on the three lines in the top right corner of the window.
3. Click on "Add account."
4. Copy the address of the MetaMask account you want to link.
5. Paste the address into the Phantom wallet address field.
6. Click on "Connect."
Using MetaMask with Phantom Wallet
To use MetaMask with Phantom Wallet, you will need to install MetaMask and Phantom Wallet. Once installed, open MetaMask and click on the “Add Custom Token” button. In the “Add Custom Token” window, input the following information:
Token Name: Phantom
Token Symbol: PMN
Decimals: 18
Click on the “Create New Wallet” button. In the “New Wallet” window, input the following information:
Name: Phantom Wallet
Email Address: [email protected]
Password: password
Click on the “Create Wallet” button. After creating your Phantom Wallet, you will be able to see your wallet address and private key.

How to use MetaMask with Phantom Wallet
To use MetaMask with Phantom Wallet:
1. Open the Phantom Wallet app and sign in.
2. Click the three lines in the top left corner to open the Settings menu.
3. In the Settings menu, click the MetaMask tab.
4. Click Add Configuration.
5. In the Add Configuration dialog, enter https://phantom.vision into the Location field.
6. Click Save.
7. In the MetaMask tab, click the blue lock icon in the top left corner.
8. Type in your password and click Unlock.
9. In the Address field, type 0x1234 and press Enter.
10. In the Token field, type PHANTOM and press Enter.
11. In the Login fields, type in your Phantom Wallet account name and password.
12. Click Save.
13. In the MetaMask tab, click the blue lock icon in the top left corner.
14. Type in your password and click Unlock.
15. In the Token field, type MEW and press Enter.
16. In the Login fields, type in your MetaMask account name and password.
17. Click Save.
Getting started with MetaMask & Phantom Wallet
To get started with MetaMask & Phantom Wallet:
1. First, install MetaMask on your web browser.
2. Next, open up the MetaMask website in your web browser.
3. Click the "Create a new account" button below the main MetaMask window.
4. Enter your personal information into the form, and click the "Create account" button.
5. Once your account has been created, you'll be taken to the main MetaMask window.
6. On the left side of the window, under "Accounts," click the "Phantom Wallet" button.
7. Click the "Load Phantom Wallet" button to load your Phantom Wallet account.
8. To use your Phantom Wallet account, first click the "Send" button next to the address you want to send funds to.
9. Type in the recipient's address, and then click the "Send" button.
10. To view your balance and transactions, click the "View" button next to the address you're viewing.
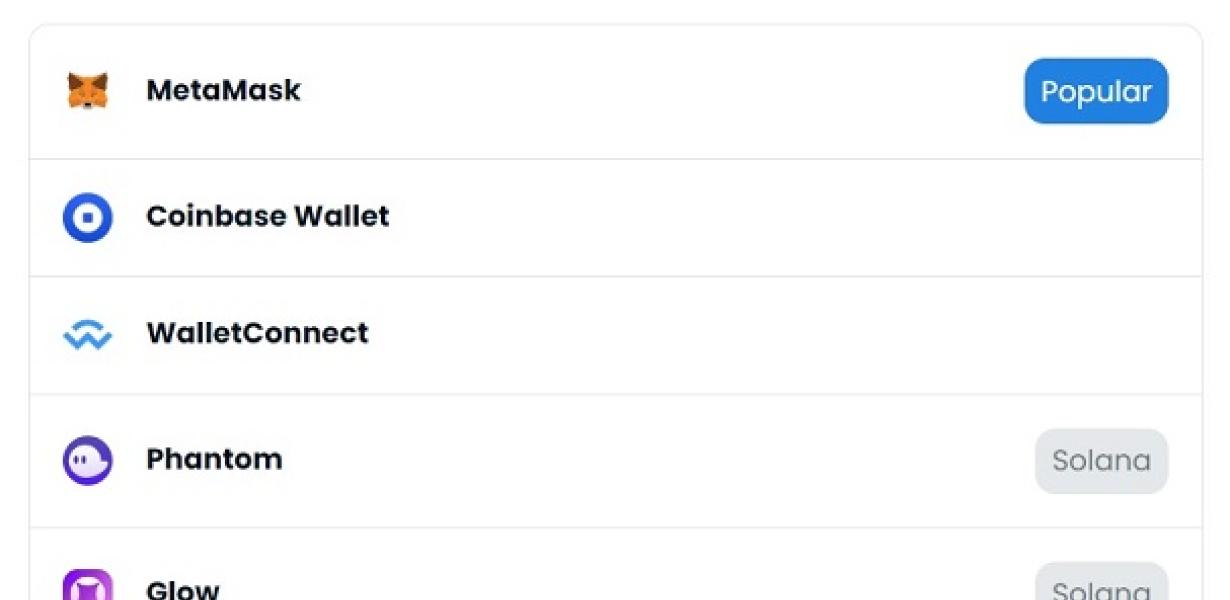
How to connect MetaMask and Phantom Wallet
1. In MetaMask, click on the three lines in the top left corner and select Settings.
2. On the Settings page, click on the Wallet section.
3. In the Wallet section, click on Add Wallet.
4. In the Add Wallet dialog, enter Phantom into the Name field and click on the Create button.
5. In the Add Wallet dialog, you will need to provide your wallet address. To find your wallet address, open Phantom and click on the Account tab. Under Account Information, you will see your wallet address. Copy this address and paste it into the Add Wallet dialog.
6. Click on the Connect button to connect your MetaMask and Phantom wallets.