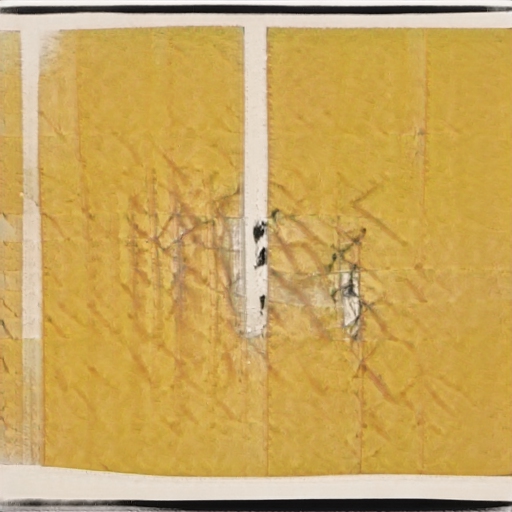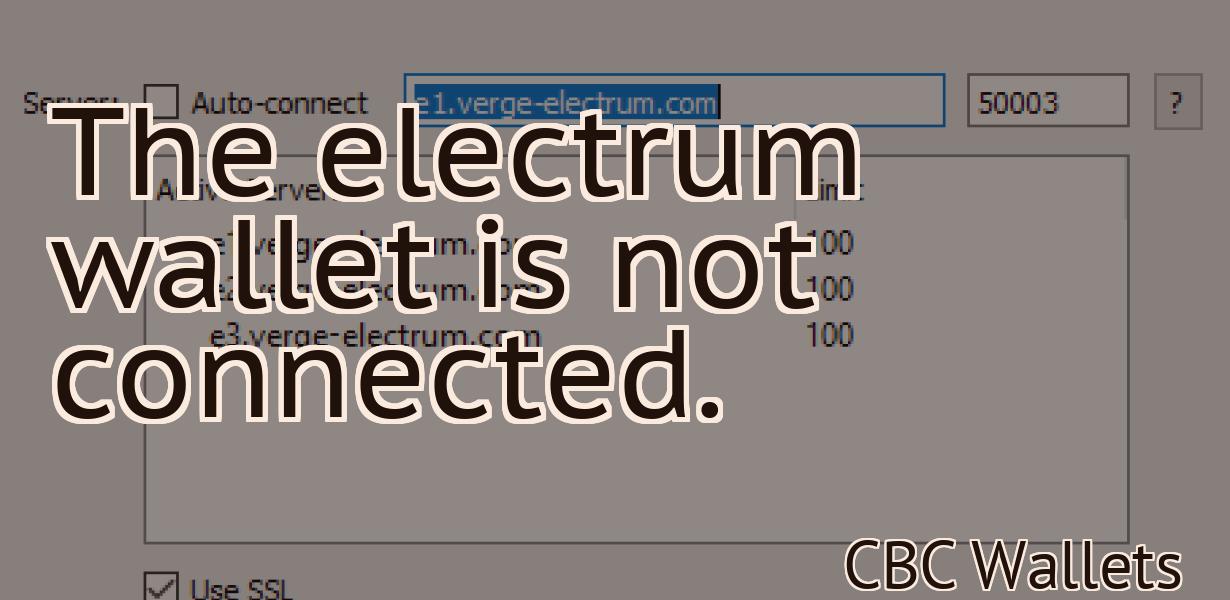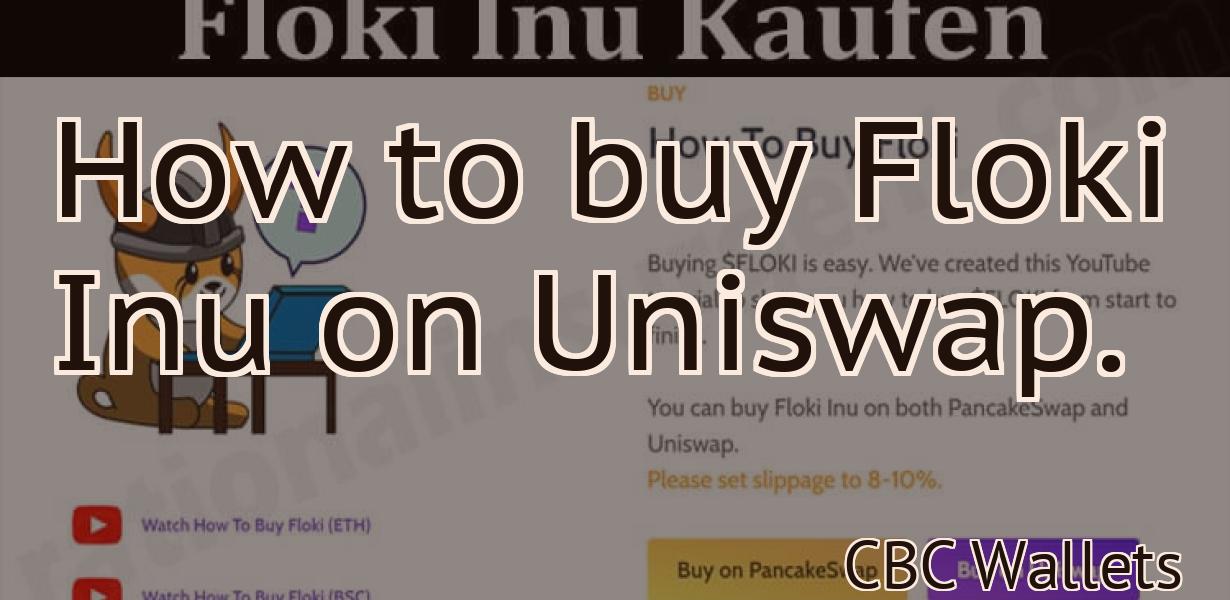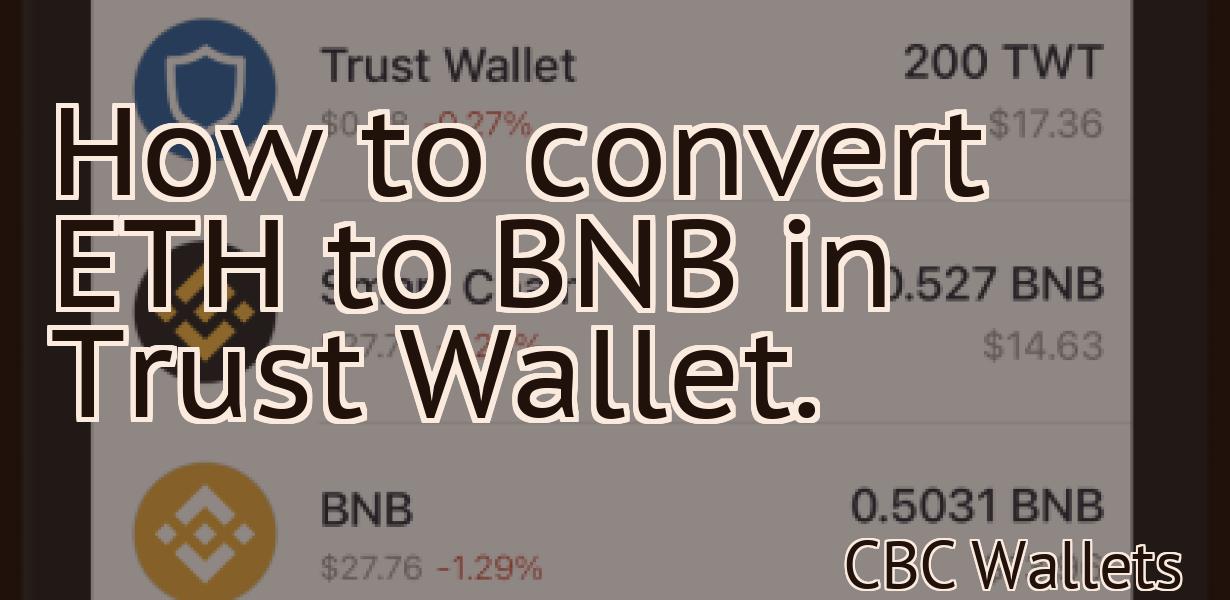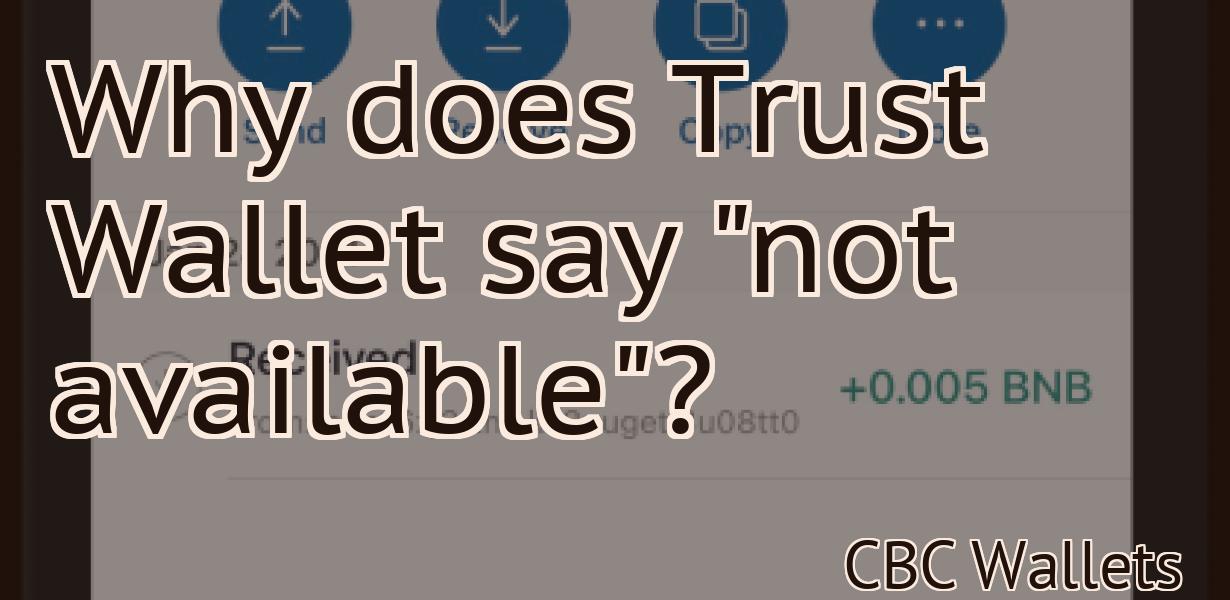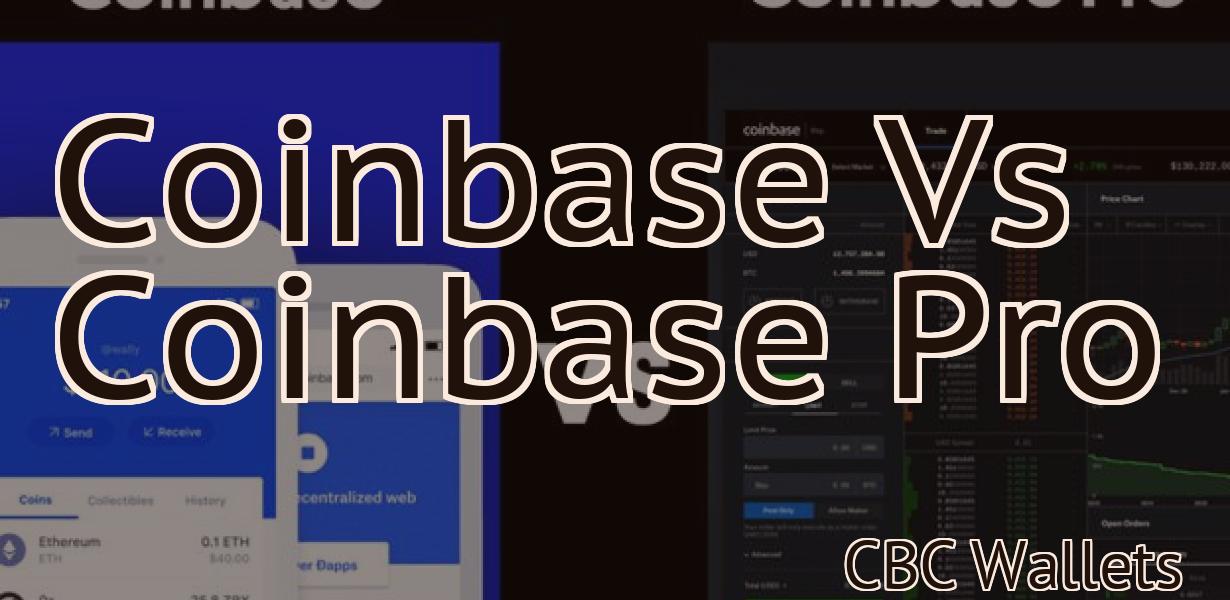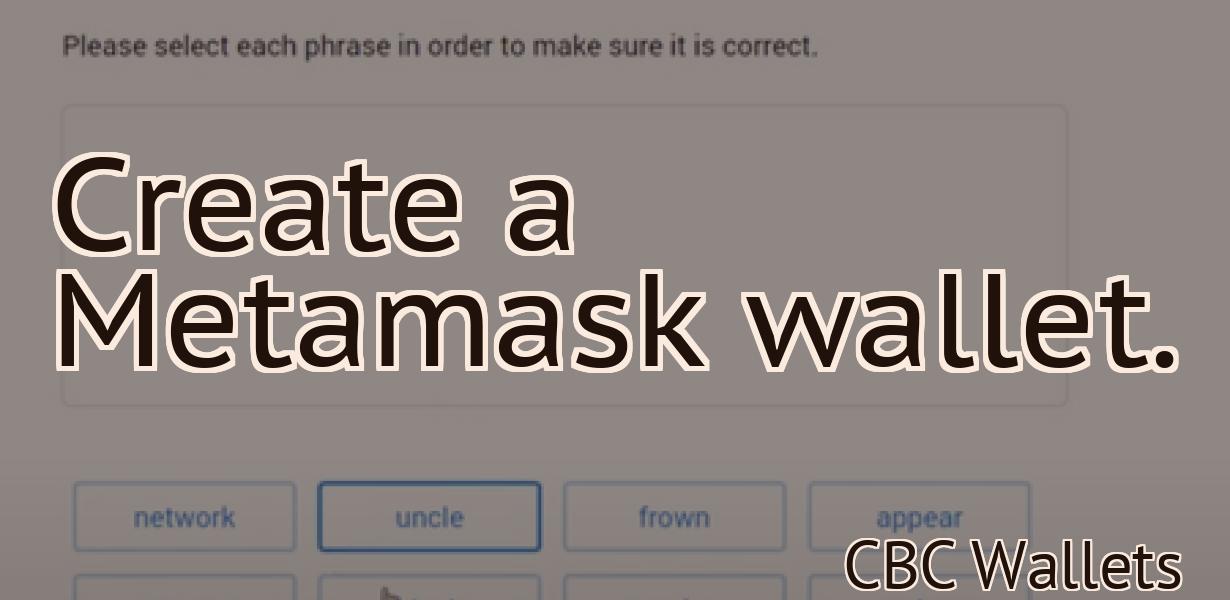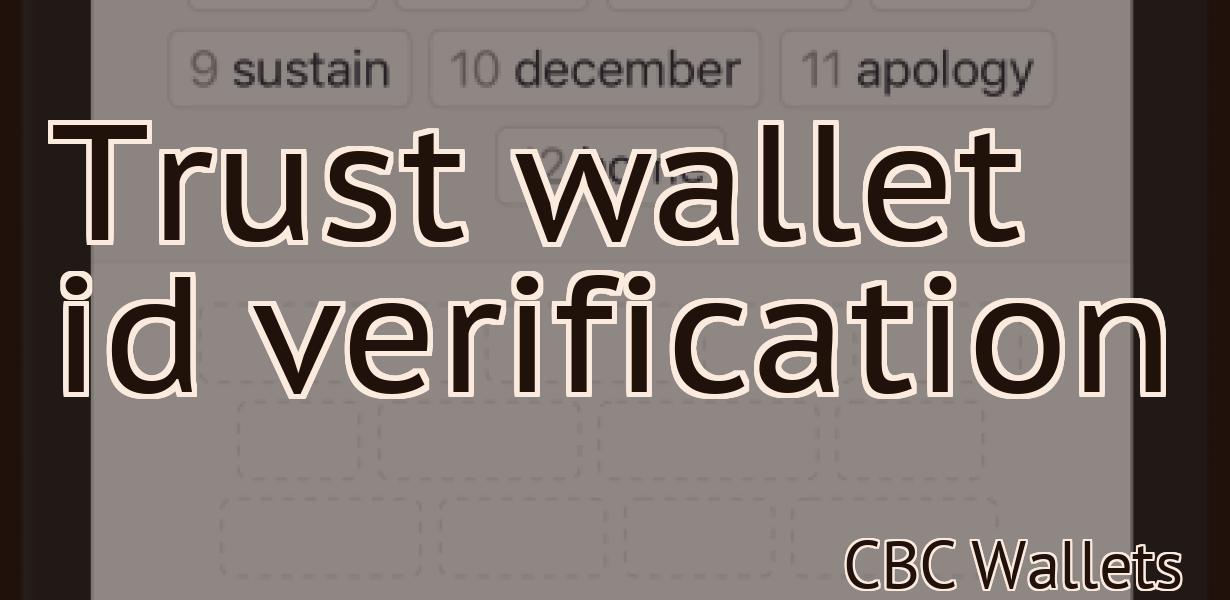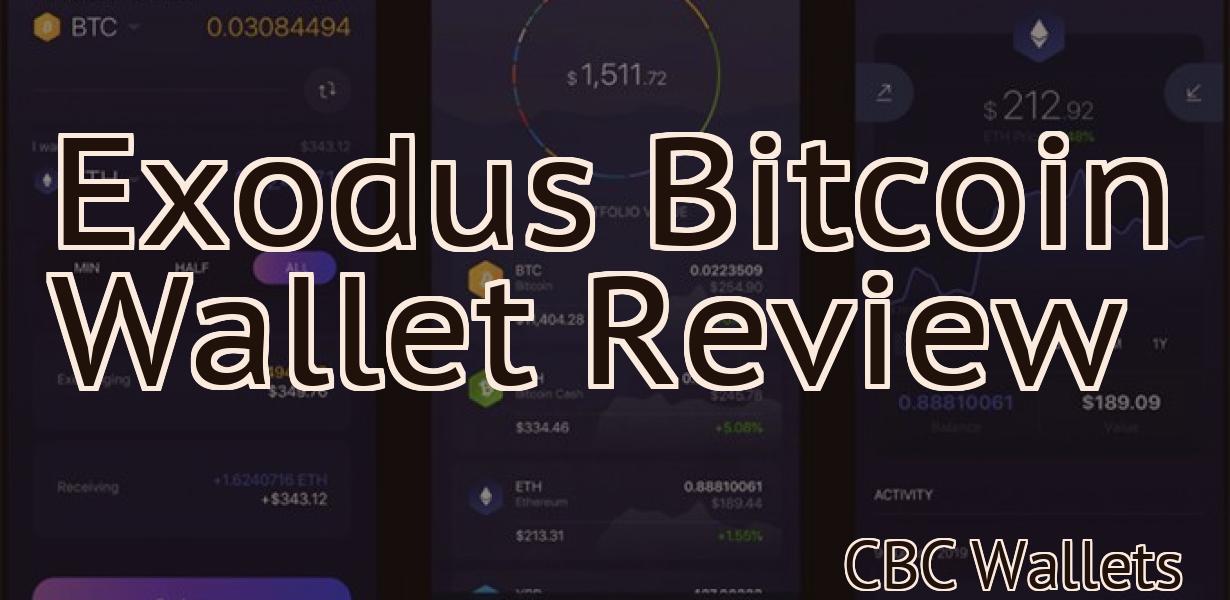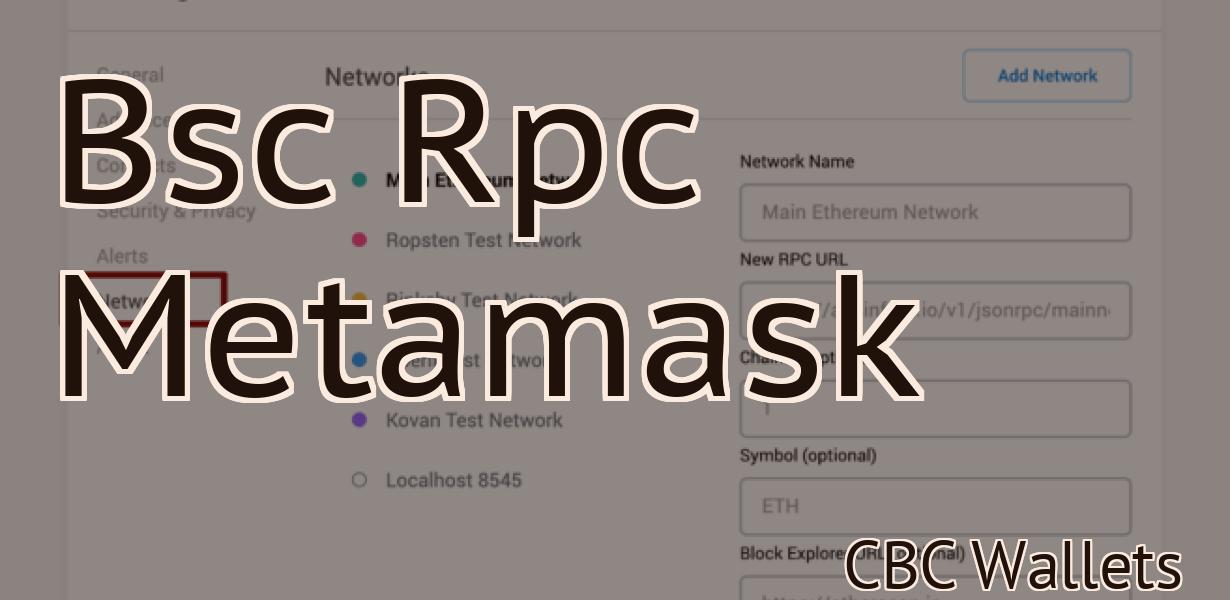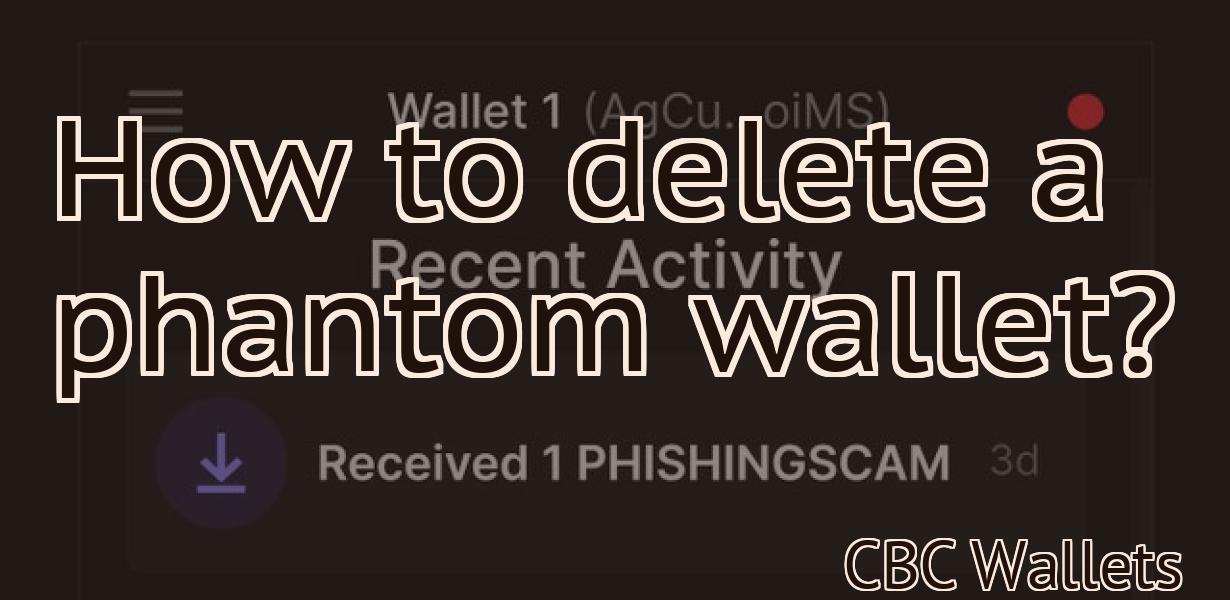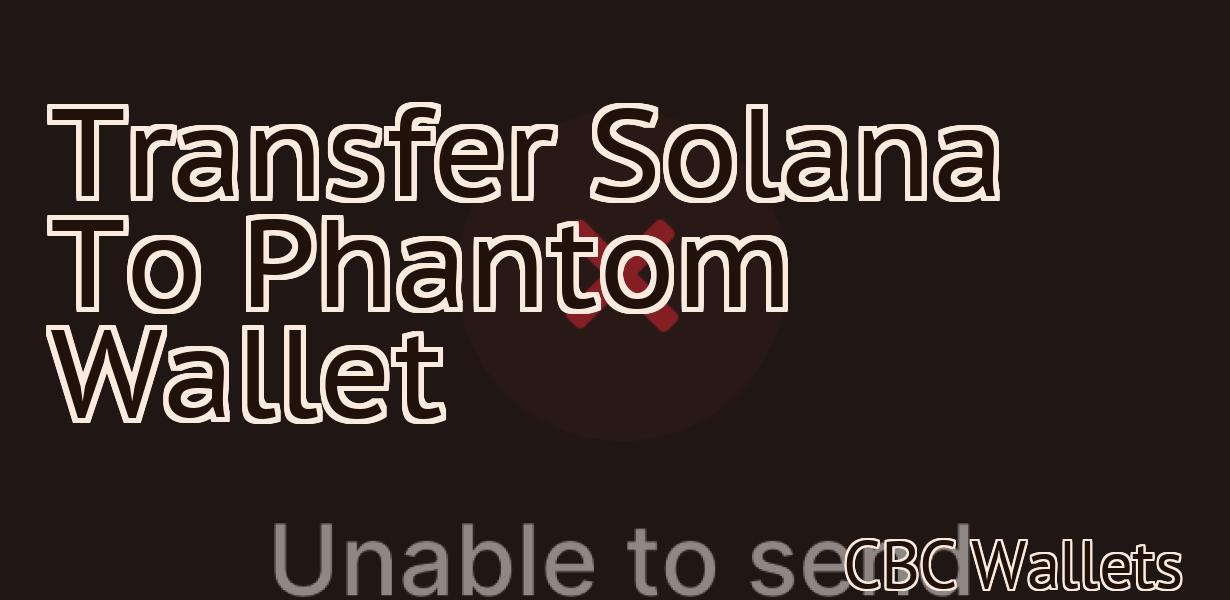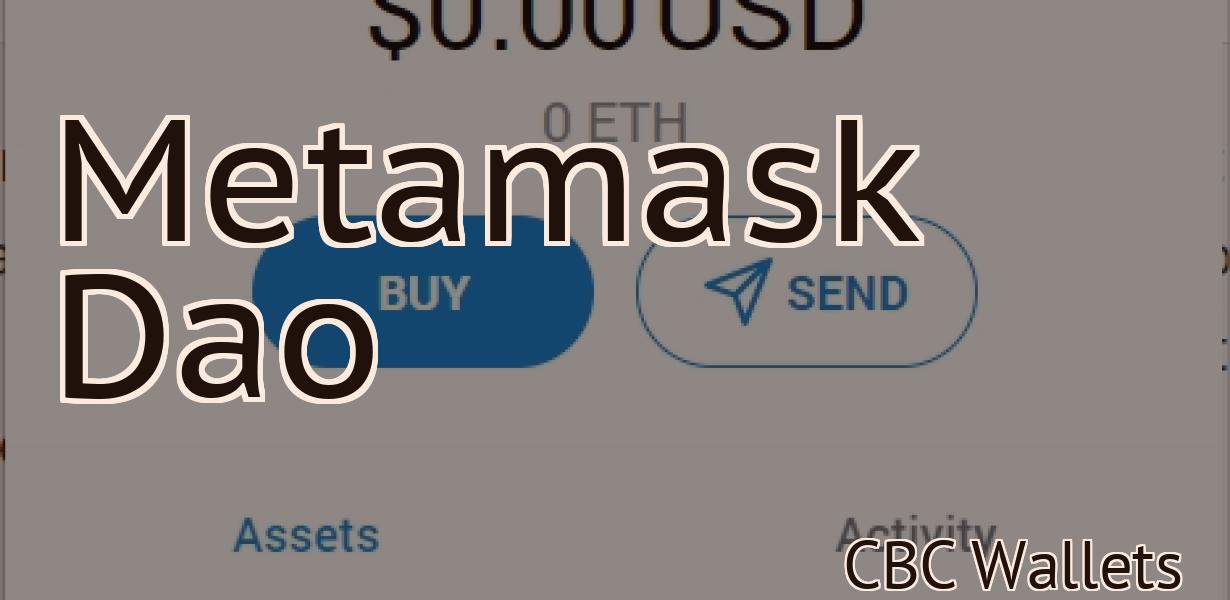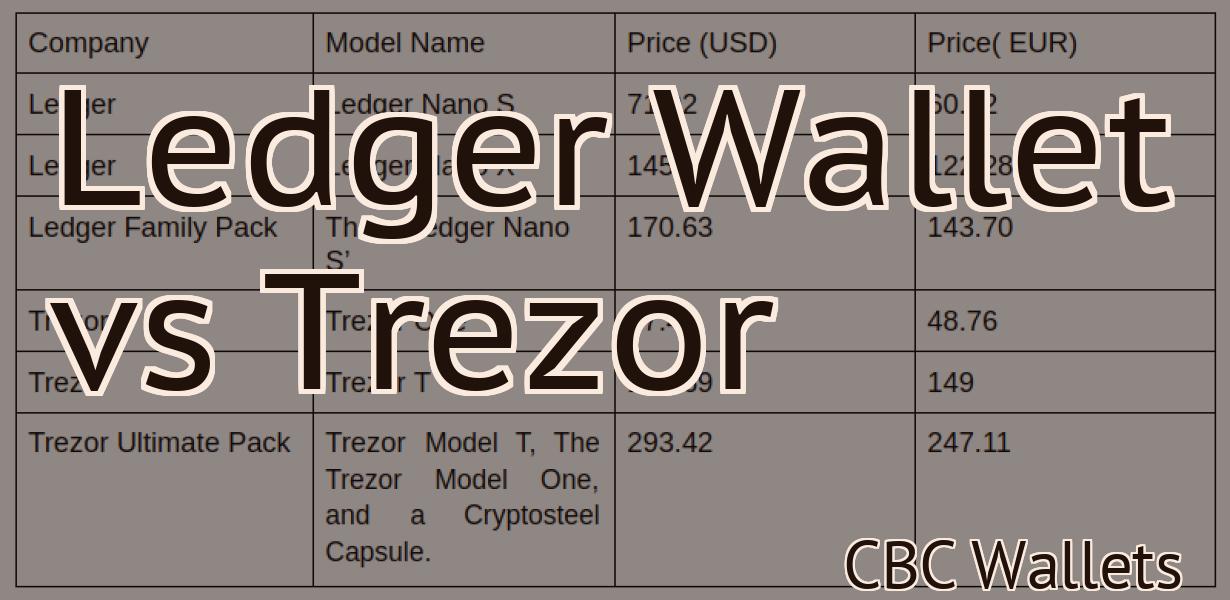Phantom Wallet Shortcut
If you're anything like me, you're always misplacing your wallet. It seems like no matter how many times I try to put it in the same place, it always ends up in a different spot. Thankfully, there's an easy way to keep track of it using your iPhone. With the Phantom Wallet Shortcut, you can create a shortcut on your home screen that will open your wallet app with just a tap. This is great for when you're in a hurry and can't remember where you put your wallet. Plus, it's a lot faster than digging through your purse or pockets! To set up the shortcut, just open the Shortcuts app and tap on the + icon. Then, search for "Open Wallet" and select the "Open Wallet" action. Next, tap on the "Add to Home Screen" icon and give your shortcut a name. That's it! Now you can access your wallet with just a few taps.
The best way to keep your wallet from getting lost? Create a phantom wallet shortcut!
One way to help keep your wallet from getting lost is to create a phantom wallet shortcut. This will allow you to easily access your wallet without having to open the app every time.
How to create a phantom wallet shortcut
To create a phantom wallet shortcut, follow these steps:
1. Open the Settings app on your device.
2. Under "General," tap "Shortcuts."
3. Tap the "Create a new shortcut" button.
4. Type "phantom" in the "Name" field and tap "Next."
5. In the "Target" field, type "Phantom Wallet" and tap "Next."
6. Tap the "Create" button.
7. Open the shortcut and you're ready to start using your phantom wallet!
How to keep your wallet from getting lost
One way to keep your wallet from getting lost is to make a list of all the cards and cash inside it and keep it in a safe place. Another way is to keep a copy of your ID and credit card numbers inside your wallet in a separate place, like on a piece of paper.
How to create a shortcut for your wallet
To create a shortcut for your wallet, first open the "Start" menu and click on "Settings." In the "Settings" window, click on "Control Panel." In the "Control Panel" window, under "Programs," click on "Wallet." In the "Wallet" window, click on "Create Shortcut." In the "Create Shortcut" window, type "wallet.exe" (without the quotation marks) into the "Target" field and click on "Create Shortcut."
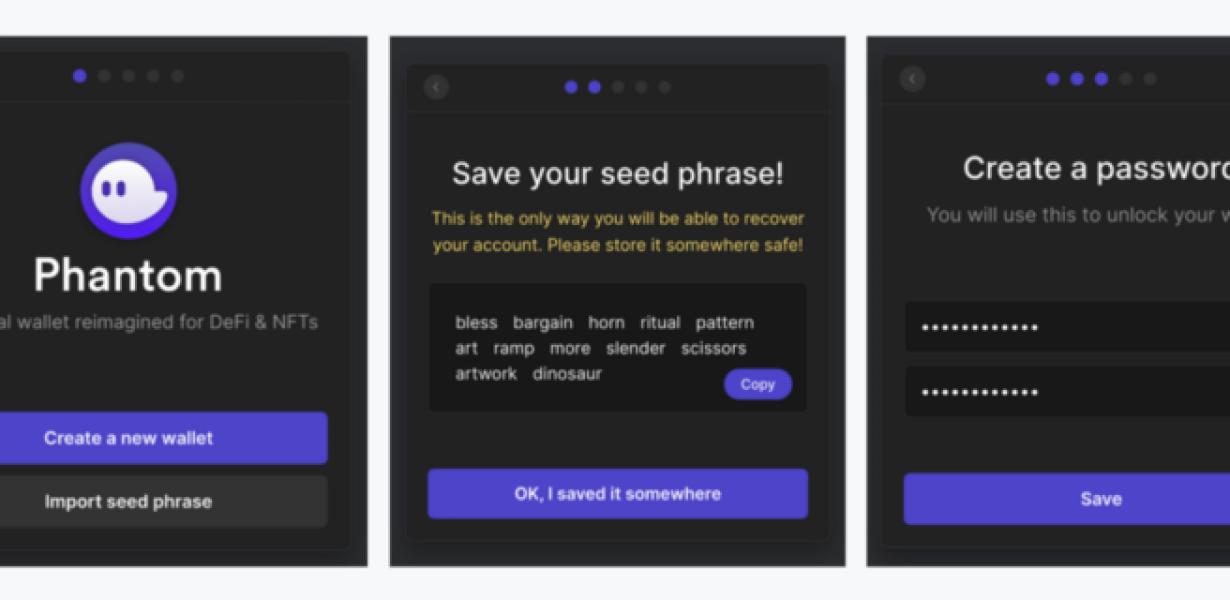
Phantom Wallet Shortcut- the best way to keep your wallet from getting lost
One way to keep your wallet from getting lost is to use a Phantom Wallet. This is a small, inconspicuous wallet that can be hidden inside another item, like a pocket or purse. This way, if your wallet does get lost, you won’t have to worry about losing all of your money.
How to create a phantom wallet shortcut- step by step guide
In order to create a shortcut for your phantom wallet, you will need to first create a new desktop shortcut on your computer.
1. Right-click on the desktop and select New > Shortcut.
2. Type in "phantom" and press Enter.
3. Double-click on the newly created shortcut to open it up.
4. In the Target box, type "%APPDATA%\Phantom" and press Enter.
5. Click on the Options button and change the "Start in" field to "All Programs."
6. Click on the Save button to save your changes.
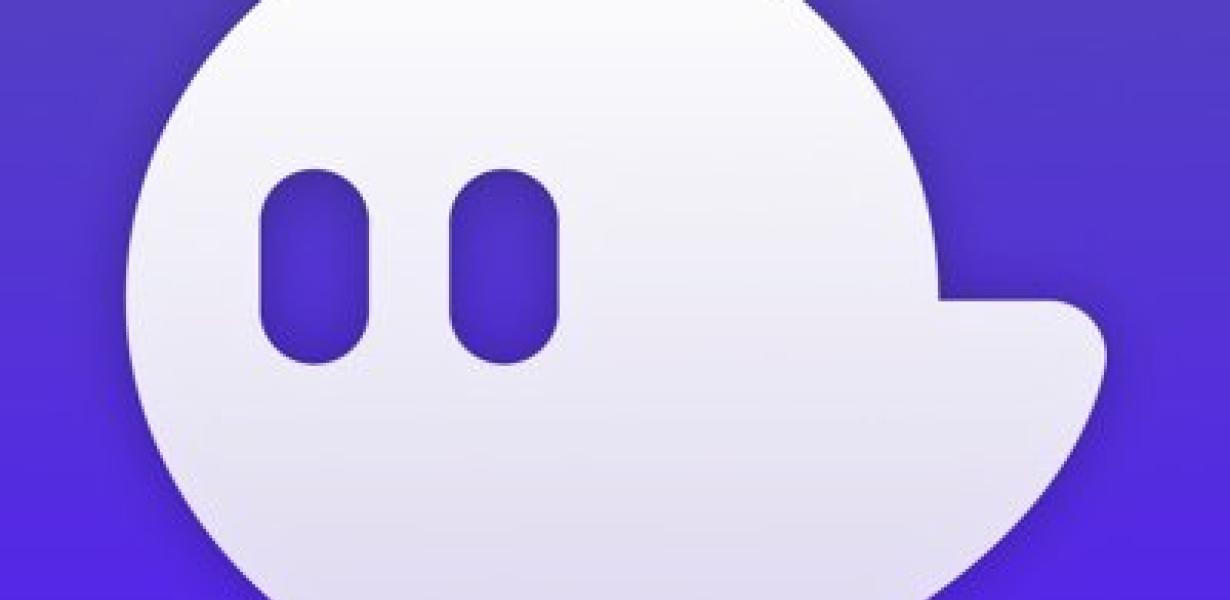
The ultimate guide to creating a phantom wallet shortcut
In this article, we will show you how to create a phantom wallet shortcut on your desktop. A phantom wallet shortcut is a shortcut that points to a specific wallet address or private key. This is useful if you want to easily access your wallet without having to open the wallet application each time.
To create a phantom wallet shortcut, first open the Windows Start menu and search for "Phantom". Once you've found the Phantom app, click on it to open.
Now, in the left-hand side of the app, click on "Add a new Wallet".
In the "Wallet Name" field, enter the name of the wallet that you want to create a shortcut for. In this example, we will be creating a shortcut for our Ethereum wallet.
Next, in the "Private Key" field, enter the private key or address of the wallet that you want to create a shortcut for.
Finally, in the "Shortcut" field, enter the location of the shortcut on your desktop. In this example, we will be creating a shortcut on the desktop at C:\Phantom\Ethereum.
Once you've entered all of the information, click on "Create Shortcut".
You will now be presented with a confirmation window. Click on "Yes" to create the shortcut.
Now, you can access your phantom wallet by clicking on the newly created shortcut.
How to never lose your wallet again- create a phantom wallet shortcut today!
There is no surefire way to never lose your wallet again, but by creating a phantom wallet shortcut, you can at least make it significantly harder for yourself to lose your wallet. phantom wallets are simply temporary wallets that you create on a computer and then delete once you're finished using them. This way, if your wallet does happen to get lost or stolen, you'll at least have a rough idea of where to look for it. phantom wallets are not foolproof, but they can help make the loss process a little harder for yourself.