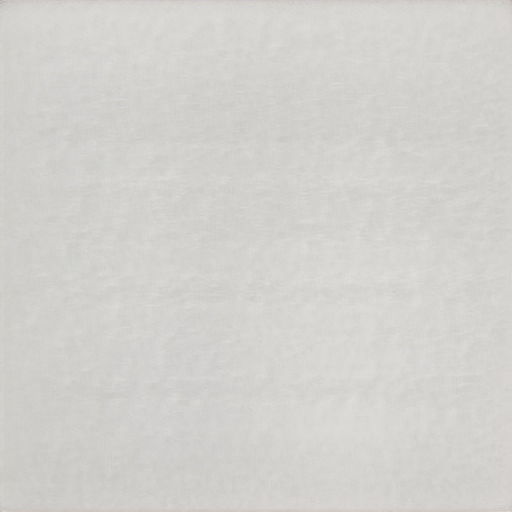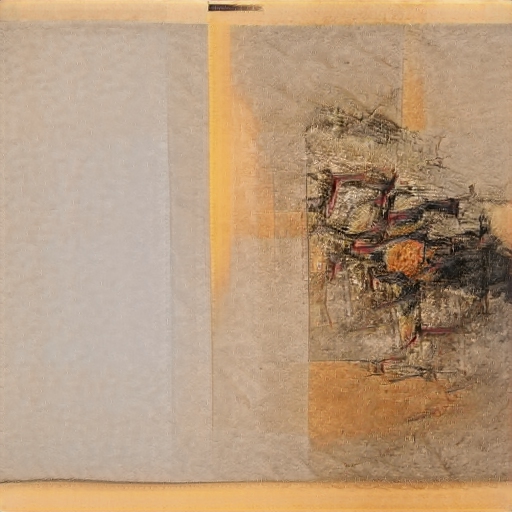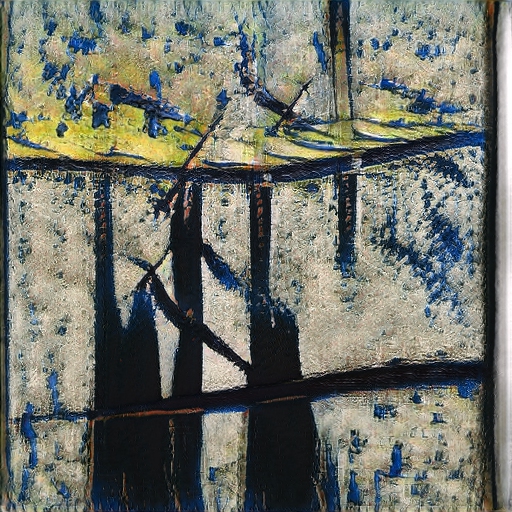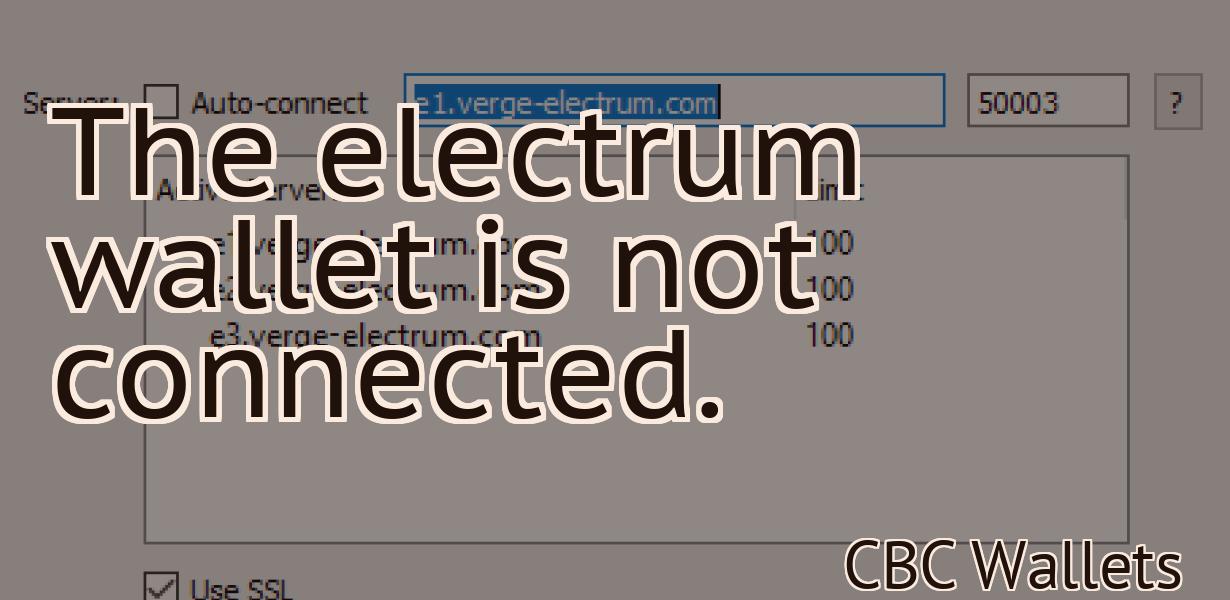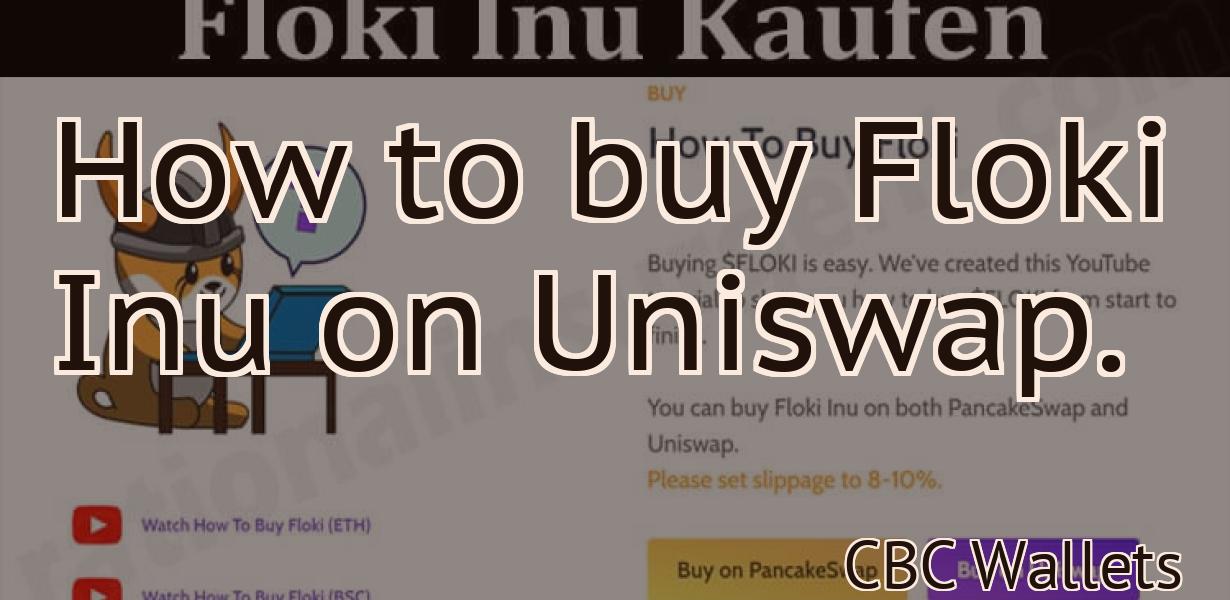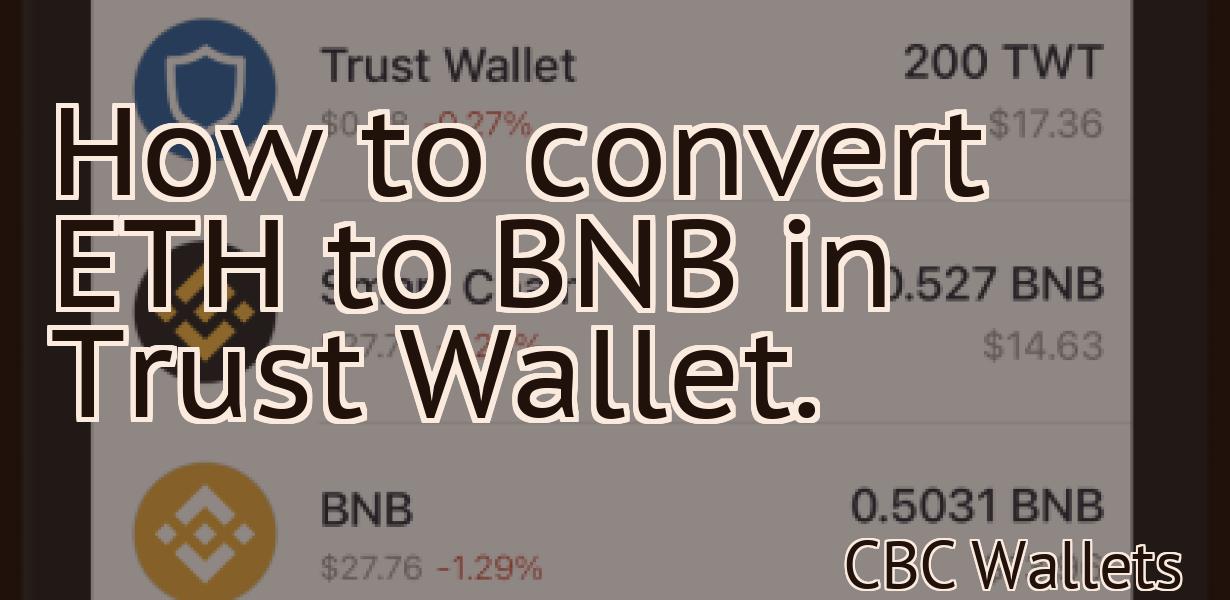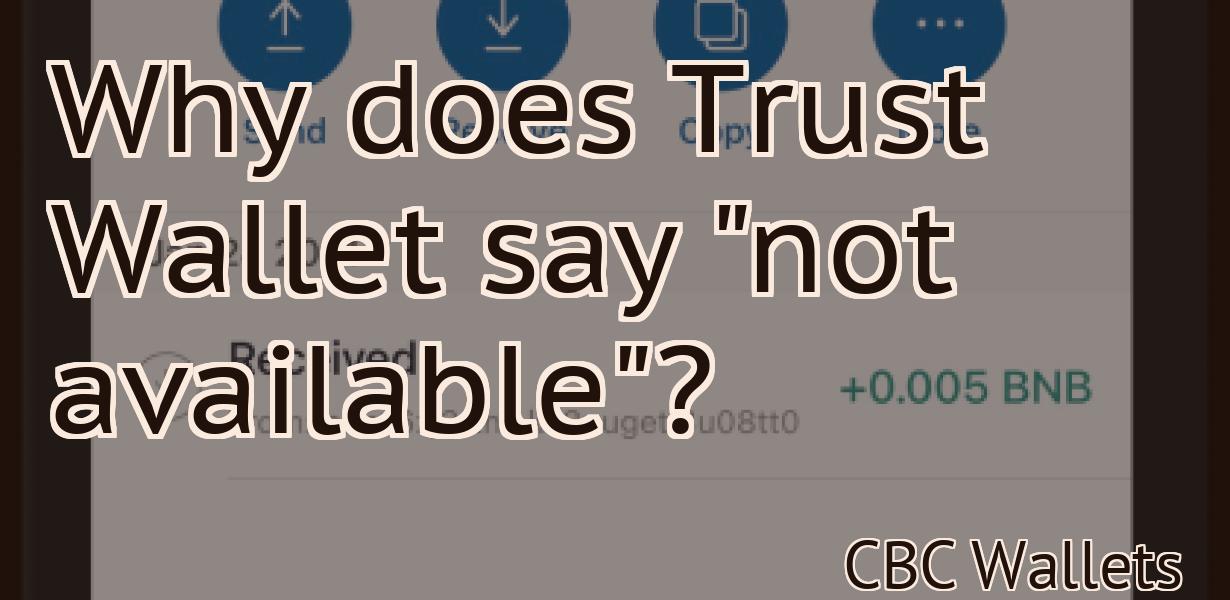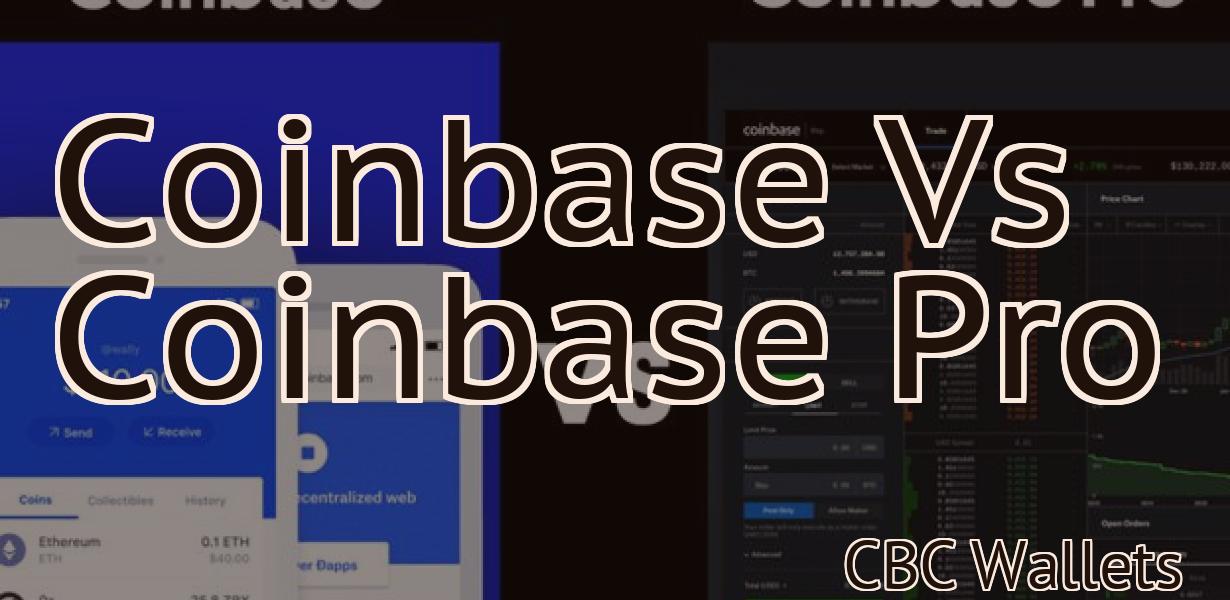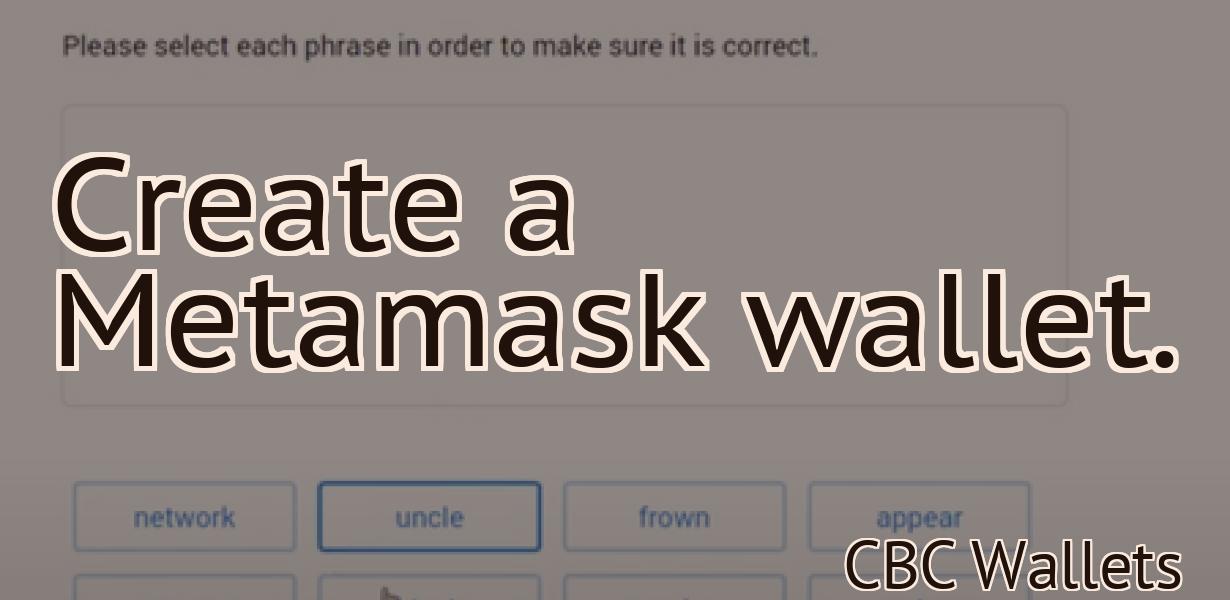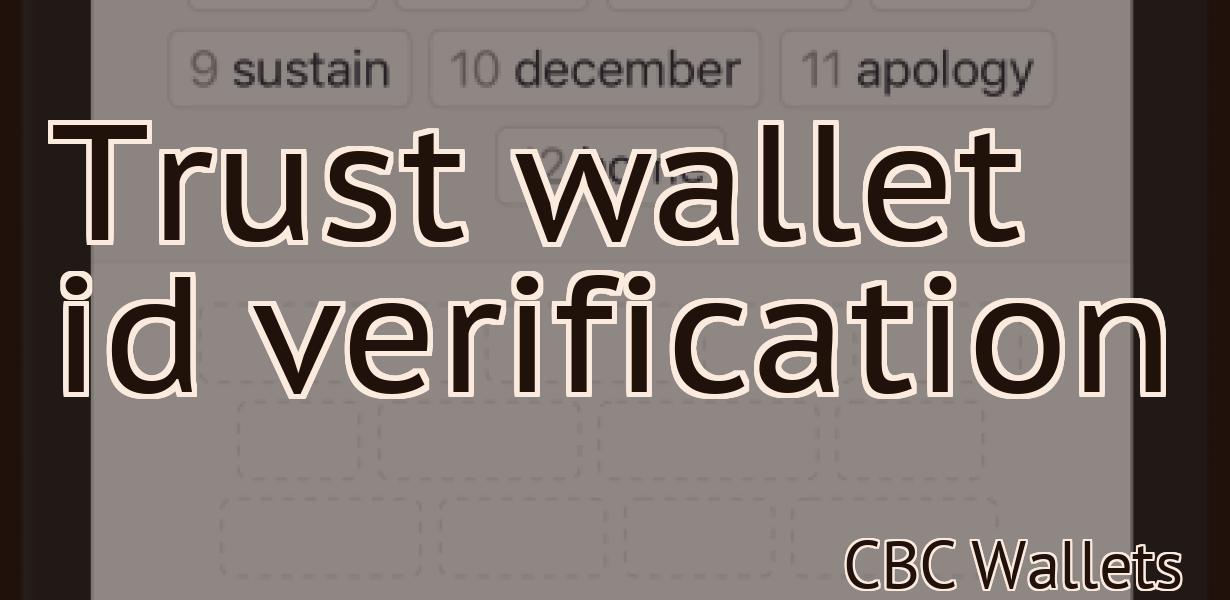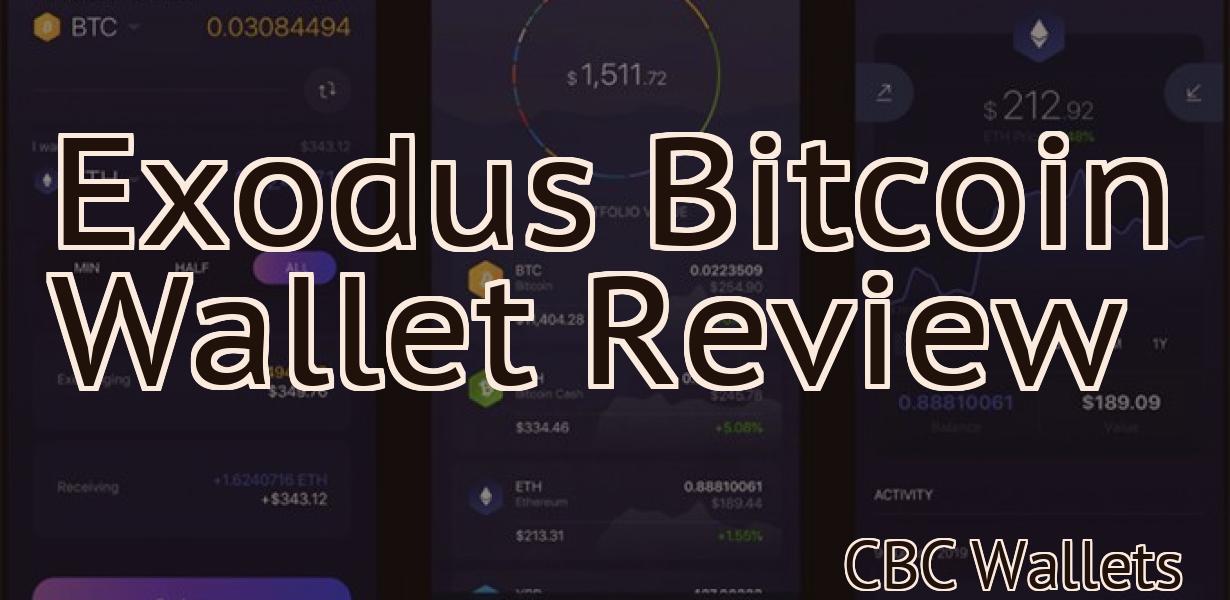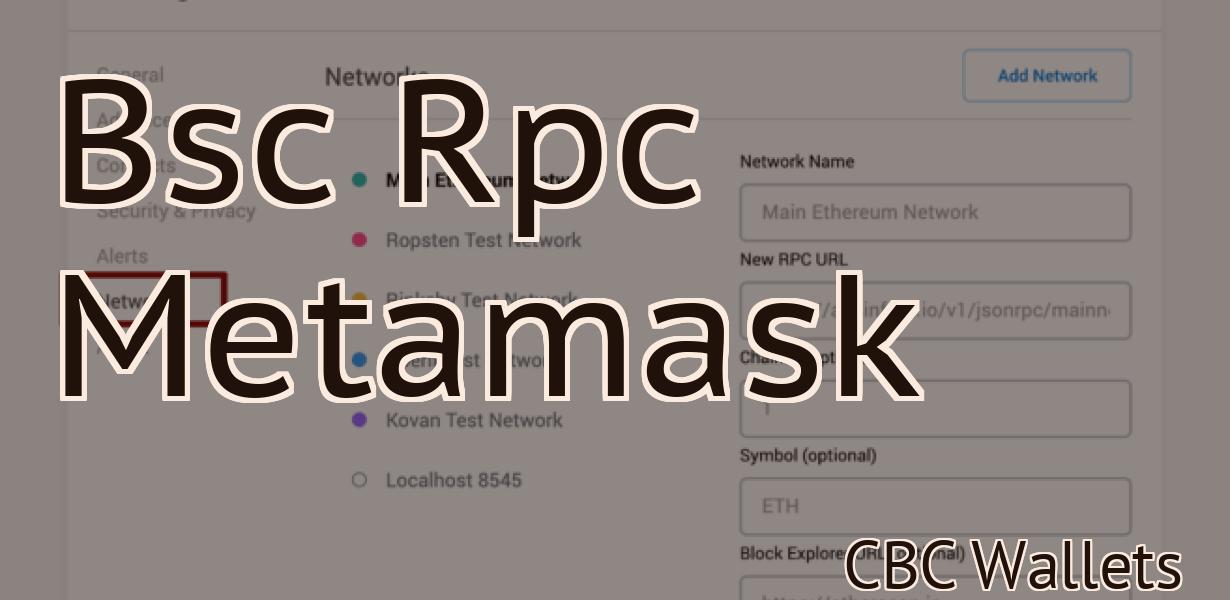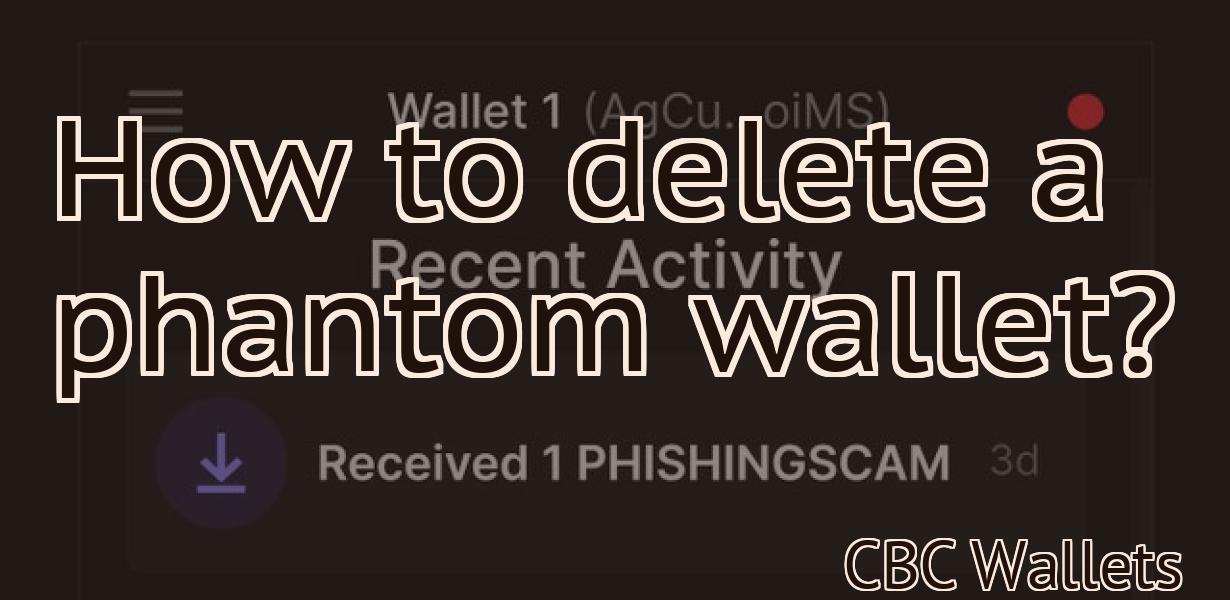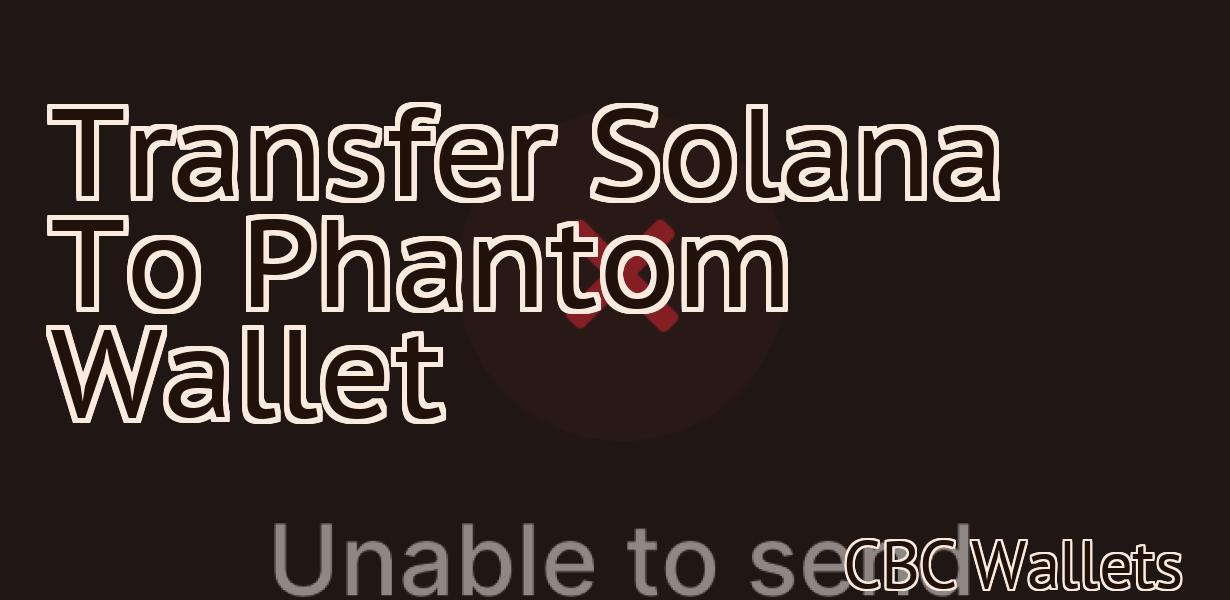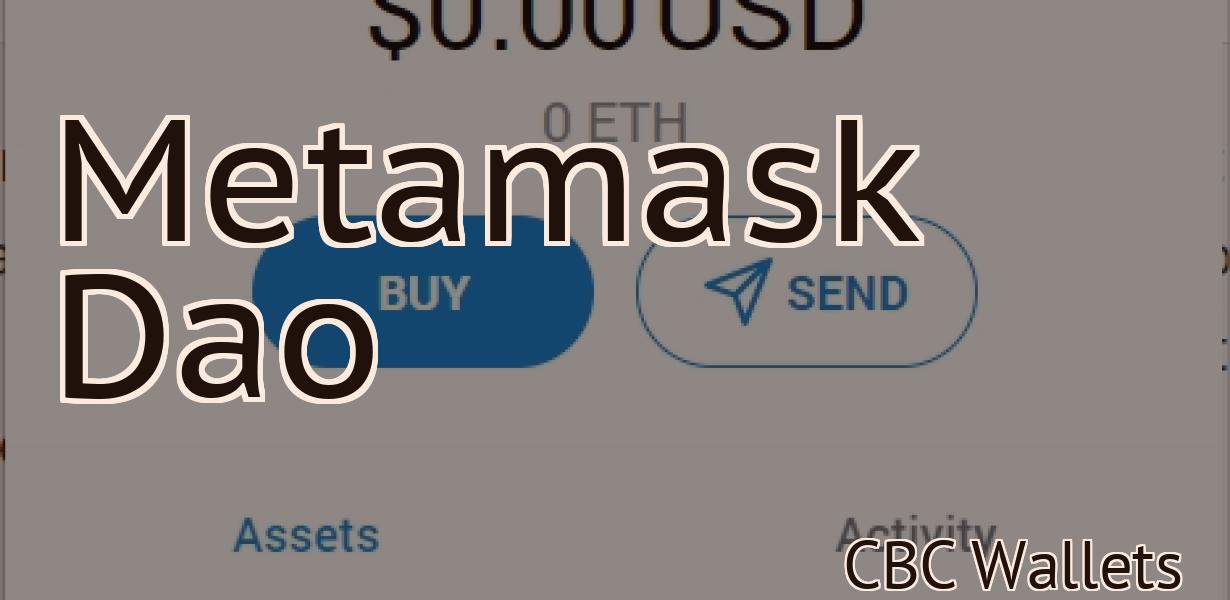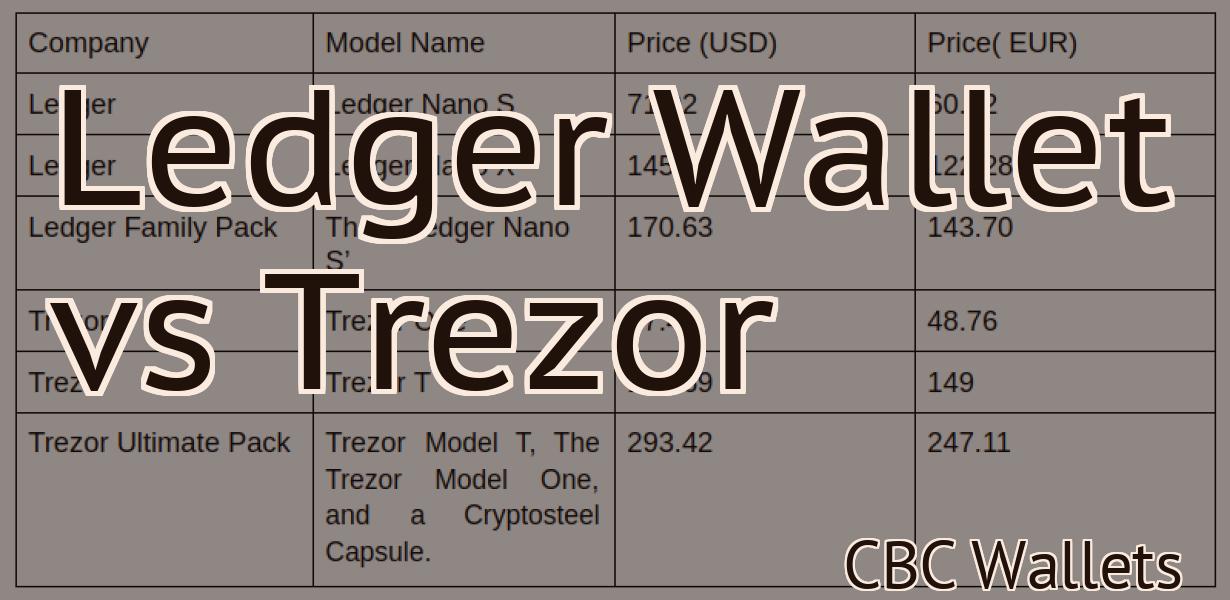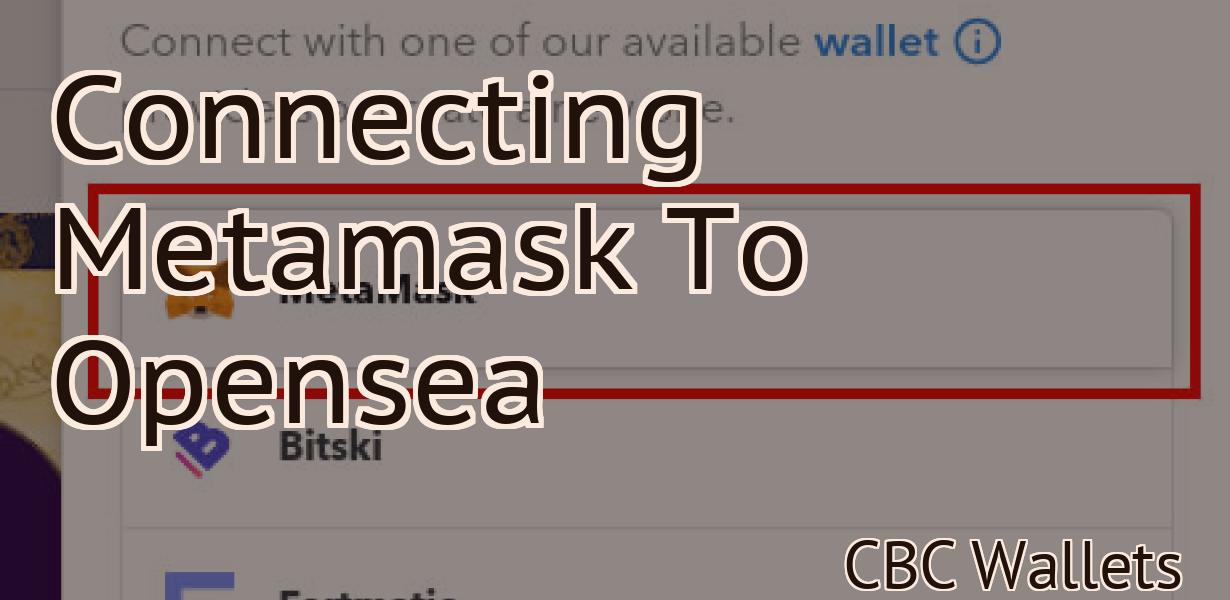How to get Sol into Phantom Wallet?
If you want to get Sol into your Phantom Wallet, there are a few things that you need to do. First, you need to have a Stellar account. If you don't have one, you can create one here. Next, you need to deposit some Lumens into your account. You can do this by going to the "Deposit" page on the Phantom Wallet website. Finally, once you have Lumens in your account, you can exchange them for Sol on the "Exchange" page.
How to Get Sol Into Phantom Wallet: A Step-by-Step Guide
1. Install the Sol app on your phone.
2. Open the app and sign in.
3. Tap the "Add a new account" button.
4. Enter your email address and password.
5. Tap the "Create an account" button.
6. Enter your name and email address.
7. Tap the "Create account" button.
8. Confirm your account details.
9. Tap the "Fund your account" button.
10. Enter the amount of SLS you want to invest.
11. Tap the "Invest" button.
12. Wait for your investment to be confirmed.
13. Tap the "My Funds" button to view your Sol wallet balance.
How to Add Sol to Phantom Wallet: A Comprehensive Guide
If you want to add sol to your Phantom wallet, there are a few different ways you can go about it.
The first option is to use the Phantom app. Once you have downloaded and installed the app, open it and click on the “Add Funds” button. From here, you will be able to enter the amount of sol you want to add to your wallet.
The second option is to use the Phantom website. First, you will need to create an account on the website. After you have created your account, you will need to find the “Add Funds” button. From here, you will be able to enter the amount of sol you want to add to your wallet.
How to Transfer Sol to Phantom Wallet: A Simple Tutorial
1. Open the Phantom Wallet app on your device and create a new account.
2. Click on the "Add/Remove Funds" button in the upper left corner of the app.
3. Under "Add funds from", select "Bank Account".
4. Enter your bank account number and routing number.
5. Click on the "Submit" button.
6. Copy the deposit address from the "Your Deposit Address" text box and paste it into the "Send To" text box in your browser.
7. Click on the "Go" button in your browser to send the funds to the deposit address.
8. Once the funds have been sent, close the browser window and return to the Phantom Wallet app.
9. Click on the "History" button in the upper right corner of the app.
10. Under "Transactions", you will see the deposit appear as a newly created transaction.
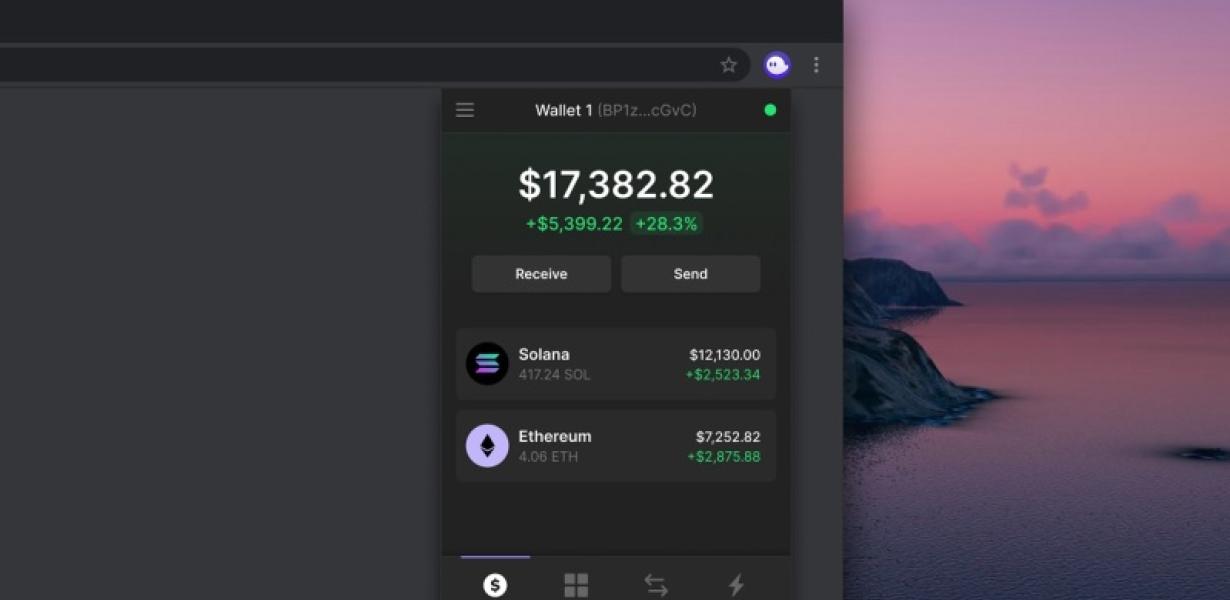
How to Import Sol into Phantom Wallet: A Detailed Guide
Phantom is a decentralized platform that allows users to manage their digital assets. To use Phantom, you need to first create an account and then add your desired cryptocurrencies.
To add Sol (SOL), you will need to:
1. Go to the Phantom website.
2. In the top right corner, click on the “Account” button.
3. Click on the “Add Cryptocurrency” button.
4. On the next page, click on the “Import/Export” button.
5. On the next page, click on the “Import” button.
6. On the next page, click on the “Sol” button.
7. On the next page, enter your Sol address and click on the “Next” button.
8. On the next page, confirm your import by clicking on the “Next” button.
9. Congratulations! You have now imported Sol into your Phantom account.
How to Use Sol in Phantom Wallet: A User's Guide
To use Sol in Phantom Wallet:
1. Open the Phantom Wallet app on your mobile device.
2. Select "Add new asset" from the main menu.
3. Select "Sol (SLS)" from the list of available assets.
4. Enter the amount of Sol you want to purchase, and click "Buy Sol."
5. You will be asked to confirm the purchase. Click "Yes."
6. You will now have Sol in your Phantom Wallet account.
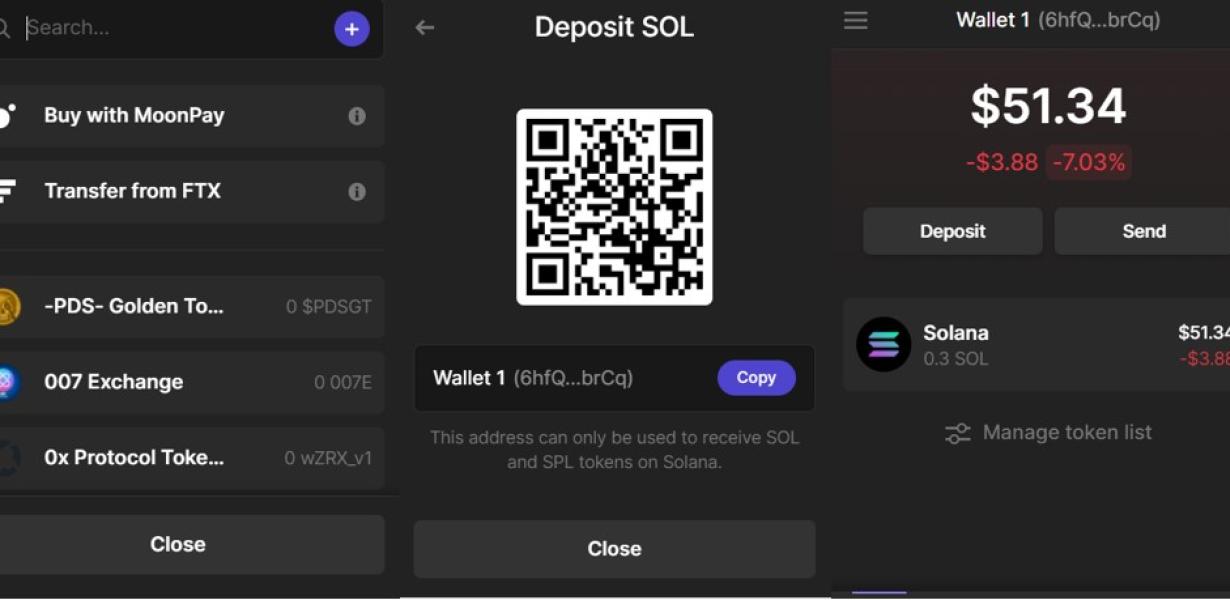
How to Manage Sol in Phantom Wallet: An Administrator's Guide
phantomwallet.org
To manage sol in your Phantom Wallet, follow these steps:
1. Add a new wallet
To add a new wallet, go to the main page of your Phantom Wallet and select the "Add a new wallet" link in the top left corner.
2. Enter the details for your new wallet
Enter the following information into the "Wallet Details" field:
- Name: Enter a name for your new wallet. This name will appear on the main page of your Phantom Wallet.
- Address: Enter the address of your new wallet. This address will be used to receive payments from users.
- Send/Receive: Select "Send" to allow users to send sol to your new wallet, or "Receive" to allow users to receive sol from your new wallet.
3. Confirm your details
Click "Confirm" to finish adding your new wallet.
4. View your wallets
To view your wallets, go to the "Wallets" page of your Phantom Wallet and select the "Your Wallets" link in the top left corner.
How to Store Sol in Phantom Wallet: A Secure Solution
Phantom is a secure wallet that allows you to store your sol. Phantom is a wallet that is built on the blockchain technology, which allows users to store their sol securely. Phantom allows users to send and receive sols easily and efficiently.