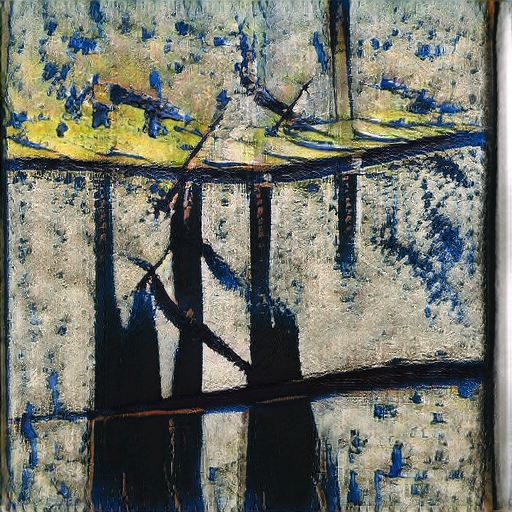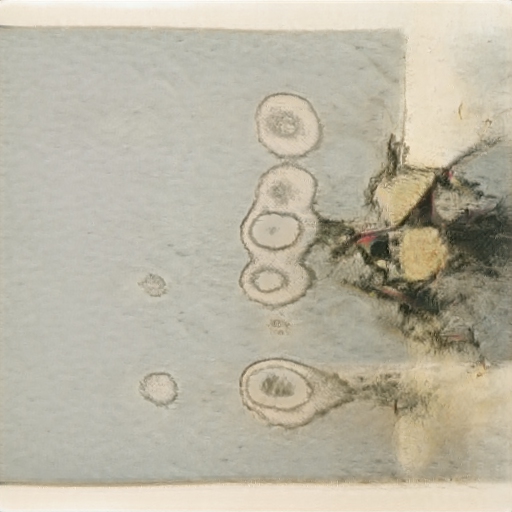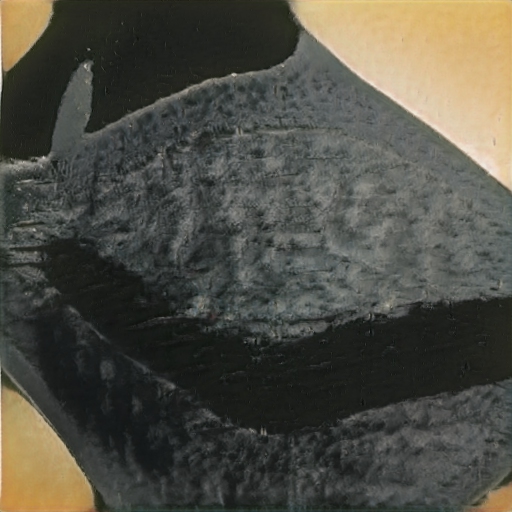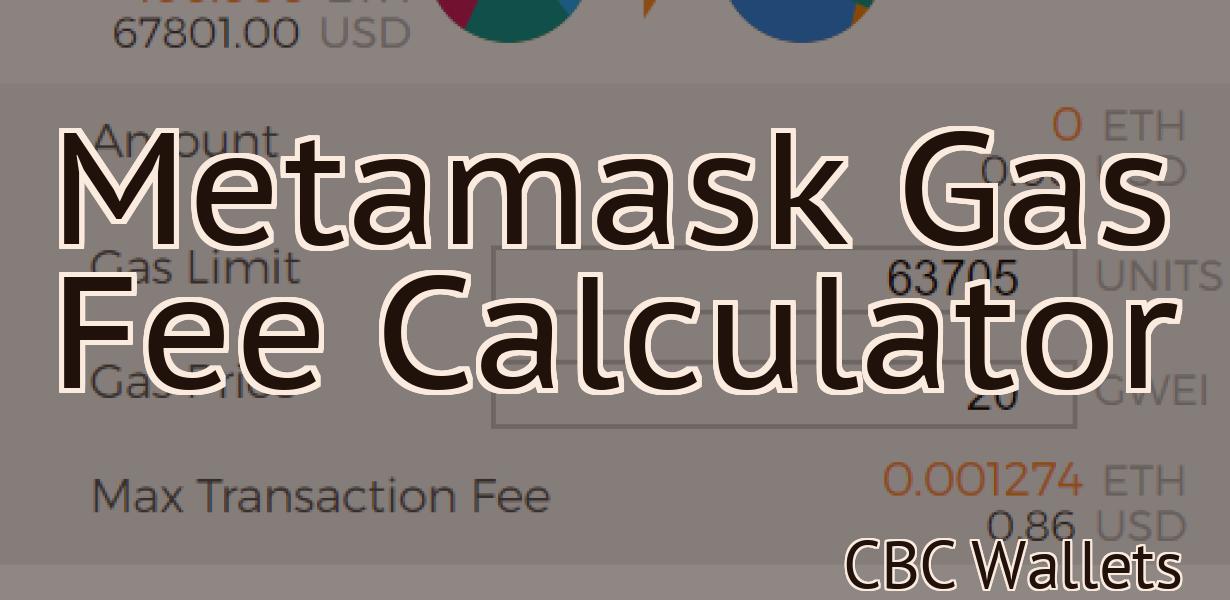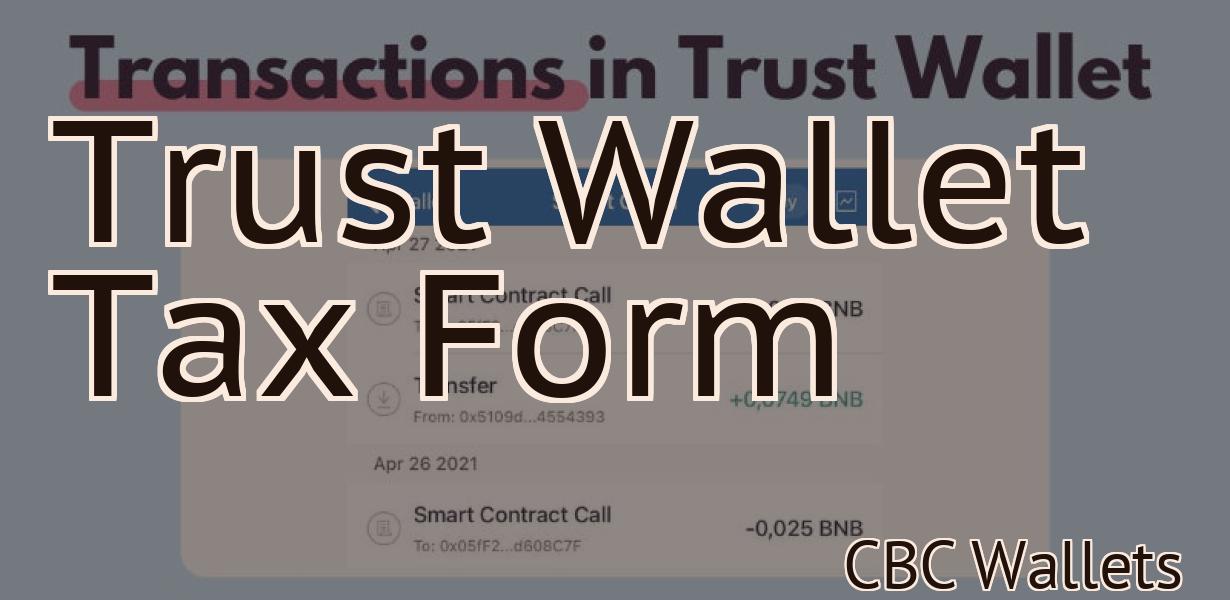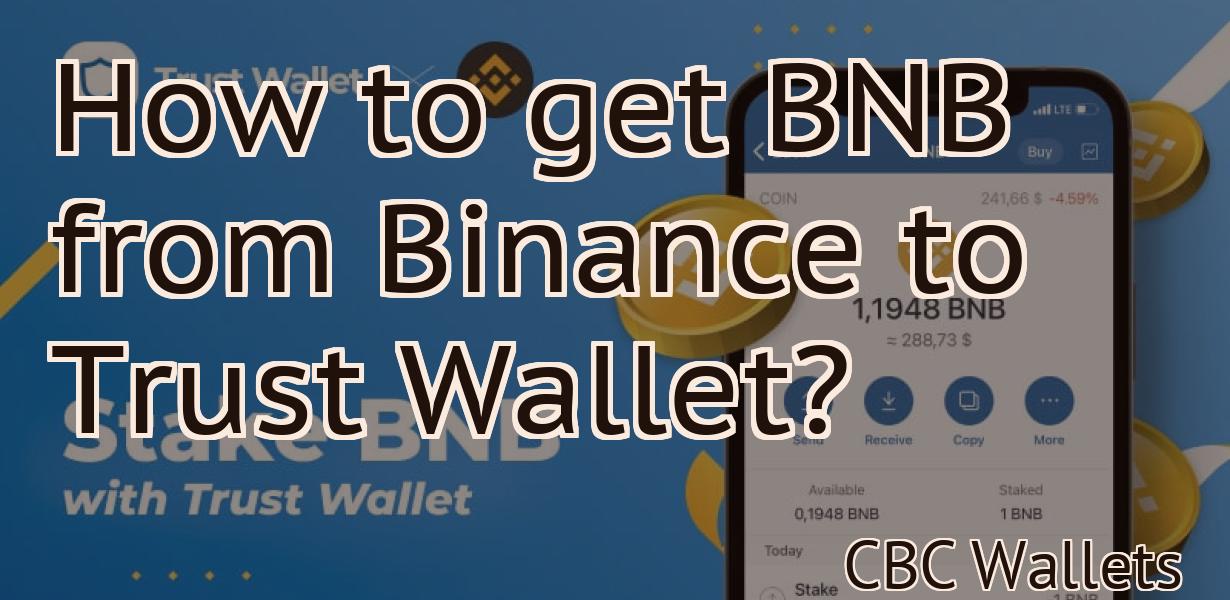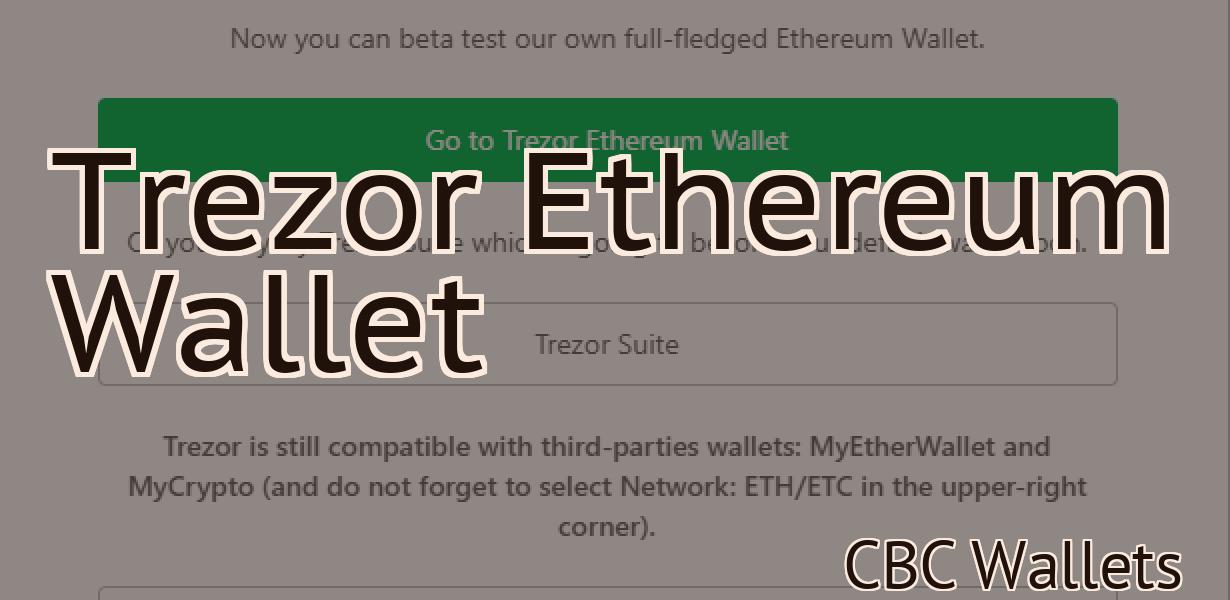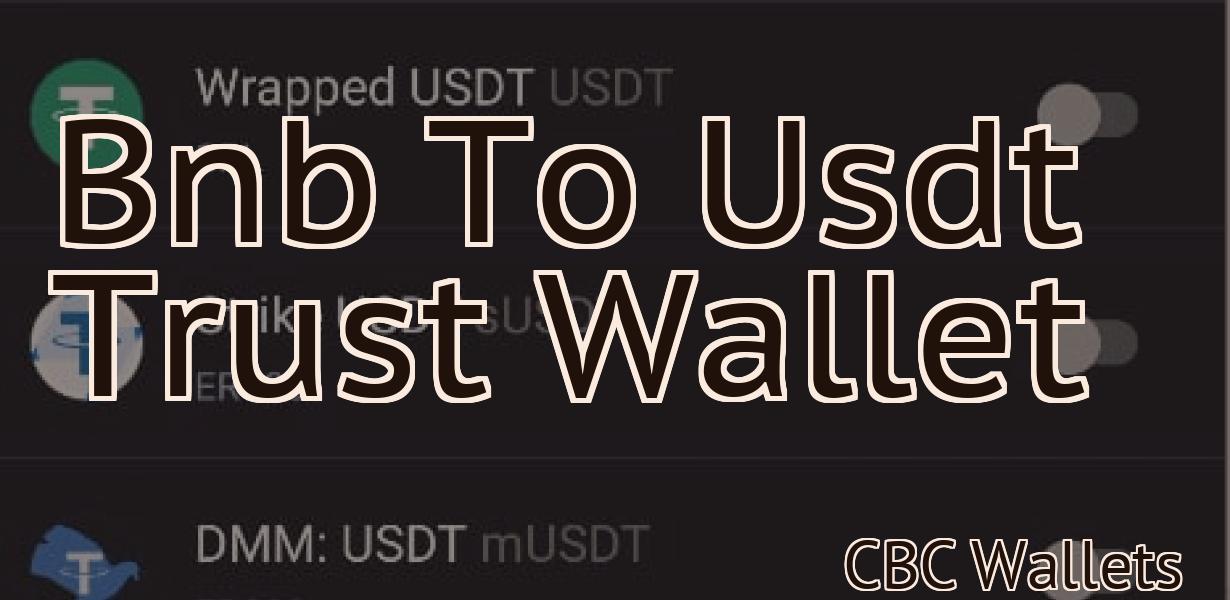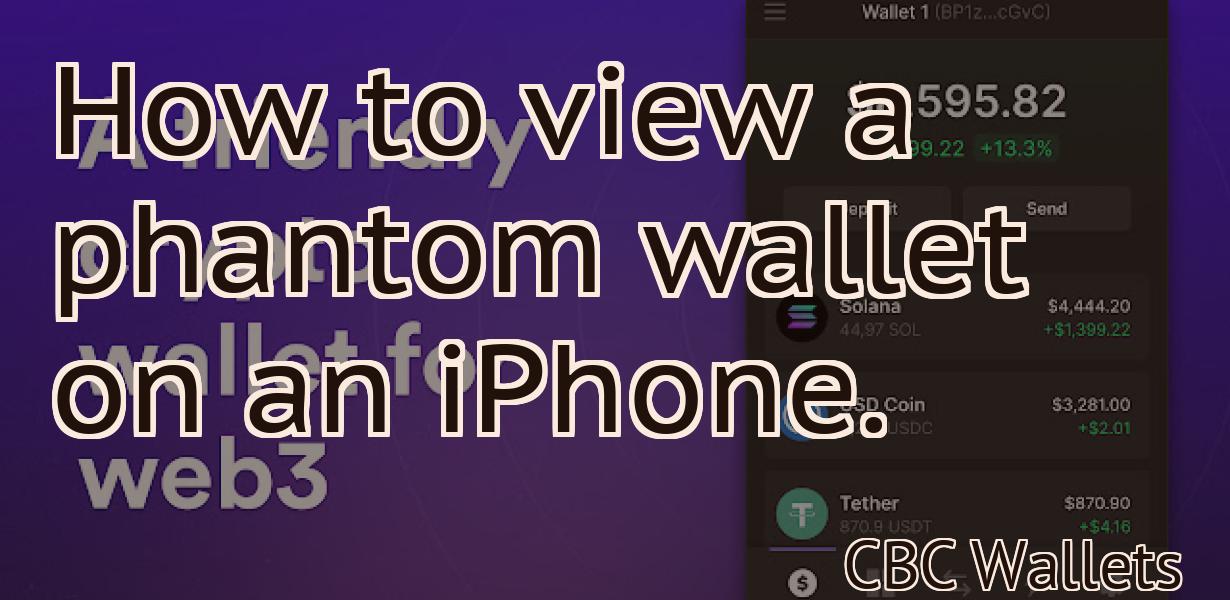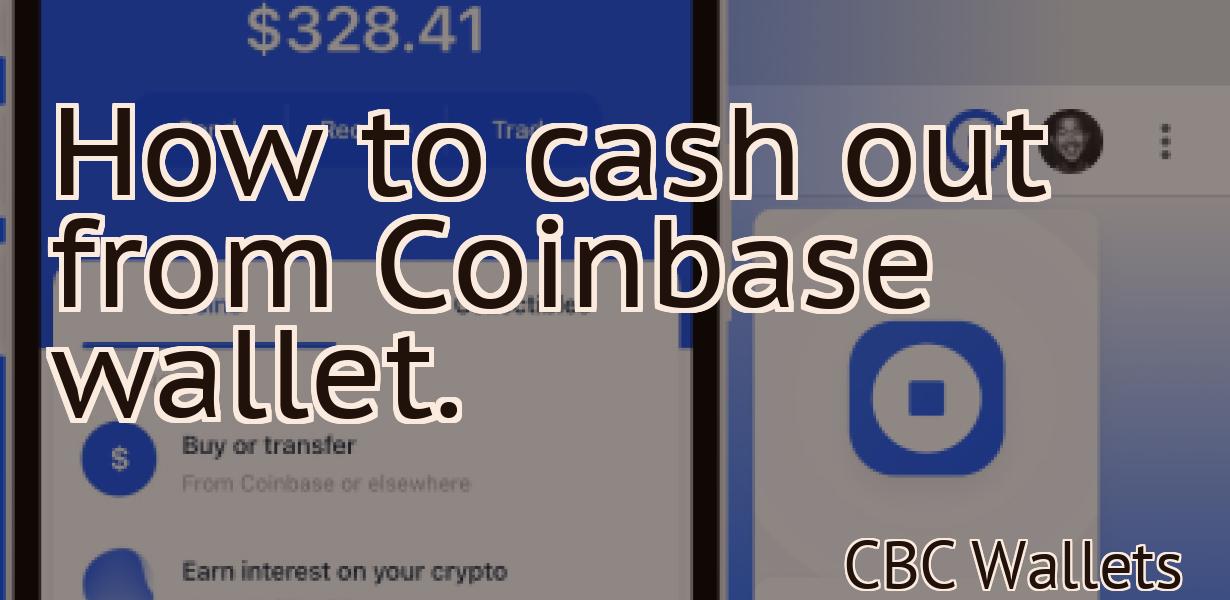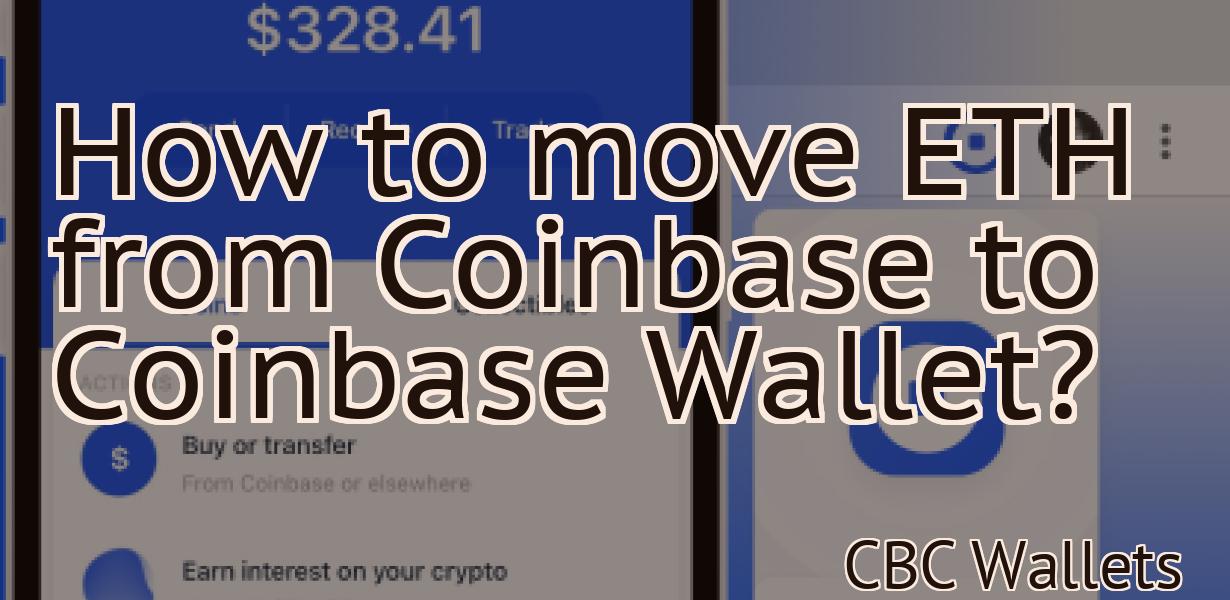Coinbase Wallet Screenshot
This Coinbase Wallet Screenshot shows the front page of the popular cryptocurrency wallet. The wallet is a simple and easy to use way to store your Bitcoin, Ethereum, Litecoin, and other cryptocurrencies.
How to take a Coinbase wallet screenshot
To take a Coinbase wallet screenshot, follow these steps:
1. Navigate to your Coinbase account and open your wallet.
2. Click the "Screenshots" button on the top right of your wallet.
3. Select a screenshot you want to save and click "Take Screenshot."
4. Your screenshot will be saved to your account.
How to properly take a Coinbase wallet screenshot
To take a screenshot of your Coinbase wallet, follow these steps:
1. Open your Coinbase wallet and locate the "Screenshots" tab on the main window.
2. Click the "Take Screenshot" button to take a snapshot of your current wallet state.
3. You will see a message stating that the screenshot has been saved to your computer.
The best way to take a Coinbase wallet screenshot
To take a Coinbase wallet screenshot, open the Coinbase app and click on the three lines in the top left corner. Click on "View Wallet Info." In the "View Wallet Info" window, click on the "Screenshots" tab. To take a screenshot of your entire wallet, click on the "Screenshot" button and select "Wallet." To take a screenshot of a specific address, click on the "Address" button and select "Screenshots."
Tips for taking the perfect Coinbase wallet screenshot
1. Make sure you are using the Coinbase wallet that you want to take the screenshot of. This can be verified by looking for the "Coinbase" logo on the app's home screen.
2. Open the Coinbase app and tap on the three lines in the top left corner of the screen.
3. Select "Screenshot."
4. Drag the cursor to where you want the screenshot to be taken and release the button.
5. The screenshot will be saved to your device's Photos library.
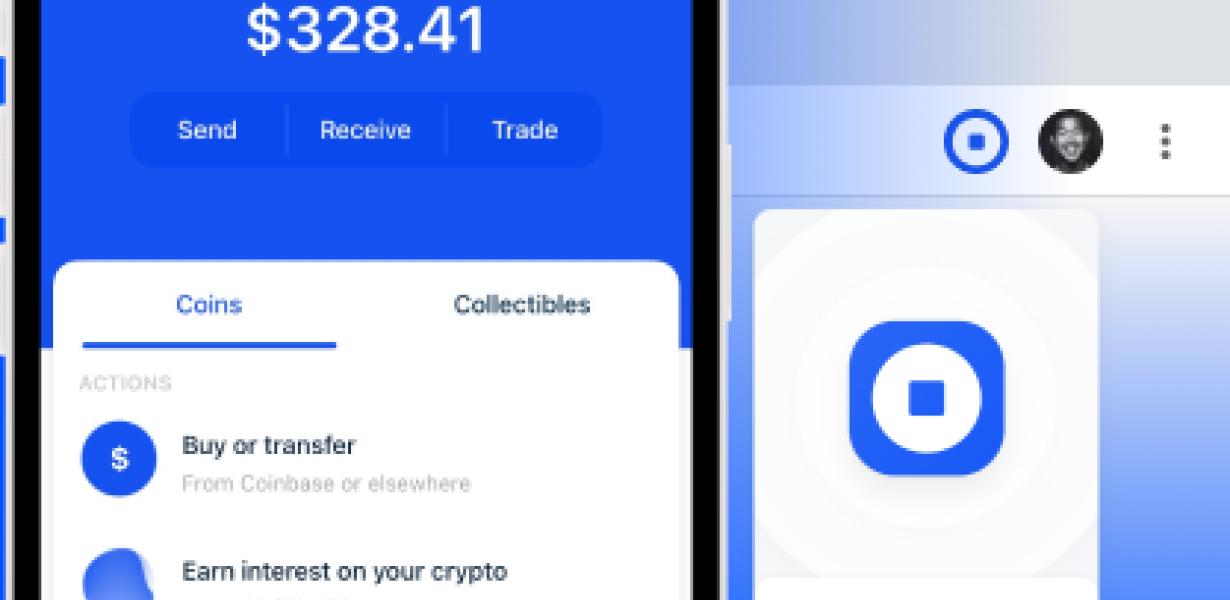
How to make sure your Coinbase wallet screenshot is clear
To make sure your Coinbase wallet screenshot is clear, follow these steps:
1. Open your Coinbase wallet and click the "Screenshots" button on the main menu.
2. Click the "Take a Screenshot" button to take a screenshot of your wallet.
3. Click the "Share" button to share your screenshot on social media.
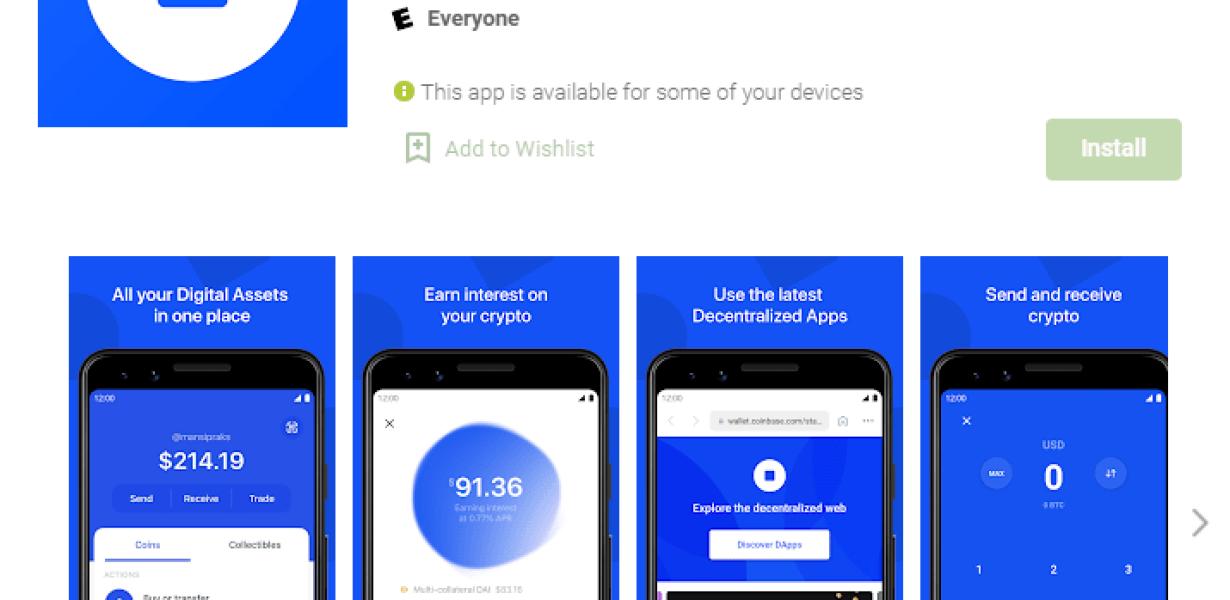
How to get the perfect Coinbase wallet screenshot every time
Coinbase is a popular digital wallet for storing and spending cryptocurrencies like Bitcoin, Ethereum, and Litecoin.
To take a perfect Coinbase wallet screenshot every time, follow these steps:
1. Open your Coinbase wallet.
2. Click the “ Screenshot” button in the upper right corner of the main screen.
3. Choose a photo or video to capture.
4. Click the “ Save” button to save the screenshot.
Taking a great Coinbase wallet screenshot: Tips and tricks
To take a great Coinbase wallet screenshot, follow these tips:
1. Open the Coinbase app and sign in.
2. In the main menu, tap on the "wallet" tab.
3. On the "wallet" screen, tap on the "export" button.
4. On the "export wallet" screen, select a file format and tap on the "export" button.
5. Tap on the "done" button to export the wallet data.
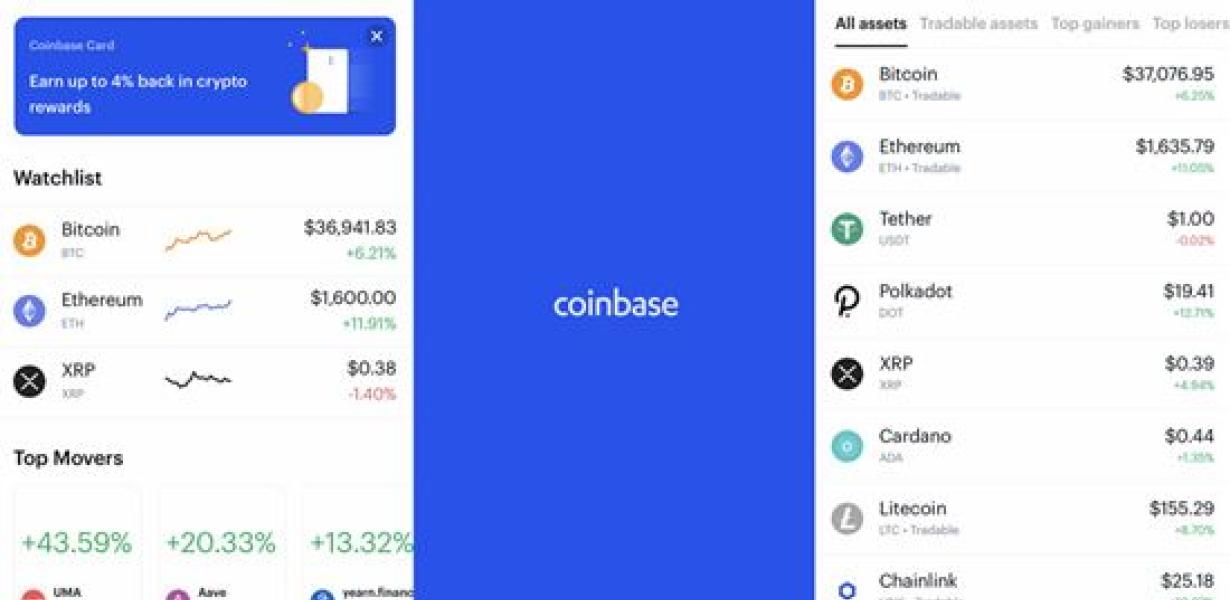
How to take an amazing Coinbase wallet screenshot
1. Open Coinbase and sign in.
2. Click on the three lines in the top left corner of the screen.
3. Select "Wallet."
4. Click on the "Screenshots" tab.
5. Take a screenshot of your wallet.
How to take an outstanding Coinbase wallet screenshot
There are a few ways you can take an outstanding Coinbase wallet screenshot.
Method 1: Use the built-in screenshots tool
To take an excellent screenshot of your Coinbase account, open the Coinbase app and click on the 'Screenshots' button in the top left corner.
Once the screenshots tool is open, you can drag and drop your desired screenshot onto the window to capture it.
Method 2: Use a third-party app
If you don't want to use the Coinbase app's built-in screenshots tool, you can alternatively use a third-party app to take a screenshot.
Some popular apps that can be used to take screenshots of your Coinbase account include Snagit and Quickmeme.
To take a screenshot using Snagit, open the app and click on the 'Screenshots' tab.
Next, select the area of the screen you want to capture and hit the 'Take Screenshot' button.
To take a screenshot using Quickmeme, open the app and click on the 'Memes' tab.
Next, select the area of the screen you want to capture and hit the 'Take Screenshot' button.
Capturing the perfect Coinbase wallet screenshot
To capture the perfect Coinbase wallet screenshot, you'll need to open your Coinbase account and log in. Once you're logged in, select the "Account" tab at the top of the page, and then select "Wallet."
In the "Wallet" section, you'll see a list of all of your wallets, as well as a "Send" button. Click on the "Send" button to open the "Send" window.
In the "Send" window, you'll need to input the recipient's address and amount. You can also choose to send a cryptocurrency or fiat currency. Once you've input all of the information, click on the "Send" button to send the transaction.
Once the transaction has been sent, you'll see a "Transaction Success" message in the "Send" window. Click on the "History" tab at the top of the page to view the details of the transaction.
Finally, you can take a screenshot of the "Wallet" page in Coinbase by clicking on the "Screenshot" button next to the "History" tab.
Creating a flawless Coinbase wallet screenshot
1. Click the "wallets" tab on the top navigation bar.
2. Click the "create a new wallet" button.
3. Enter a name for your new wallet and click the "create" button.
4. Click the "view wallets" button to view your new wallet.
5. Click the "send" button to send bitcoins to your new wallet.
6. Click the "view transactions" button to view your recent transactions.
7. Click the "receive" button to receive bitcoins to your new wallet.
The ultimate guide to taking a Coinbase wallet screenshot
1. Launch Coinbase and sign in.
2. Click the wallet button in the upper right corner of the screen.
3. Click the "Copy Address" button to copy the address of your wallet.
4. Open a web browser and navigate to the address you copied in step 3.
5. Paste the address into the address bar of your web browser.
6. Click the "View Image" button to view a screenshot of your Coinbase wallet.