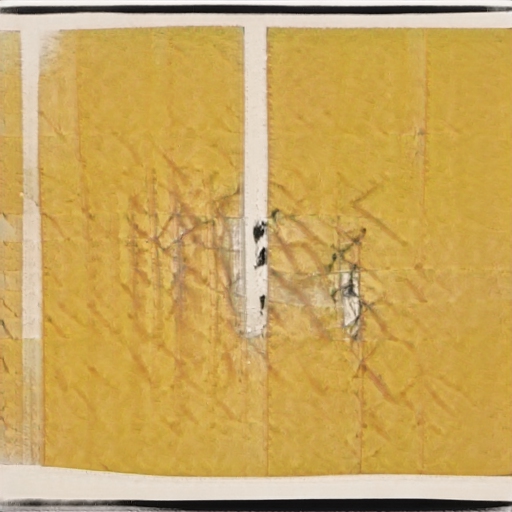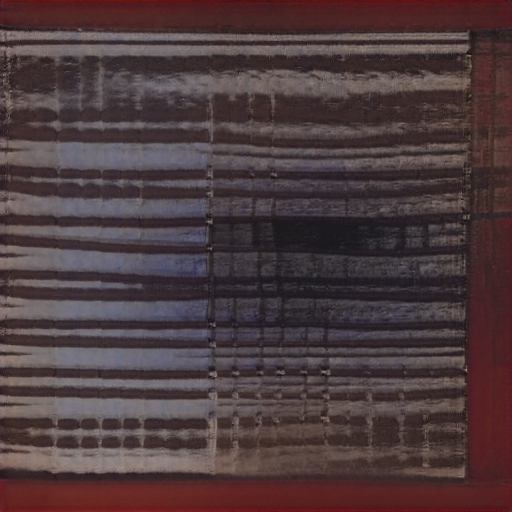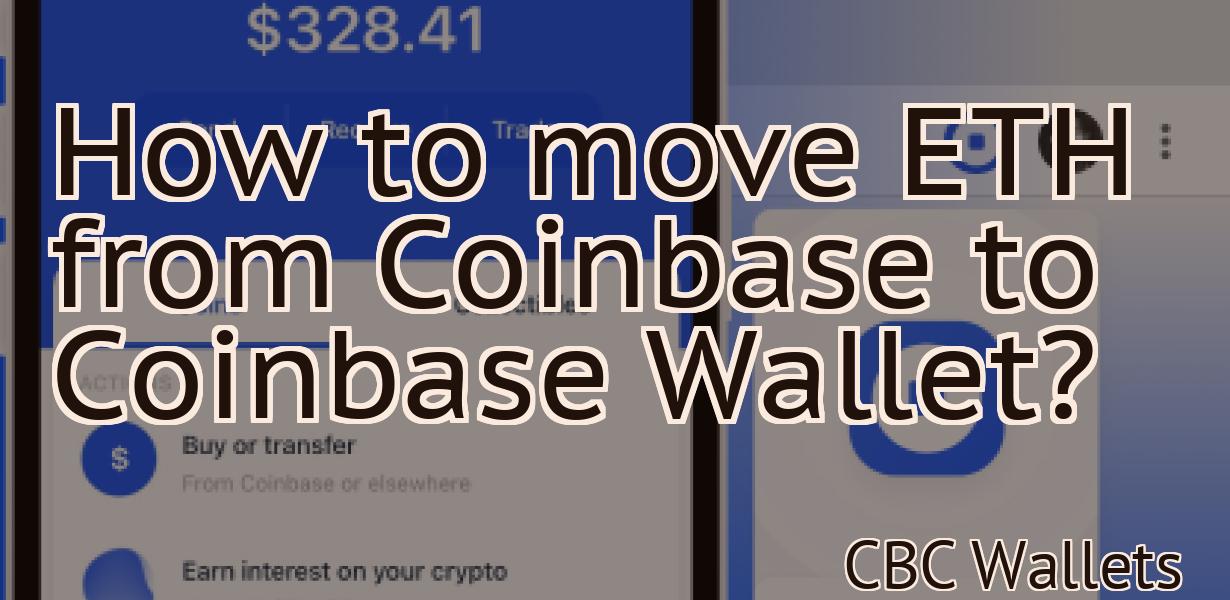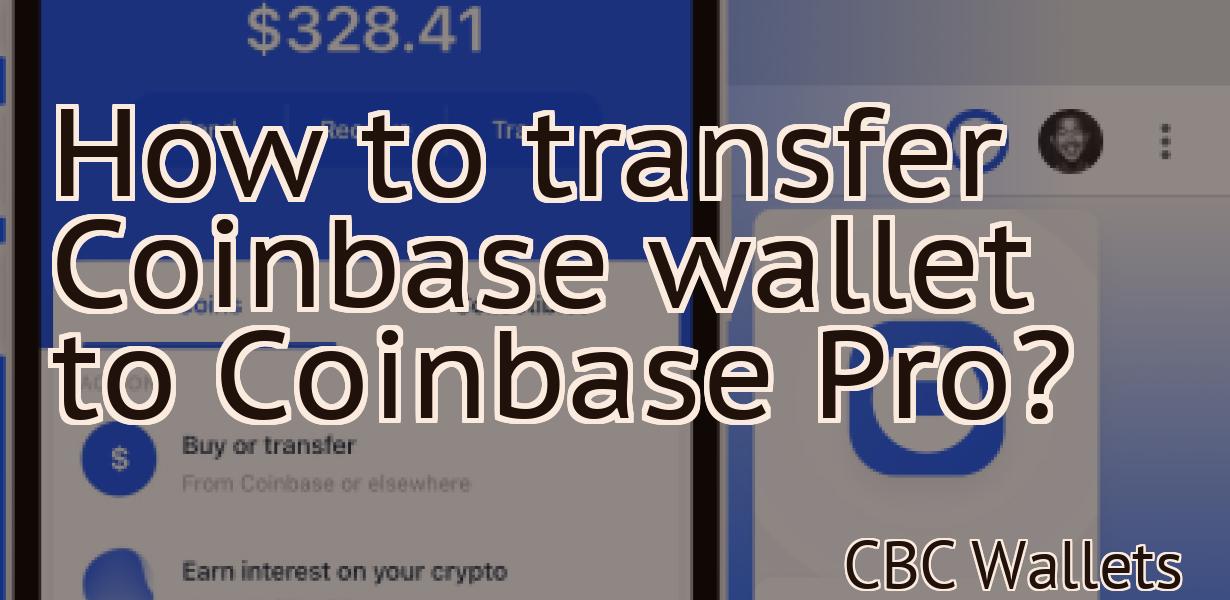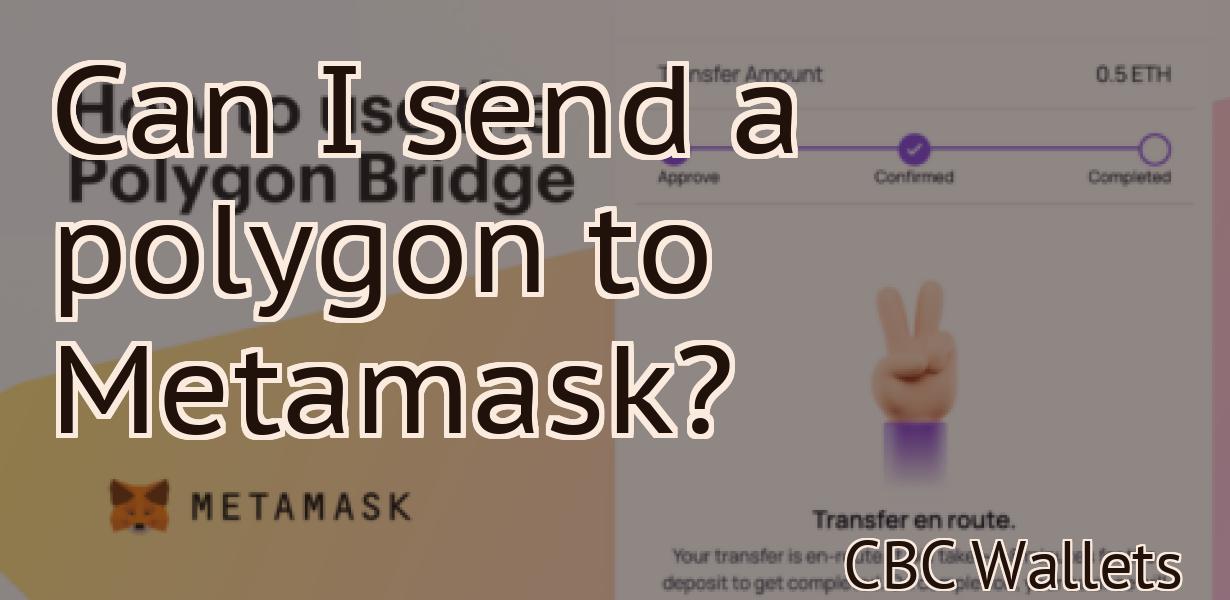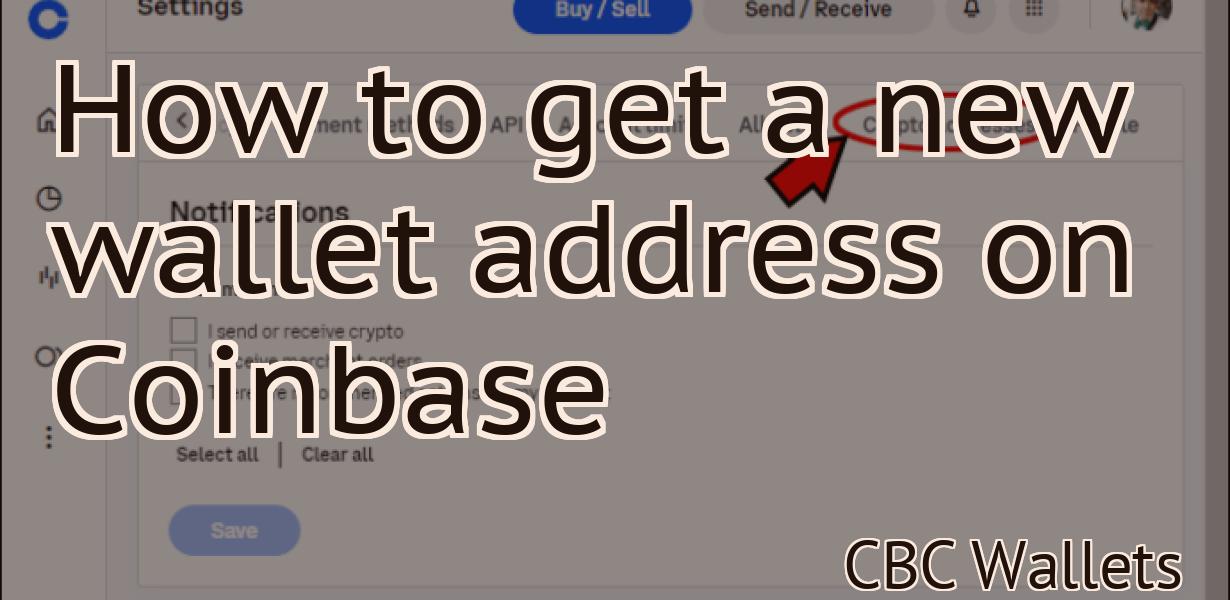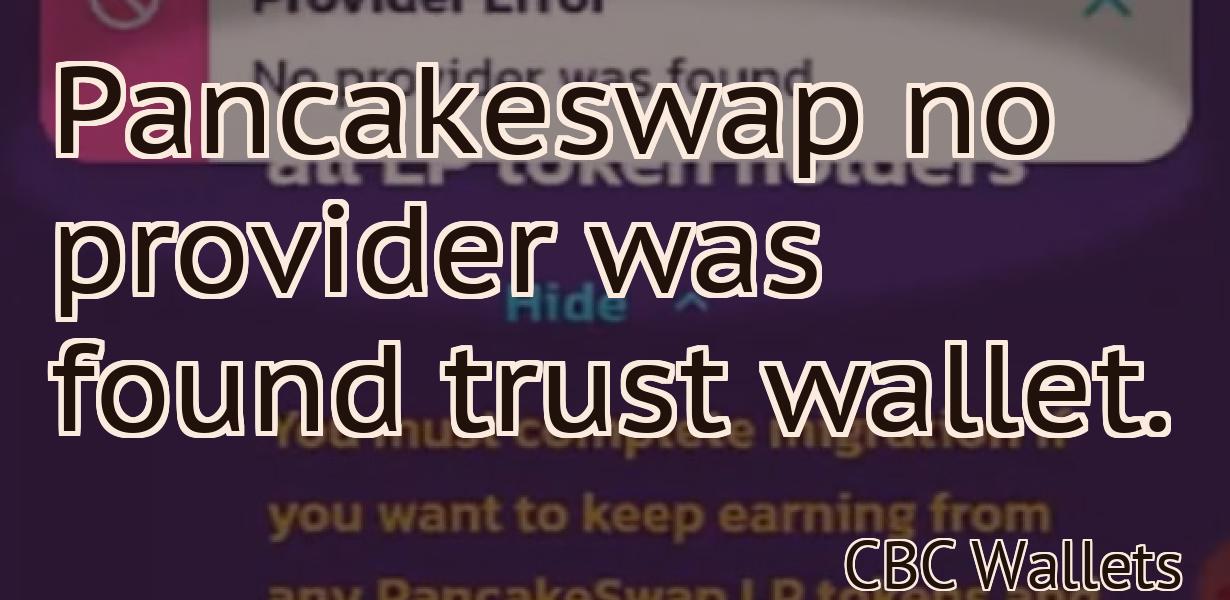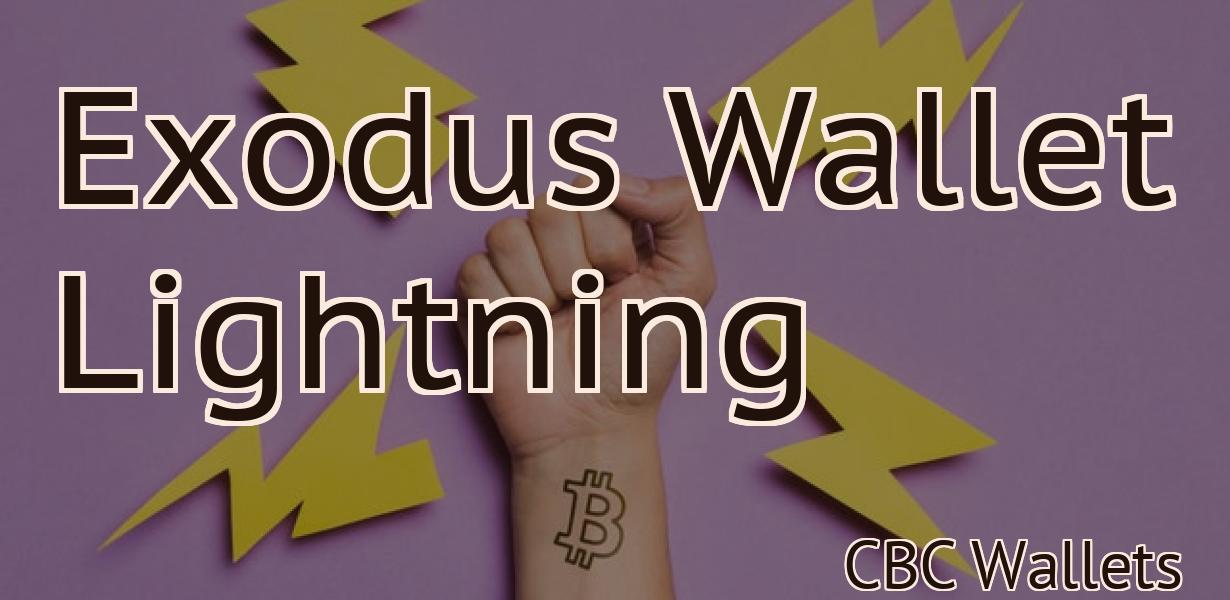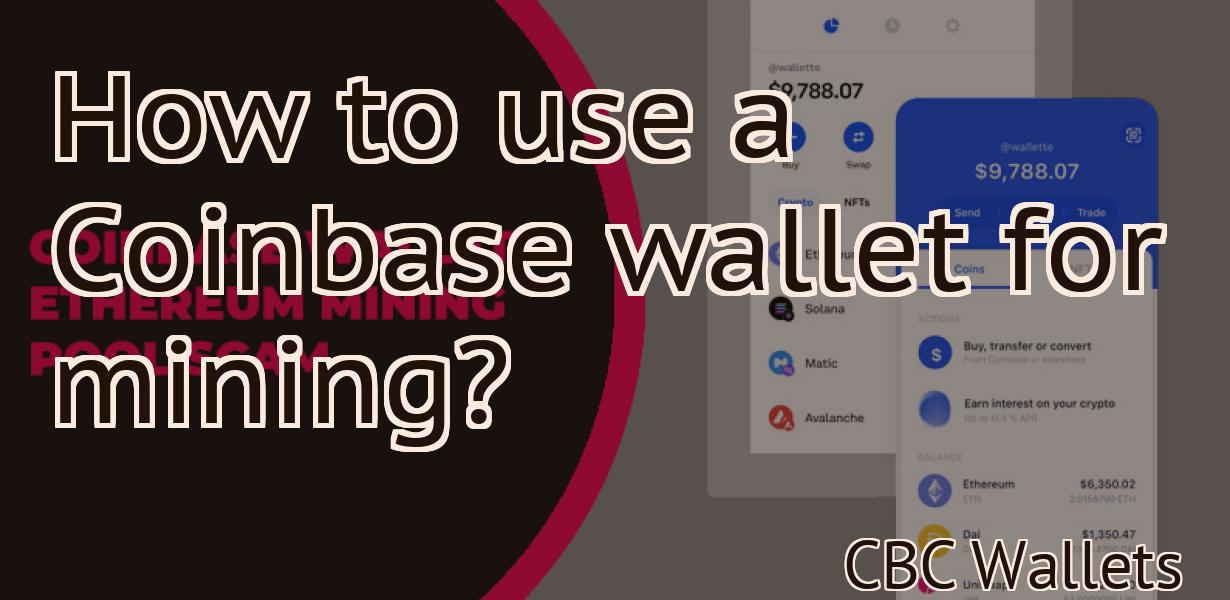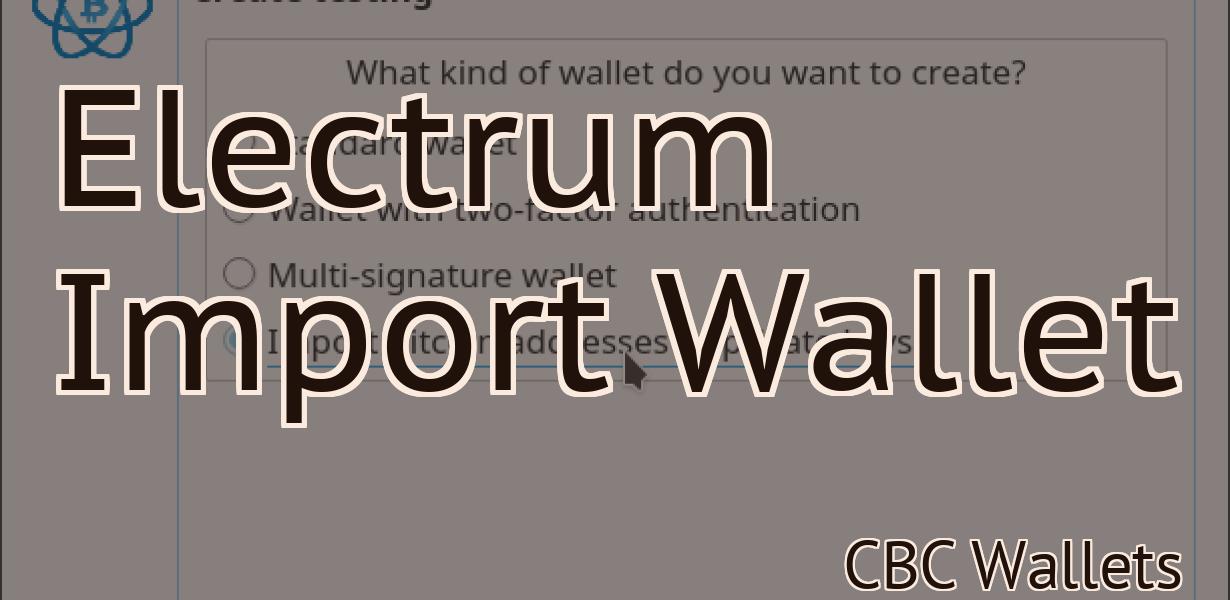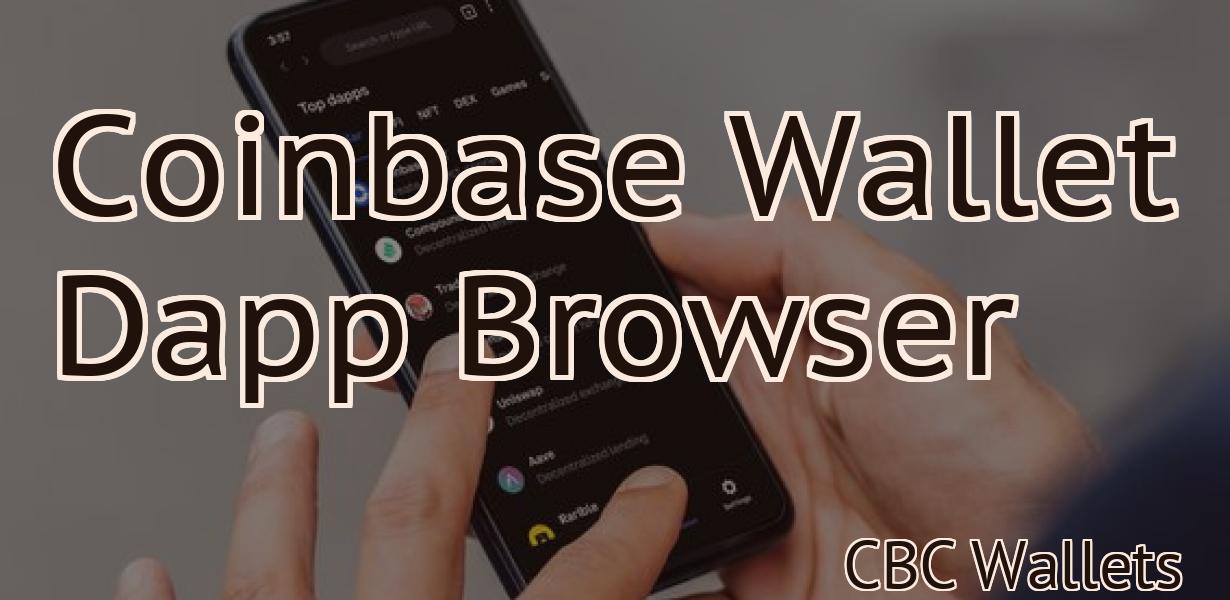Set Up Polygon On Metamask
If you're a fan of the decentralized web and want to use Ethereum's features without running a full node, you're in luck! Metamask is a browser extension that allows you to run dapps without downloading the entire blockchain. In this article, we'll show you how to set up Metamask and use it to connect to an Ethereum dapp.
How to add a custom token to your MetaMask wallet
1. Inside your MetaMask wallet, click the three lines in the top left corner.
2. Under "Personal Info", click on "View Wallet Tokens".
3. In the "Token Balances" tab, add a new token by clicking on the "Add" button.
4. In the "Token Name" field, enter the name of the token you want to add.
5. In the "Token Symbol" field, enter the symbol for the token you want to add.
6. In the "Decimals" field, enter the number of decimals for the token you want to add.
7. Click on "Create Token" to add the token to your MetaMask wallet.
How to use MetaMask to send and receive Ether and other Ethereum-based tokens
1. Open the MetaMask app on your computer or phone.
2. Click on the three lines in the top right corner of the MetaMask window.
3. Select Add Custom Token.
4. Search for Ethereum and click on it.
5. On the Ethereum screen, click on the three lines in the top right corner of the window.
6. Select Add Custom Token.
7. Search for Ether and click on it.
8. On the Ether screen, click on the three lines in the top right corner of the window.
9. Select Add Custom Token.
10. On the Add Custom Token window, enter Metamask address and contract name.
11. Click on Generate New Contract.
12. Copy the contract address and save it for later.
13. On the Metamask window, click on the three lines in the top right corner of the window.
14. Select Reload Wallet.
15. On the MetaMask window, enter your Metamask address and click on Load Contract.
How to buy and sell ETH and other ERC20 tokens with MetaMask
1. Open MetaMask and create an account.
2. In the top right corner of MetaMask, click the three lines in a triangle to open the Settings menu.
3. Under the "Token Contract Address" section, copy the address of the token you wish to trade.
4. In the "Token Contract Balance" section, copy the balance of the token you wish to trade.
5. In the "ERC20 Token Exchange" section, paste the address of the exchange you wish to use.
6. Under the "Token Type" column, select the token you wish to buy or sell.
7. Under the "Amount" column, enter the amount of Ethereum or other ERC20 tokens you wish to exchange.
8. Under the "Exchange" column, enter the exchange address you wish to use.
9. Click the "Buy ETH" or "Sell ETH" button.
10. MetaMask will display your transaction details and confirm the purchase or sale.
How to set up a MetaMask account
MetaMask is a Chrome browser extension that helps you manage your digital assets and identities in a secure way.
To set up a MetaMask account:
1. In Chrome, open the Chrome extensions page.
2. Click the "Add new extension" button.
3. Enter "MetaMask" in the "Name" field.
4. Click the "Add" button.
5. Click the "Install" button.
6. Click the "Open" button.
7. In the "MetaMask" window, enter your personal information (such as your email address).
8. Click the "Create new wallet" button.
9. In the "New Wallet" window, enter a memorable name for your wallet, and click the "Create" button.
10. You will be asked to choose a password for your wallet. Enter a strong password and click the "Create" button.
11. Your MetaMask account is now ready to use!
How to use MetaMask with MyEtherWallet
To use MetaMask with MyEtherWallet, first open MyEtherWallet and click on the “Add Custom Token” button.
Input the following information:
Token name: MetaMask
Token symbol: MEW
Decimals: 18
Click on the “Generate New Address” button and input the following information:
Address: 0x8f7cc3e76a456c796d7fca1dffb02a5f6dff7e8
Click on the “Save” button.
Now open MetaMask and click on the “Import Custom Token” button.
Input the following information:
Token name: MetaMask
Token symbol: MEW
Decimals: 18
Click on the “Import Address” button and input the address that you generated in MyEtherWallet.
Click on the “Import Token” button.
Your MetaMask wallet will now contain the token.
How to use MetaMask with Mist
To use MetaMask with Mist, open the Mist web browser and click on the three lines in the top left corner. Then click on the Add account button and enter the following information:
Name: MetaMask
Email: [email protected]
Password: 1234
After you've entered these details, click on the blue button that says Log in to MetaMask.
Once you've logged in, you'll be asked to confirm your identity. Type in your password and click on the Confirm button. Then, you'll be taken to the Accounts page.
On the Accounts page, under the heading "Add account," click on the + button and enter the following information:
Name: Ethereum
Email: [email protected]
Password: 1234
After you've entered these details, click on the blue button that says Create account.
Now, you'll be taken to the Ethereum page. On the Ethereum page, under the heading "Configure options," click on the MetaMask tab. In the MetaMask tab, under the heading "Configure security," type in your password and click on the OK button.
Next, under the heading "Configure applications," click on the Add application button and enter the following information:
Name: MyEtherWallet
Website: myetherwallet.com
After you've entered these details, click on the blue button that says Add application.
Now, you'll be taken to the MyEtherWallet page. On the MyEtherWallet page, under the heading "Add custom token," enter the following information:
Name: Ethereum Classic
Website: ethereumclassic.org
After you've entered these details, click on the blue button that says Add custom token.
Now, you'll be taken to the Ethereum Classic page. On the Ethereum Classic page, under the heading "Configure options," click on the MetaMask tab. In the MetaMask tab, under the heading "Configure security," type in your password and click on the OK button.
Next, under the heading "Configure applications," click on the Add application button and enter the following information:
Name: Geth
Website: geth.io
After you've entered these details, click on the blue button that says Add application.
Now, you'll be taken to the Geth page. On the Geth page, under the heading "Configure options," click on the MetaMask tab. In the MetaMask tab, under the heading "Configure security," type in your password and click on the OK button.
How to use MetaMask with Parity
1. If you don't have MetaMask installed, go to https://metamask.io and install it.
2. Click on the "Add account" button and enter your Parity wallet address.
3. Click on the "Login with MetaMask" button and select Parity from the list of wallets.
4. You will be asked to specify a password. Enter your Parity wallet password and click on the "Log in" button.
5. You will now be in your Parity wallet account. In the top left corner, under " Accounts ", click on the MetaMask icon.
6. On the "MetaMask Settings" page, under "Access Keys", click on the "Add new key" button.
7. In the "Add Access Key" window, click on the "Generate new key" button.
8. Copy and paste the key into the "Access Key" field and click on the "Add key" button.
9. Under "Authorization URL", paste the following address: http://localhost:8545/.
10. Click on the "Save" button and close the "MetaMask Settings" page.
11. Return to the "MetaMask Settings" page and under "Access Keys", click on the "Import" button.
12. Select the key you just added and click on the "Import" button.
13. You will now be prompted to confirm the import. Click on the "Confirm" button and return to the "MetaMask Settings" page.
14. Under "Advanced", click on the "Enable advanced features" button.
15. Scroll down and under "Web3 providers", click on the "Add new provider" button.
16. In the "Add Web3 provider" window, click on the "Browse" button and select the parity-web3.js file.
17. Click on the "Add" button and return to the "MetaMask Settings" page.
18. Under "Token contracts", click on the "Add new contract" button.
19. In the "Add Contract" window, enter the following information: Name: Parity Token Contract
Address: 0x1d3d4bac84a779c81e79dffcbfbbaa24bdffb6d0f1
Decimals: 18
20. Click on the "Save" button and close the "MetaMask Settings" page.
21. Return to the "Parity Token Contract" page and click on the "Launch" button.
22. You will now be in your Parity token contract page. Under "Contract info", click on the "View source" button.
23. On the "Parity Token Contract Source" page, you will see the following code: function main() { // This function calls the Parity contract to perform an operation var myParityToken = new ParityToken(); myParityToken.transfer(10); } // This function sets a message to be displayed to users when they try to interact with the contract console.log("Hello world!"); } // This function is called when the contract is started, and it initializes various pieces of state function start() { console.log("Initializing..."); } // This function is called when someone tries to interact with the contract, and it handles any events that occur function handleEvent(event) { if (event.type === 'transfer') { // Perform the transfer operation var myParityToken = event.data; myParityToken.transfer(10); } } // This function is called when the contract ends, so it can release any resources it acquired over time function end() { console.log("Contract ended."); } // This is a private function that is only used by the contract itself function init() { // Get the current balance of our token myParityToken.balanceOf(0x1d3d4bac84a779c81e79dffcbfbbaa24bdffb6d0f1); } // This function is called when we want to accept or reject a transfer function acceptOrReject(myParityToken, newMyParityToken) { if (myParityToken === newMyParityToken) { console.log("We accepted!"); } else { console.log("We rejected!"); } } } // This function is called when someone sends us a token function receiveToken(myParityToken) { // Check to see if we already have a token for this address if (myParityToken.address === thisAddress) { return; } // Create a new token and add it to our balance myParityToken.add(new ParityToken(thisAddress, 0x1d3d4bac84a779c81e79dffcbfbbaa24bdffb6d0f1)); } // This function is called when we want to send tokens out of our contract function sendTokensOutOfContract() { // Check to see if we have enough tokens to send var numToSend = myParityToken.balanceOf(0x1d3d4bac84a779c81e79dffcbfbbaa24bdffb6d0f1); if (numToSend < 100) { return; } // Send the tokens out myParityToken.transfer(numToSend); } // This function is called when we want to get tokens back from our contract function getTokensBackFromContract() { // Check to see if we have enough tokens to get back var numToGet = myParityToken.balanceOf(0x1d3d4bac84a779c81e79dffcbfbbaa24bdffb6d0f1); if (numToGet < 100) { return; } // Get the tokens back myParityToken.transfer(numToGet); } // This is a public function that everyone can call var publicFunction = function () { console.log("Hello world!"); }; // This is a private function that